Цхромебоок се неће укључити: 6 поправки
гоогле Јунак Цхромебоок / / April 03, 2023

Последњи пут ажурирано

Ако се ваш Цхромебоок не укључи, немојте паничити, јер постоје неки кораци за решавање проблема које можете да испробате. Погледајте овај водич да бисте започели.
Када се ваш Цхромебоок не покрене, то је забрињавајуће. То је посебно тачно ако је то ваш једини уређај и морате да обавите ствари. Срећом, постоје неки начини на које то можете поново покренути.
Можете да користите основне кораке као што је уверавање да је прикључен и напуњен да бисте извршили ресетовање хардвера када се Цхромебоок не укључи. Понекад је то нешто једноставно или могући проблем са самим Цхромебоок-ом још горе.
Међутим, пре него што успаничите, погледајмо неке поправке које можете да испробате ако се ваш Цхромебоок не укључи.
1. Проверите своју снагу
Ако постоји страни материјал који омета кабл за напајање или батерију, уклањање ће помоћи да Цхромебоок ради. Ово вам омогућава да очистите Цхромебоок и уверите се да је исправно прикључен.
Већина модерних Цхромебоок-ова има интегрисану батерију. То значи да не можете да га искључите и поново повежете. Међутим, ако имате старији модел, он може имати одвојиву батерију коју можете поново поставити.
Ако ваш Цхромебоок има приступачну батерију, уклоните је, очистите је и поново је укључите. Док је батерија искључена, уверите се да прљавштина или остаци не ометају контакте терминала батерије. Да бисте помогли у чишћењу батерије, зграбите конзерву ваздуха из конзерве и уклоните прашину и остатке са конектора батерије. Можете контактирати произвођача или пронаћи замену на мрежи ако је батерија оштећена.

Такође, искључите кабл за напајање и очистите сву прашину или остатке накупљене у порту кабла за напајање или његовим конекторима. На пример, ако ваш Цхромебоок користи УСБ-Ц конектор, издувајте прашину из порта и поново га укључите.
Понекад ће чишћење опција напајања омогућити вашем Цхромебоок-у да поново успостави спољно напајање и поново се покрене. Ако је ваш Цхромебоок посебно прљав, можда бисте желели очистите екран док сте у томе.
2. Уверите се да се ваш Цхромебоок исправно пуни
Ако испразните батерију Цхромебоок-а на нулу, она се неће укључити ако је не прикључите. Уверите се да је кабл за напајање укључен у исправну утичницу и укључен у ваш Цхромебоок. Сачекајте најмање 30 минута; требало би да има довољно сока за покретање.
Пустите да се Цхромебоок пуни преко ноћи да бисте избегли проблеме са пражњењем батерије и осигурали да имате довољно сока. Док сте код тога, проверите да ли је кабл за напајање оштећен и уверите се да је исправно прикључен на рачунар. Икона напајања ће се приказати у доњем десном углу када је укључен и пуни. Када пређете мишем преко њега, можете видети количину наплате коју има.
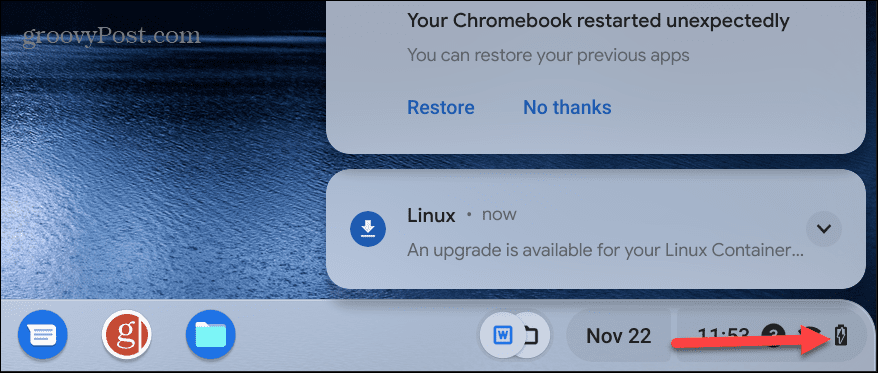
Такође, проверите да ли је адаптер наизменичне струје укључен у одговарајући прикључак за пуњење. Ако ваш Цхромебоок има више портова (УСБ-Ц, на пример), покушајте да користите други. Ако нисте сигурни у одговарајући порт, потражите помоћ на сајту за подршку произвођача.
3. Уклоните спољне уређаје
Други разлог зашто се ваш Цхромебоок не покреће је тај што су спољни диск или други повезани уређај у сукобу са процесом покретања. Иако су УСБ уређаји обично главни кривци, морате све да искључите. То укључује слушалице, тастатуре, дискове и мишеве – све.
Када све искључите, покушајте да покренете Цхромебоок; надамо се да ће то решити проблем.

4. Урадите ресетовање хардвера
Ако се ваш Цхромебоок не укључи након што испробате горенаведене опције, време је да извршите ресетовање хардвера. Могуће је да се ваш Цхромебоок не укључује због неисправних или нефункционалних хардверских компоненти.
Белешка: Пре него што извршите ресетовање хардвера, уверите се да су ваше важне датотеке направљене резервне копије. Неке датотеке могу бити избрисане током процеса.
Да бисте извршили ресетовање хардвера, искључите Цхромебоок и уклоните кабл за напајање и све спољне уређаје.
Притисните и држите Снага и Освјежи дугмад. Тастер за освежавање се налази у горњем реду изнад 3 и 4 кључеви. Локација вашег дугмета за напајање ће се разликовати. Нека дугмад за напајање се налазе у горњем десном углу изнад тастера Бацкспаце. Други су физичко дугме за напајање које се налази са стране Цхромебоок-а.
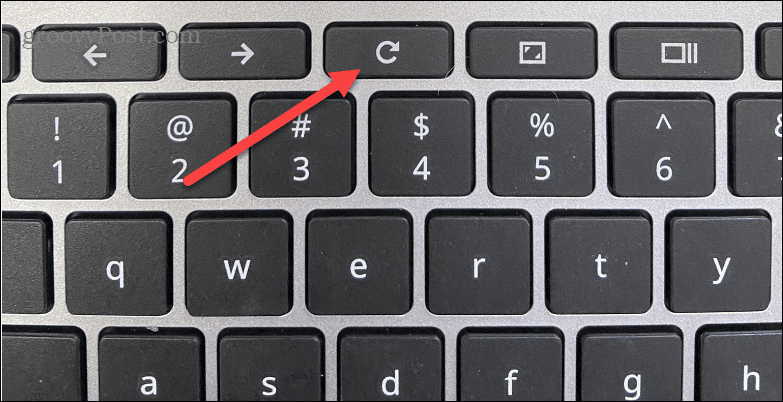
Отпустите оба тастера када се Цхромебоок покрене, што траје 10-15 секунди. Процес освежава уграђени контролер, који укључује и искључује ваш Цхромебоок. Такође ће ресетовати друге компоненте као што су тастатура и трацкпад. Дакле, ако их имате конфигурације додирне табле, екрана осетљивог на додир или тастатуре, мораћете да их поново конфигуришете након ресетовања.
Такође је важно напоменути да се ресетовање хардвера разликује од Цхромебоок-а. На пример, неки имају наменско дугме за ресетовање до којег можете доћи помоћу спајалице. Ако нисте сигурни, контактирајте подршку произвођача.
5. Вратите фабричка подешавања (Повервасх)
Ако се ваш Цхромебоок не укључи исправно, можете покушати ресетујте га на фабричка подешавања. Запамтите да ће ово уклонити све са вашег уређаја - датотеке, апликације, подешавања итд.
Такође, мораћете да укључите Цхромебоок да би ово функционисало. Ресетовање је добра опција ако се ваш Цхромебоок повремено укључује и чини се да ништа друго не решава проблем.
Постоји неколико начина да ресетујете Цхромебоок. Ако можете да дођете до екрана за пријаву, притисните Цтрл + Схифт + Алт + Р пре него што се пријавите да бисте приказали Ресетовати или „Повервасх” и пратите упутства на екрану.
Отворите Напредна подешавања и померите се до дна, испод Ресетујте подешавања, и изаберите Повервасх опција. Ваш Цхромебоок ће се поново покренути и бити враћен у стање у којем је био из кутије.
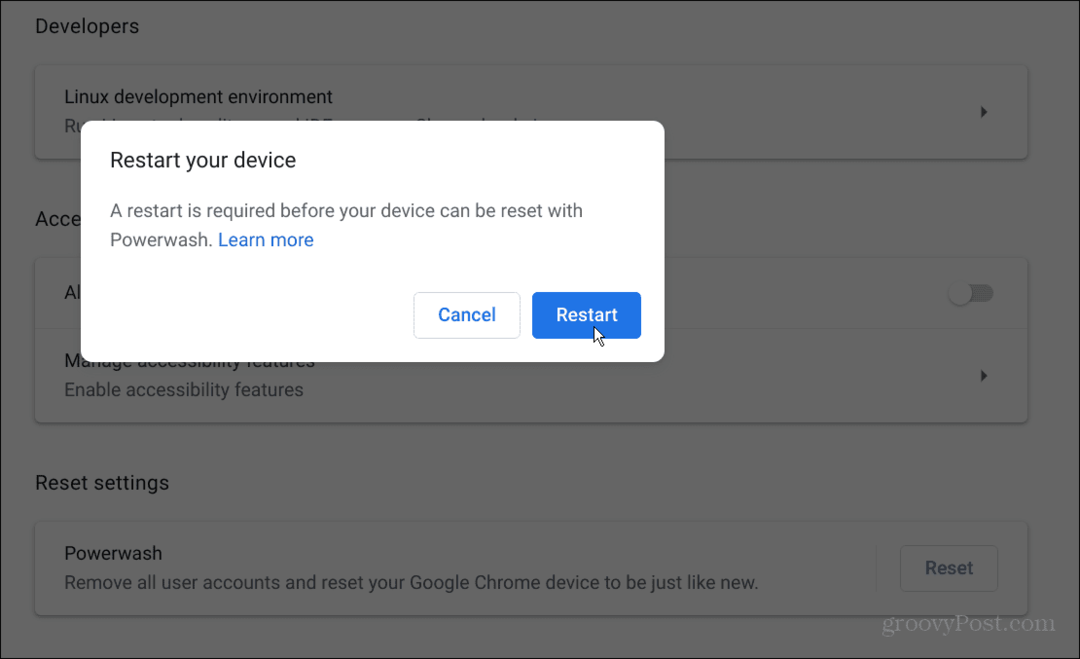
6. Контактирајте подршку произвођача
Ако ништа не ради, можда имате неисправан хардвер. А ако је Цхромебоок још увек под гаранцијом, произвођач би вам могао дати нови Цхромебоок. Техничар у служби за помоћ такође може да вас проведе кроз низ корака да бисте то урадили.
Ако више није под гаранцијом, нека га техничар за поправку погледа ако је у близини. Међутим, поправка Цхромебоок-а може коштати онолико колико сте платили за то. Добра ствар у вези са Цхромебоок-овима је, међутим, то што се ваше датотеке чувају на мрежи, тако да можете лако да их замените на нови уређај, а да их не изгубите.
Када набавите нови Цхромебоок, пријавите се помоћу Гоогле налога. Ваше датотеке ће бити тамо, спремне да поново почнете да радите.
Решавање проблема са Цхромебоок-ом
Када се ваш Цхромебоок не укључи, коришћење једног од горенаведених решења ће вас покренути и покренути. Када је Цхромебоок нов и под гаранцијом, требало би да будете у могућности да добијете бесплатну замену од произвођача. Ако је у питању стари Цхромебоок и не укључује се, можда ће вам ипак требати нови.
Када будете имали потпуно функционалан Цхромебоок, погледајте неке од његових функција, нпр снимање вашег екрана. Ако га користи више од једне особе, пожелећете додајте корисника на Цхромебоок. А ако неко сврати и треба га накратко искористити, можете омогућите режим госта.
Наравно, постоје и друге ствари које могу поћи по злу са вашим Цхромебоок-ом. На пример, научите како да поправите да микрофон не ради или како да поправите да звук не ради на Цхромебоок-у. Или, ако треба да решите друге проблеме, покрените дијагностички алат за скенирање.
