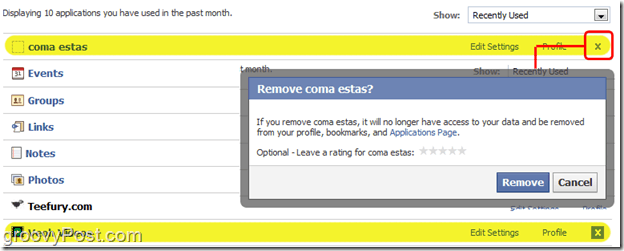Последњи пут ажурирано

Ако вам понестане места на иЦлоуд-у, мораћете да повратите неке тако што ћете уклонити фотографије. Сазнајте како да избришете фотографије на иЦлоуд-у овде.
Ако сте корисник Аппле уређаја или сте се пријавили за Аппле ИД, добијате 5 ГБ бесплатног простора за складиштење на иЦлоуд-у. Компанија има различите нивое које можете купити ако вам је потребно додатно складиште.
Међутим, фотографије и видео снимци заузимају највише простора на диску заснованом на облаку. Дакле, ако желите да свој налог задржите испод ограничења од 5 ГБ, можете да избришете фотографије са иЦлоуд-а.
Када снимите фотографију, она се аутоматски синхронизује са вашим иЦлоуд складиштем (ако је синхронизација омогућена). Брисање фотографија које вам више нису потребне може помоћи да се направи простор за друге фотографије и датотеке на иЦлоуд-у. Ако желите да знате како да избришете фотографије са иЦлоуд-а, следите ове кораке.
Како избрисати фотографије са иЦлоуд-а
Ако желите да избришете једну фотографију или неколико њих са иЦлоуд-а, то можете учинити са телефона преко апликације Фотографије.
Белешка: Ова опција брише фотографије са иЦлоуд-а и ваш иПхоне или иПад.
Да бисте избрисали фотографије са иЦлоуд-а на свом иПхоне-у или иПад-у:
- Отвори Фотографије апликацију са почетног екрана.
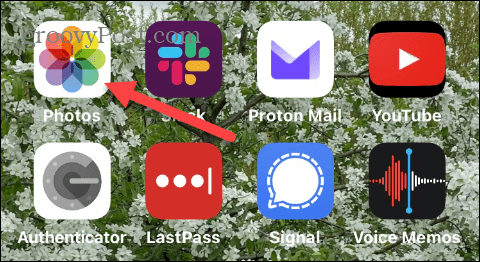
- Превуците и изаберите фотографије које желите да избришете и изаберите један од два начина да избришете једну или више фотографија.
- Да бисте избрисали а једно фотографију, додирните и држите слику и изаберите Избриши опцију из менија.
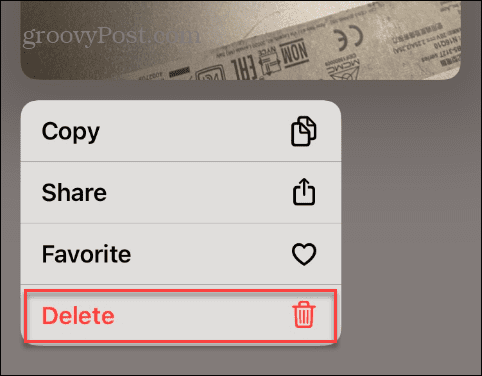
- Славина Избриши фотографију када се појави порука за верификацију.
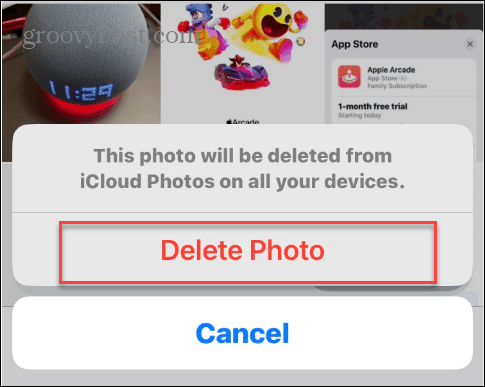
- Ако желите да избришете неколико фотографије одједном, додирните Изаберите у горњем десном углу екрана.
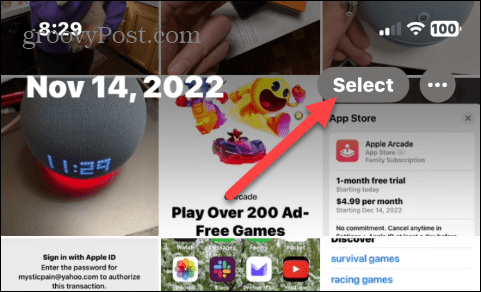
- Додирните сваку од фотографија које желите да избришете и додирните канта за смеће икона у доњем десном углу екрана.
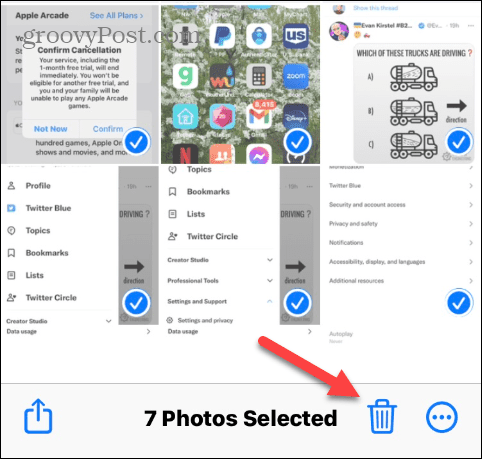
- Додирните Избриши опцију када се појави порука за верификацију.
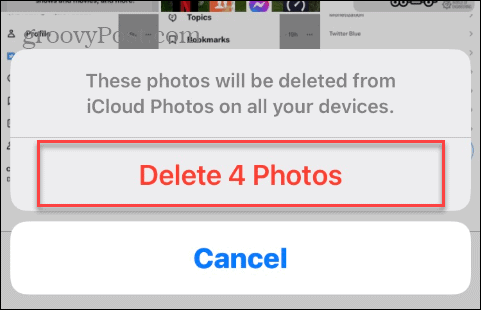
Како избрисати фотографије са иЦлоуд-а (али не са вашег уређаја)
Сада бисте можда желели да избришете фотографије са иЦлоуд-а, али не са свог иПхоне-а или иПад-а. На тај начин можете ослободити простор на иЦлоуд-у, али их сачувати на свом уређају. Да бисте то урадили, мораћете да искључите функцију синхронизације фотографија.
Да бисте избрисали фотографије са иЦлоуд-а, али не и са уређаја:
- Отвори Подешавања апликацију са почетног екрана на вашем иПхоне-у или иПад-у.
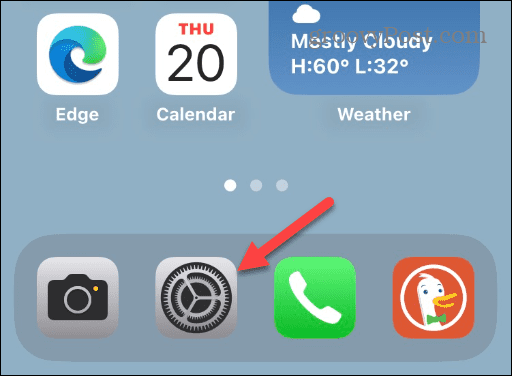
- Померите се надоле и додирните Фотографије опцију из менија.
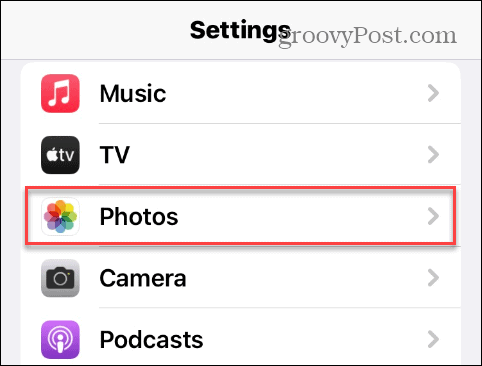
- Пребаци на иЦлоуд фотографије пређите на Ван положај.
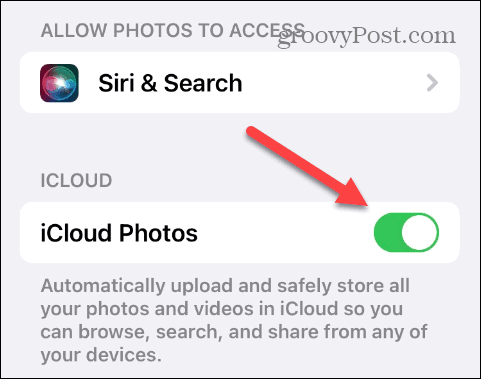
- Када се појави искачућа порука, додирните Уклоните са иПхоне-а опцију ако желите да избришете копије фотографија ниске резолуције са свог иПхоне-а. Оригинали ће остати на иЦлоуд-у.
- Изаберите Преузмите фотографије и видео записе опција за враћање оригиналних фотографија на свој уређај.
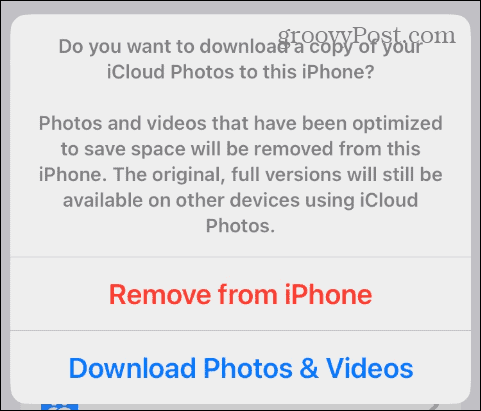
Обавезно поновите ову опцију за друге иОС уређаје који су повезани на исти Аппле ИД. Када иЦлоуд фотографије буду онемогућене, сваком од фотографија вашег уређаја ће се управљати појединачно.
Како избрисати фотографије директно са иЦлоуд-а
Други начин за брисање фотографија са иЦлоуд-а је директно са иЦлоуд-а преко претраживача на вашем рачунару. Процес је једноставан и може вам омогућити боље управљање својим фотографијама јер има више простора на екрану.
Да бисте користили онлајн верзију иЦлоуд-а за брисање фотографија:
- Покрените претраживач на свом Мац-у или ПЦ-у, идите на иЦлоуд веб локација, и пријавите се ако већ нисте.
- Кликните мени дугме у горњем десном углу и изаберите Фотографије опција.
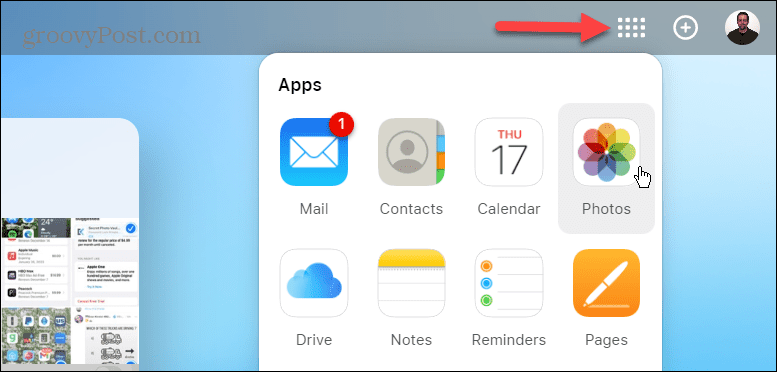
- Када се отвори страница са фотографијама, држите Цтрл кључ или Цомманд тастер на Мац-у и изаберите фотографије које желите да уклоните. Када одаберете фотографије за брисање, кликните на канта за смеће икона у горњем десном углу.
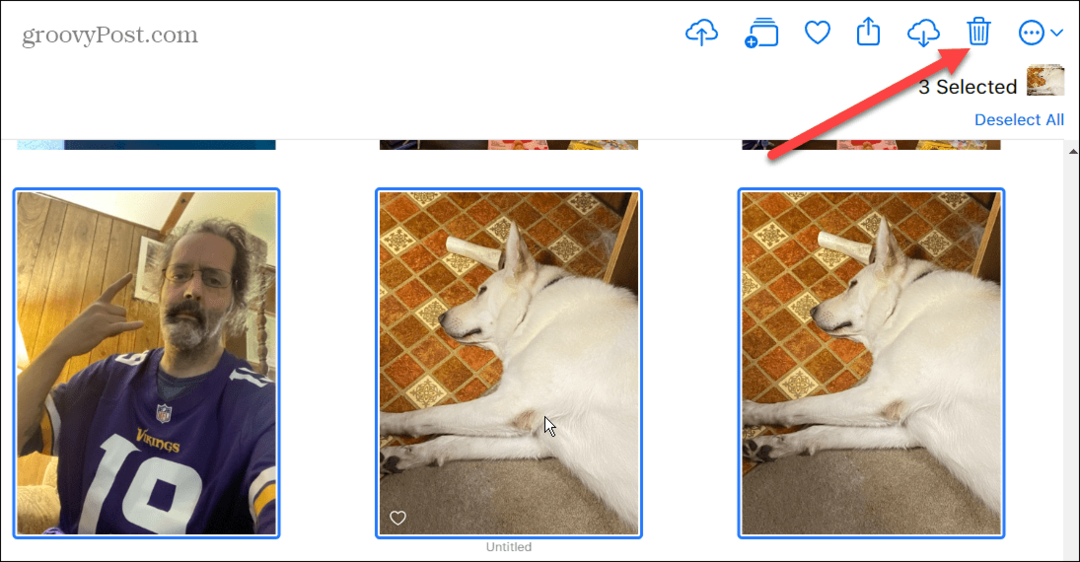
- Када се појави екран за верификацију, кликните на Избриши дугме.
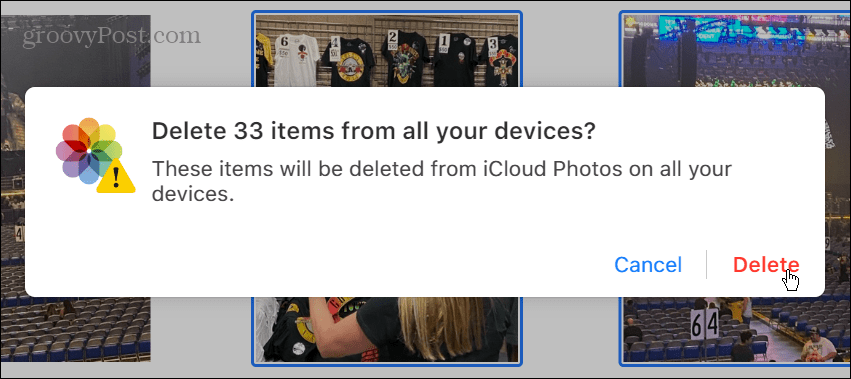
Такође, имајте на уму да можете користити Цтрл или Цомманд (на Мац-у) + А да изаберете све фотографије и избришете их. Поред тога, можете кликнути на празну област на иЦлоуд екрану, држати Цтрл или Цомманд на Мац-у и превући курсор да бисте одједном изабрали групу фотографија.
Такође је важно знати да вам Аппле дозвољава да изаберете само 1.000 фотографија истовремено.
Како трајно избрисати фотографије са иЦлоуд-а
Када избришете фотографије са иЦлоуд-а, он их поставља у Недавно избрисано одељак, где ће остати до 40 дана до аутоматског брисања. Једна квалитетна карактеристика овога је да вам омогућава да видите колико је дана преостало пре него што се фотографије или видео снимци трајно избришу.
Да бисте трајно избрисали фотографије са иЦлоуд-а:
- Пријавите се на иЦлоуд из вашег веб претраживача.
- Кликните Недавно избрисано опција из окна са леве стране.
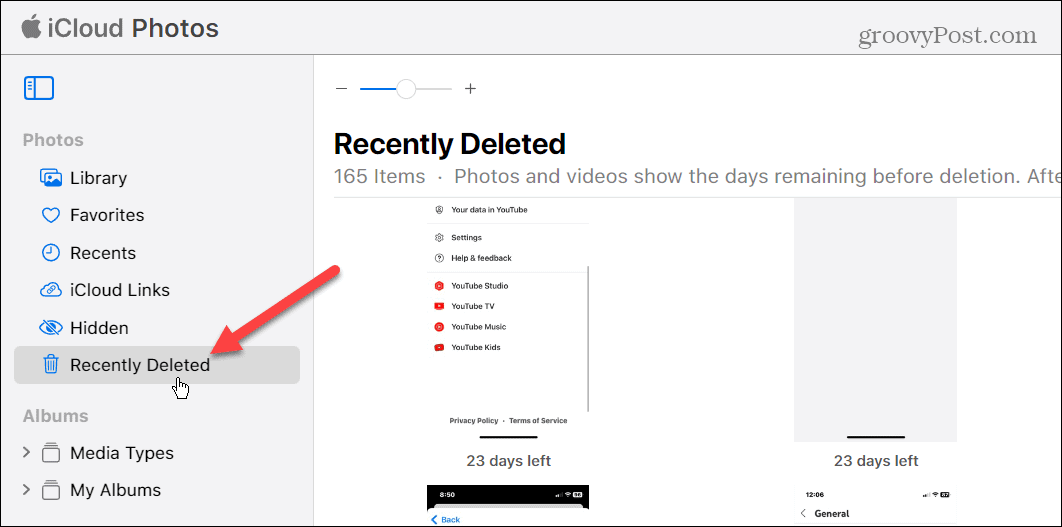
- Одаберите фотографије које желите да избришете и кликните на Избриши дугме у горњем десном углу екрана.
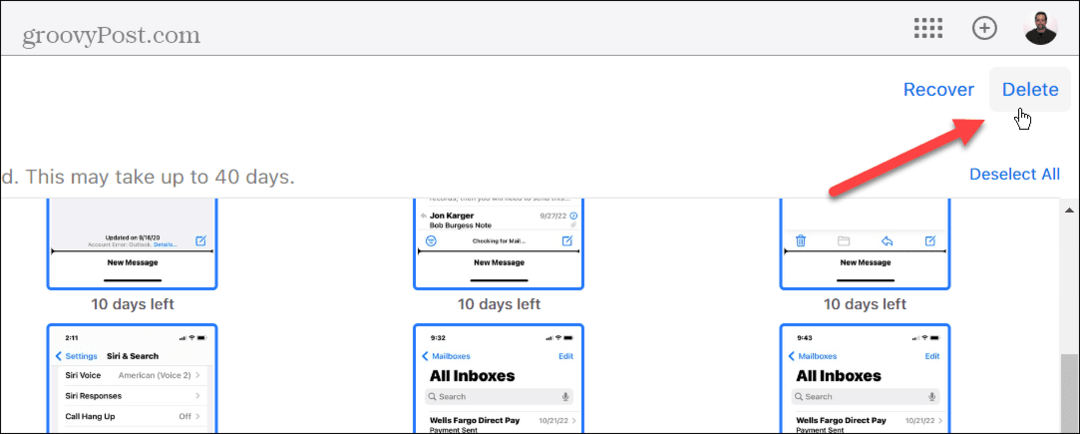
- Када се појави порука за верификацију, кликните на Избриши дугме. Имајте на уму да се брисање фотографија и видео записа са ове локације не може опозвати.
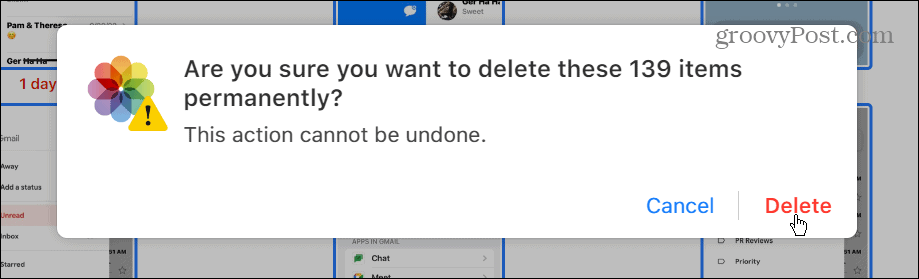
Добијате више од иЦлоуд-а
Ако вам понестаје бесплатних 5 ГБ простора за складиштење на иЦлоуд-у и не желите да платите више, брисање фотографија и видео записа је одличан начин да вратите простор. Ако вам понестаје иЦлоуд простора, неопходно је да обришете фотографије и видео записе који вам нису потребни, јер су датотеке обично велике и заузимају највише простора.
Поред чишћења вашег иЦлоуд складишта, услуга нуди више функција које бисте можда желели да проверите. На пример, можете повежите иЦлоуд са апликацијом Виндовс 11 Пхотос или користите Сакриј функцију моје е-поште.
Такође, ако платите за иЦлоуд Плус, можете приступити иЦлоуд Привате Релаи функција, Сафари ВПН. Ако не знате да ли вам је потребна премиум верзија или не, погледајте разлика између иЦлоуд-а и иЦлоуд Плус-а.
Иако је одлично синхронизовати своје уређаје, постоје тренуци када ћете то пожелети одјавите се са иЦлоуд-а на свим уређајима. иЦлоуд је одличан, али не ради увек како се очекује. Ако имате проблема са тим, научите о томе решавање иЦлоуд проблема на вашим уређајима.
Како пронаћи кључ производа за Виндовс 11
Ако треба да пренесете кључ производа за Виндовс 11 или вам је потребан само да извршите чисту инсталацију оперативног система,...
Како да обришете Гоогле Цхроме кеш, колачиће и историју прегледања
Цхроме одлично чува вашу историју прегледања, кеш меморију и колачиће како би оптимизовао перформансе прегледача на мрежи. Њено је како да...