
Последњи пут ажурирано

Да ли сте икада пожелели да повећате два прозора на свом Мац-у уместо само једног? Сазнајте како да направите подељени екран на Мац-у овде.
Рад у режиму целог екрана на Мац-у омогућава вам да искористите сваки пиксел екрана за прозор са којим тренутно радите. Међутим, ако прелазите напред и назад између прозора, то може бити мало фрустрирајуће.
Срећом, постоји једноставан начин да ставите два прозора у режим целог екрана и да се они појављују један поред другог на рачунару. Ово вас може учинити још продуктивнијим јер нећете морати да мењате између различитих прозора.
Ако сте спремни да искористите ову веома корисну функцију, ево како да направите подељени екран на Мац-у.
Како направити подељени екран на Мац-у у мацОС Цаталина или новијем
Подели екран постоји још од мацОС Цаталина, али начин његовог подешавања се мало променио у мацОС Цаталина и од тада је остао исти.
Ако користите старију верзију мацОС-а, мораћете да пратите кораке у следећем одељку.
Да бисте направили подељени екран у мацОС Цаталина или новијем:
- Изаберите један од прозора који желите да поставите у подељени екран.
- Кликните и држите зелено дугме преко целог екрана за тај прозор или пређите мишем преко њега.
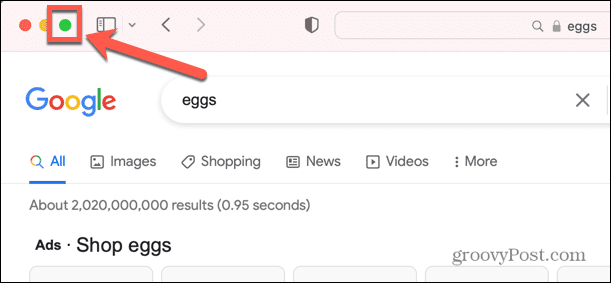
- У менију који се појави изаберите Прозор са плочицама лево од екрана или Прозор са плочицама десно од екрана.
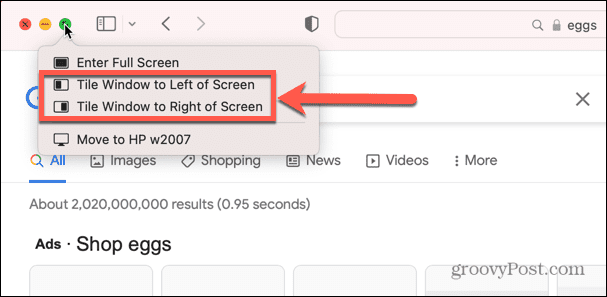
- Прозор ће се померити на ту страну екрана. Изаберите један од осталих прозора који су приказани на другој страни екрана.
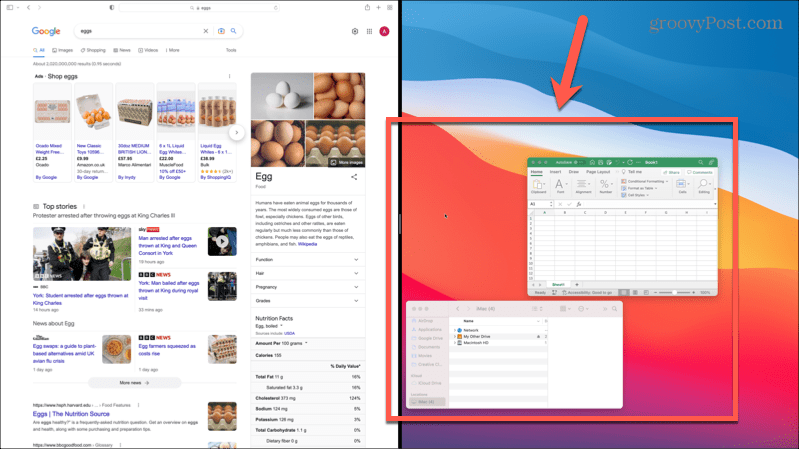
- Ваша два прозора ће се сада појавити на подељеном екрану.
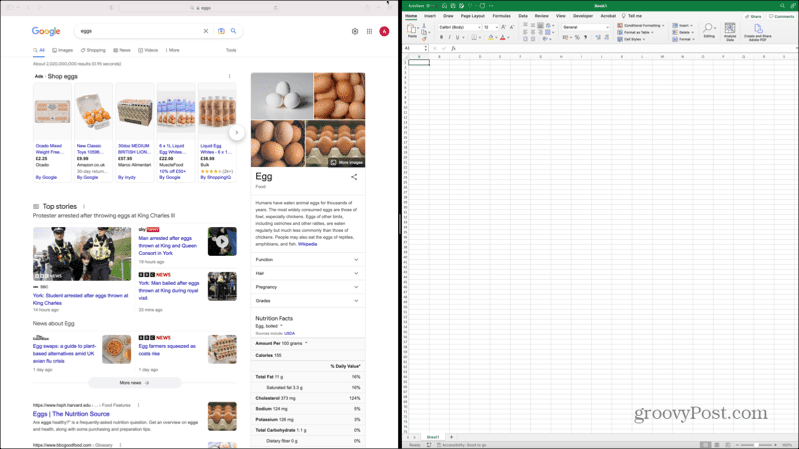
Како направити подељени екран на Мац-у у мацОС Мојаве или раније
Метода постављања прозора на подељени екран је мало другачија на старијим верзијама мацОС-а. Ако још увек користите мацОС Иосемите или раније, нећете моћи да користите подељени екран на свом Мац рачунару.
Да бисте направили подељени екран у мацОС Мојаве или ранијем:
- Изаберите један од прозора који желите да користите у подељеном екрану.
- Кликните и држите зелено цео екран дугме.
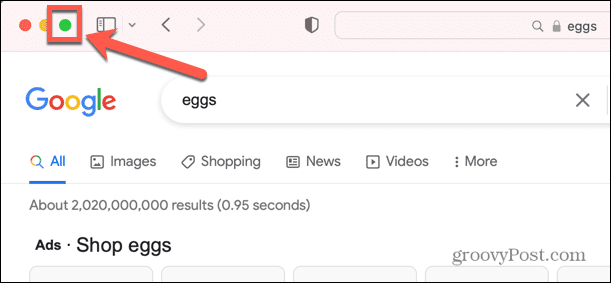
- Превуците прозор лево или десно од екрана.
- Кликните на један од прозора који се приказује на другој страни екрана.
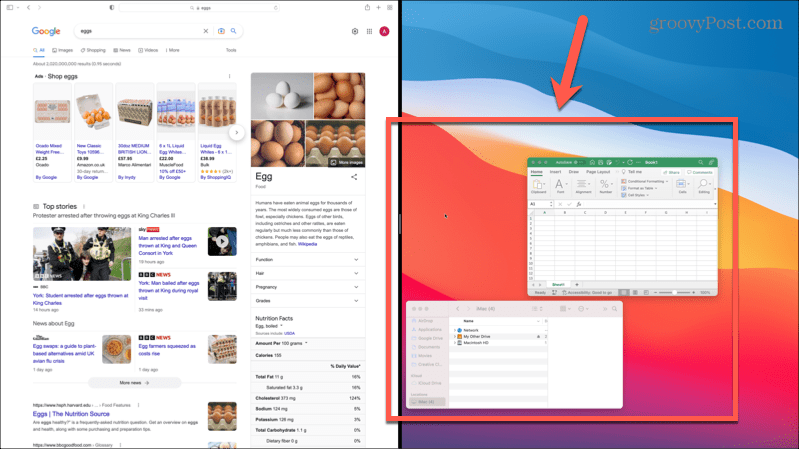
- Оба прозора ће се сада појавити у подељеном екрану.
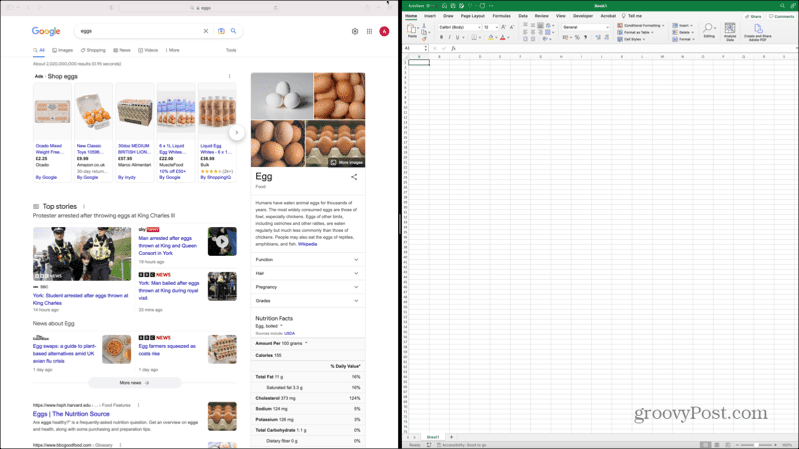
Како направити подељени екран на Мац-у користећи контролу мисије
Такође можете да користите Миссион Цонтрол на Мац-у да ставите два прозора на подељени екран. Методе за отварање Контроле мисије се мало разликују у зависности од врсте рачунара који користите.
Да бисте направили подељени екран на Мац-у помоћу контроле мисије:
- Изаберите један од прозора који желите да користите у подељеном екрану.
- Кликните на зелено дугме преко целог екрана да бисте прозор поставили у режим целог екрана.
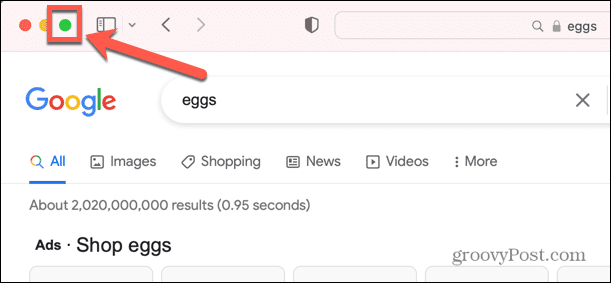
- притисните Ф3 тастер на вашем Мац рачунару да бисте покренули контролу мисије. Такође можете притиснути Цтрл+Уп.
- Алтернативно, ако користите лаптоп, превуците нагоре са три прста. Ако користите Магиц Моусе, двапут додирните са два прста.
- Видећете прозор који сте поставили на цео екран у траци на врху екрана.
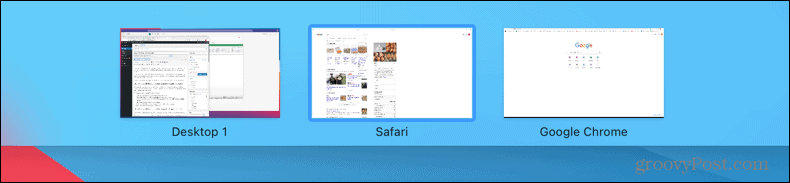
- Изаберите други прозор који желите да поставите на цео екран. Кликните и држите га и превуците нагоре на прозор са којим желите да га упарите.
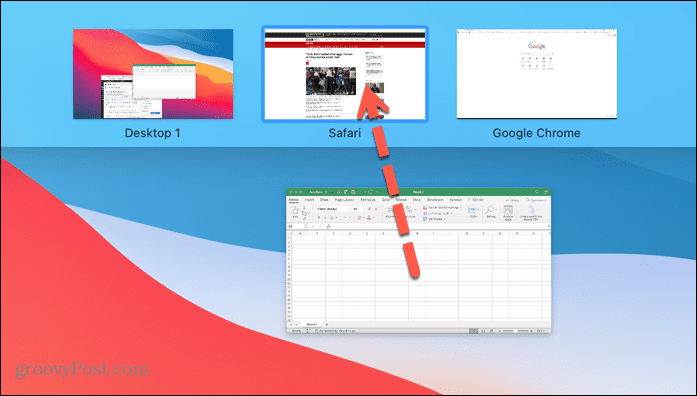
- Кликните на прозор подељеног екрана да бисте га изабрали.
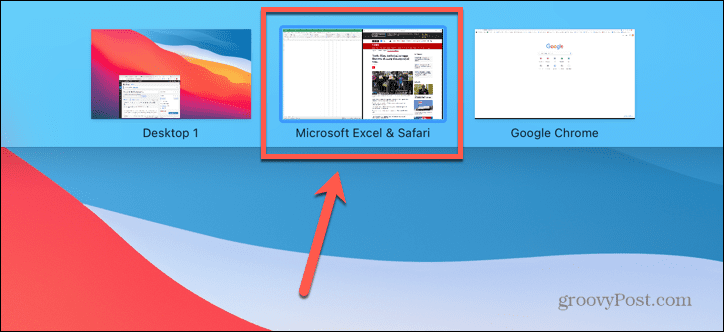
- Сада ћете видети оба прозора један поред другог у режиму подељеног екрана.
Како радити на подељеном екрану на Мац-у
Када сте у режиму подељеног екрана, можете да радите у оба прозора. Постоји неколико важних ствари које треба знати када радите у режиму подељеног екрана.
- Кликните било где у прозору да бисте радили у њему.
- Померањем миша на врх екрана појавиће се мени за тренутно активни прозор.
- Да бисте видели мени за други прозор, прво кликните на њега, а затим померите миш на врх екрана.
- Можете променити величину прозора тако што ћете кликнути и превући траку која дели два прозора.
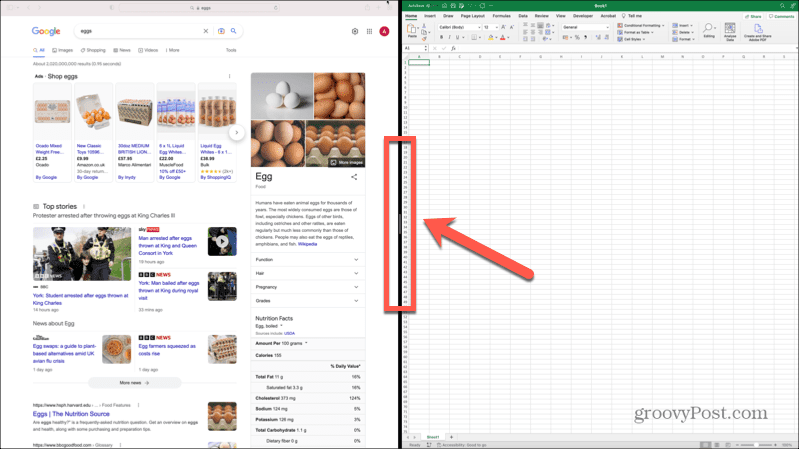
- Да бисте променили страну, кликните на траку на врху једног од прозора и превуците је на другу страну. Други прозор ће се аутоматски померити у празан простор.
- Да бисте прешли на друге апликације, притисните Ф3 да отворите Миссион Цонтрол или превуците налево или надесно са три прста на свом Мац трацкпад-у.
- Када завршите са радом у режиму подељеног екрана, кликните и држите зелено дугме преко целог екрана за било који прозор и изаберите Изађите преко целог екрана.
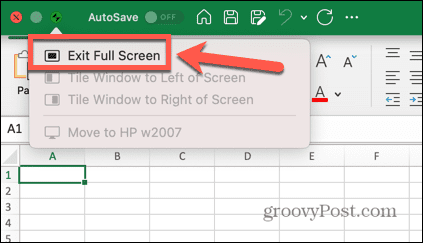
Сазнајте више Мац савета и трикова
Учење како да направите подељени екран на Мац-у је одличан начин да будете продуктивнији када користите свој Мац. Постоји много других корисних савета и трикова за Мац које вреди знати.
На пример, једноставно је да направите снимак екрана или чак снимање преко целог екрана на Мац-у. Када добијете снимак екрана, можете исеците снимак екрана до величине. Још један сјајан савет за продуктивност је да користите Аппле Фоцус на Мац-у да бисте смањили ометања када радите.
Како пронаћи кључ производа за Виндовс 11
Ако треба да пренесете кључ производа за Виндовс 11 или вам је потребан само да извршите чисту инсталацију оперативног система,...
Како да обришете Гоогле Цхроме кеш, колачиће и историју прегледања
Цхроме одлично чува вашу историју прегледања, кеш меморију и колачиће како би оптимизовао перформансе прегледача на мрежи. Њено је како да...
