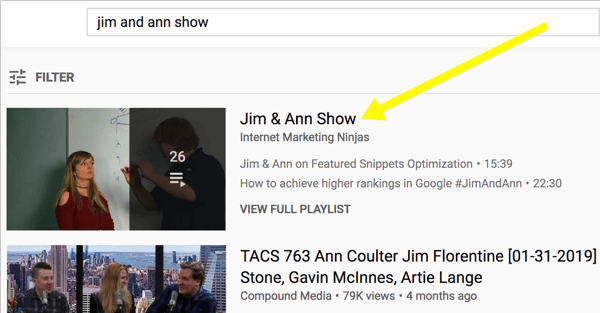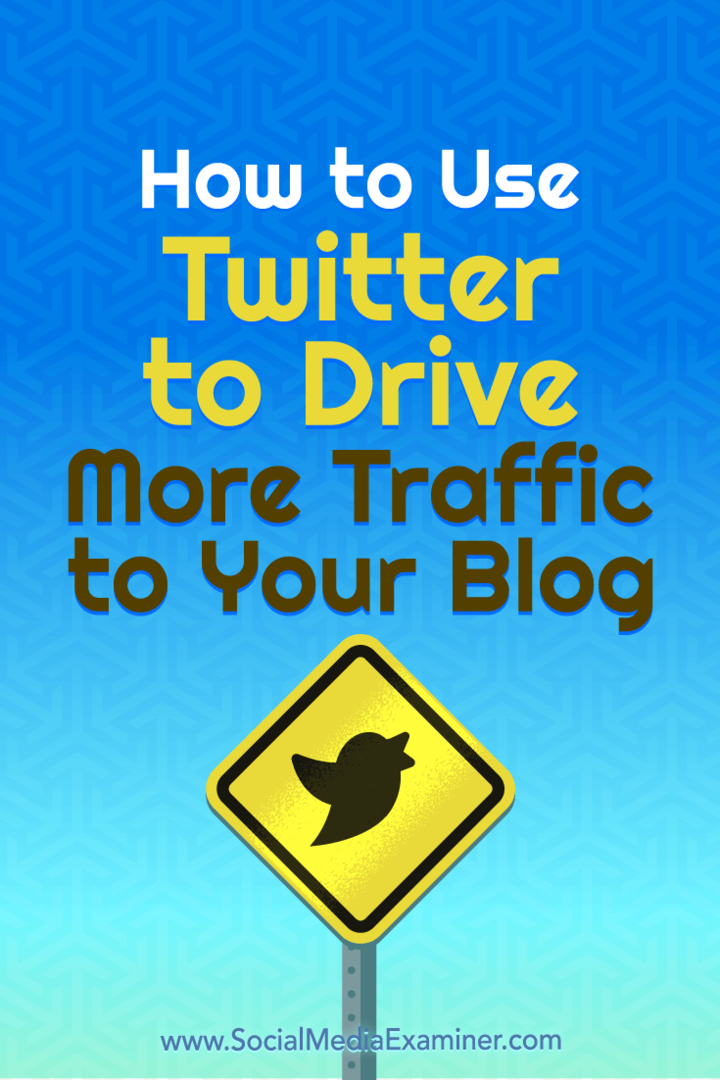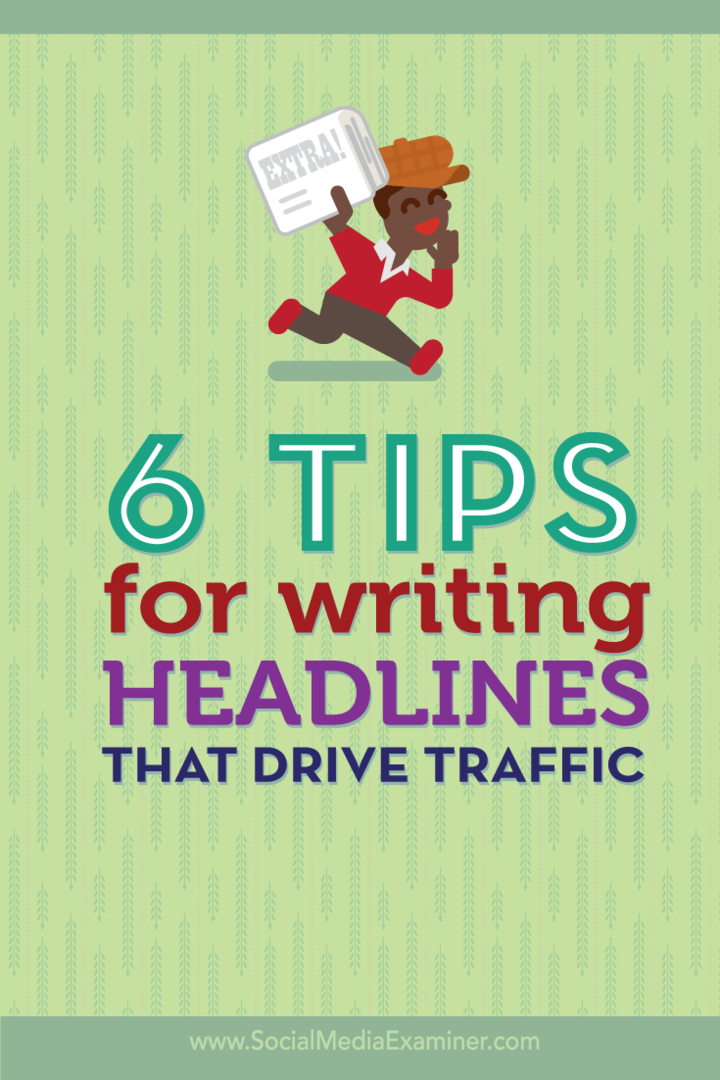Последњи пут ажурирано
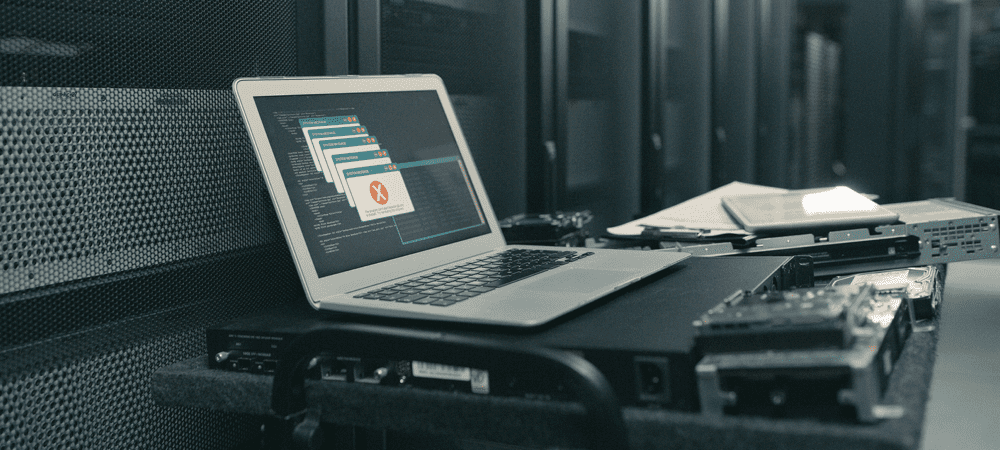
Да ли имате проблема да избришете ИСО датотеку? Ево неколико ствари које можете испробати када не можете да избришете ИСО датотеку отворену у систему.
Имате ИСО датотеку која вам више није потребна и заузима простор на вашем чврстом диску. Избришете га када видите поруку о грешци: Радња се не може избрисати јер је датотека отворена у систему. Без обзира колико пута кликнете на „Покушај поново“, датотека се и даље неће померити.
Добра вест је да су неке исправке које можете покушати да вам помогну да се решите те ИСО датотеке једном заувек. Ево шта да покушате ако не можете да избришете ИСО датотеку отворену у систему.
Шта је ИСО датотека?
ИСО датотека је врста датотеке која садржи тачну копију оптичког диска, као што је ДВД или ЦД. Ова врста слике диска може да се монтира на ваш рачунар и изгледаће као да је оптичка диск јединица прикључена на ваш рачунар, са ЦД-ом или ДВД-ом који садржи податке уметнутим у диск јединицу.
ИСО датотеке се такође могу користити за нарезивање нових копија ДВД-ова или ЦД-ова од којих су направљене, или једноставно да садрже велики број датотека у једној датотеци коју је лако преузети. ИСО датотеке су обично прилично велике; када завршите са њима, велика је вероватноћа да ћете желети да их избришете са свог рачунара.
Зашто не могу да избришем ИСО датотеку отворену у систему?
Ако покушате да избришете ИСО датотеку у оперативном систему Виндовс, можда ћете добити поруку да је датотека отворена у систему. То значи да пошто је ИСО датотека у употреби, ваш рачунар не може да је избрише.
Решавање овог проблема може бити једноставно као демонтажа виртуелне диск јединице коју је ваша ИСО датотека креирала на вашем рачунару. Ако ово не успе, постоје неке друге опције које можете испробати.
Искључите ИСО датотеку
Отварање ИСО датотеке створиће виртуелни оптички диск на вашем рачунару. Ова диск јединица се понаша као да сте инсталирали ЦД или ДВД у рачунар са садржајем ИСО-а на оптичком диску.
Док је овај виртуелни диск монтиран (доступан вашем рачунару), нећете моћи да избришете ИСО датотеку која га је креирала. То је зато што виртуелни диск користи датотеку за генерисање њеног садржаја. Ако искључите ову диск јединицу, у ствари искључујући виртуелну диск јединицу, требало би да будете у могућности да избришете ИСО датотеку која га је креирала.
Постоји неколико различитих начина на које можете да демонтирате диск.
Искључите помоћу контекстног менија
Требало би да можете да искључите виртуелни диск који је креирала ваша ИСО датотека директно у Филе Екплорер-у. То можете учинити помоћу Ејецт опцију у контекстуалном менију.
Да бисте искључили ИСО датотеку помоћу контекстног менија:
- Отвори Филе Екплорер.
- У левој колони потражите монтирани диск.
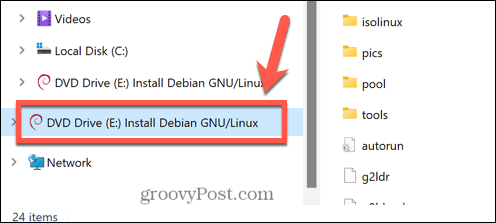
- Кликните десним тастером миша на диск јединицу и изаберите Ејецт.
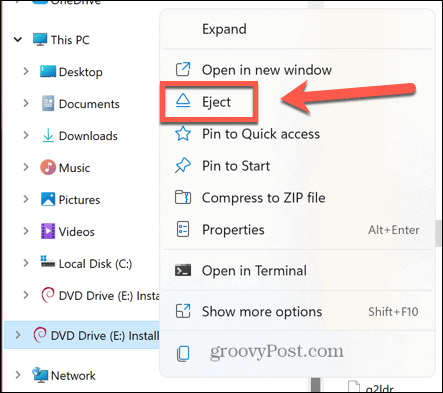
- Када се диск искључи, покушајте поново да избришете своју ИСО датотеку.
Искључите у командној линији
Такође можете користити командну линију да искључите виртуелну диск јединицу коју је креирала ваша ИСО датотека или да искључите саму ИСО датотеку
Да бисте искључили диск са сликом у командној линији:
- Кликните Претрага икона на Виндовс траци задатака.
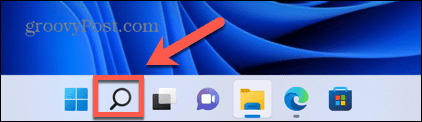
- Тип цмд и двапут кликните на Командна линија апликација када се појави.
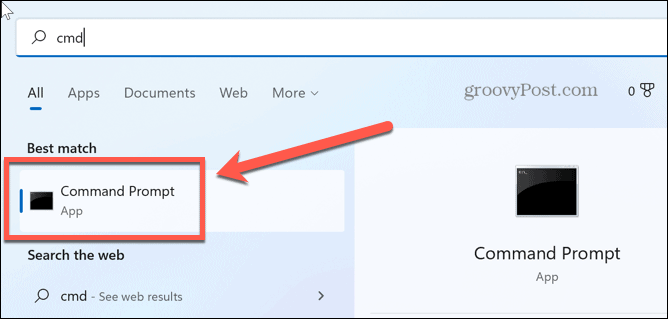
- Тип ПоверСхелл Дисмоунт-ДискИмаге -ДевицеПатх \\.\
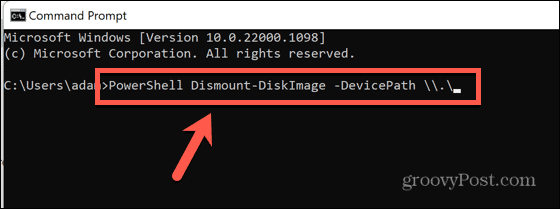
- Унесите слово диск јединице коју желите да искључите, а затим двотачку.
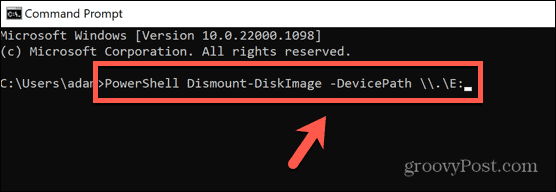
- Притисните Ентер.
- Када завршите, видећете поруку која почиње са У прилогу: Нетачно.
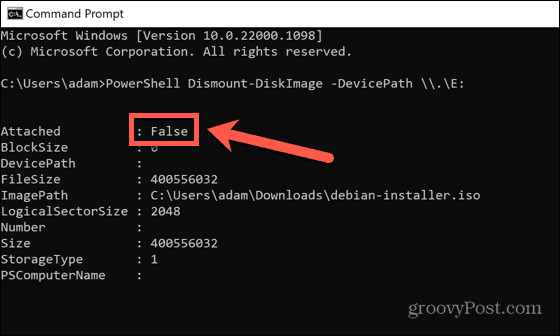
- Близу Командна линија и покушајте поново да избришете ИСО датотеку.
Ако не можете да видите слику диска у Филе Екплорер-у или нисте сигурни који од дискова вашег рачунара је слика диска коју је креирала ИСО датотека, можете покушати да демонтирате саму ИСО датотеку.
Да бисте искључили ИСО датотеку у командној линији:
- Отвори Филе Екплорер и идите до фасцикле која садржи вашу ИСО датотеку.
- Кликните десним тастером миша на датотеку и изаберите Копирај као путању.
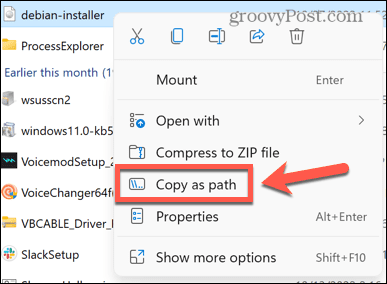
- Кликните Претрага икона.
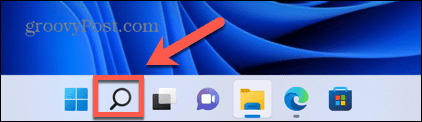
- Тип цмд и двапут кликните на Командна линија апликација када се појави.
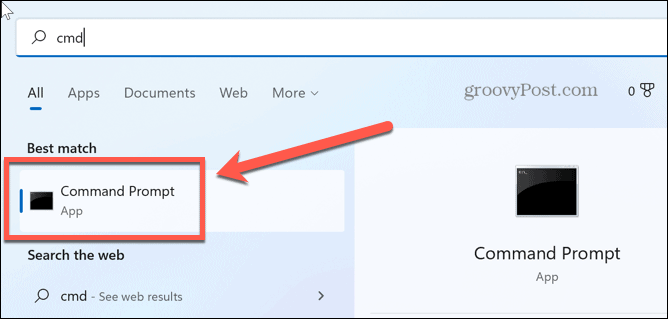
- Тип ПоверСхелл Дисмоунт-ДискИмаге -ИмагеПатх “”
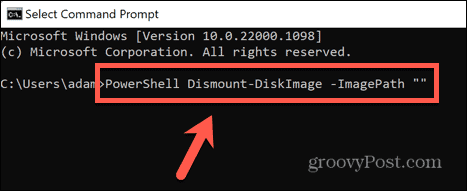
- Притисните Цтрл+В да бисте налепили пуну путању ваше ИСО датотеке, а затим откуцајте још два знака навода.
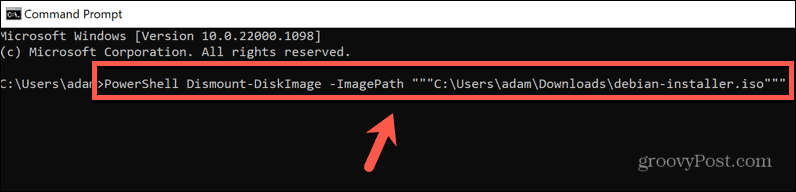
- Притисните Ентер.
- Сачекајте да се датотека искључи. Видећете поруку која почиње са У прилогу: Нетачно када се датотека демонтира.
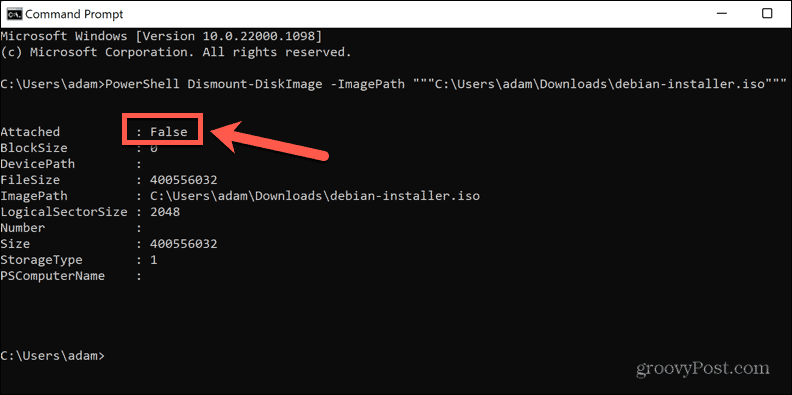
- Затворите командну линију и покушајте поново да избришете ИСО датотеку.
Искључите помоћу ПоверСхелл-а
Горњи метод користи ПоверСхелл команду у командној линији за демонтажу диск јединице или ИСО датотеке. Исти резултат можете постићи директно у апликацији ПоверСхелл. Још једном, можете одабрати да искључите виртуелну диск јединицу или саму ИСО датотеку.
Да бисте искључили диск са сликом у ПоверСхелл-у:
- Кликните Претрага икона.
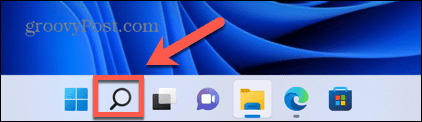
- Почните да куцате ПоверСхелл и двапут кликните на ПоверСхелл апликација када се појави.

- Тип Дисмоунт-ДискИмаге -ДевицеПатх \\.\
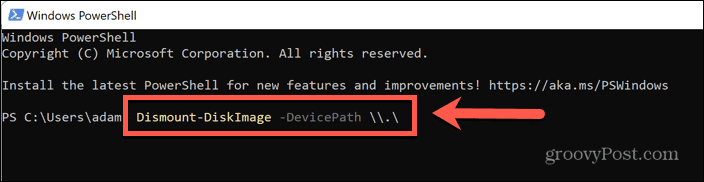
- Откуцајте слово виртуелне диск јединице коју желите да искључите, а затим двотачку.
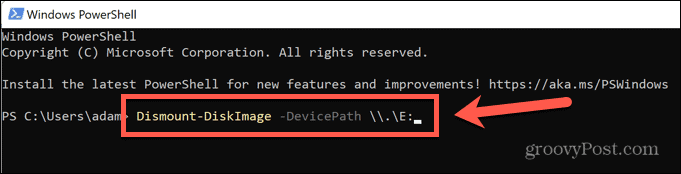
- Притисните Ентер.
- Када се процес заврши, видећете поруку која почиње са У прилогу: Нетачно.

- Затворите ПоверСхелл и покушајте поново да избришете ИСО датотеку.
Ако нисте сигурни који је диск на вашем рачунару виртуелни диск са ИСО-а или не можете да видите виртуелни диск у Филе Екплорер-у, можете покушати да демонтирате саму ИСО датотеку.
Да бисте искључили ИСО датотеку у ПоверСхелл-у:
- Отвори Филе Екплорер и идите до фасцикле која садржи вашу ИСО датотеку.
- Кликните десним тастером миша на датотеку и кликните Копирај као путању.
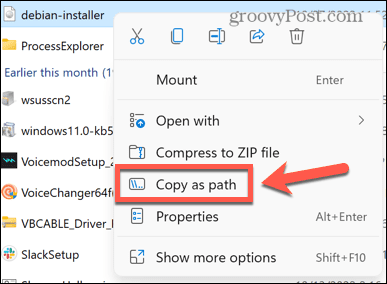
- На Виндовс траци задатака кликните на Претрага икона.
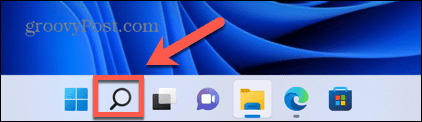
- Почните да куцате ПоверСхелл и двапут кликните на ПоверСхелл апликација када се појави.

- Тип Дисмоунт-ДискИмаге -ИмагеПатх након чега следи размак.
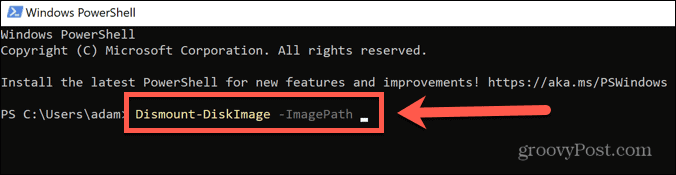
- Притисните Цтрл+В да бисте налепили пуну путању ваше ИСО датотеке.

- Притисните Ентер.
- Када се датотека искључи, видећете поруку која почиње са У прилогу: Нетачно.
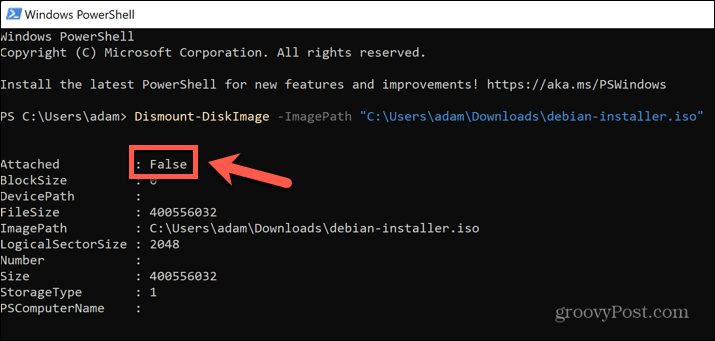
- Затворите ПоверСхелл и покушајте поново да избришете ИСО датотеку.
Ако не можете да видите слику диска у Филе Екплорер-у или нисте сигурни који од дискова вашег рачунара је слика диска коју је креирала ИСО датотека, можете покушати да демонтирате саму ИСО датотеку.
Поново покрените рачунар
Ако демонтажа ваше ИСО датотеке не функционише, можете покушати да поново покренете рачунар. Ово може зауставити било који процес који тренутно користи вашу ИСО датотеку и омогућити вам да избришете датотеку.
Да бисте поново покренули Виндовс рачунар:
- Кликните Почетак икона на Виндовс траци задатака.
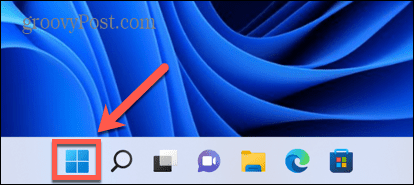
- У доњем десном углу прозора кликните на Снага икона.

- Изаберите Поново покренути.
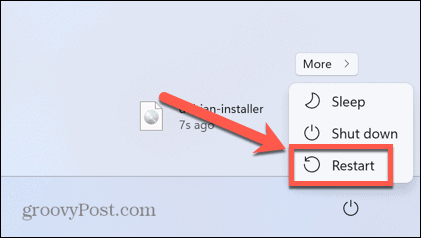
- Када се Виндовс заврши са поновним покретањем, покушајте поново да избришете датотеку.
Избришите ИСО датотеку у безбедном режиму
Ако не можете да избришете ИСО датотеку након поновног покретања, можете покушати да је поново покренете у безбедном режиму. Ово отвара Виндовс са минималним скупом драјвера. Коришћење безбедног режима може значити да се процес који спречава брисање ваше ИСО датотеке неће покренути, што вам омогућава да избришете датотеку.
Да бисте поново покренули Виндовс у безбедном режиму:
- Кликните Почетак икона на дну екрана.
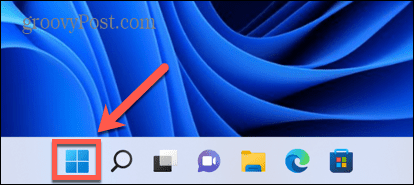
- У доњем десном углу прозора, кликните Снага икона.

- Држите притиснуто Смена тастер и кликните Поново покренути.
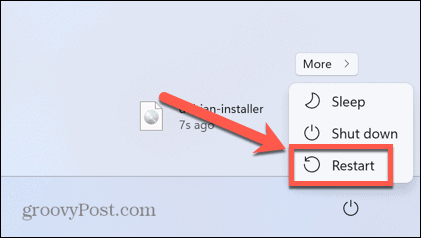
- Ваш рачунар ће се сада покренути у окружењу за опоравак.
- Кликните Решавање проблема.

- Изаберите Напредне опције.

- Изабери Подешавања покретања.
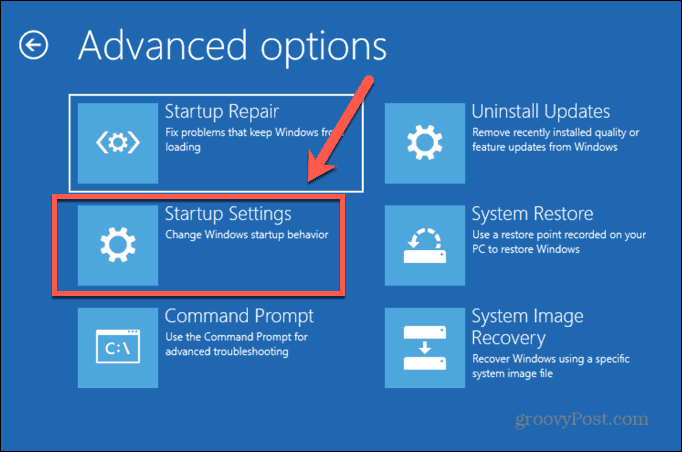
- Кликните Поново покренути.
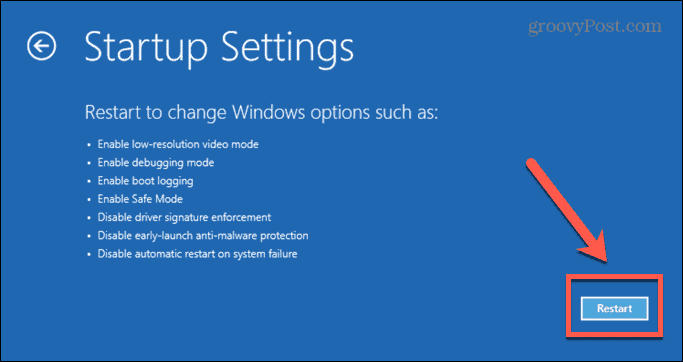
- Притисните 4, 5 или 6 за покретање у безбедном режиму.
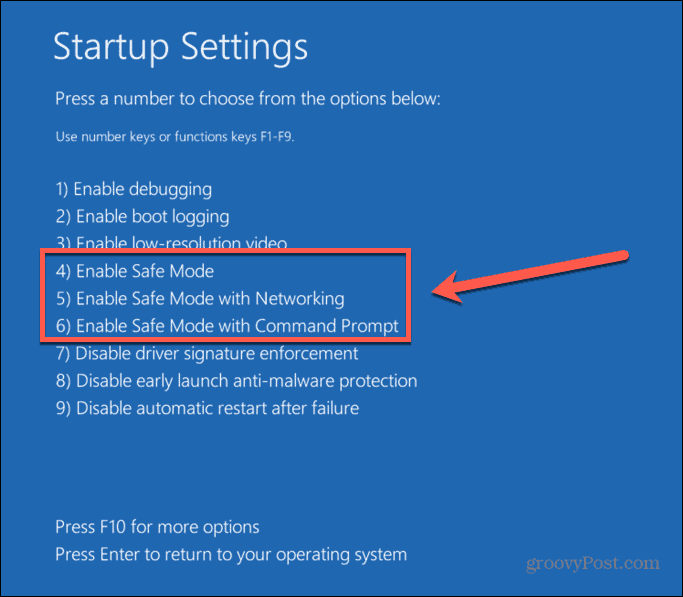
- Покушајте поново да избришете своју ИСО датотеку.
- Поново покрените рачунар на уобичајени начин да бисте изашли из безбедног режима.
Избришите ИСО датотеку користећи ИОбит Унлоцкер
Ако ниједан од горенаведених метода није функционисао, можете покушати да користите апликацију треће стране да откључате датотеку како бисте могли да је преузмете. Доступне су бројне опције. Погледаћемо како да користимо ИОбит Унлоцкер, што је бесплатна апликација.
Да бисте избрисали ИСО датотеку користећи ИОбит Унлоцкер:
- Преузети и инсталирати ИОбит Унлоцкер.
- Када се инсталација заврши, отворите Филе Екплорер.
- Кликните десним тастером миша на ИСО датотеку коју желите да избришете.
- Изаберите Више опција.
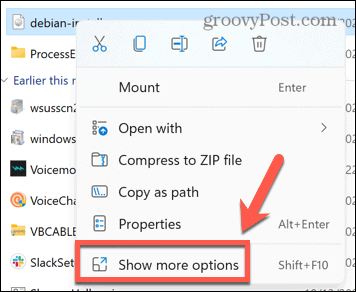
- У контекстуалном менију кликните ИОбит Унлоцкер.
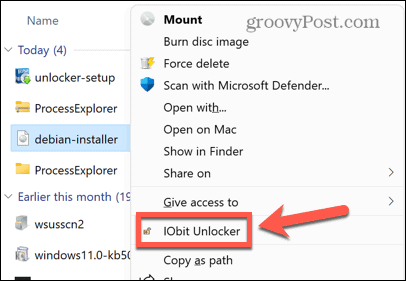
- Потврдите да дозвољавате ИОбит Унлоцкер-у да изврши промене на вашем рачунару.
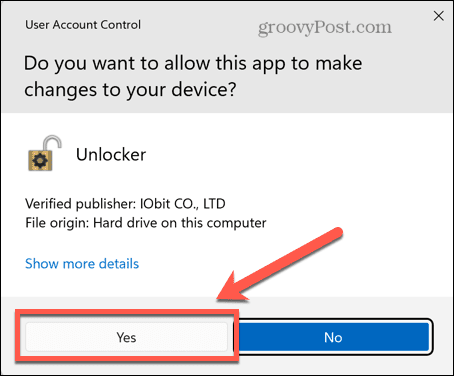
- У ИОбит Унлоцкер-у, уверите се да је ваша ИСО датотека изабрана и кликните Откључај.

- Ако успете, видећете поруку да је ваша датотека успешно откључана.

- Затворите ИОбит Унлоцкер и покушајте поново да избришете ИСО датотеку.
Преузмите контролу над Виндовсом
Надамо се да вас је један од горе наведених метода спречио да добијете грешку да не можете да избришете ИСО датотеку отворену у систему. Ако пронађете још један користан метод за брисање ИСО датотека које генеришу ову грешку, обавестите нас у коментарима испод.
Ако имате проблема са брисањем других типова датотека, постоје неке методе које можете покушати избришите неизбрисиве датотеке у оперативном систему Виндовс 11. Постоје и неки трикови које можете користити избришите привремене датотеке на Виндовс 11. ИСО датотеке нису једина врста формата датотеке са којом се такође може тешко носити.
Можда бисте желели и да научите како инсталирати ЦАБ датотеку на Виндовс 11 ако покушавате да инсталирате ажурирање које сте ручно преузели.
Како пронаћи кључ производа за Виндовс 11
Ако треба да пренесете кључ производа за Виндовс 11 или вам је потребан само да извршите чисту инсталацију оперативног система,...
Како да обришете Гоогле Цхроме кеш, колачиће и историју прегледања
Цхроме одлично чува вашу историју прегледања, кеш меморију и колачиће како би оптимизовао перформансе прегледача на мрежи. Њено је како да...
Усклађивање цена у продавници: Како доћи до онлајн цена док купујете у продавници
Куповина у продавници не значи да морате да плаћате више цене. Захваљујући гаранцијама усклађености цена, можете остварити попусте на мрежи док купујете у...