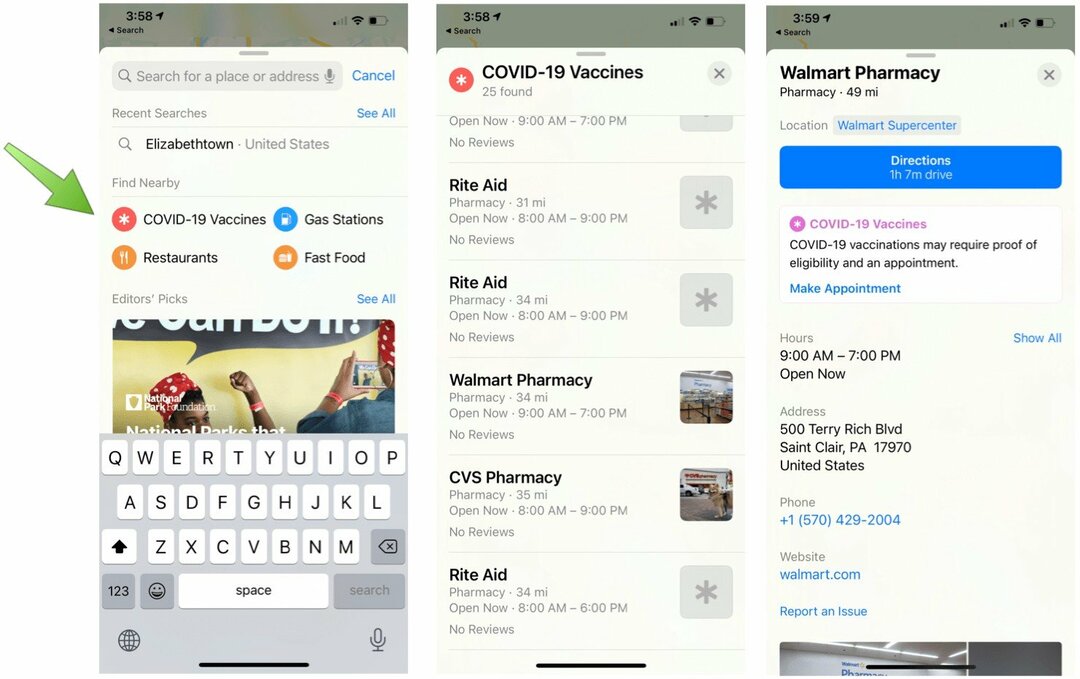Како принудно затворити апликације које не реагују на Виндовс 11
Мицрософт Виндовс 11 Јунак / / April 03, 2023

Последњи пут ажурирано

Апликације углавном раде одлично на Виндовс 11, али не увек - могу да се замрзну. Ево како да принудно затворите апликације које не реагују на Виндовс 11.
Ако наиђете на ситуацију на Виндовс 11 у којој се апликације једноставно неће затворити? Добра вест је да Виндовс пружа неколико различитих начина да их присилно затворите како бисте могли да наставите да обављате ствари.
Апликације обично раде добро без проблема у оперативном систему Виндовс 11; међутим, могу се смрзнути или заглавити из разних разлога. На пример, грешка за ажурирање оперативног система Виндовс или лоша интернет веза могу довести до замрзавања.
Срећом, можете да користите неколико метода да бисте принудно затворили апликације које не реагују на Виндовс 11. Ево како.
Како присилно затворити апликације које не реагују на Виндовс 11 користећи пречицу на тастатури
Можете принудно затворити апликацију, укључујући затварање апликације пречицом на тастатури, користећи менаџер задатака или ПоверСхелл терминал.
Да бисте принудно затворили апликацију користећи пречицу на тастатури у оперативном систему Виндовс 11:
- Додирните апликацију која не реагује Насловна трака.
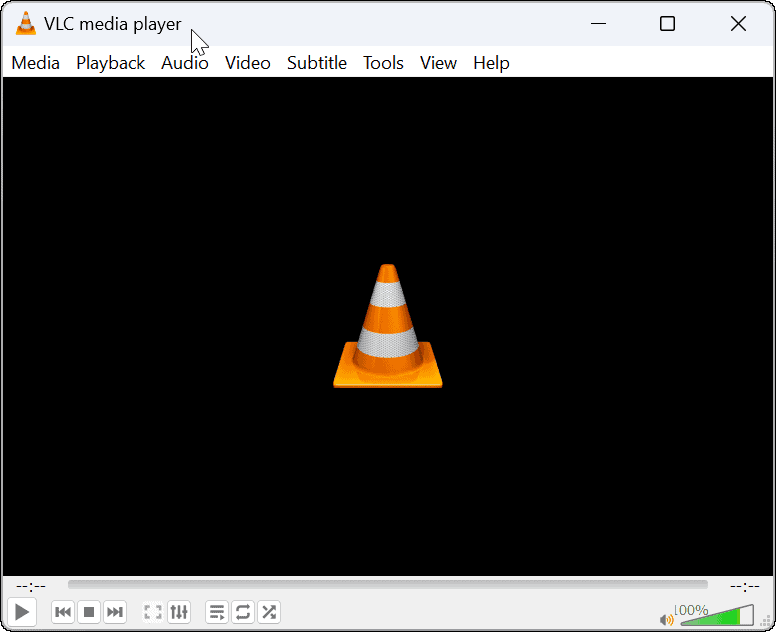
- Са апликацијом која не реагује у фокусу, притисните Алт + Ф4 комбинација тастатуре за присилно затварање апликације.
Белешка: Апликација би требало да се затвори и нећете добијати никаква друга обавештења. Такође, у зависности од ваше тастатуре, можете користити Алт + Фн + Ф4 комбинација тастатуре.
Како користити Таск Манагер за затварање апликација које не реагују на Виндовс 11
Ако горе приказани метод пречице на тастатури не ради или желите да користите други метод, користите менаџер задатака.
Да бисте користили менаџер задатака за присилно затварање апликација које не реагују на Виндовс 11:
- Кликните десним тастером миша на Почетак дугме и изаберите Таск Манагер из менија.
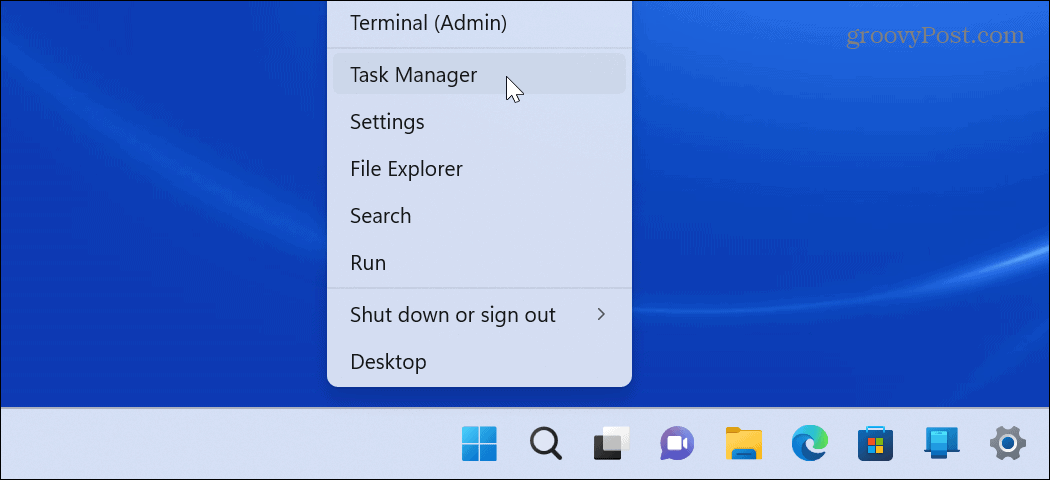
- Изаберите Процеси опцију, кликните десним тастером миша на апликацију или процес који изазива проблеме и кликните Заврши задатак из менија.
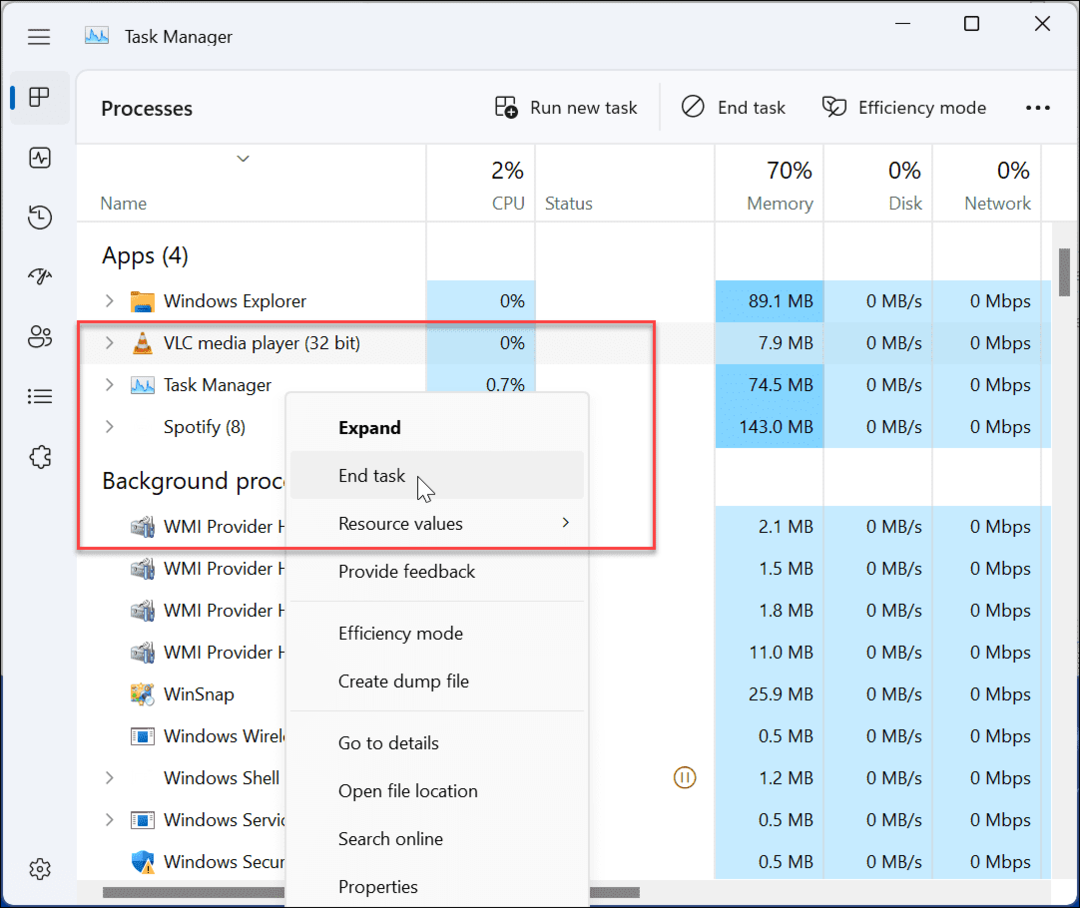
- Такође можете да кликнете на апликацију која не реагује и изаберете опцију Заврши задатак на врху менаџера задатака.
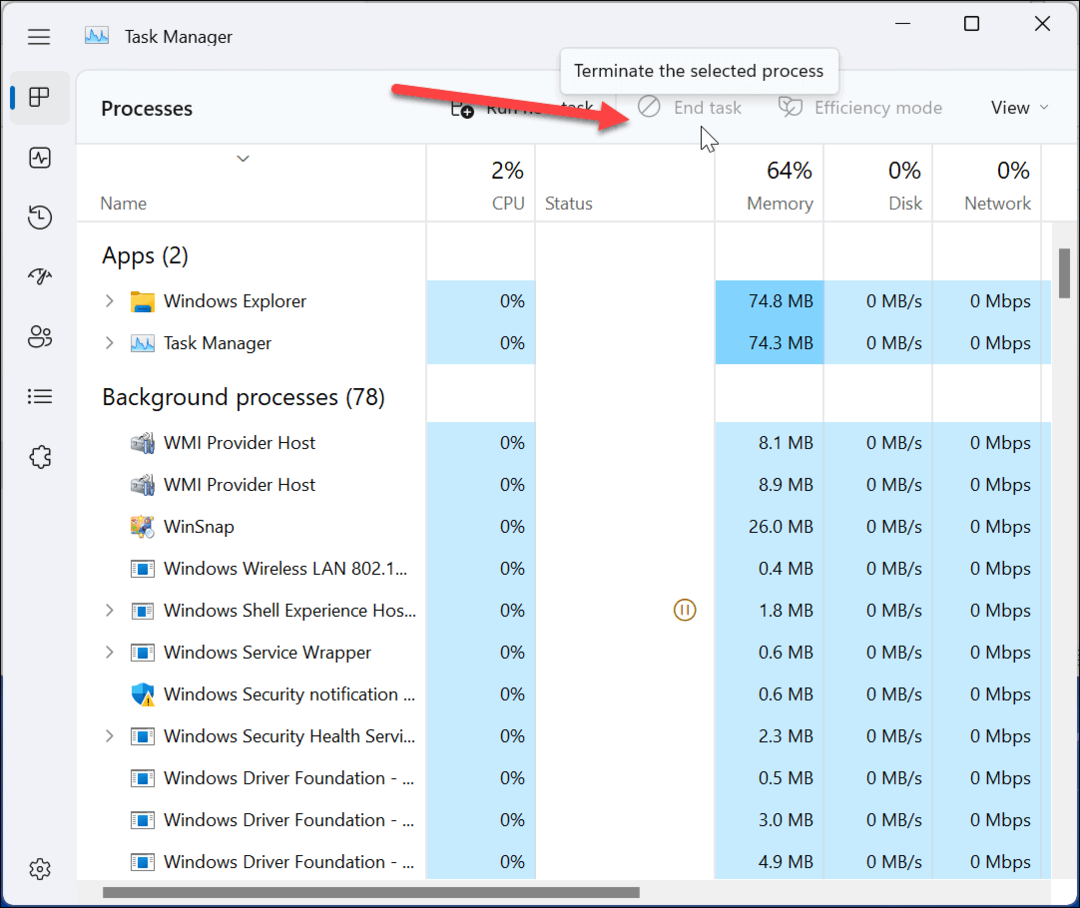
Процес или апликација која је заглављена и замрзнута треба да се заврши, а апликација ће се затворити на радној површини. Након тога, можете поново покренути апликацију и видети да ли ради.
Како принудно затворити апликације које не реагују преко подешавања на Виндовс 11:
Други метод који можете да користите за присилно затварање апликације у оперативном систему Виндовс 11 је коришћење апликације Подешавања.
Да бисте затворили замрзнуту апликацију у оперативном систему Виндовс 11 преко подешавања:
- Кликните на Почетак дугме или притисните Виндовс тастер и лансирати Подешавања.

- Кликните на Аппс на левом панелу и изаберите Инсталиране апликације опција на десној страни.
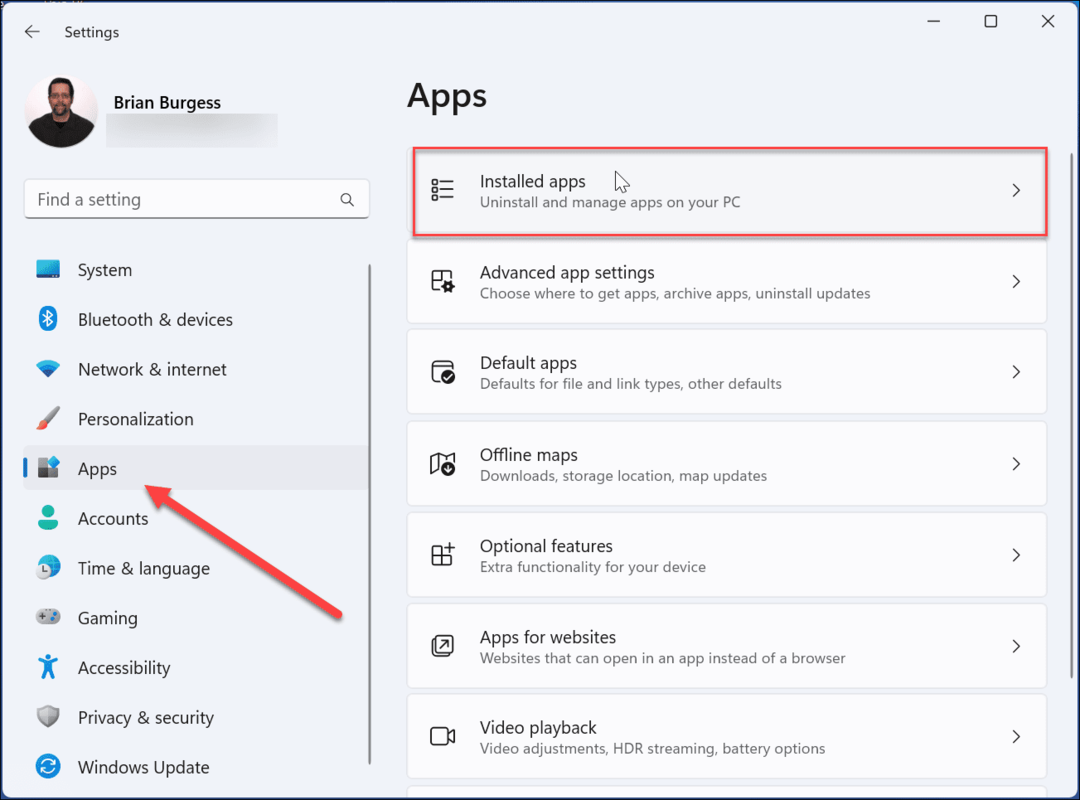
- Унесите назив проблематичне апликације у поље за претрагу. Кликните три тачке дугме поред њега и изаберите Напредне опције.
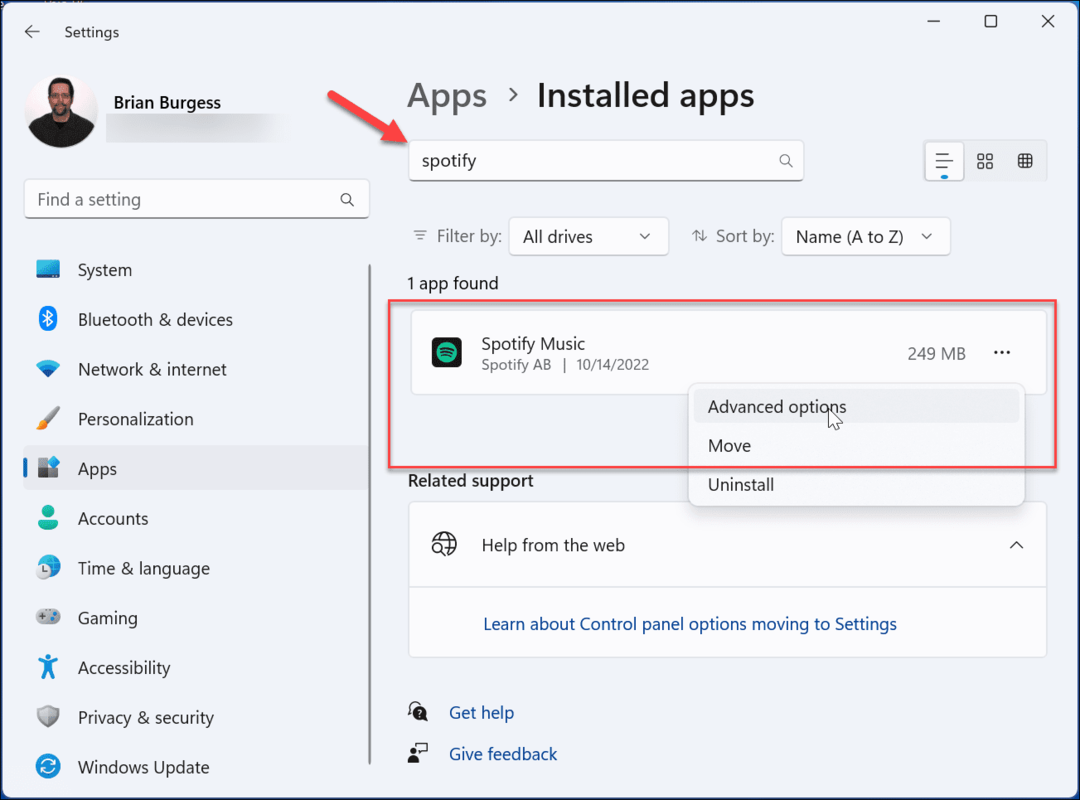
- Померите се надоле при дну и кликните на Прекини Када кликнете на Прекини дугме, нећете видети обавештење; апликација ће се једноставно затворити.
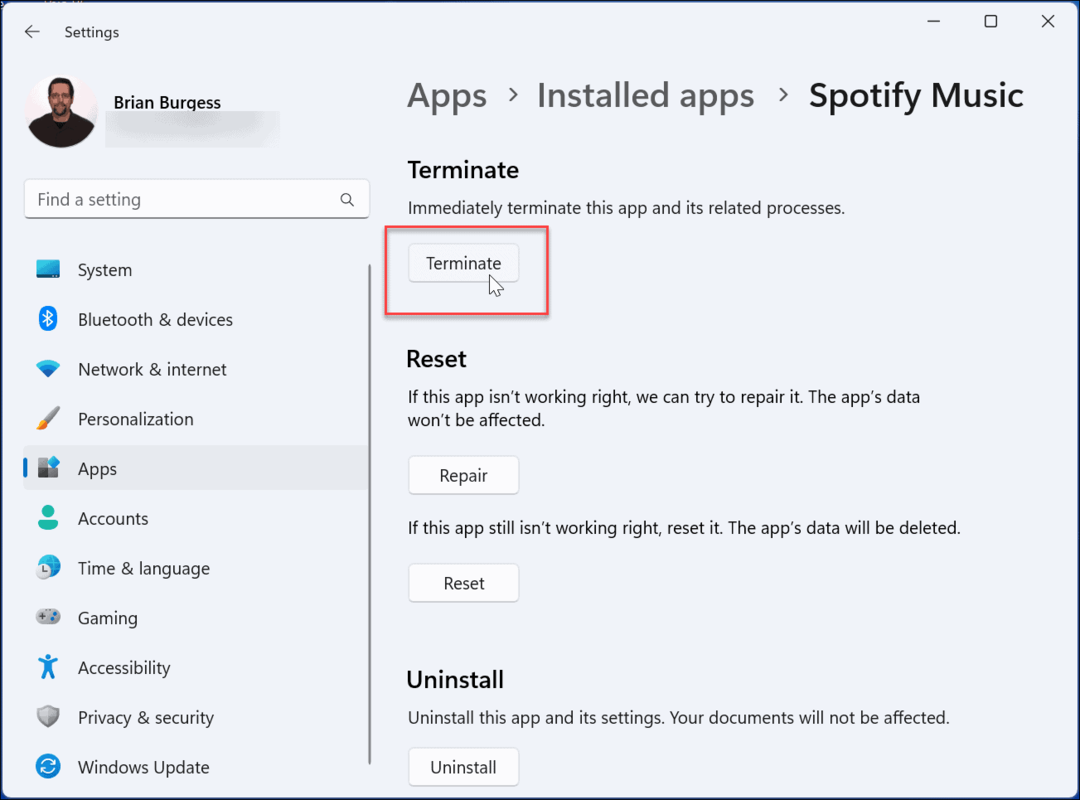
Како принудно затворити апликације преко ПоверСхелл-а на Виндовс 11
Поред горе наведених опција, можете присилно затворити апликације преко ПоверСхелл терминала. Ово је добра опција ако уживате у раду са командном линијом.
Исти кораци ће функционисати и за новији Виндовс терминал.
Да бисте принудно затворили апликације које не реагују преко ПоверСхелл-а:
- Отворите мени Старт.
- Тражити ПоверСхелл и изаберите Покрени као администратор опција на десној страни.
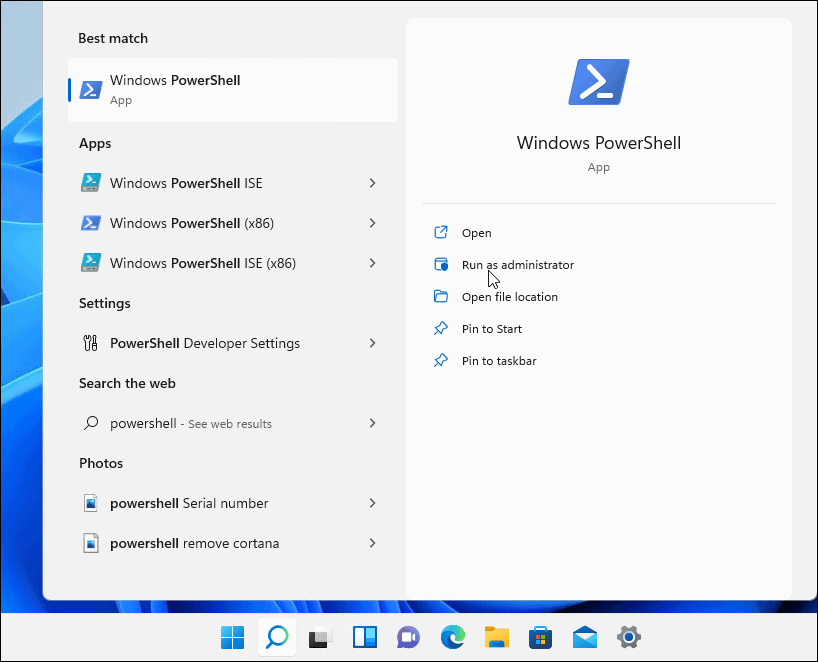
- Покрените следећу команду и притисните Ентер:
Гет-Процесс
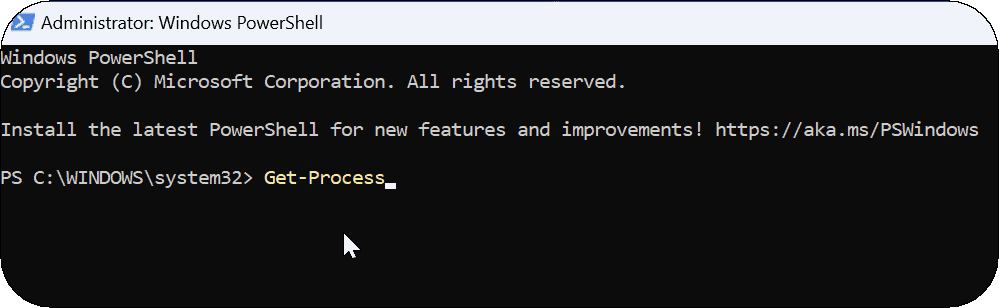
- Дуга листа апликација и процеса ће се приказати на екрану ПоверСхелл-а. Покрените следећу команду и притисните Ентер.
Стоп-Процесс -Наме ПроцессНаме
„Назив процеса“ у горњој команди је назив апликације како се појављује на претходном екрану. Дакле, на пример, овде желим да завршим ВЛЦ, тако да ће команда гласити:
Стоп-Процесс -Наме влц

Решавање проблема са Виндовс 11 апликацијама
Од суштинског је значаја да максимално искористите своје апликације у оперативном систему Виндовс 11, али понекад се понашају. Ако се апликација замрзне или престане да реагује, коришћење једног од горњих решења ће вас покренути. Након што принудно затворите апликације које не реагују на Виндовс 11, можете их поново покренути и надати се да ће радити. Ако није, мораћете да урадите даље решавање проблема.
Виндовс ослобађа ретко коришћене апликације Мицрософт Сторе-а ако ви омогућите функцију архивирања апликација. Помаже у уштеди пропусног опсега и системских ресурса. Такође, ако желите одређене апликације спремне, научите како да то урадите покрените апликације током покретања оперативног система Виндовс 11.
Ако вам више није потребна апликација или желите да уштедите мало простора на диску, погледајте како деинсталирати апликације. А ако користите мени Старт за апликације, погледајте овај трик за проналажење апликација по првом слову. Важно је напоменути да можете инсталирајте Андроид апликације на Виндовс 11 такође.
Како пронаћи кључ производа за Виндовс 11
Ако треба да пренесете кључ производа за Виндовс 11 или вам је потребан само да извршите чисту инсталацију оперативног система,...
Како да обришете Гоогле Цхроме кеш, колачиће и историју прегледања
Цхроме одлично чува вашу историју прегледања, кеш меморију и колачиће како би оптимизовао перформансе прегледача на мрежи. Њено је како да...
Усклађивање цена у продавници: Како доћи до онлајн цена док купујете у продавници
Куповина у продавници не значи да морате да плаћате више цене. Захваљујући гаранцијама усклађености цена, можете остварити попусте на мрежи док купујете у...