
Последњи пут ажурирано

Слацк дељење екрана је користан начин за дељење визуелних идеја током састанка или тимског позива. Овај водич објашњава како да почнете.
Покушај да разговарате са неким о задатку на Слацк-у може брзо постати фрустрирајући, посебно ако друга особа нема праву апликацију или документ за гледање.
Добра вест је да свој живот можете учинити много лакшим тако што ћете делити екран током Слацк позива. Ово омогућава било коме другом у позиву да види шта тачно радите на свом екрану, тако да можете да разговарате са њима корак по корак.
Постоји чак и опција за цртање на екрану у реалном времену, што вам омогућава да своја објашњења учините још јаснијим. У наставку ћемо објаснити како да подесите и користите Слацк дељење екрана да бисмо вам помогли да почнете.
Захтеви за Слацк Сцреен Схаринг
Слацк нуди и плаћене и бесплатне нивое. Док бесплатну верзију Слацк-а можете да користите за ствари као што су гласовни позиви и видео позиви један на један, за додатне функције као што су групни видео позиви потребна је плаћена претплата. Претплата је такође потребна ако желите да користите дељење екрана.
Међутим, ако желите да покушате са дељењем екрана са Слацк-ом, онда Слацк нуди 30-дневну пробну верзију без обавеза која ће вам омогућити да испробате премиум функције.
Како користити Слацк Сцреен Схаринг
Да бисте делили свој екран, прво морате да започнете позив у Слацк-у. Када се ваш позив повеже, онда имате опцију да делите екран са особом или људима које зовете.
Да бисте поделили свој екран у Слацк-у:
- Отворите директну поруку у Слацк-у тако што ћете кликнути на име особе коју желите да позовете у менију са леве стране.
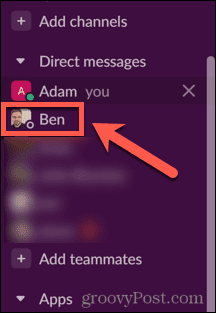
- На врху Директну поруку прозору, кликните на њихово име.
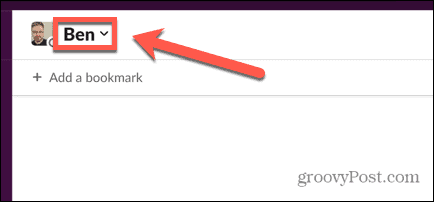
- Да бисте започели позив, кликните на Започните позив дугме.
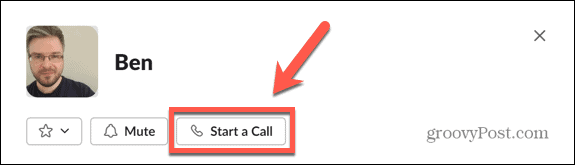
- Алтернативно, ако желите да започнете позив на каналу, отворите канал тако што ћете кликнути на њега у левом менију.
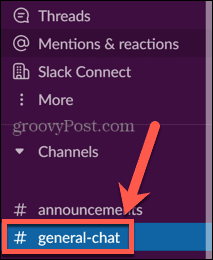
- Кликните на име канала на врху екрана.
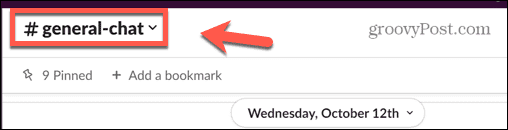
- Изаберите Започните позив.
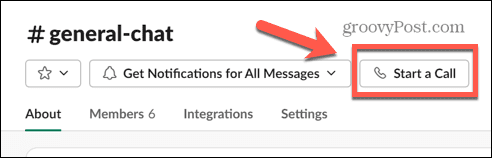
- Када је позив започео, кликните Дели екран да бисте започели дељење екрана.
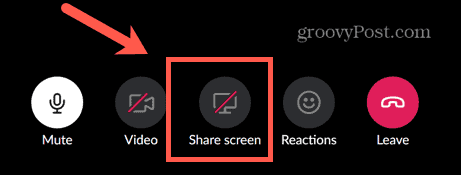
- Изаберите екран који желите да делите. Можете да изаберете целу радну површину или само један одређени прозор.
- Кликните Објави када сте направили свој избор.

- Постаћете активни корисник у позиву све време док делите свој екран, тако да се неће појавити никакви други фидови камере.
- Када желите да престанете да делите екран, кликните на Заустави дељење и вратићете се на нормалан позив.
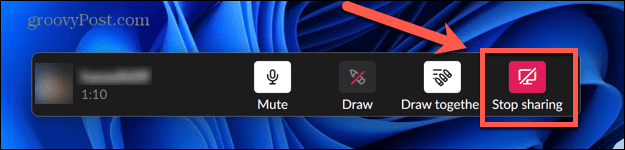
Како да користите алатку за цртање у Слацк Сцреен Схаринг
Када делите екран, имате опцију да користите Слацкове алате за цртање да бисте разјаснили шта покушавате да прикажете на екрану. Ову функцију ћете моћи да користите само ако изаберете целу радну површину за дељење екрана, а не појединачни прозор.
Као особа која дели ваш екран, можете одлучити да ли и други људи могу да цртају на вашем екрану или сте једина особа која то може да уради.
Да бисте користили алатку за цртање у Слацк дељењу екрана:
- Започните сесију дељења екрана користећи горе описани метод. Мораћете да изаберете целу радну површину да бисте могли да користите алатку за цртање.
- Кликните Драв икона.
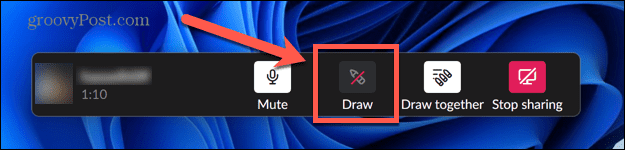
- Користите курсор да цртате по екрану. Ваш цртеж ће се појавити и нестати након неколико тренутака.
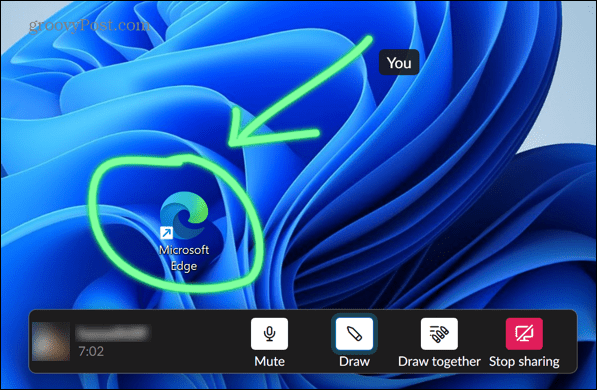
- Подразумевано је омогућена опција да било ко у позиву црта на екрану. Да бисте ово искључили, кликните на Драв Тогетхер икона.

- Ако желите да промените боју, притисните и држите Цтрл на Виндовс-у или Цмд на Мац-у и почните да цртате. Тада ћете видети бирач боја где можете да изаберете боју линије.
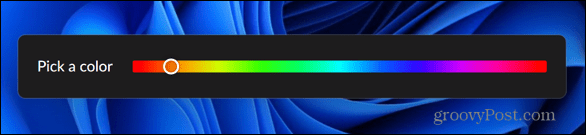
- Да бисте зауставили цртање, кликните на Драв поново икону да бисте искључили алатку за цртање.
Решавање проблема са Слацк Сцреен Схаринг
Ако имате проблема да Слацк дељење екрана функционише, постоји неколико уобичајених разлога који могу бити узрок. Погледаћемо неке од поправки које можете испробати.
Дозволите Слацк кроз Виндовс заштитни зид
Неки корисници су имали проблема са Виндовс заштитним зидом који је блокирао Слацк да дели екран. Да бисте решили овај проблем, можете променити поставке Виндовс заштитног зида.
Да бисте дозволили Слацк преко Виндовс заштитног зида:
- Кликните Претрага икона.
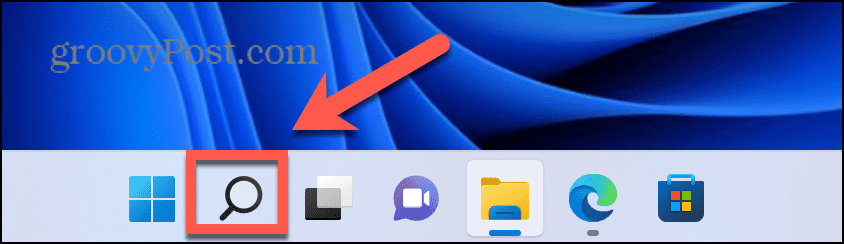
- У траци за претрагу почните да куцате Ватрени зид а затим двапут кликните на апликацију која се појављује испод.
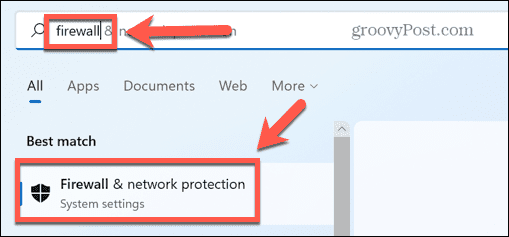
- Кликните Дозволите апликацију кроз заштитни зид.
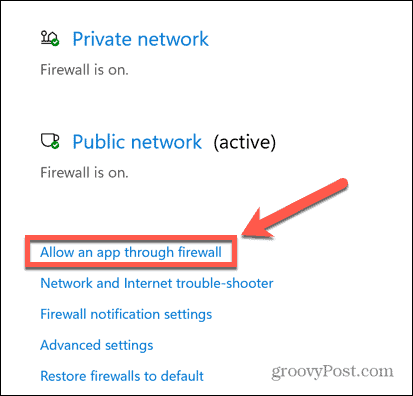
- На врху листе дозвољених апликација кликните Промени подешавања.
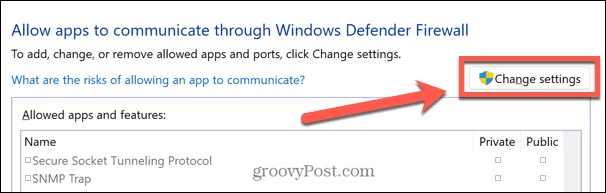
- Тхе Дозволи другу апликацију дугме ће сада бити активно. Кликните на ово дугме.
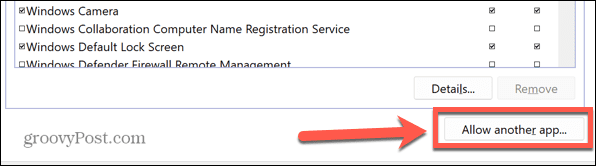
- Идите до апликације Слацк и кликните Додати.
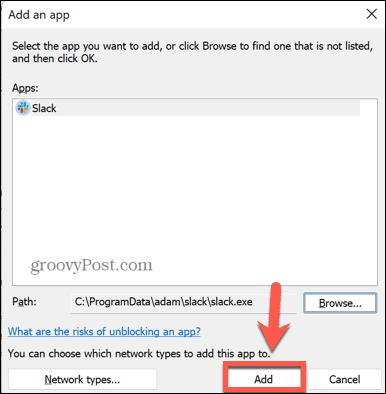
- Слацк ће сада бити додат на листу дозвољених апликација. Покушајте поново са дељењем екрана да видите да ли је успело.
Дајте Слацк дозволе за дељење екрана на Мац-у
Да бисте делили свој екран на Мац-у, мораћете да дате Слацк-у дозволу за снимање вашег екрана. Ако то није случај, дељење екрана неће функционисати.
Да бисте одобрили Слацк дозволе за дељење екрана на Мац-у:
- Покрените Системске поставке апликација.
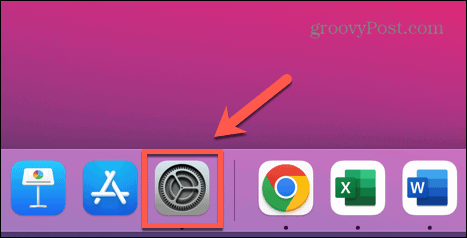
- Изаберите Безбедност и приватност.
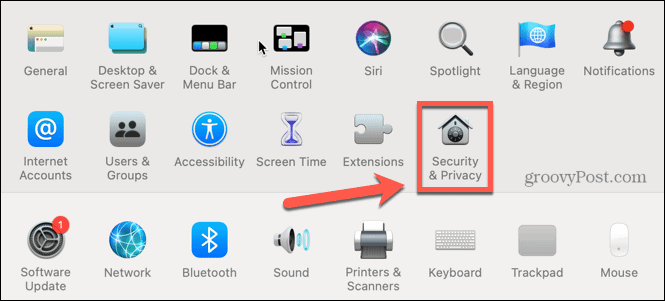
- Кликните Приватност таб.
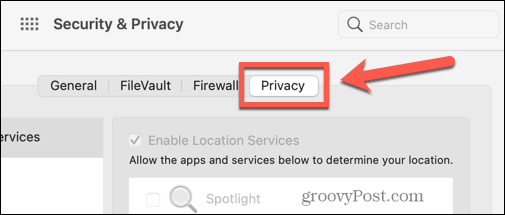
- Изаберите Сцреен Рецординг.
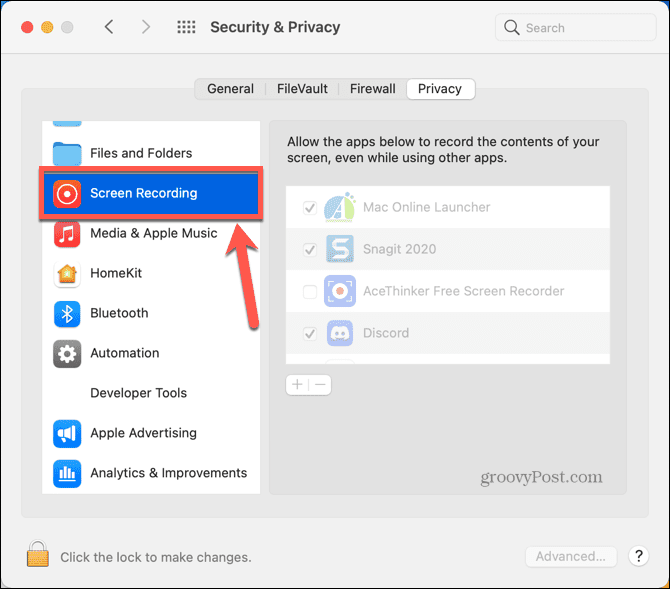
- Кликните Катанац икона да бисте променили дозволе.
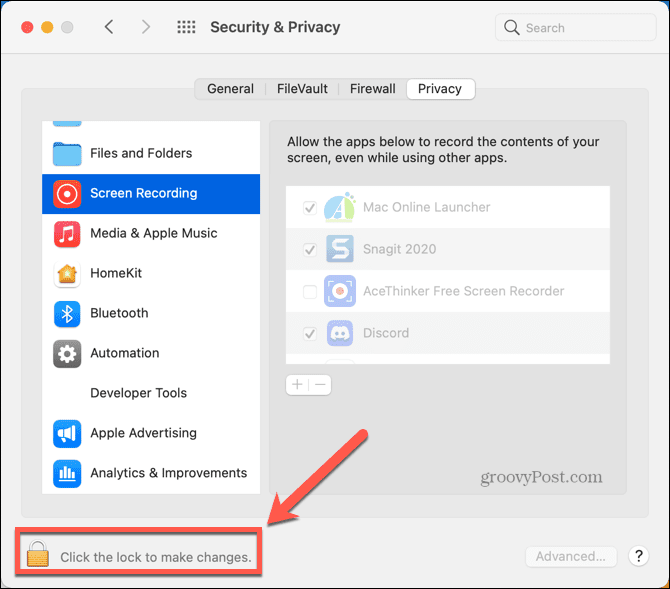
- Ако Слацк није већ на листи дозвољених апликација, кликните на плус (+) икона.
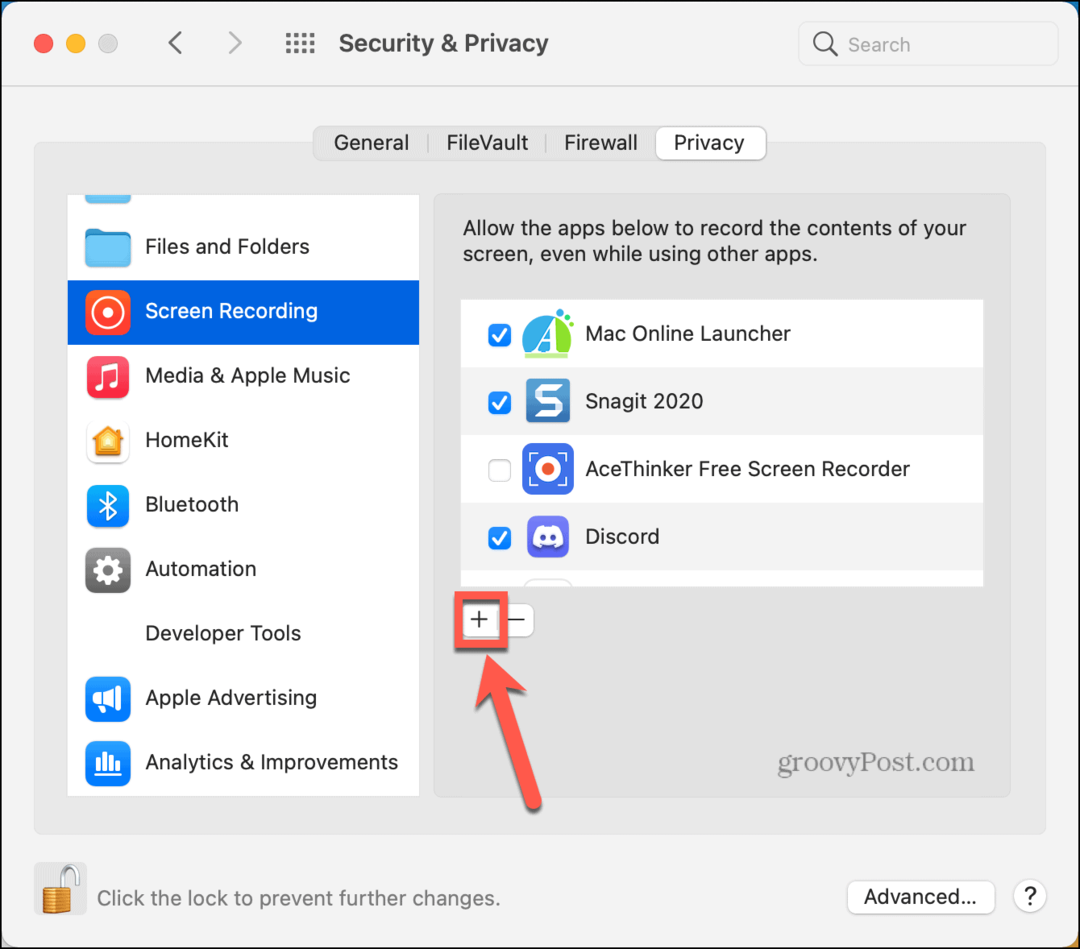
- Изаберите Апликације из падајућег менија и изаберите Слацк.
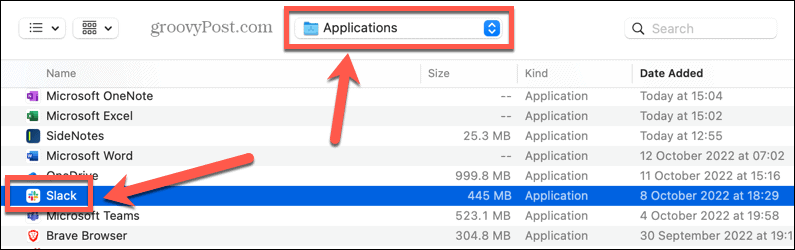
- Обезбедити да Слацк је сада означено на листи апликација којима је дозвољено да снимају екран.
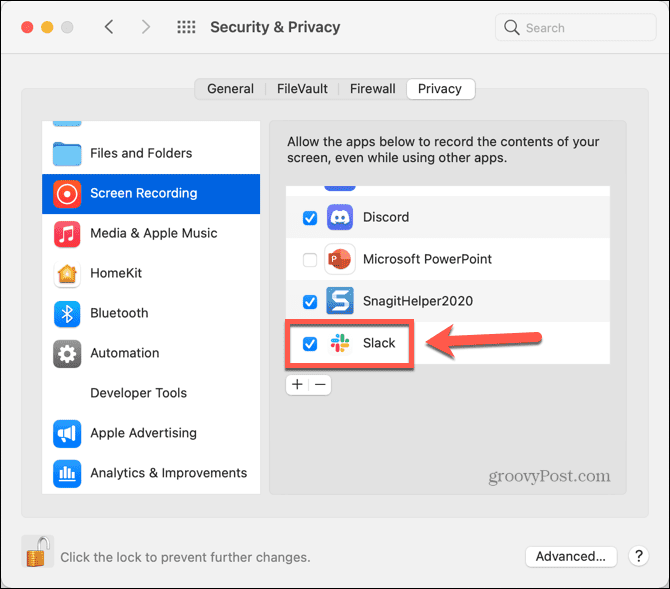
Ефикасно коришћење Слацк-а
Подешавање и коришћење Слацк дељења екрана омогућава вам да извучете максимум из апликације, али само ако имате плаћену претплату. Постоји још много функција Слацк-а од којих такође можете имати користи.
На пример, можете направите анкету у Слацк-у да омогући људима да гласају о одлукама. Можете снимајте аудио и видео клипове у Слацк-у да уштеди писање дуготрајних објашњења. Могуће је чак закажите поруке за касније слање у Слацк-у, тако да не морате да бринете да ли ћете се сетити да пошаљете ту поруку подсетника касније током дана.
Како год да користите Слацк, увек бисмо препоручили додавање двофакторске аутентификације на ваш Слацк налог како бисте били сигурни да су подаци о вама и вашем тиму што безбеднији.
Како пронаћи кључ производа за Виндовс 11
Ако треба да пренесете кључ производа за Виндовс 11 или вам је потребан само да извршите чисту инсталацију оперативног система,...
Како да обришете Гоогле Цхроме кеш, колачиће и историју прегледања
Цхроме одлично чува вашу историју прегледања, кеш меморију и колачиће како би оптимизовао перформансе прегледача на мрежи. Њено је како да...
Усклађивање цена у продавници: Како доћи до онлајн цена док купујете у продавници
Куповина у продавници не значи да морате да плаћате више цене. Захваљујући гаранцијама усклађености цена, можете остварити попусте на мрежи док купујете у...
