Како подесити област за штампање у Гоогле табелама
Гоогле листови гоогле Јунак / / April 03, 2023

Последњи пут ажурирано

Ако желите да одштампате своју табелу Гоогле табела, мораћете да изаберете област за штампање или делове које желите да одштампате. Овај водич објашњава како.
Табела није најлакши документ за штампање. Уз линије мреже и формуле које треба размотрити, тешко је пронаћи најбољи начин за штампање документа Гоогле табела.
Пре него што почнете да штампате, мораћете да размотрите област штампања. Ово је област табеле коју желите да одштампате. Можете да подесите област за штампање у Гоогле табелама да покрије избор ћелија или цео документ.
Ако нисте сигурни како да подесите област за штампање у Гоогле табелама, пратите кораке у наставку.
Како да подесите област за штампање Гоогле табеле у прегледу штампања
Гоогле табеле вам омогућавају да одштампате табелу користећи три различите области за штампање. Можете одабрати да одштампате целу табелу, укључујући сваки од појединачних листова које сте креирали. Алтернативно, можете одабрати да одштампате један радни лист.
Коначно, можете одштампати само избор ћелија које сте изабрали. Ово је најмања област за штампање коју можете да креирате јер, у теорији, можете изабрати једну ћелију за штампање. Најлакши начин да ово подесите је да користите уграђени мени за преглед штампања Гоогле табела. Ово можете да видите користећи Гоогле табеле у веб прегледачу на ПЦ-у, Мац-у или Цхромебоок-у.
Да бисте подесили област за штампање Гоогле табела:
- Отворите своју табелу на Веб локација Гоогле табеле.
- Ако желите да одштампате одређени скуп ћелија, прво их изаберите помоћу миша у табели.
- Ако желите да одштампате одређени радни лист, обавезно отворите тај лист тако што ћете га изабрати са картица на дну странице.
- Када будете спремни за штампање, притисните Филе > Принт.
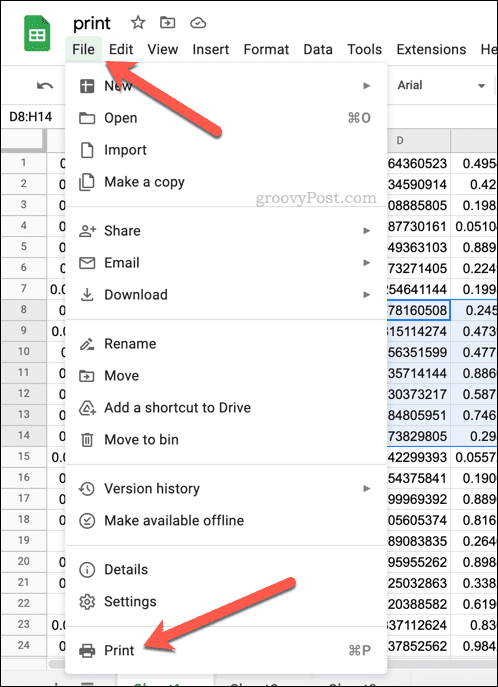
- У Подешавања штампања мени, изаберите Принт падајући мени у горњем десном углу и изаберите једну од доступних опција.
- Ако желите да одштампате тренутно активни лист (лист који сте изабрали пре штампања), изаберите Цуррент Схеет.
- Ако желите да одштампате целу табелу (укључујући све радне листове), изаберите Радна свеска.
- Да бисте одштампали само ћелију (или ћелије) које су тренутно изабране, изаберите Изабране ћелије уместо тога.
- Направите додатне измене у опцијама штампања, укључујући број копија, маргине за штампање, итд.
- Када будете спремни, притисните Следећи да бисте прешли на мени за штампање вашег уређаја.
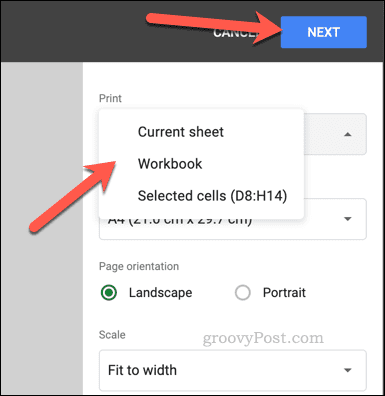
- Направите додатне измене у опцијама штампања у менију за штампање уређаја (укључујући избор правог штампача), а затим притисните Принт.
Када притиснете принт, ваш документ ће почети да се штампа. Ако треба поново да одштампате табелу, мораћете да поновите ове кораке. Можда ћете морати поново да конфигуришете област за штампање, посебно ако затворите прозор прегледача или након тога поново учитате табелу.
Како подесити област за штампање у Гоогле табелама на мобилним уређајима
Нажалост, корисници мобилних уређаја не могу да промене област штампања у Гоогле табелама у истој мери као мобилни уређаји. Ограничени сте на опције штампања које су вам доступне на вашим мобилним уређајима. Само треба да будете мало креативни у начину на који манипулишете својим подацима.
Подешавање области за штампање у Гоогле табелама на мобилном уређају
Пошто ће сваки уређај имати другачији мени са опцијама штампача, мораћете да размислите о томе како можете да промените област штампања да одговара вашим потребама. Гоогле табеле на мобилном уређају ће подразумевано одштампати целу табелу. Ово укључује све доступне радне листове.
Међутим, ако желите да одштампате одређени радни лист, прво можете да одредите на којој страници (или страницама) се појављује помоћу менија за преглед штампања на вашем уређају користећи кораке у наставку. Одатле изаберите тај број странице (или бројеве) као странице за штампање у опцијама штампања пре штампања.
Такође бисте могли да размислите о томе да прво копирате одређене податке из табеле Гоогле табела у нову табелу. Ако желите да одштампате само одређени број ћелија, на пример, можете да копирате ове податке у нову табелу.
Одатле можете да пратите доленаведене кораке да бисте одштампали документ. Пошто нова табела садржи само податке које желите, само ови подаци ће се штампати. Ово оставља преостале податке из оригиналне табеле са одштампаних страница.
Штампање ваше прилагођене области за штампање у Гоогле табелама на мобилном уређају
Када будете спремни за штампање, то можете да урадите помоћу апликације Гоогле табеле. Ово је доступно за Андроид, иПхоне, и иПад уређаји.
Да бисте подесили област за штампање у Гоогле табелама на мобилном уређају:
- Покрените апликацију Гоогле табеле на свом уређају.
- Отворите табелу коју желите да одштампате.
- Додирните икона менија са три тачке у горњем десном углу.
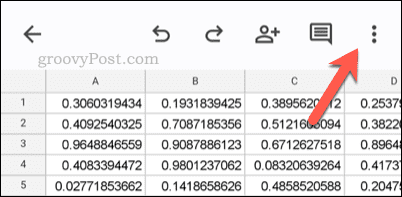
- Из менија изаберите Дели и извези > Штампај.
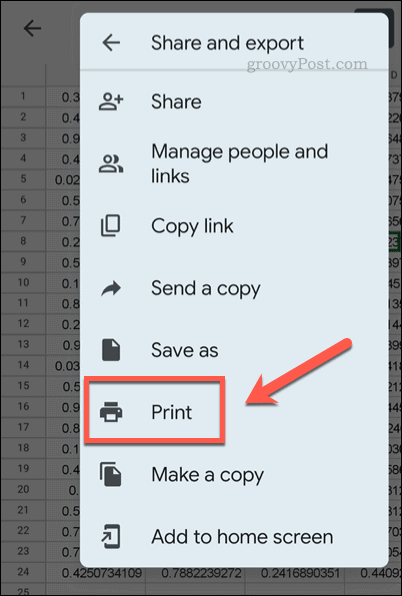
- Користите опције штампања вашег уређаја да бисте управљали областима за штампање.
- Када будете спремни, додирните Принт опцију и пратите сва додатна упутства на екрану.
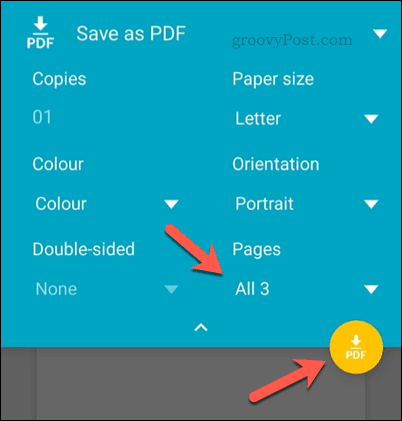
Ако подручје за штампање није сасвим исправно, увек можете поновити ове кораке да бисте покушали да побољшате процес. Такође можете да се вратите на штампање табеле Гоогле табела са рачунара, Мац-а или Цхромебоок-а користећи горе наведене кораке.
Коришћење Гоогле табела
Захваљујући горе наведеним корацима, требало би да будете у могућности да подесите област за штампање у Гоогле табелама. Можете да одредите које делове документа желите да одштампате и занемарите остатак.
Ако сте а Гоогле табеле почетник, можда ћете бити радознали да сазнате више. Ако, на пример, штампате, можда бисте то желели прикажи своје формуле у Гоогле табелама први. Затим можете одштампати две копије — једну са приказаним формулама и једну са приказаним вредностима.
Тешко вам је радити кроз табелу? Ако покушавате да пронађете одређене податке, увек можете претражите у Гоогле табелама коришћењем уграђених алата за претрагу или коришћењем функције попут ВЛООКУП уместо тога.
Како пронаћи кључ производа за Виндовс 11
Ако треба да пренесете кључ производа за Виндовс 11 или вам је потребан само да извршите чисту инсталацију оперативног система,...
Како да обришете Гоогле Цхроме кеш, колачиће и историју прегледања
Цхроме одлично чува вашу историју прегледања, кеш меморију и колачиће како би оптимизовао перформансе прегледача на мрежи. Њено је како да...
Усклађивање цена у продавници: Како доћи до онлајн цена док купујете у продавници
Куповина у продавници не значи да морате да плаћате више цене. Захваљујући гаранцијама усклађености цена, можете остварити попусте на мрежи док купујете у...
