Екцел је пронашао проблем са једном или више референци формуле: како да поправите
Мајкрософт Офис канцеларија Мицрософт екцел Јунак Екцел / / April 03, 2023

Последњи пут ажурирано

Покушавате да сачувате табелу када добијете грешку да је Екцел пронашао проблем са једном или више референци формуле. Ево како да то поправите.
Покушавате да сачувате Екцел датотеку на којој сте толико радили, али се појављује порука о грешци: Екцел је пронашао проблем са једном или више референци формуле.
То значи да вребајући негде унутар ваше табеле, нешто није у реду са једном од ваших формула. Ако је ваша табела велика, покушај да је пронађете можда неће бити брз задатак.
Срећом, постоје неке исправке које можете покушати да пронађете корен проблема и осигурате да се грешка „Екцел пронашао проблем са једном или више референци формуле“ више не појављује.
Користите алатку за проверу грешака
Један од најбржих начина да пронађете грешке у вашој Екцел табели је да користите Алат за проверу грешака. Ако алатка пронађе грешке, можете их исправити и покушати поново да сачувате датотеку. Међутим, алат можда неће пронаћи све врсте грешака.
Ако алатка за проверу грешака не пронађе грешке или њихово поправљање не реши проблем, мораћете да испробате неку од других исправки у наставку.
Да бисте користили алатку за проверу грешака у програму Екцел:
- Изаберите Формуле таб.
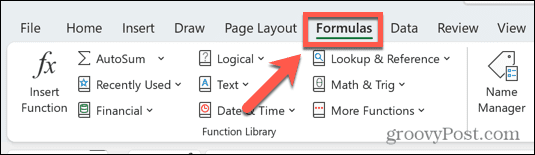
- Кликните Еррор Цхецкинг оруђе.
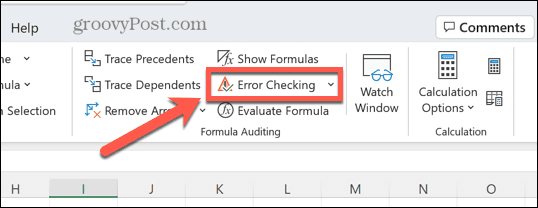
- Ако се пронађе грешка, информације о узроку грешке ће се појавити у алату.
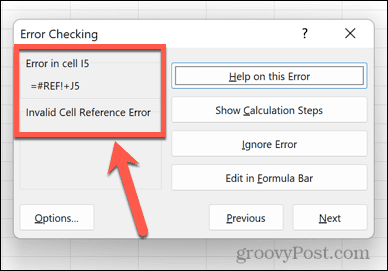
- Или поправите грешку или избришите формулу која узрокује проблем ако није потребна.
- У Еррор Цхецкинг алат, кликните Следећи да видите следећу грешку и поновите процес.
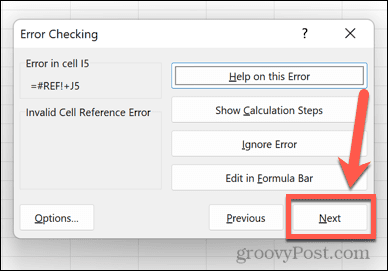
- Када се више не пронађе грешка, видећете искачући прозор који вас обавештава о овој чињеници.
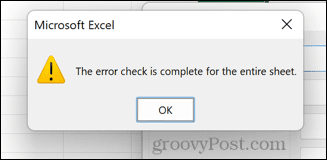
- Поновите поступак за сваки лист у документу.
- Покушајте поново да сачувате документ да бисте видели да ли је грешка референци формуле исправљена.
Пронађите проблемски радни лист
Ако алатка за проверу грешака не пронађе узрок вашег проблема, мораћете да почнете да тражите сами.
На пример, ако имате документ са више радних листова, мораћете да сузите проблем на један лист (или више радних листова) који узрокује проблем.
Да бисте пронашли лист који узрокује грешку у референци формуле:
- Отворите први лист у табели.
- Кликните Цтрл+А на Виндовс-у или Цмд+А на Мац-у да бисте изабрали цео лист. Алтернативно, можете да кликнете на дугме у горњем левом углу табеле.
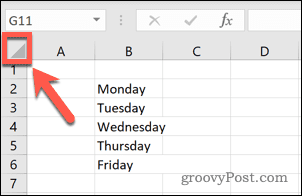
- Кликните десним тастером миша и изаберите Копирај.
- Алтернативно, користите пречицу на тастатури Цтрл+Ц на Виндовс-у или Цмд+Ц на Мац-у.
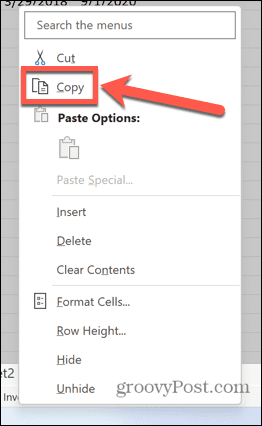
- Затим отворите Филе мени.
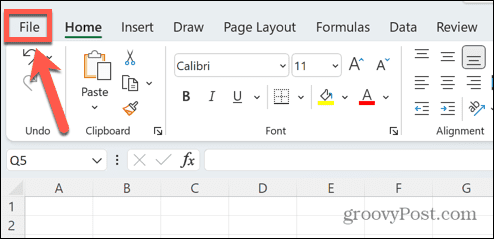
- Изаберите Празна радна свеска.
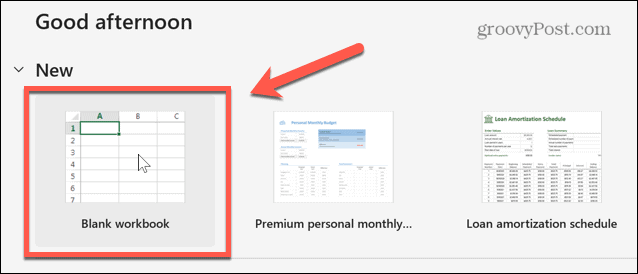
- Кликните десним тастером миша на ћелију А1 и изаберите Залепите икона.
- Алтернативно, користите пречицу на тастатури Цтрл+В на Виндовс-у или Цмд+В на Мац-у.
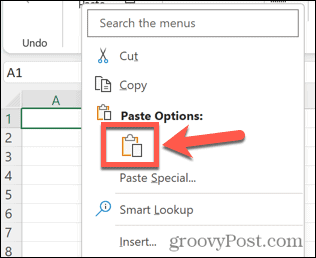
- Покушајте да сачувате нову датотеку. Ако можете да сачувате датотеку без грешака, онда тај одређени лист не садржи извор ваше грешке.
- Понављајте са сваким листом у документу док не пронађете лист или листове који узрокују проблеме.
Потражите грешке
Сада када знате који лист или листови садрже узрок ваших проблема, можете да их претражите да бисте пронашли све грешке које могу да садрже.
Најједноставнији начин да то урадите је да потражите било коју формулу која садржи а # симбол. То је зато што је ово симбол који се користи на почетку порука о грешци формуле.
Да бисте потражили грешке у свом Екцел листу:
- Отворите лист за који сте открили да садржи потенцијалне грешке.
- Кликните Цтрл+Ф на Виндовс-у или Цмд+Ф на Мац-у да бисте отворили алатку за претрагу.
- Тип # у Финд Вхат пољу и обезбедити да Погледај у је подешен на Вредности.
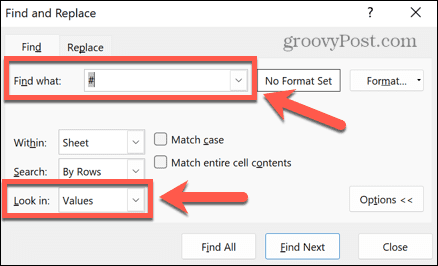
- Кликните ФиндСве да бисте пронашли све инстанце ћелије која садржи хасхтаг.
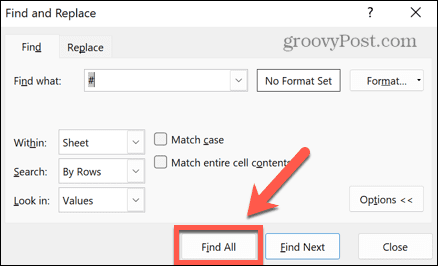
- Ако се пронађу неке инстанце, оне ће се појавити у алату за претрагу. Можете кликнути на сваку од њих да бисте отишли у ту ћелију и извршили све потребне промене или једноставно избрисали формуле ако вам нису потребне.
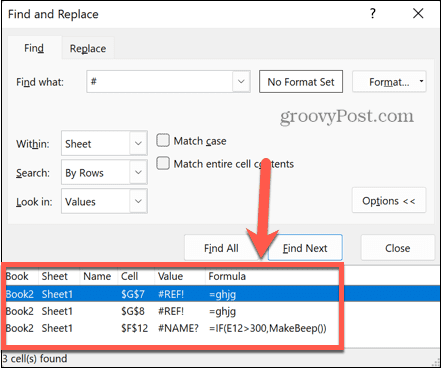
- Поновите поступак за све друге листове за које верујете да могу да садрже грешке.
- Покушајте поново да сачувате документ да бисте видели да ли је ово решило проблем.
Проверите своје графиконе
Грешка „Екцел је пронашао проблем са једном или више референци формуле“ такође често може бити узрокована неважећим референцама за ваше графиконе. Поправљање ових референци може решити проблем.
Да бисте проверили изворне податке за ваше Екцел графиконе:
- Отворите лист који садржи ваш графикон.
- Кликните десним тастером миша на графикон и кликните Изаберите Подаци.
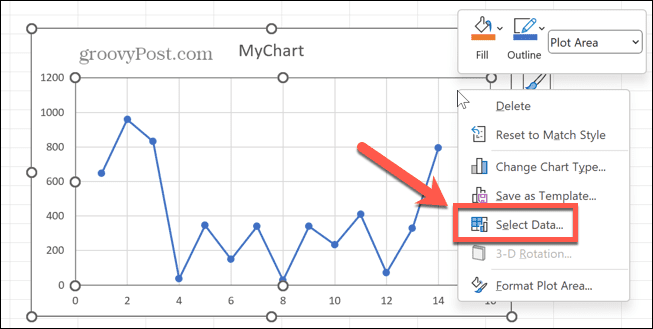
- Потврдите да је Опсег података графикона је исправан и односи се на важећи опсег ћелија које садрже податке.
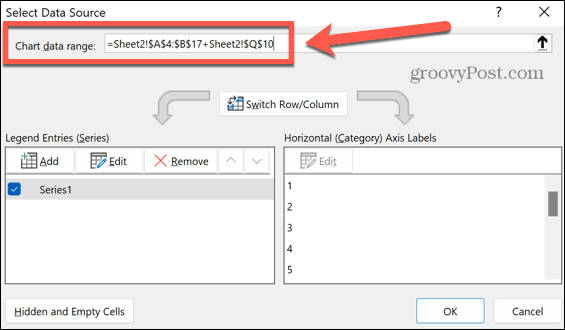
- Ако није, уредите опсег тако да се односи на исправне ћелије или избришите графикон ако вам више није потребан.
- Покушајте поново да сачувате свој Екцел документ да бисте видели да ли се грешка и даље јавља.
Проверите спољне везе
Ако ваш Екцел радни лист упућује на екстерну табелу коју сте од тада уклонили или преименовали, можда ћете видети да се појављује ова грешка.
Срећом, у Екцел-у постоји алатка која вам може помоћи да проверите статус било које спољне везе.
Да бисте проверили валидност спољних веза у Екцел-у:
- Кликните Подаци мени.
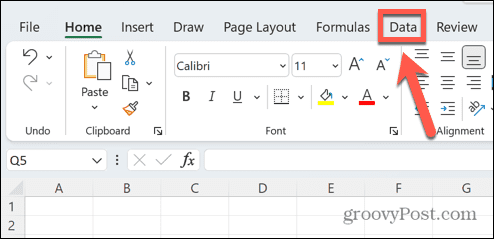
- У Упити и везе одељак траке, кликните на Уреди везе оруђе.
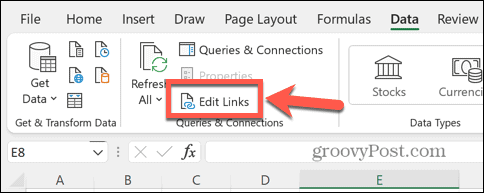
- Видећете листу спољних веза у вашем документу, са статусом наведен као Непознат.
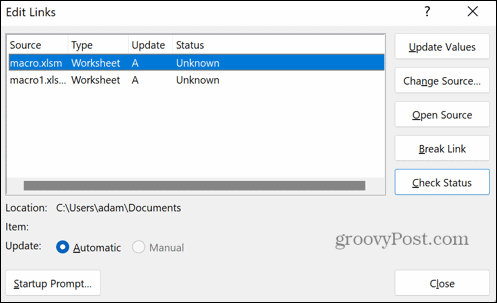
- Кликните Проверите статус дугме.
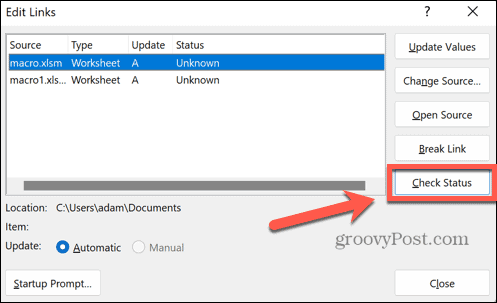
- Статус ваших веза ће се ажурирати.
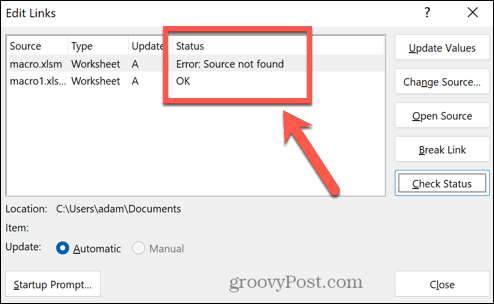
- Ако једна од ваших веза приказује грешку, изворна датотека се не може пронаћи. Можете ажурирати локацију изворне датотеке кликом Промени извор и одабиром датотеке коју желите да референцирате.
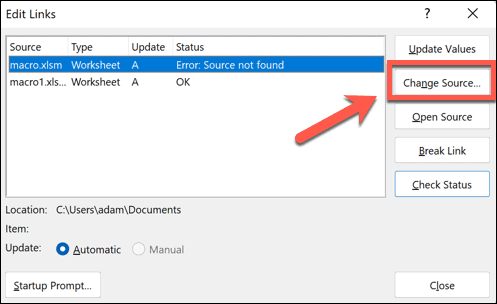
- Ако више не морате да се позивате на други документ, можете да избришете ћелију која садржи спољну везу.
- Ако се много ћелија односи на документ који више није доступан, можете у потпуности уклонити везу из документа тако што ћете кликнути на ту везу и изабрати клик Прекини везу. Ово треба да се ради са опрезом, јер ћете изгубити све своје спољне референце на ову везу.
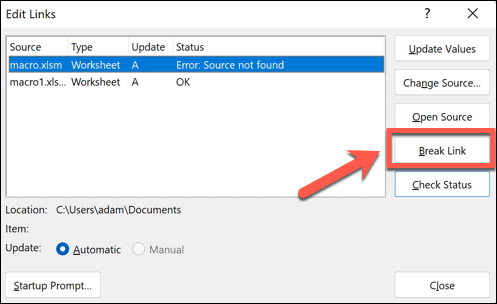
- Мораћете да потврдите своју одлуку кликом Бреак Линкс.

- Када поправите или избришете све лажне везе, покушајте поново да сачувате документ.
Проверите своје обртне табеле
Још један уобичајени извор референтних грешака у Екцел-у је заокретне табеле. Ове врсте табела су невероватно моћне, али такође могу бити узрок грешака ако референце више нису важеће.
Да бисте проверили своје изведене табеле на грешке у Екцел-у:
- Отворите лист који садржи вашу заокретну табелу.
- Изаберите стожерну табелу.
- На траци са траком кликните на Анализа изведене табеле мени који се појави.
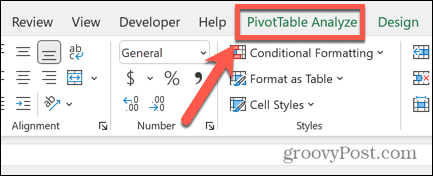
- Кликните на траку Промените извор података.
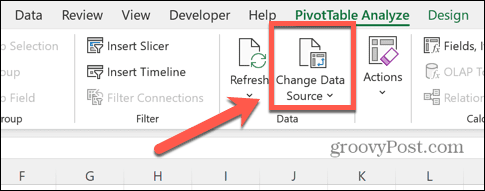
- Проверите Табела/Распон како би се осигурало да се односи на важећи опсег ћелија.
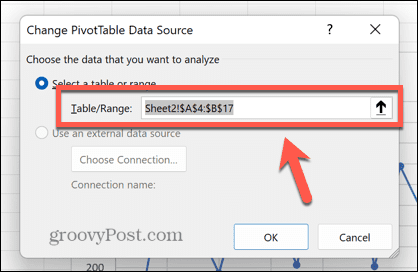
- Ако није, уредите вредности табеле/опсега, или ако вам не треба, избришите стожерну табелу.
- Покушајте поново да сачувате документ.
Како да решите уобичајене проблеме са Екцел-ом
Ако видите искачућу поруку о грешци „Екцел је пронашао проблем са једном или више референци формуле“, надамо се да ће једна од горе наведених поправки решити проблем. Ако нађете било који други начин да спречите појаву грешке, обавестите нас у коментарима испод.
Научите како да поправите неке од најчешћих грешака у програму Екцел може вам осигурати да проведете више времена радећи и мање времена да чупате косу. Корисно је знати како пронађите кружну референцу у Екцел-у, на пример.
Ако Екцел се стално руши, постоје неке корисне исправке које можете испробати. Ако желите да игноришете било какве проблеме у свом радном листу, можете да изаберете занемари све грешке у Екцел-у уместо тога.
Како пронаћи кључ производа за Виндовс 11
Ако треба да пренесете кључ производа за Виндовс 11 или вам је потребан само да извршите чисту инсталацију оперативног система,...
Како да обришете Гоогле Цхроме кеш, колачиће и историју прегледања
Цхроме одлично чува вашу историју прегледања, кеш меморију и колачиће како би оптимизовао перформансе прегледача на мрежи. Њено је како да...
Усклађивање цена у продавници: Како доћи до онлајн цена док купујете у продавници
Куповина у продавници не значи да морате да плаћате више цене. Захваљујући гаранцијама усклађености цена, можете остварити попусте на мрежи док купујете у...



