Како да поправите тастере са стрелицама које не раде у Екцелу
Мајкрософт Офис канцеларија Мицрософт екцел Јунак Екцел / / April 02, 2023

Последњи пут ажурирано
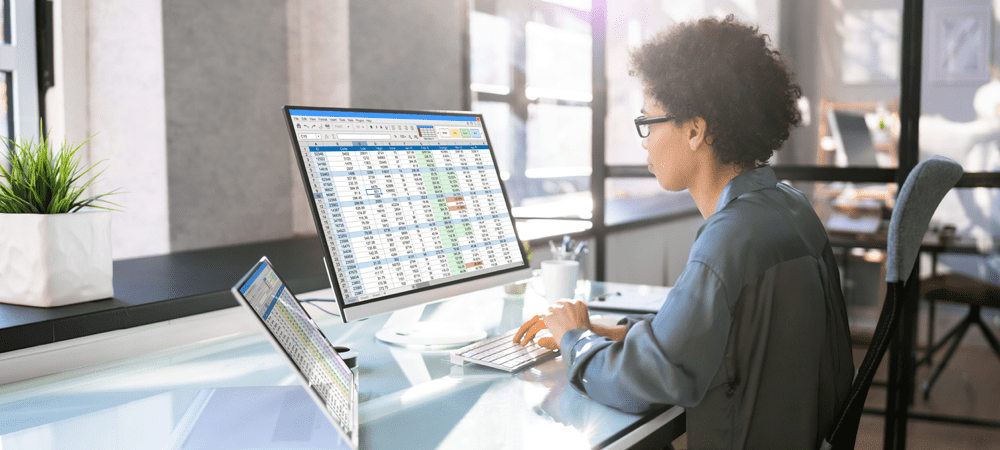
Тастери са стрелицама се могу користити у Екцел-у за кретање од ћелије до ћелије. Шта ако престану да раде? Научите како да поправите тастере са стрелицама које не раде у Екцел-у користећи овај водич.
Са задовољством радите на својој Екцел табели. Додирните тастер са стрелицом да бисте прешли на следећу ћелију — али ништа се не дешава. Ако тастери са стрелицама не раде у Екцел-у и не можете да решите проблем, мораћете да користите миш да бисте се кретали по табели. Ово вас може значајно успорити.
Срећом, ово може бити веома брзо решење. Ако се борите са проблемима са тастатуром, ево неколико савета за решавање проблема са тастатуром у програму Екцел.
Како проверити да ли је закључавање померања омогућено у Екцелу
Један од најчешћих разлога зашто тастери са стрелицама не раде у Екцел-у је тај што је закључавање померања нехотице укључено. Ово узрокује да тастери са стрелицама померају табелу уместо да се крећу између ћелија.
Ако користите Екцел у оперативном систему Виндовс, лако је брзо видети да ли је ово узрок вашег проблема, јер би Екцел требало да вам каже када је закључавање померања укључено.
Да бисте проверили да ли је закључавање померања укључено у Екцел-у:
- Погледајте да ли Сцролл Лоцк се приказује у статусној траци. Ако јесте, то је узрок ваших проблема. Можете научити како да то поправите у следећем одељку.
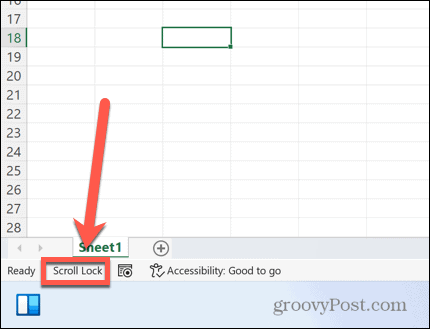
- Ако Сцролл Лоцк се не приказује на статусној траци, кликните десним тастером миша на празан део истог.
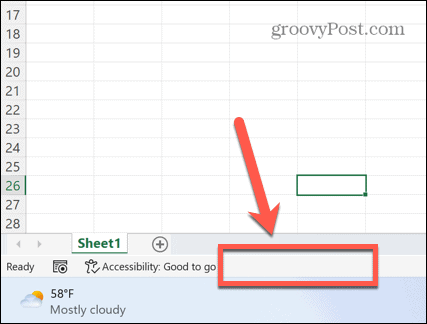
- Обезбедити да Сцролл Лоцк је проверено.
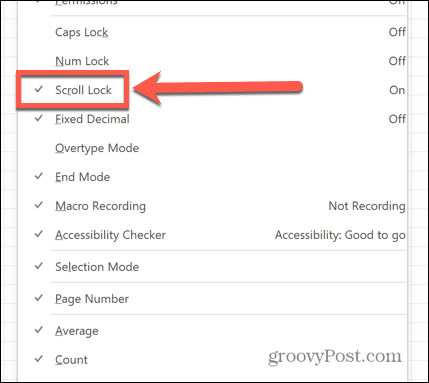
- Ако проверите и Сцролл Лоцк и даље се не приказује на статусној траци, онда то није узрок проблема са тастером са стрелицом. Испробајте једно од решења касније у чланку.
Искључите Сцролл Лоцк
Ако се закључавање померања приказује као активирано у Екцел-у, онда бисте могли да будете удаљени једним притиском на тастер да решите свој проблем.
Да бисте искључили закључавање померања на Виндовс-у:
- Пронађите тастер за закључавање на тастатури. Ако га не можете пронаћи, пређите на следећи одељак чланка.

- Притисните тастер за закључавање.
- Обезбедити да Сцролл Лоцк се више не приказује у статусној траци програма Екцел.
- Покушајте поново са тастерима са стрелицама — сада би требало да се понашају како се очекује.
Искључите закључавање померања помоћу тастатуре на екрану
Ако ваша тастатура нема тастер за закључавање, није све изгубљено. Можете да користите тастатуру на екрану да бисте искључили закључавање померања у програму Екцел.
Да бисте искључили закључавање померања помоћу тастатуре на екрану:
- Кликните Претрага икона.
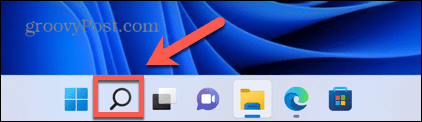
- Почните да куцате На тастатури екрана и кликните на апликацију када се појави.
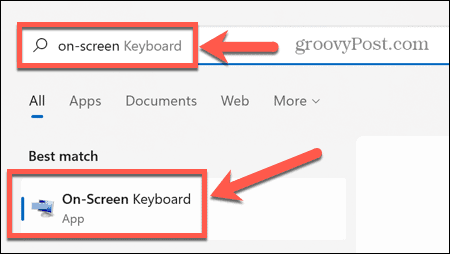
- Кликните СцрЛк дугме на тастатури на екрану.
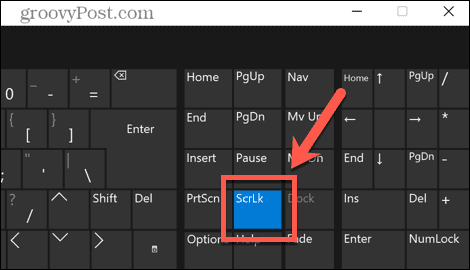
- Закључавање померања сада би требало да се искључи. Ваши тастери са стрелицама би требало да раде нормално у Екцел-у.
Искључите Сцролл Лоцк на Мац-у
Ако користите Мац, ствари су мало компликованије. То је зато што Мац тастатуре не укључују тастере за закључавање.
Из тог разлога, Екцел за Мац нема опцију да покаже да је закључавање померања активирано на статусној траци. Међутим, ако имате праву тастатуру која укључује тастер Ф14, могуће је користити пречицу на тастатури да бисте искључили закључавање померања на Мац-у.
Да бисте искључили закључавање померања на Мац тастатури:
- Потражите тастер Ф14 на тастатури.
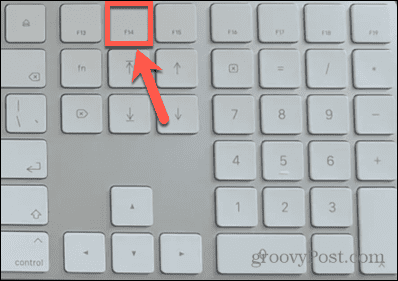
- Притисните Схифт+Ф14 да бисте укључили закључавање померања.
- Испробајте тастере са стрелицама у Екцел-у.
- Поновите поново пречицу на тастатури ако је потребно.
Искључите закључавање померања на Мац-у без тастера Ф14
Већина Мац тастатура укључује само функцијске тастере до Ф12. Ово чини горњу пречицу на тастатури немогућом за коришћење.
Фрустрирајуће, не можете да користите ни тастатуру на екрану, јер она не укључује тастер Ф14. Једино решење је да користите скрипту за добијање потребних притисака на тастере помоћу кода тастера за Ф14.
Да бисте искључили закључавање померања на Мац-у без тастера Ф14:
- Притисните Цмд+размак за отварање Спотлигхт.
- Тип Сцрипт Едитор и кликните на горњи резултат.
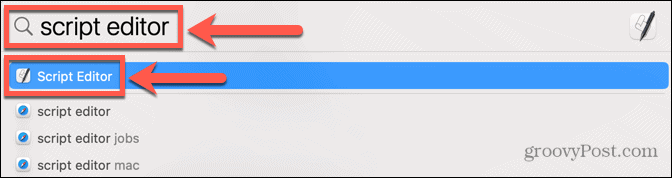
- Изаберите Нови документ.
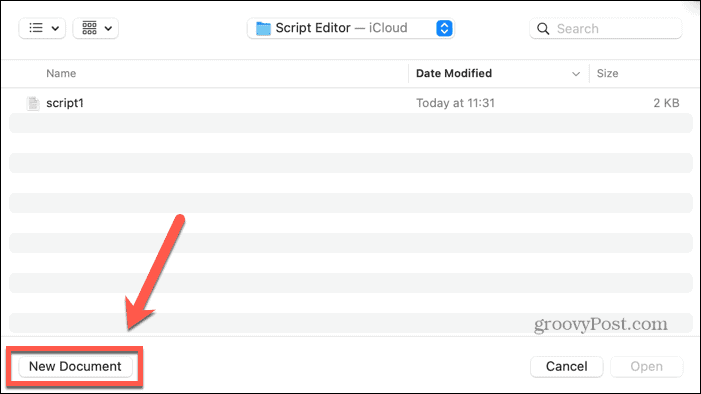
- Унесите следећу скрипту:
реци апликацији "Мицрософт Екцел" активирати. крај реци. реци апликацији "Системски догађаји" тастер код 107 користећи {схифт довн} крај реци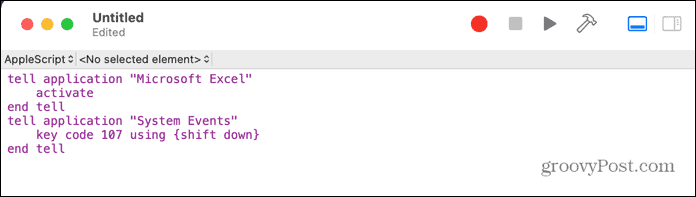
- Кликните Трцати икона.
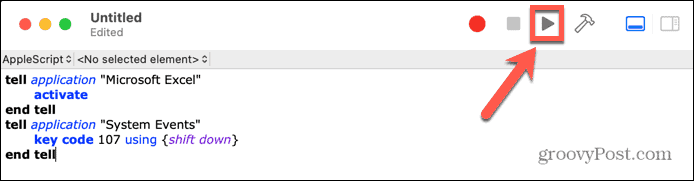
- Закључавање померања сада треба да буде укључено у програму Екцел за Мац.
- Сачувајте скрипту ако планирате да је поново користите.
Омогућите лепљиве тастере на Виндовс-у
Иако то није директно повезано са вашим тастерима са стрелицама у Екцел-у, неки корисници су пријавили да укључивање лепљивих тастера решава проблем ако њихови тастери са стрелицама не раде у Екцел-у.
Да бисте омогућили лепљиве тастере на Виндовс-у:
- притисните Смена тастер пет пута заредом у кратком низу.
- Требало би да видите искачући прозор са питањем да ли желите да укључите Стицки Кеис.
- Кликните да.
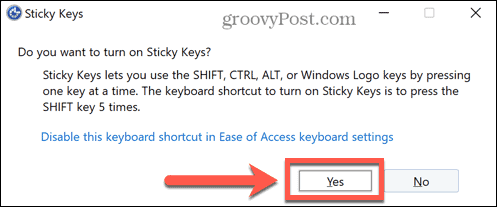
- Тестирајте своје тастере са стрелицама у програму Екцел да видите да ли је ово решило проблем.
- Да бисте искључили лепљиве тастере, кликните на Почетак икона.
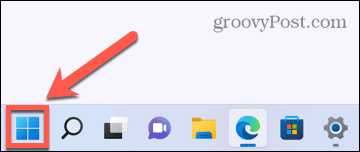
- Кликните Подешавања.
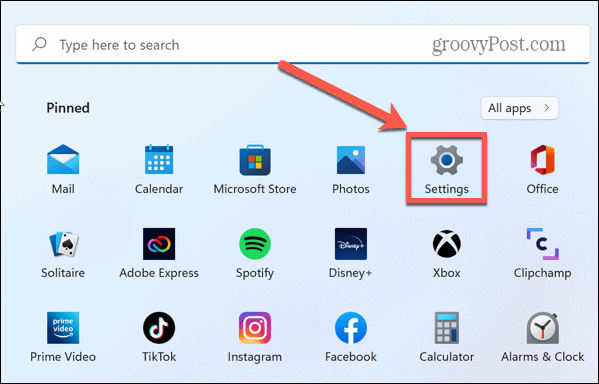
- Изаберите Приступачност мени.
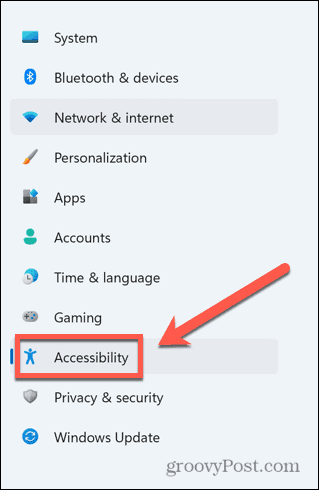
- Искључи Стицки Кеис до Ван.
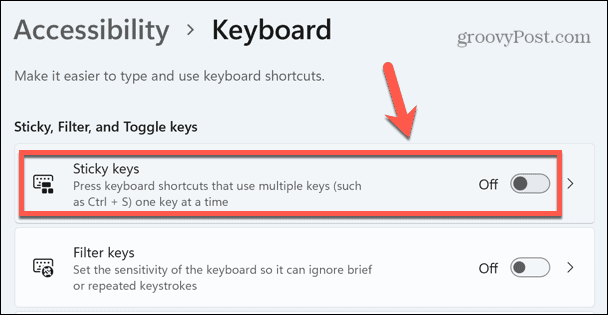
Онемогућите Екцел додатке
Други могући узрок проблема са тастерима са стрелицама у Екцел-у може бити тај што Екцел додаци изазивају сукобе са уобичајеним понашањем тастера. Програмски додаци пружају додатне команде и функције које у почетку нису доступне у Екцел-у.
Можете покушати да онемогућите Екцел додатке да видите да ли ово помаже.
Да бисте онемогућили додатке у Екцел-у:
- Кликните Филе мени.
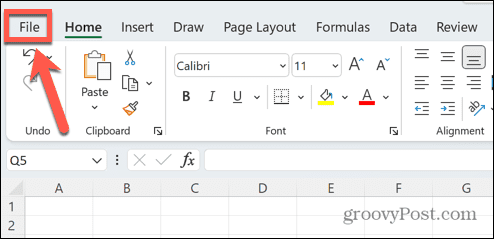
- На дну траке менија изаберите Опције.
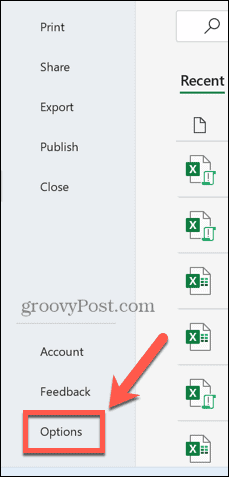
- Кликните Адд-Инс.
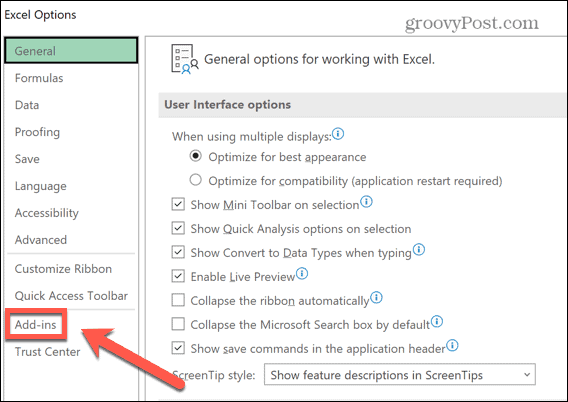
- Уверите се у то на дну странице Екцел додаци је изабран и кликните Иди.
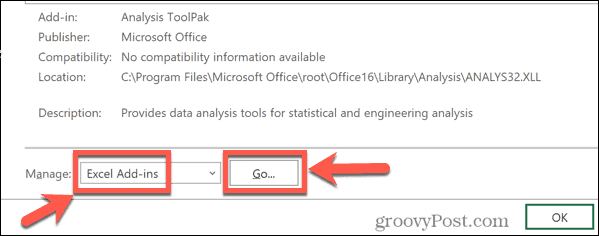
- Поништите избор свих додатака и кликните У реду.
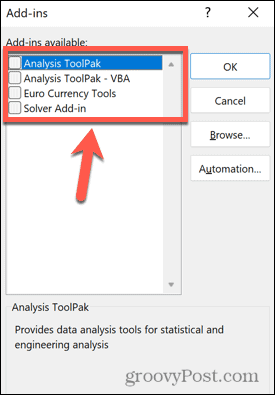
- Покушајте поново да користите тастере са стрелицама да видите да ли је ово решило ваше проблеме.
Преузмите контролу над Екцел-ом
Важно је знати како да поправите тастере са стрелицама које не раде у Екцел-у. Ако вам тастери не раде, тешко ћете се кретати по табели. Грешке у Екцел-у могу да униште вашу продуктивност, па што више проблема знате како да решите, то ће вам бити бољи ток посла.
Учење како да пронађите кружну референцу у Екцел-у може помоћи у решавању проблема са вашим формулама. Ако Екцел се стално руши, постоји неколико поправки које можете испробати.
Ако вам је потпуно мука од порука о грешкама и само желите да почнете и урадите нешто, можете чак и да одаберете занемари све грешке у Екцел-у.
Како пронаћи кључ производа за Виндовс 11
Ако треба да пренесете кључ производа за Виндовс 11 или вам је потребан само да извршите чисту инсталацију оперативног система,...
Како да обришете Гоогле Цхроме кеш, колачиће и историју прегледања
Цхроме одлично чува вашу историју прегледања, кеш меморију и колачиће како би оптимизовао перформансе прегледача на мрежи. Њено је како да...
Усклађивање цена у продавници: Како доћи до онлајн цена док купујете у продавници
Куповина у продавници не значи да морате да плаћате више цене. Захваљујући гаранцијама усклађености цена, можете остварити попусте на мрежи док купујете у...
