Како да снимате екран на Цхромебоок-у
гоогле Јунак Цхромебоок / / April 02, 2023

Последњи пут ажурирано

Желите да снимите радње на Цхромебоок-у? Мораћете да користите функцију снимања екрана. Овај водич ће објаснити шта да радите.
Треба да снимите радњу на Цхромебоок-у? Ако користите Цхроме ОС 89 или новију верзију, можете да користите уграђену алатку за снимање екрана да бисте снимили екран свог Цхромебоок-а. Једноставан је, лак и бесплатан за коришћење.
Без обзира да ли треба да снимите екран за техничку подршку, снимите понашање апликације или само желите да документујете нешто, ево како да снимате екран на Цхромебоок-у.
Како да снимате екран на Цхромебоок-у
Када желите да снимите екран на Цхромебоок-у, мораћете да подигнете исту траку са алаткама као и када сте направите снимак екрана на Цхромебоок-у. Док повлачите исту траку са алаткама коју користите за снимке екрана, ту се сличности завршавају.
Да бисте снимили екран на Цхромебоок-у:
- Кликните на полицу са Сат, Батерија, и Ви-фи иконе и изаберите Сцреен Цаптуре дугме.
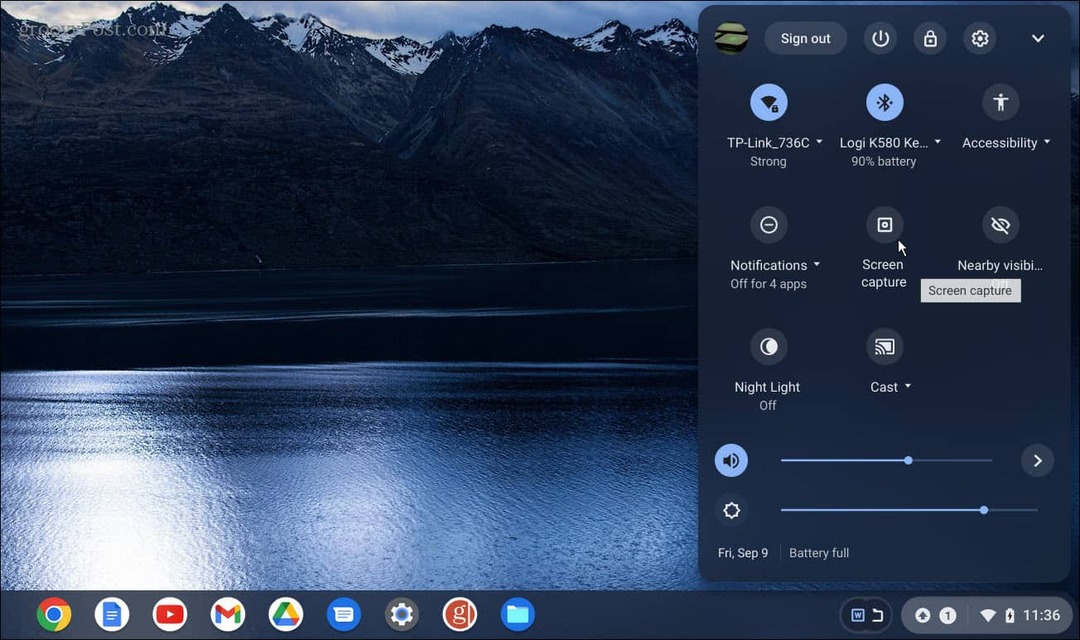
- Ако га не видите први пут када покренете мени, кликните на Горе стрелица да бисте у потпуности проширили мени.
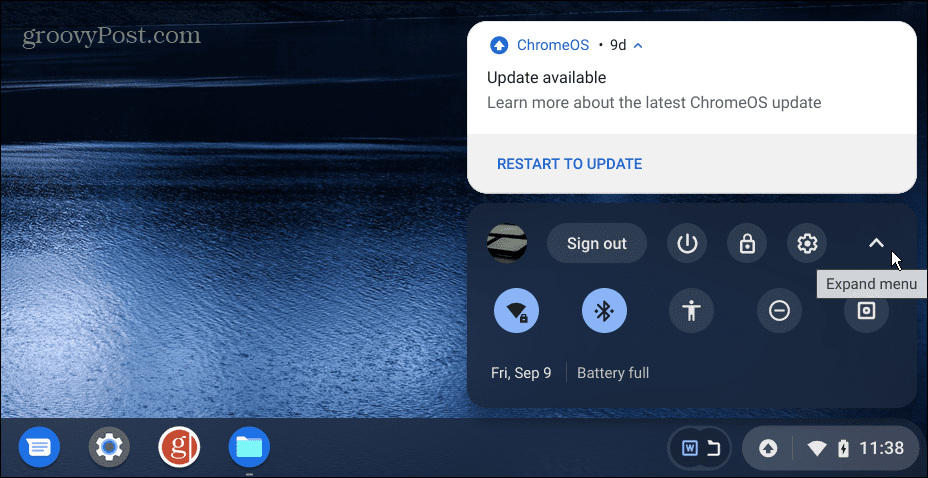
- Када се мени у потпуности прошири, можете кликнути на Сцреен Цаптуре дугме.
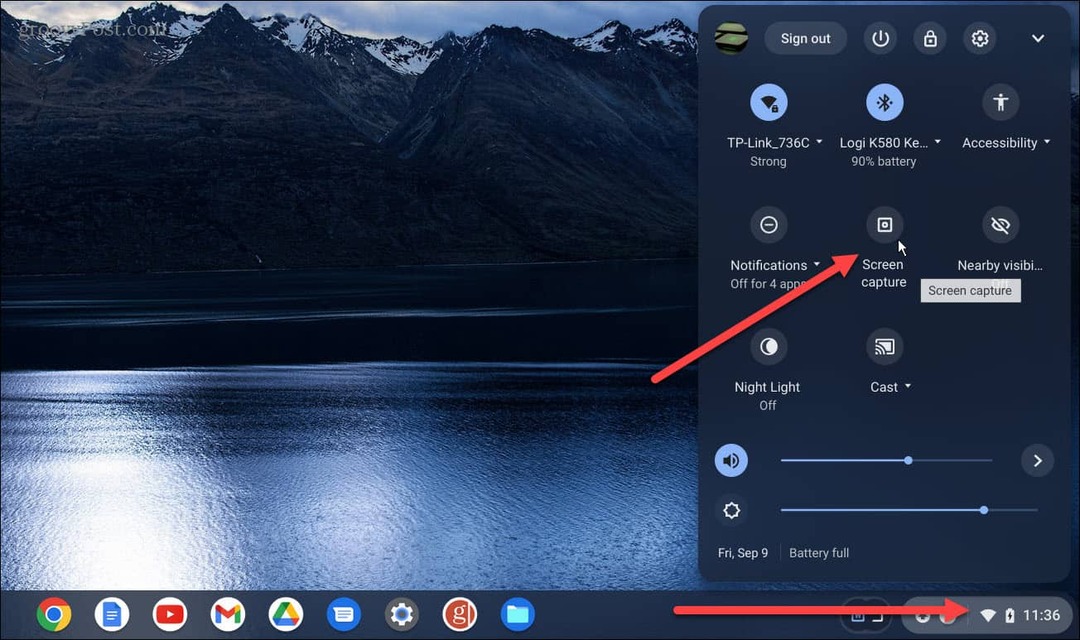
- Тхе Сцреен Цаптуре услужни програм ће се појавити на дну екрана. Уверите се да сте изабрали Видео Ицон (икона видеа) за снимање екрана. У супротном, добићете снимке екрана ако одаберете икону камере.
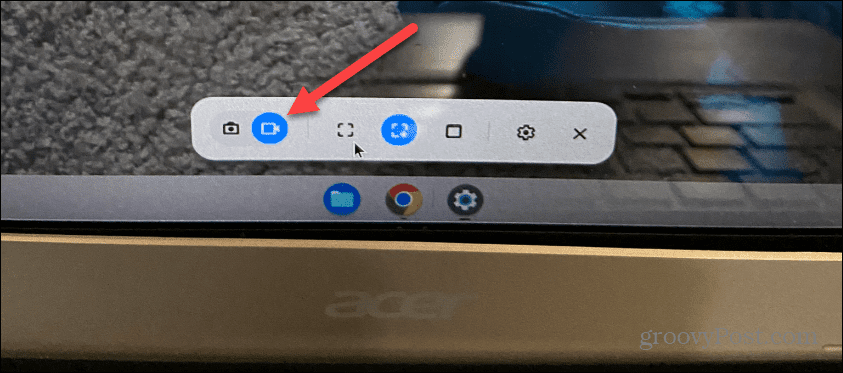
- Трака са алаткама нуди неколико различитих опција снимања. На пример, можете изабрати да снимите цео екран, одређени прозор или део екрана.
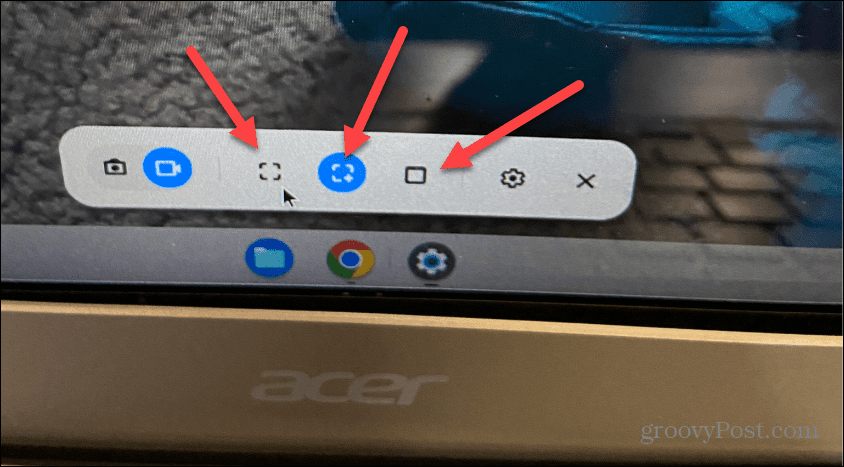
- Изаберите како желите да снимите екран и он ће се аутоматски покренути. Међутим, ако одаберете делимичан или одређени прозор, он ће сачекати док изаберете област екрана за снимање.
- Након тога, кликните на Запис дугме у жељеном одељку екрана.
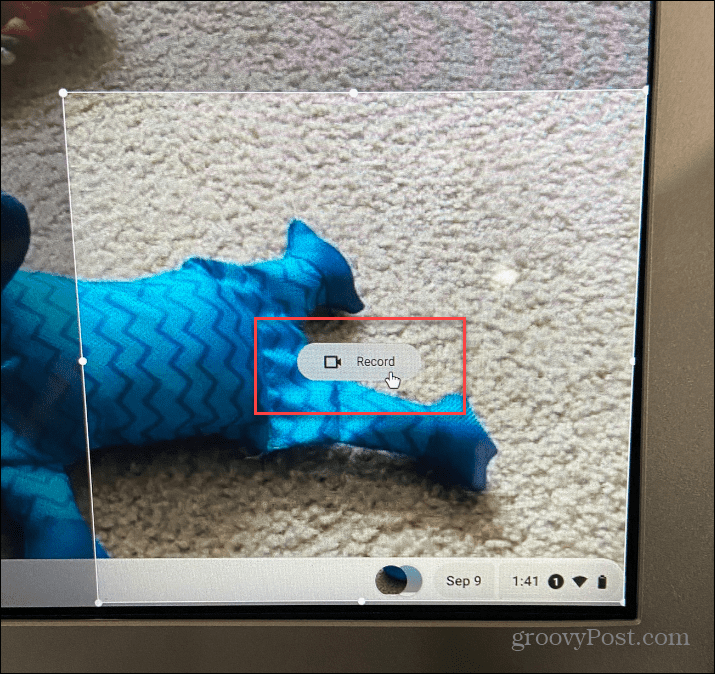
- Црвено дугме за снимање ће се појавити на траци задатака и можете га кликнути када желите да се сесија снимања заустави.
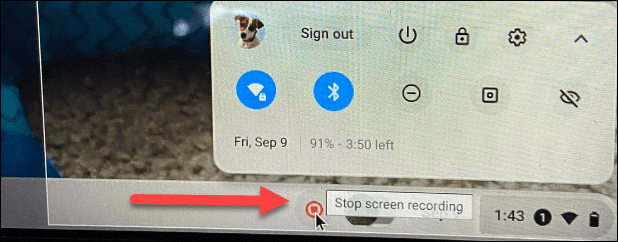
- Такође је важно напоменути да можете променити подешавања снимача екрана пре снимања. Кликните Подешавања (икона зупчаника) да бисте изабрали другу локацију за чување, омогућили или онемогућили предњу камеру и укључили или искључили микрофон.
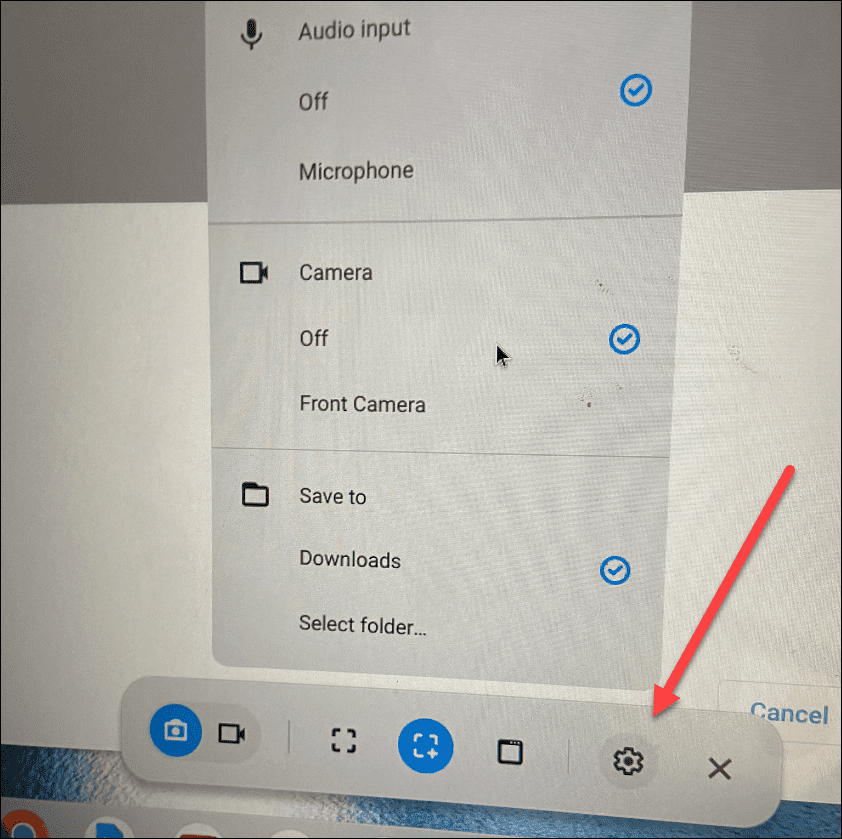
Како пронаћи и управљати датотекама за снимање екрана на Цхромебоок-у
Као и снимке екрана на Цхромебоок-у, снимке ћете пронаћи у фасцикли Преузимања. Након што завршите са снимањем екрана, појавиће се обавештење и можете га приказати у фасцикли. Међутим, можда бисте прво желели да поделите или пустите свој снимак екрана. Ако јесте, двапут кликните на датотеку (сачувану у ВЕБМ формат).
Нисте сигурни где да пронађете сачуване снимке екрана Цхромебоок-а? Објаснићемо у наставку.
Да бисте пронашли датотеке за снимање екрана на Цхромебоок-у и управљали њима:
- Кликните Фајлови икона.
- Дођите до вашег Преузимања фолдер и лоцирајте своје снимке. Да би ствари биле лаке, Цхроме ОС означава снимке као Снимак екрана и снимци као Снимање екрана.
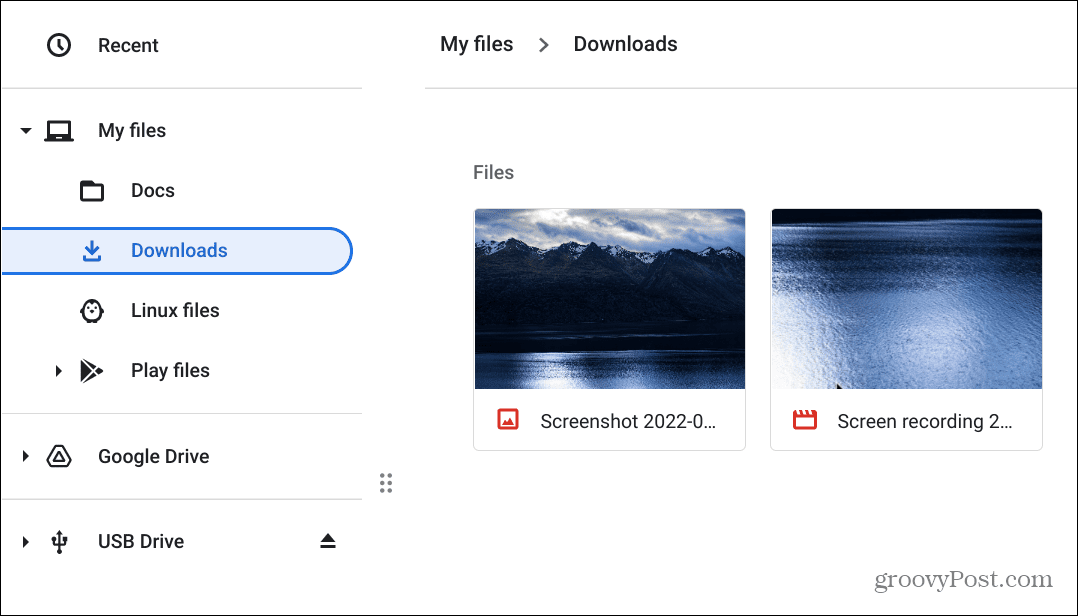
- Да бисте репродуковали видео, двапут кликните на њега и он ће се отворити и почети да се репродукује. Плејер укључује основне контроле репродукције тако да можете маневрисати кроз видео. На пример, овде смо снимили снимак на Обавештење центар.
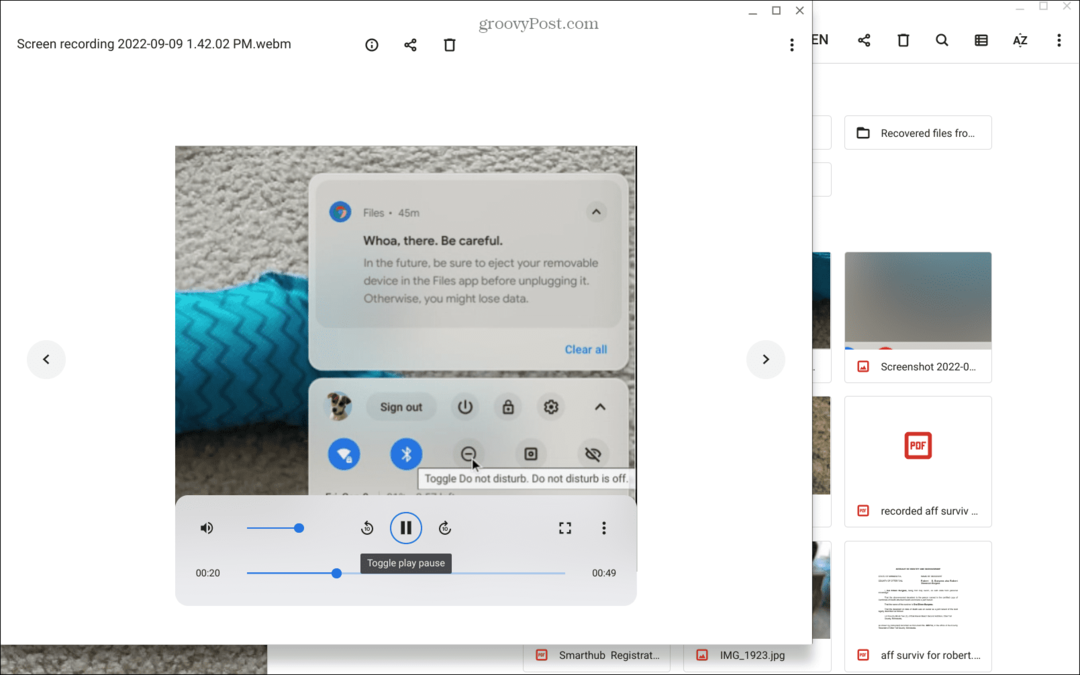
Када пронађете датотеке за снимање на екрану, можете их сачувати, делити, гледати или чувати Гоогле диск.
Коришћење функција Цхромебоок-а
Коришћење алатке за снимање екрана на Цхромебоок-у је једноставно. Међутим, пошто чува снимке као ВЕБМ, можете да их делите са другим корисницима Цхромебоок-а — неће имати проблема да их погледају. У супротном, можете претворити видео записе у МП4 или замолите другог корисника да инсталирајте ВЛЦ, који ће репродуковати датотеке у ВЕБМ формату. ВЛЦ такође репродукује скоро сваку датотеку коју му баците и представља отвореног кода и бесплатно преузимање.
Поред снимања екрана, постоји неколико ствари које можете да урадите са Цхромебоок-ом. На пример, можете лако додати друге кориснике и учи како да поново покренете Цхромебоок исправно ако тек почињете.
Ако сте напреднији корисник, научите како да покрените Линук апликације на Цхромебоок-у. Међутим, ако сте нови у Цхромебоок-у или сте дугогодишњи корисник, погледајте ових шест основни савети за Цхромебоок.
Како пронаћи кључ производа за Виндовс 11
Ако треба да пренесете кључ производа за Виндовс 11 или вам је потребан само да извршите чисту инсталацију оперативног система,...
Како да обришете Гоогле Цхроме кеш, колачиће и историју прегледања
Цхроме одлично чува вашу историју прегледања, кеш меморију и колачиће како би оптимизовао перформансе прегледача на мрежи. Њено је како да...
Усклађивање цена у продавници: Како доћи до онлајн цена док купујете у продавници
Куповина у продавници не значи да морате да плаћате више цене. Захваљујући гаранцијама усклађености цена, можете остварити попусте на мрежи док купујете у...



