Како да поправите код 43 на Виндовс-у
Мицрософт виндовс 10 Виндовс 11 Јунак / / April 02, 2023

Последњи пут ажурирано

Кварови хардвера у оперативном систему Виндовс 11 се понекад називају грешкама кода 43. Ако видите код 43 у оперативном систему Виндовс, пратите овај водич да бисте решили проблем.
Ако сте ПЦ играч, можда ћете наићи на „Виндовс је стао на овом уређају“ (шифра 43) грешка. Не мора бити ни велика опрема за игре да би се добила грешка. Можда сте то видели на свом лаптопу.
Код вас спречава да користите хардверске уређаје као што су графичке картице, интерни дискови и екстерни дискови. Лош хардверски уређај, оштећен драјвер или други софтвер могу узроковати грешку.
У наставку ћемо вам показати како да поправите код 43 на Виндовс-у.
Потврдите грешку кода 43 у оперативном систему Виндовс
Ако добијете да је генерички Виндовс зауставио овај уређај јер је пријавио проблеме, пожелећете да проверите да је код 43. Имајте на уму да се то обично дешава са графичке картице или ГПУ, али то може бити и проблем са спољним УСБ уређајима.
Можете потврдити грешку кода 43 на Виндовс-у:
- притисните Виндовс тастер, тражити Менаџер уређаја, и кликните на горњи резултат.
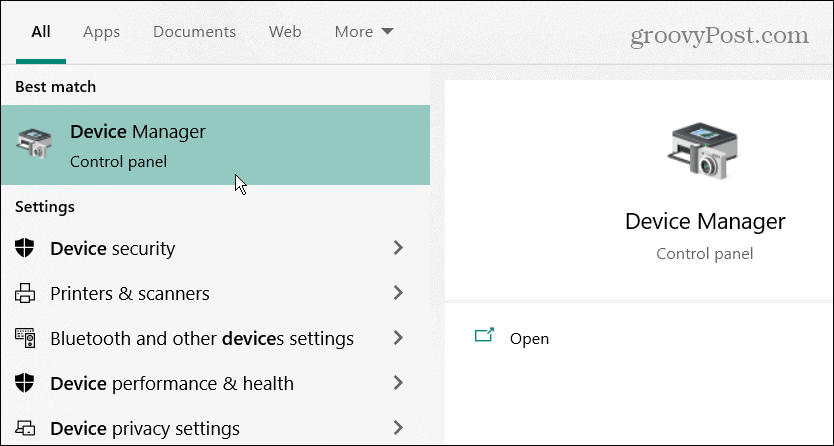
- Управљач уређајима може поставити знак узвика поред проблематичног хардвера — двапут кликните на њега да бисте отворили његова својства.
- У супротном, кликните десним тастером миша на своју графичку картицу (или други хардвер), кликните десним тастером миша и отворите Својства.
- Када се отвори прозор са својствима, потражите код 43 у Статус уређаја одељак испод Генерал таб.
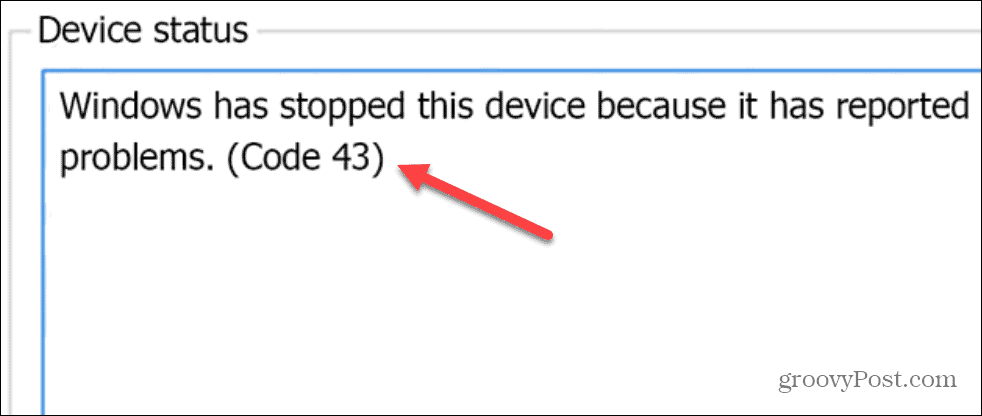
Поново покрените Виндовс
Имајте на уму да ће ова решења радити на Виндовс 10 и 11, а кораци су практично идентични.
Једна од првих ствари које треба пробати је а рестартовање рачунара. Поновно покретање брише историју, кеш и друге привремене датотеке које би могле да ометају рад ГПУ-а.
Да бисте поново покренули Виндовс 10 или 11:
- Уверите се да сте сачували свој рад и затворите све програме.
- Кликните десним тастером миша на Почетак дугме и изаберите Искључите или се одјавите > Поново покрени.
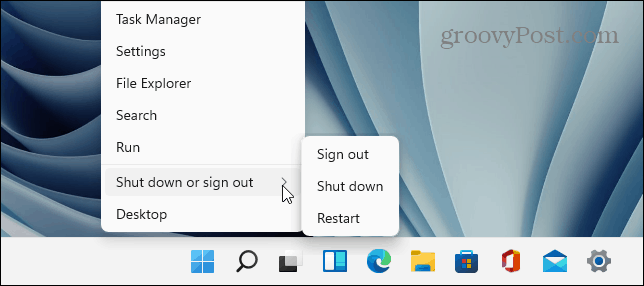
- Ако имате десктоп рачунар и можете да приступите ГПУ-у, искључите рачунар, отворите кућиште, поново поставите графичку картицу (уверите се да је правилно повезана) и поново укључите рачунар.

Безбедно избаците све спољне уређаје
Ако проблем може доћи од спољног уређаја као што је диск или нешто друго, безбедно их искључите и погледајте да ли грешка и даље постоји. Све верзије оперативног система Виндовс обично не маре да ли искључите УСБ уређај када је то потребно, али ако то урадите безбедно, обезбедићете очување података.
Да бисте безбедно избацили УСБ уређај, урадите следеће:
- Кликните десним тастером миша на УСБ симбол на траци задатака у десном углу.
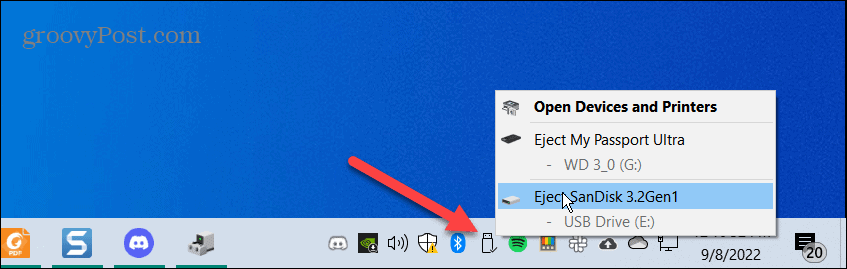
- Кликните Избаци мој „..” опцију и урадите то за све уређаје.
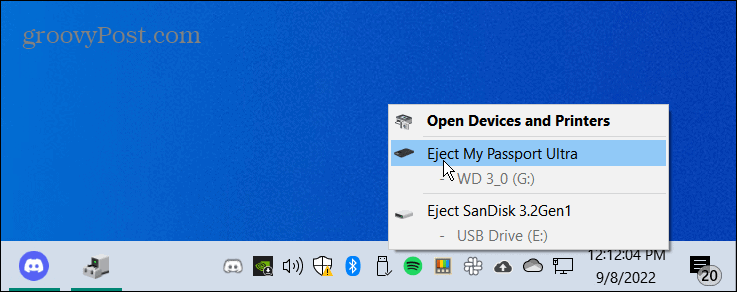
- Користите секундарни рачунар (ако га имате), прикључите уређај и погледајте да ли ради. Ако није, уређај је крив. Или, ако ради, проблем је највероватније у УСБ порту.

Да ли раде на секундарном рачунару? Укључите их један по један да бисте утврдили који је неисправан. Може бити да нису били неисправни; уместо тога, можда сте их погрешно прикључили у УСБ порт.
Ажурирајте управљачке програме уређаја
Још једна битна ствар коју треба урадити је ажурирање управљачких програма вашег уређаја. На пример, ГПУ може имати грешку коју ће поправити ажурирање драјвера.
- Кликните Почетак, тражити Менаџер уређаја, и изаберите најбољи резултат.
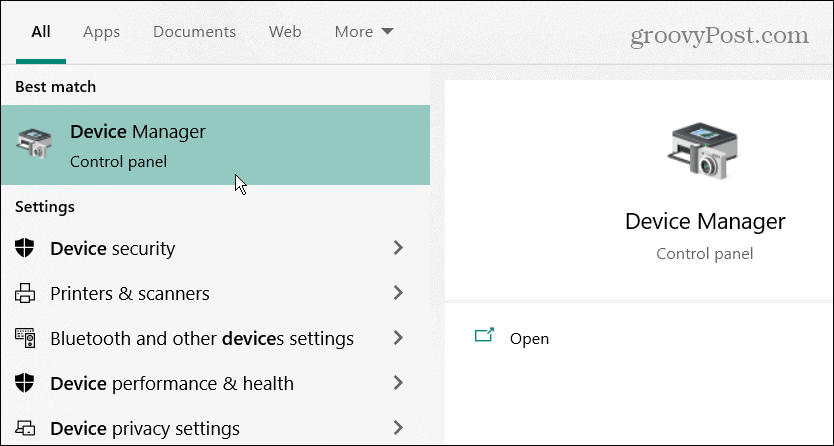
- Проширите грану која садржи уређај на који треба да се обратите.
- Кликните десним тастером миша на уређај и изаберите Ажурирати драјвер из менија.
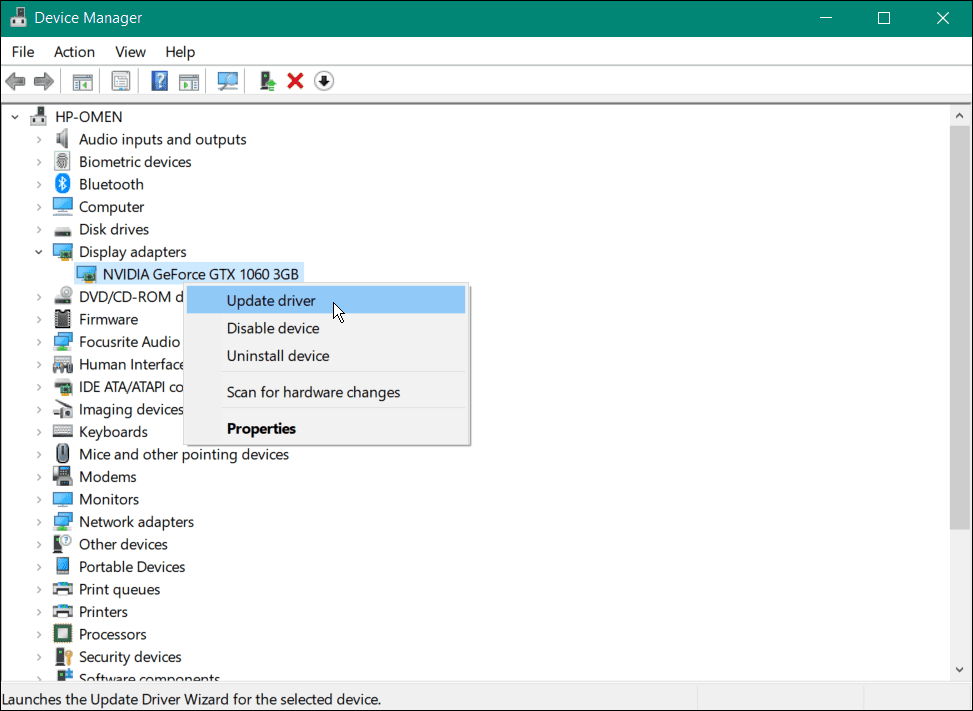
- На следећем екрану изаберите Аутоматски тражи драјвере опција.
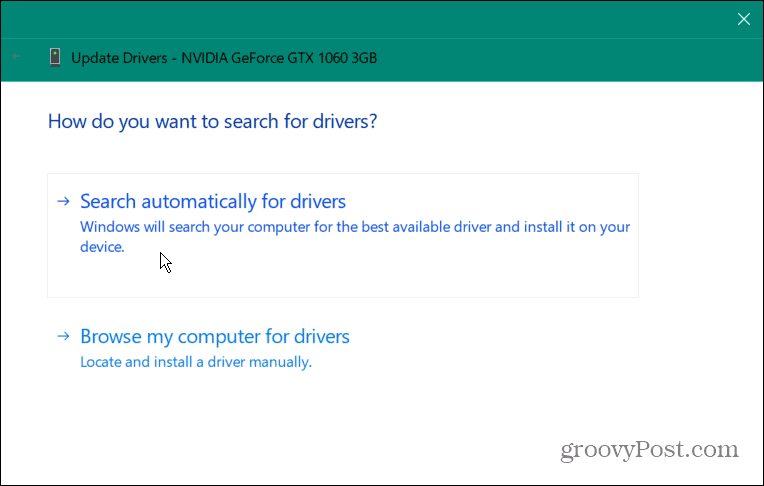
- Ако је доступан нови управљачки програм за уређај, Виндовс ће га аутоматски инсталирати. Ако каже да је пронашао најбоље драјвере, кликните на Потражите ажуриране управљачке програме на Виндовс Упдате-у и пратите упутства на екрану.
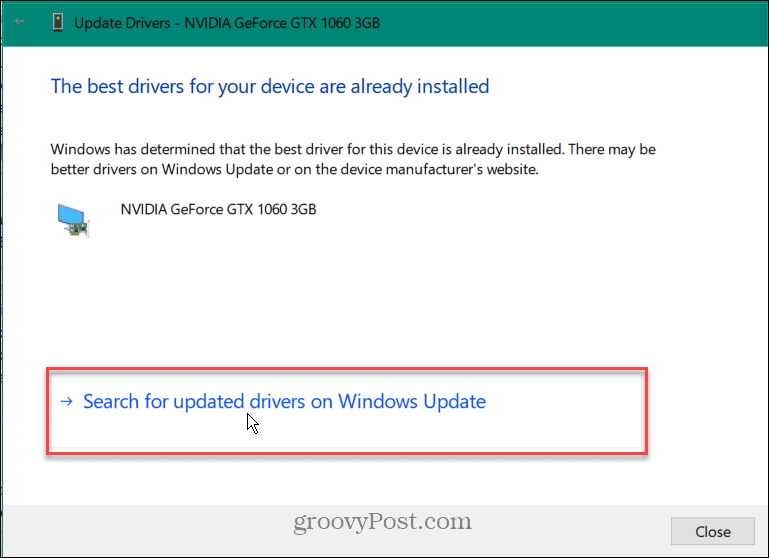
Такође је вредно напоменути да ако Виндовс не пронађе драјвер за ваш уређај, увек можете ручно инсталирајте ажуриране драјвере.
Онемогућите и поново омогућите уређај
Други корак који можете покушати је да онемогућите уређај са грешком и поново га омогућите. То можете учинити директно из Управљача уређајима.
Да бисте поново омогућили уређај у оперативном систему Виндовс:
- Кликните Почетак, тражити Менаџер уређаја, и отворите горњи резултат.
- Кликните десним тастером миша на проблематичан уређај (можда има црвену икону узвика) и изаберите Онемогућите уређај из менија. Имајте на уму да ће ваш монитор трептати неколико пута ако је то ваш ГПУ, а екран може изгледати велики, као у Безбедни режим.
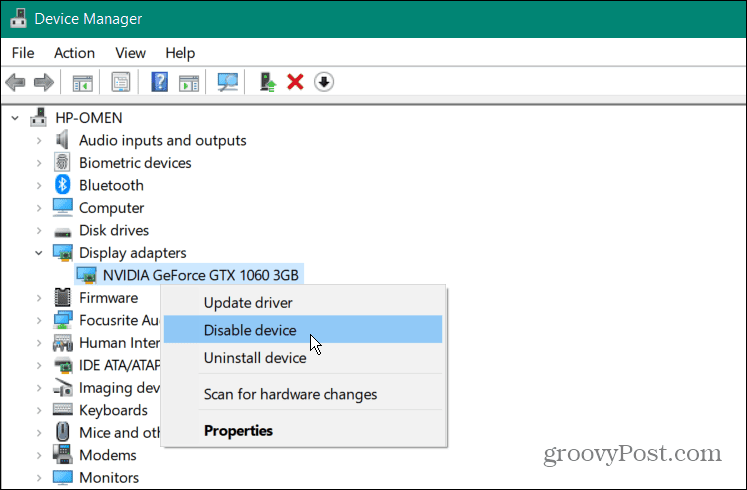
- Кликните да дугме када се појави порука за верификацију.
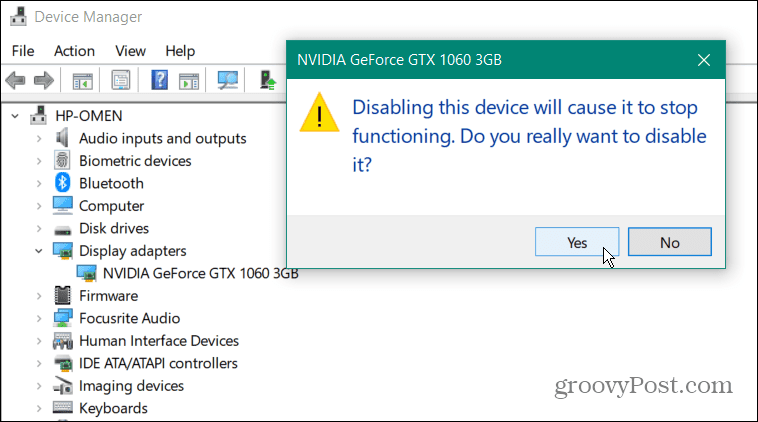
- Након неколико секунди, кликните десним тастером миша на уређај и изаберите Омогући уређај.
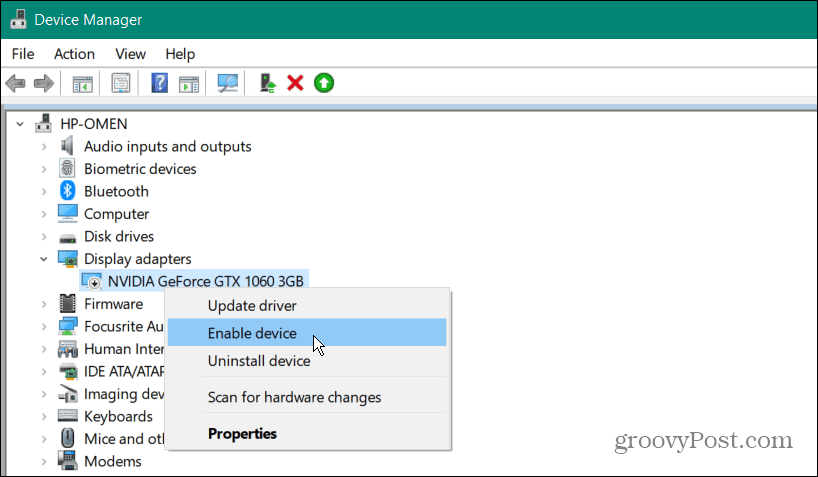
Можете поправити Цоде 43 на Виндовс-у тако што ћете само поново омогућити проблематичне уређаје. Уверите се да користите овај корак само ако ажурирање управљачких програма не функционише.
Проверите да ли постоје ажурирања за Виндовс
Виндовс ће аутоматски проверити и инсталирати системске драјвере у позадини. Међутим, то не шкоди проверите ручно. Тако, на пример, Мицрософт драјвер може да реши проблем са хардвером који чека да га инсталирате.
Да бисте проверили да ли постоје најновија ажурирања за Виндовс, урадите следеће:
- притисните Виндовс тастер и отворен Подешавања > Виндовс Упдате.
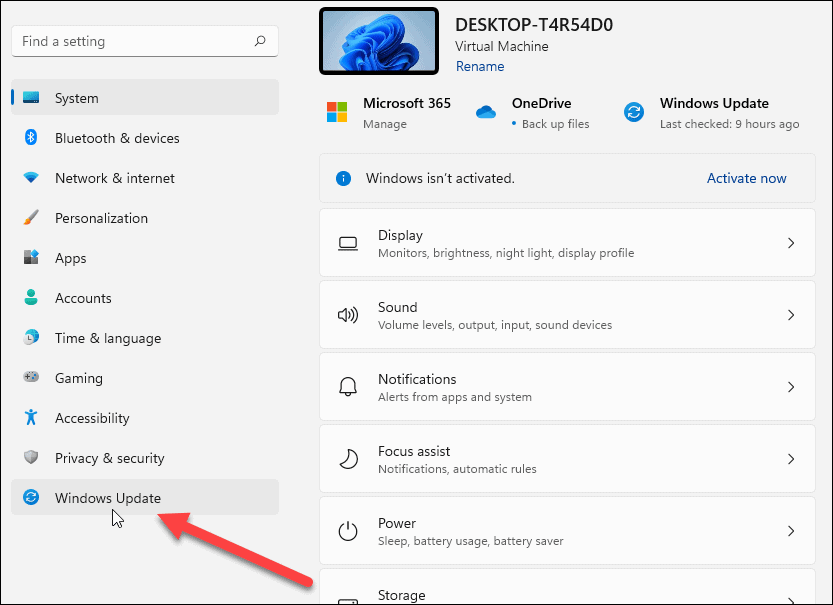
- Кликните на дугме Провери ажурирања, инсталирајте сва ажурирања која пронађе и поново покрените ако је потребно.
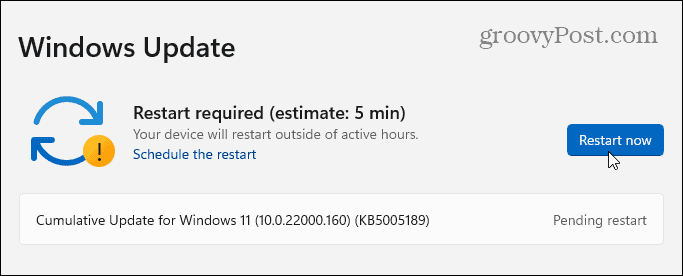
Исправљање грешака, укључујући код 43 на Виндовс-у
Ако користите горенаведене кораке, требало би да правилно покренете систем ако видите грешку кода 43 на Виндовс-у. Ако све друго не успе, увек можете покушати са враћањем система. Други последњи покушаји би укључивали враћање из резервне копије слике система, под условом да сте већ креирала пуну слику система.
Наравно, увек можете чиста инсталација Виндовс 11 али прво се побрините да направите резервну копију важних података.
Поред кода 43, Виндовс може да вам прикаже и друге грешке. На пример, можда ћете морати поправити ВЦРУНТИМЕ140.длл недостаје грешку или користите различите поправке за а Грешка у управљању меморијом за заустављање кода за Виндовс 11. Можда ћете бити заинтересовани и за како да поправите НТФС_Филе_Систем плави екран смрти грешка на Виндовс 10 или Виндовс 11.
Како пронаћи кључ производа за Виндовс 11
Ако треба да пренесете кључ производа за Виндовс 11 или вам је потребан само да извршите чисту инсталацију оперативног система,...
Како да обришете Гоогле Цхроме кеш, колачиће и историју прегледања
Цхроме одлично чува вашу историју прегледања, кеш меморију и колачиће како би оптимизовао перформансе прегледача на мрежи. Њено је како да...
Усклађивање цена у продавници: Како доћи до онлајн цена док купујете у продавници
Куповина у продавници не значи да морате да плаћате више цене. Захваљујући гаранцијама усклађености цена, можете остварити попусте на мрежи док купујете у...

