Како да поправите Ерр_Аддресс_Унреацхабле у Цхроме-у
Гоогле хром гоогле Јунак / / April 02, 2023

Последњи пут ажурирано
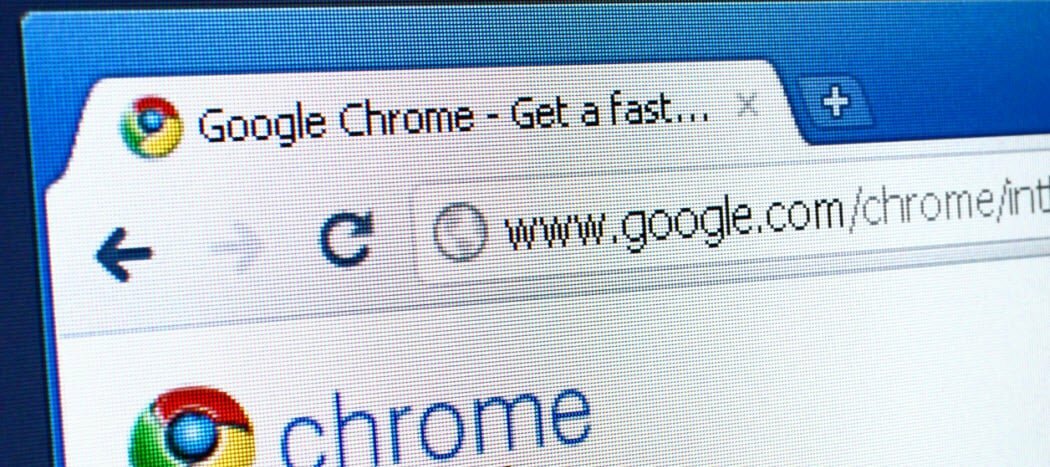
Цхроме је популаран, али није савршен. Ако се сајт не учитава, можда ћете видети грешку Ерр_Аддресс_Унреацхабле, коју можете да поправите помоћу овог водича.
Гоогле Цхроме је можда један од најпопуларнијих претраживача на тржишту, али није увек најстабилнији. Као и код сваког софтвера, могу се појавити грешке и грешке које спречавају његов рад.
Једна таква грешка је Ерр_Аддресс_Унреацхабле грешка у Цхроме-у. Ова грешка указује да не можете да дођете до сајта који желите да посетите. Често се грешка појављује када посетите непостојећи сајт. Међутим, може искочити када покушате да учитате познату исправну локацију.
Ако не можете да дођете до сајта који често посећујете, пожелећете да поправите Ерр_Аддресс_Унреацхабле у Цхроме-у. У наставку ћемо објаснити како.
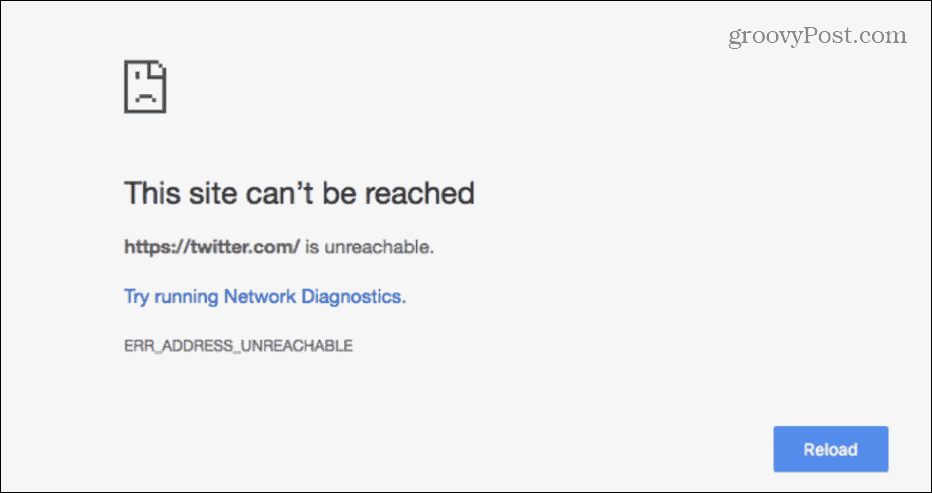
Поново покрените рутер
Један од првих корака који можете предузети је поновно покретање вашег рутера. Можете га поново покренути притиском на дугме за напајање, оставити га искљученим 10-15 секунди и поново га укључити. Ако немате дугме, можете га тешко поново покренути тако што ћете искључити кабл за напајање на 10-15 секунди и поново га укључити.
Ако се не осећате пријатно да поново покренете рутер помоћу хардвера, можете покушати да га поново покренете у Подешавања. Обично можете стићи тамо куцањем 192.168.1.1 или 192.168.0.1 и пријављивање са својом административном лозинком. Ако нисте сигурни, мораћете да проверите упутство за рутер за више информација.
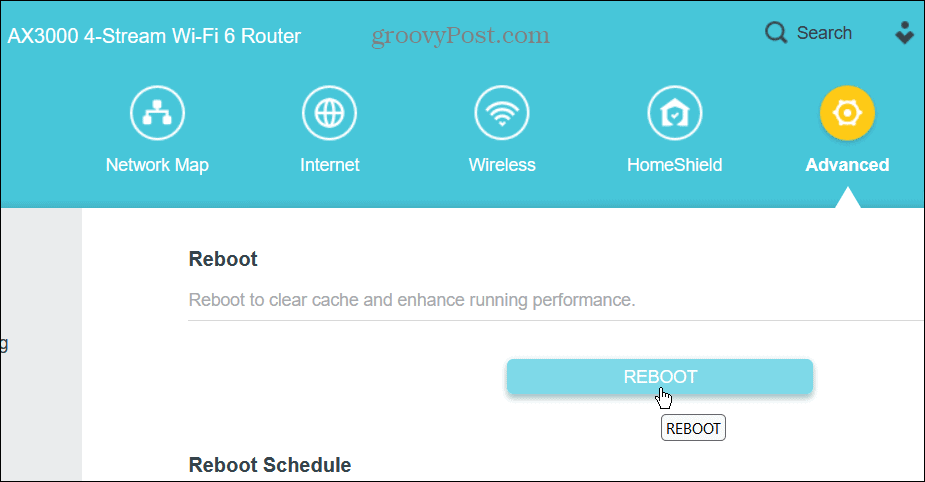
Када будете спремни, притисните Рестарт дугме на страници подешавања рутера и потврдите свој избор. Количина времена које је потребно да се заврши потпуно поновно покретање варира између рутера, али гледате око пет минута.
Након што се рестартовање заврши, требало би да будете у могућности да посетите сајт без грешке.
Онемогућите сва Цхроме проширења
Постоје хиљаде екстензија за Цхроме које разне задатке чине једноставнијим, али лоше кодиране екстензије могу изазвати грешке.
Да бисте онемогућили екстензије у Цхроме-у:
- Кликните дугме са три тачке у горњем десном углу и изаберите Подешавања.
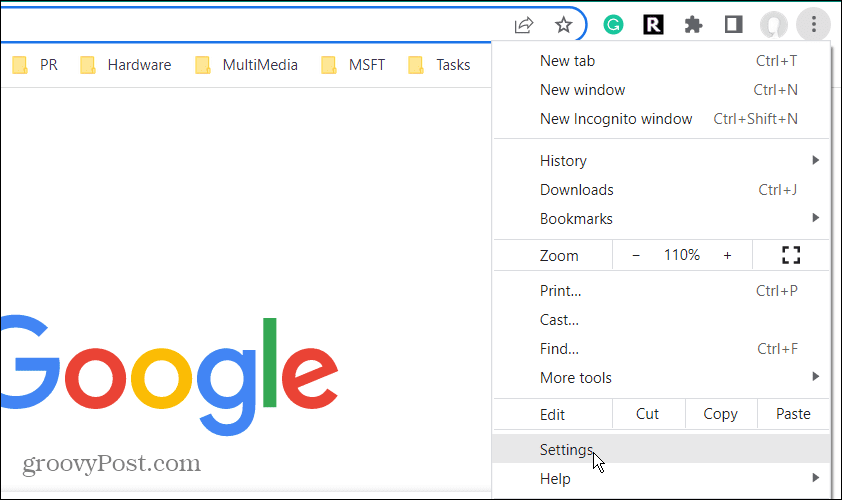
- Кликните Екстензије опцију из менија у доњем десном углу.
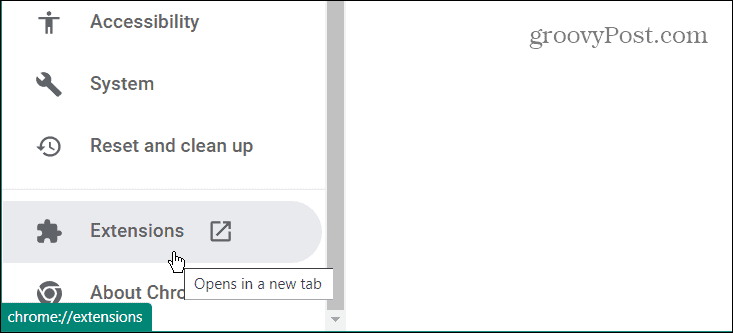
- На следећем екрану искључите сва инсталирана проширења.
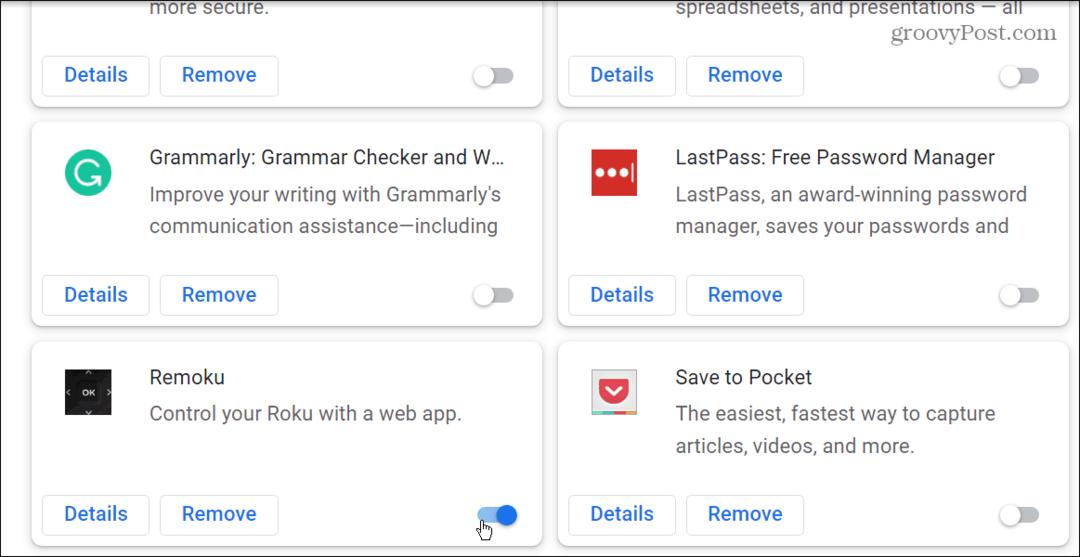
- Након што омогућите сва проширења, прођите и укључите их једно по једно док не пронађете кривца за грешку и деинсталирате га.
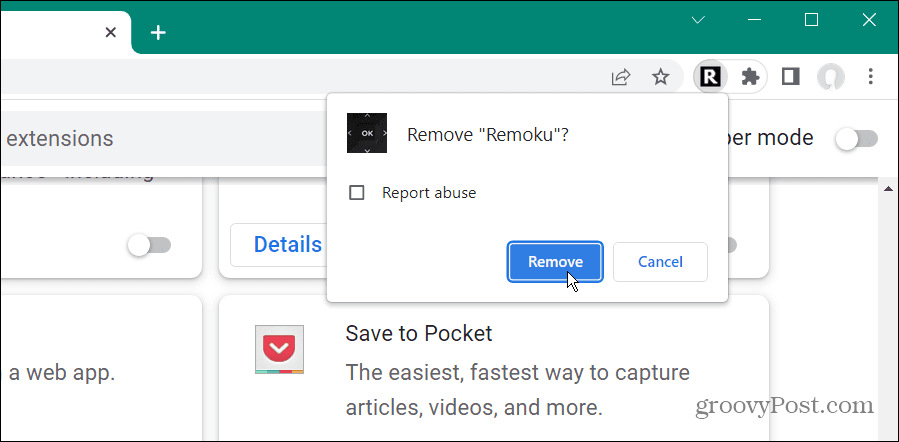
Пребаците се на алтернативне ДНС поставке у оперативном систему Виндовс
Када покушате да учитате веб локацију преко имена домена (као што је гроовипост.цом), ваш претраживач користи Систем имена домена (преко ИСП-а који контролише ДНС сервери) да бисте га решили.
Ако постоји проблем са овим ДНС системом, ваша веб локација се неће учитати. Када имате проблема са ДНС-ом, можете да га промените у алтернативни ДНС од Гоогле-а, ОпенДНС, или Цлоудфларе.
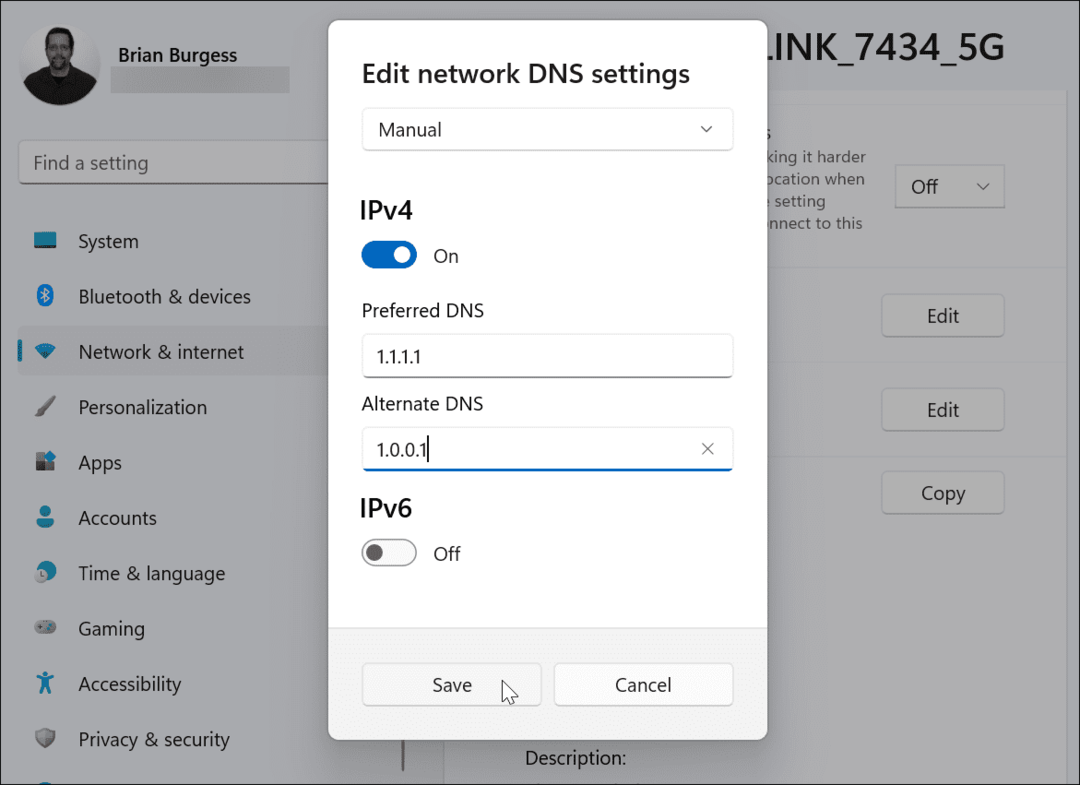
За комплетна упутства корак по корак о томе како да ваш рачунар користи алтернативни ДНС, прочитајте један од наших корисних водича у наставку:
- Како променити ДНС на Виндовс 10
- Како променити ДНС на Виндовс 11
Када завршите кораке за промену рачунара на алтернативни ДНС, идите на страницу која вам је дала грешку и погледајте да ли ради.
Обришите кеш и податке прегледања у Цхроме-у
Проблем са кешом вашег сајта може да изазове грешку Ерр_Аддресс_Унреацхабле у Цхроме-у (нарочито ако погрешна локација покушава да се учита). Када ти обришите кеш меморију претраживања, колачиће и податке о прегледању у Цхроме-у може да реши проблем.
Да бисте обрисали историју прегледања у Цхроме-у:
- Лансирање Хром.
- Кликните три тачке дугме у горњем десном углу и изаберите Подешавања.
- Изабери Безбедност и приватност из левог менија и изаберите Обриши податке прегледања опција на десној страни.
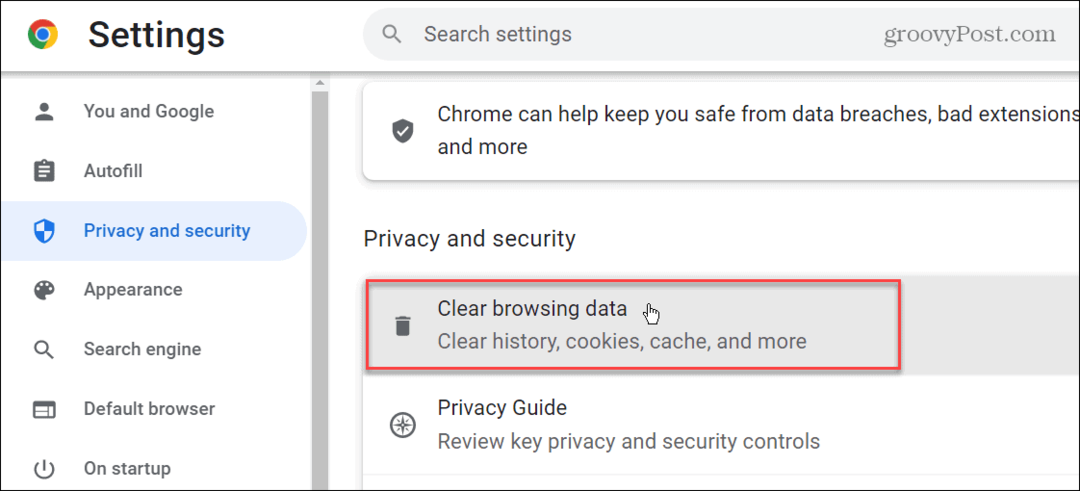
- Када Цлеар бровсинг отвори се прозор, изаберите Напредно на врху изаберите све ставке и одаберите временски опсег. Имајте на уму да бисте можда желели да почнете са Последњих 7 дана из падајућег менија, али можете да изаберете дуже периоде, укључујући брисање података из Све време.
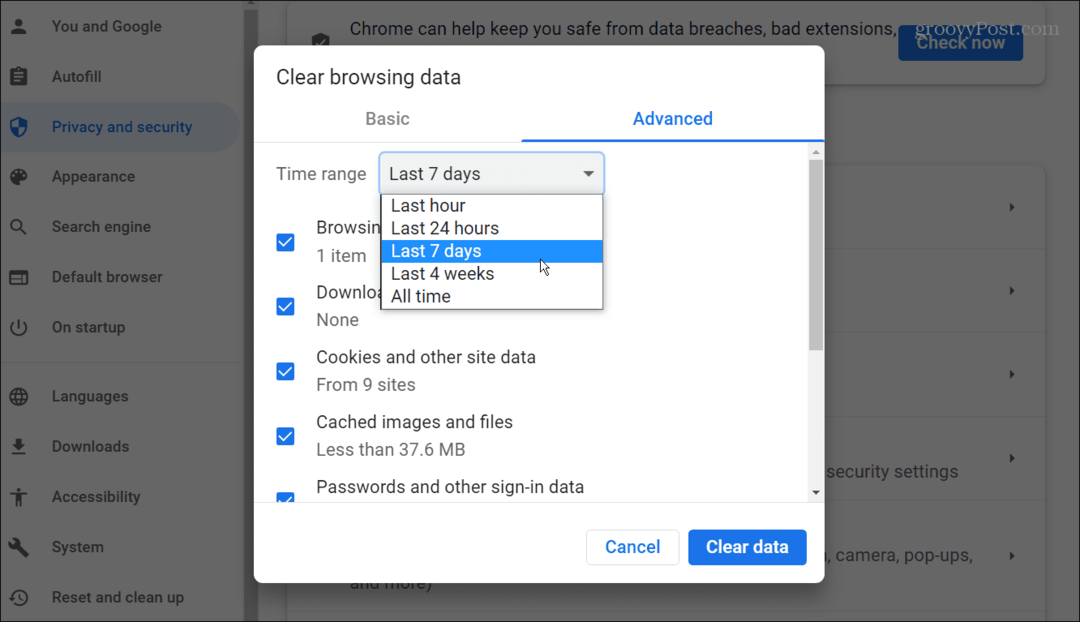
- Након што изаберете, кликните на плаво Обриши податке дугме у доњем десном углу оквира.
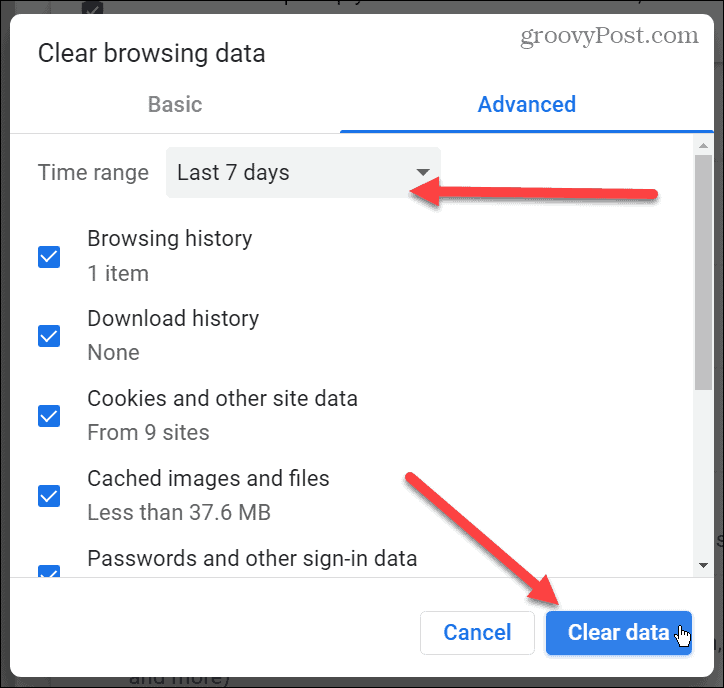
Након што обришете историју прегледања, поново покрените Цхроме и идите на страницу на којој се појавила грешка. Брисање историје прегледања би требало да поправи грешку Ерр_Аддресс_Унреацхабле у Цхроме-у.
Покрените алатку за решавање проблема са апликацијом
Други корак који можете предузети је да покренете алат за решавање проблема са апликацијом у оперативном систему Виндовс 11. Овај алат може да открије проблеме са апликацијама (укључујући Цхроме) и да их аутоматски реши.
Да бисте покренули алатку за решавање проблема са апликацијом за Цхроме:
- притисните Виндовс тастер или кликните на Почетак дугме и отвори Подешавања. Алтернативно, можете користити пречицу на тастатури Виндовс тастер + И да бисте директно отворили Подешавања.

- Када Подешавања отвори, притисните Систем на левој страни и Решавање проблема на десној.
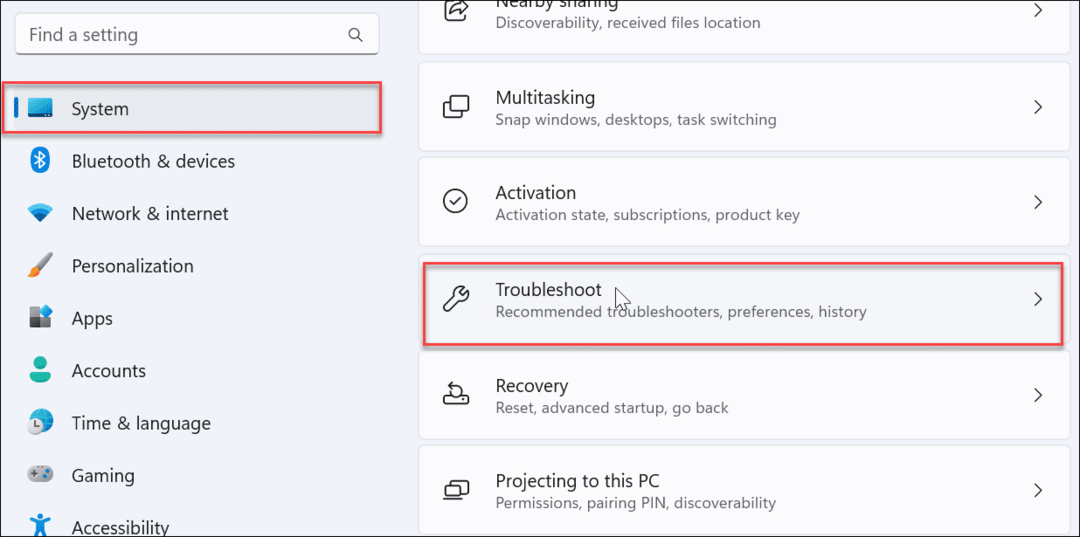
- Изаберите Други алати за решавање проблема под Опције одељак.
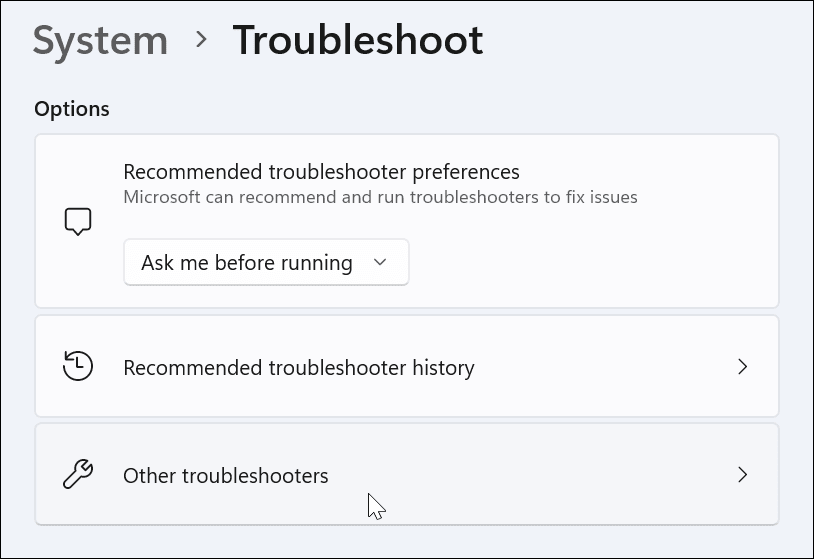
- Померите се надоле кроз мени и кликните на Трцати дугме поред Алат за решавање проблема са компатибилношћу програма.
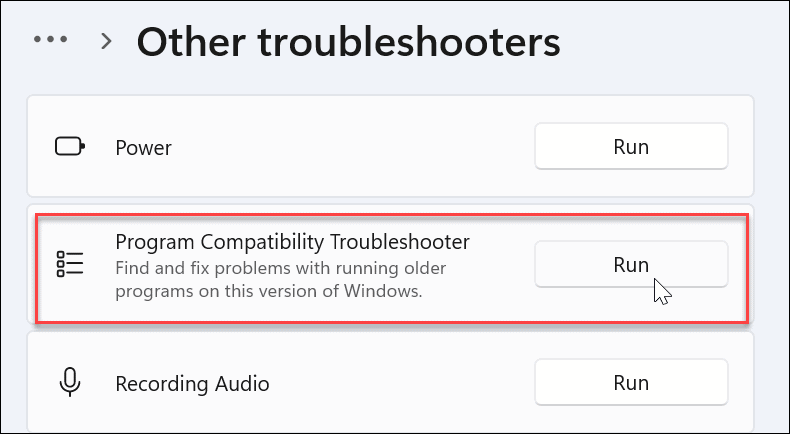
- Када Алат за решавање проблема са компатибилношћу програма покреће, изаберите Гоогле Цхроме са листе и кликните Следећи.
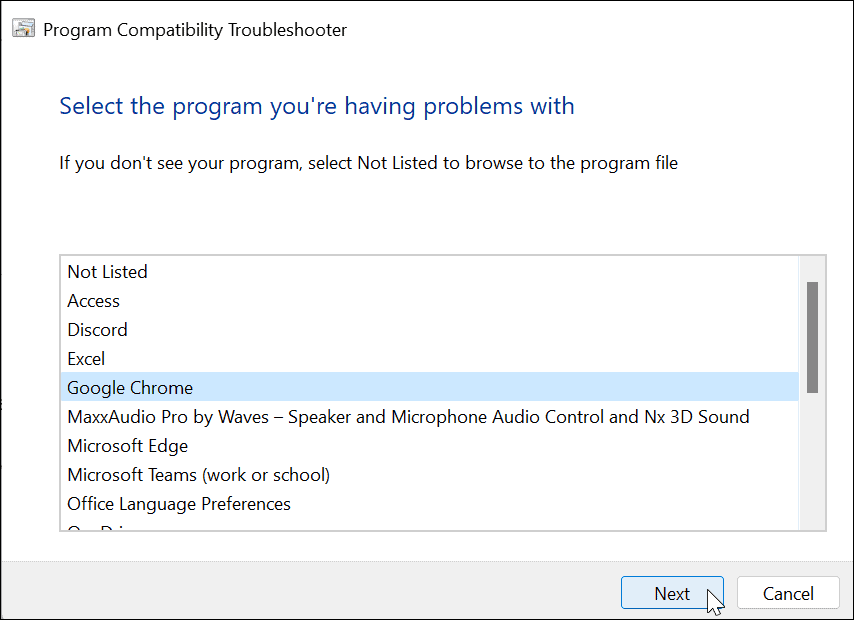
- Сада изаберите тип решавања проблема који желите да урадите. Типично, коришћењем Пробајте препоручена подешавања опција ради.
- Ако не, вратите се и користите опцију Решавање проблема.
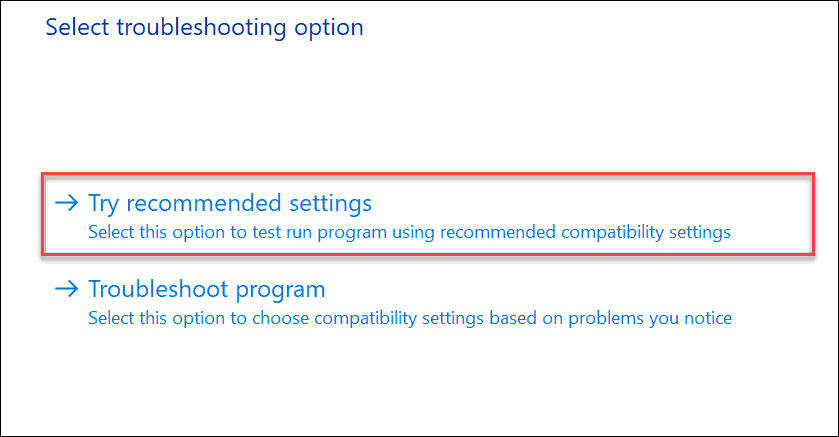
- Кликните Тестирајте програм дугме са Алат за решавање проблема са компатибилношћу програма екран. Имајте на уму да би Цхроме требало да се покрене након што кликнете на Тестирајте програм дугме.
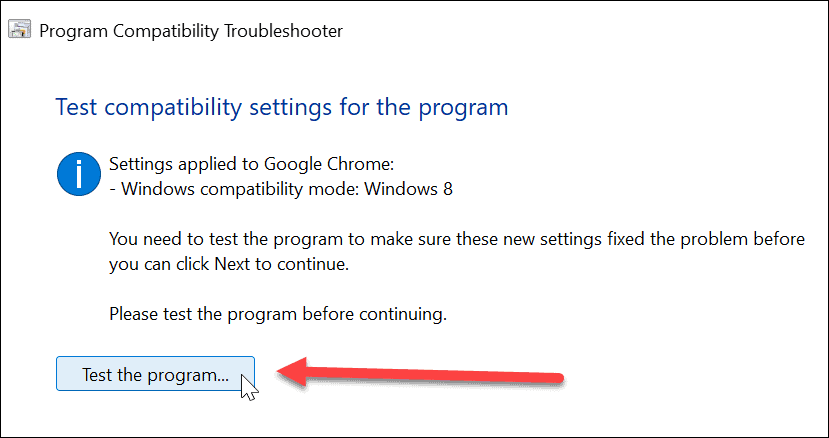
- Након тестирања програма, кликните на Следећи дугме у алатки за решавање проблема.
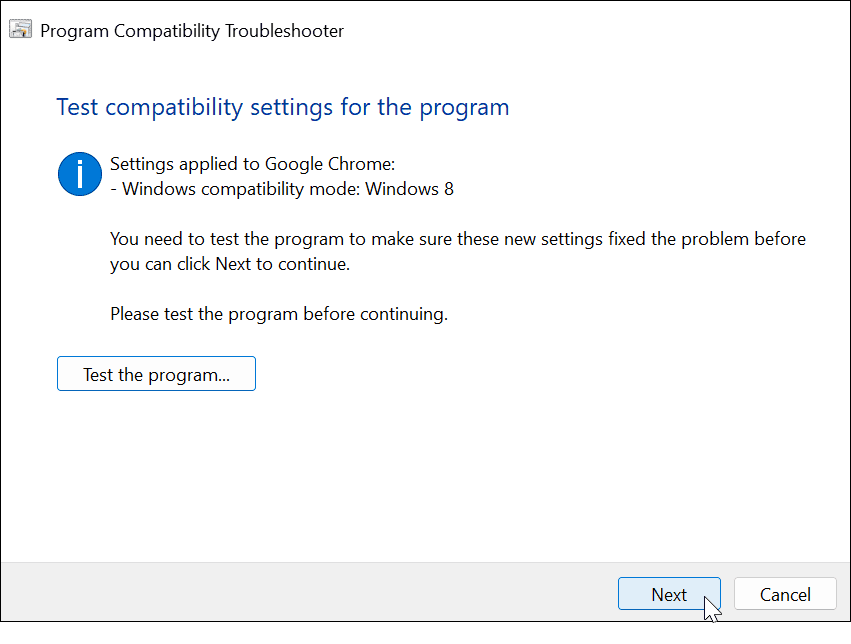
- Ако Цхроме ради, само напред и кликните на да, сачувајте ова подешавања за овај програм опција у менију.
- Ако није успело, изаберите једну од „Не" Опције. Ове опције ће пријавити податке Мицрософт-у и потражити решење на мрежи. Алтернативно, можете покушати поново користећи друга подешавања.
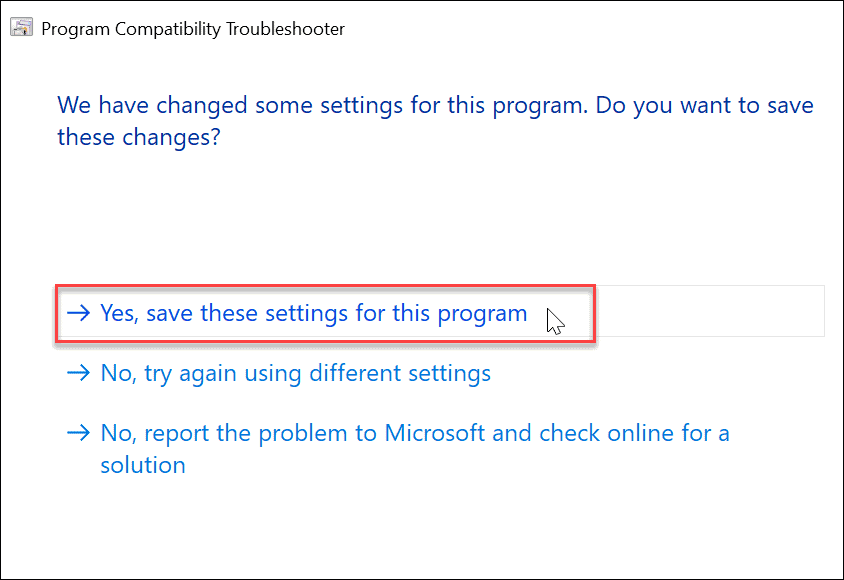
- Када се алатка за решавање проблема заврши, требало би да вам покаже резултате и да ли је успела да их поправи или не. Пратите сва додатна упутства да бисте решили проблем или кликните на Близу дугме да бисте изашли из услужног програма за решавање проблема.
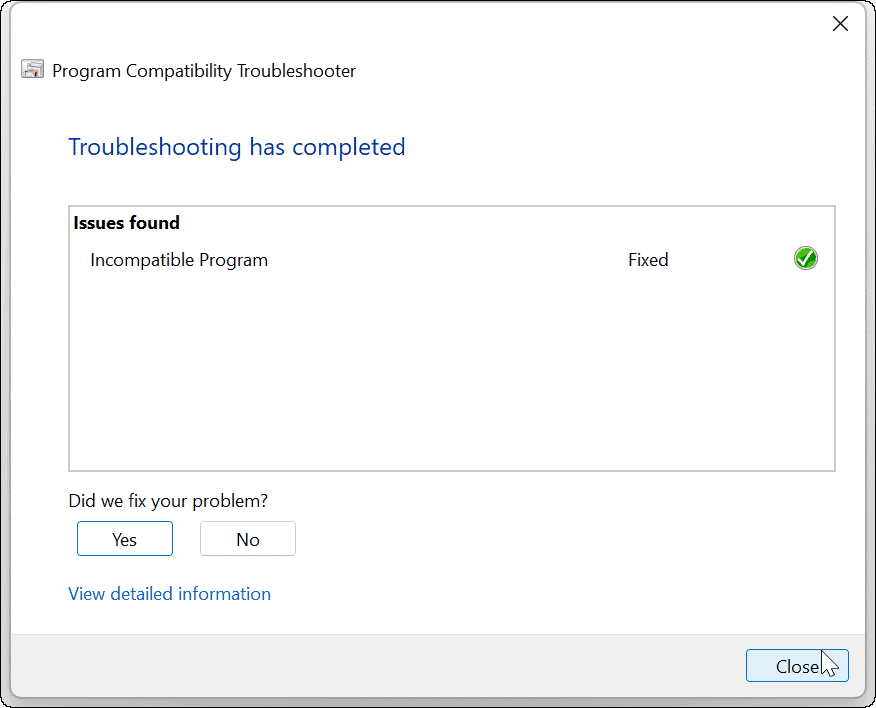
Претраживање Веба помоћу Гоогле Цхроме-а
Ако треба да поправите Ерр_Аддресс_Унреацхабле у Цхроме-у, коришћење једног од горе наведених корака требало би да поново покрене прегледање. Ако и даље не ради, увек можете да деинсталирате Цхроме и поново га инсталирате за ново и свеже искуство.
Наравно, постоје и друге грешке у Цхроме-у које могу ометати ваше искуство прегледања веба. На пример, прочитајте како да поправи грешку Ерр_Цацхе_Мисс у Цхроме-у. Такође је вредно напоменути да сви проблеми не долазе са кодом грешке. На пример, можда ћете морати поправите да звук не ради у Цхроме-у или чак нешто једноставно као додавањем дугмета Почетак у Цхроме-у.
И другим Гоогле производима ће можда требати мало посла. На пример, можда ћете морати поправите грешку ИоуТубе аудио рендерера или поправити а црни екран на Цхромебоок-у.
Како пронаћи кључ производа за Виндовс 11
Ако треба да пренесете кључ производа за Виндовс 11 или вам је потребан само да извршите чисту инсталацију оперативног система,...
Како да обришете Гоогле Цхроме кеш, колачиће и историју прегледања
Цхроме одлично чува вашу историју прегледања, кеш меморију и колачиће како би оптимизовао перформансе прегледача на мрежи. Њено је како да...
Усклађивање цена у продавници: Како доћи до онлајн цена док купујете у продавници
Куповина у продавници не значи да морате да плаћате више цене. Захваљујући гаранцијама усклађености цена, можете остварити попусте на мрежи док купујете у...
