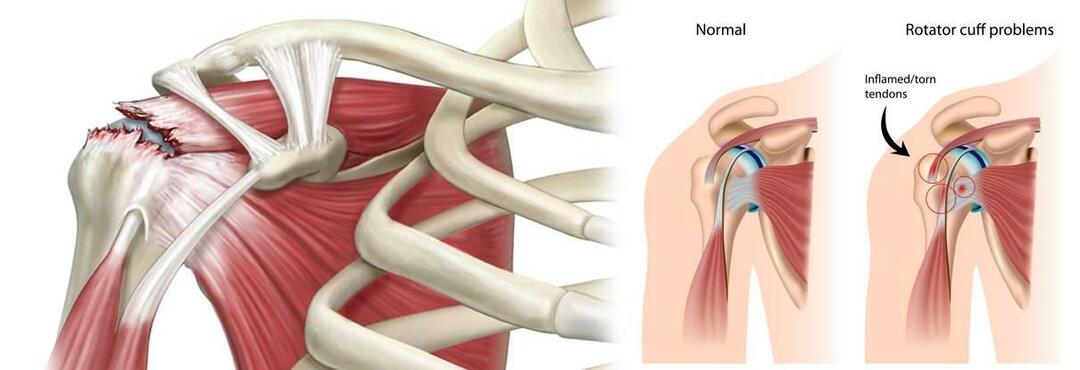Како зауставити обавештења у Гоогле Цхроме-у
Гоогле хром гоогле Јунак / / April 02, 2023

Последњи пут ажурирано
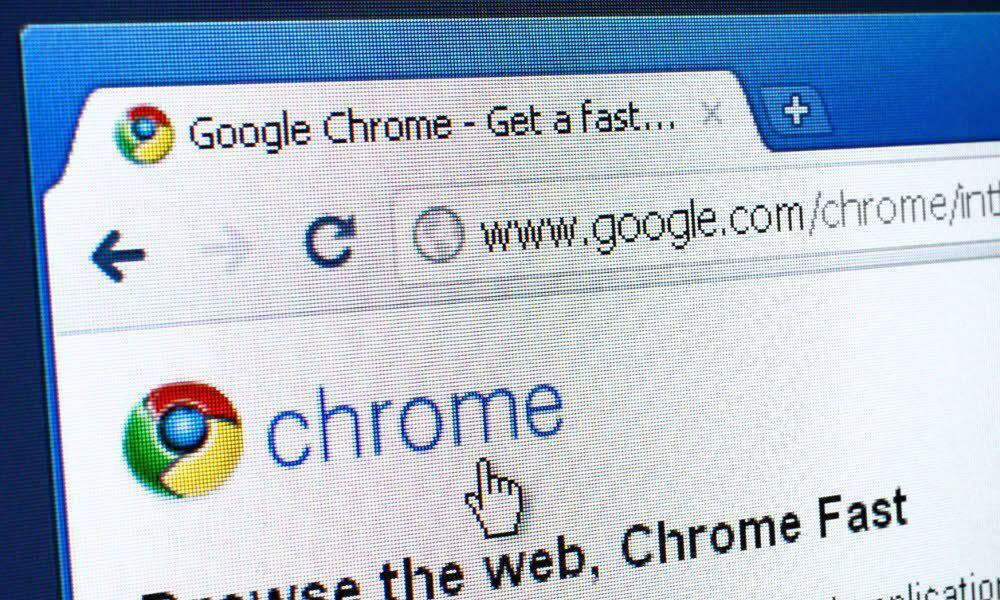
Може бити неугодно када вам сајтови шаљу нежељена обавештења. Добра вест је да можете да зауставите обавештења у Гоогле Цхроме-у. Овај водич објашњава како.
Када претражујете интернет користећи Гоогле Цхроме, често ћете видети да веб локације приказују обавештења. Обично сајт жели да вам пошаље обавештења о ажурираним информацијама на сајту.
Ово може бити корисна функција за сајтове које редовно посећујете како бисте могли да добијате вести и најновија ажурирања садржаја. Међутим, обавештења такође могу постати наметљива и ометајућа.
У тим ситуацијама, желећете да зауставите обавештења у Гоогле Цхроме-у. Можете их прекинути подешавањем неколико подешавања у претраживачу. Овај водич објашњава како.
Како онемогућити Гоогле Цхроме обавештења
Ако више не желите да добијате обавештења са било које веб локације, можете да блокирате упите у подешавањима Цхроме-а. Процес је једноставан и омогућава потпуну контролу над тим који сајтови шаљу обавештења.
Белешка: Ови кораци су исти са Цхроме прегледачем за десктоп рачунаре без обзира на платформу. То значи да би ова упутства требало да функционишу за кориснике који користе Виндовс, мацОС, Линук и Цхроме ОС (који раде на вашем Цхромебоок-у).
Да бисте зауставили обавештења у Гоогле Цхроме-у:
- Покрените Гоогле Цхроме претраживач на радној површини.
- Кликните три тачке дугме у горњем десном углу претраживача.
- Изаберите Подешавања опцију из менија.
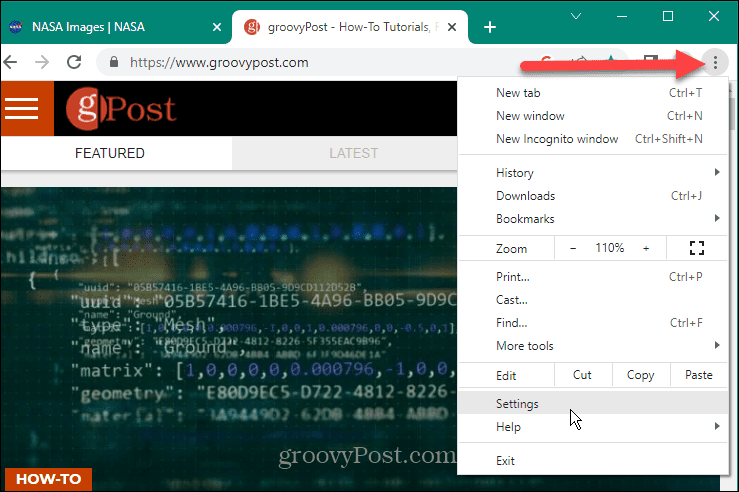
- Изаберите Приватност и сигурност са леве табле.
- Кликните на Подешавања сајта опција у одељку са десне стране.
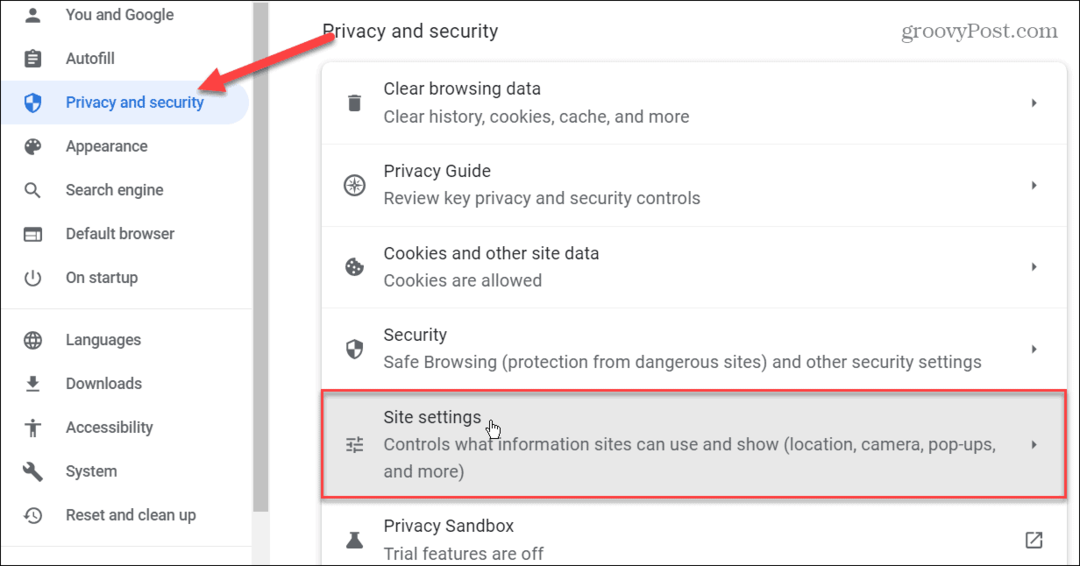
- Под Дозволе одељак са десне стране, кликните на Обавештења Опције.
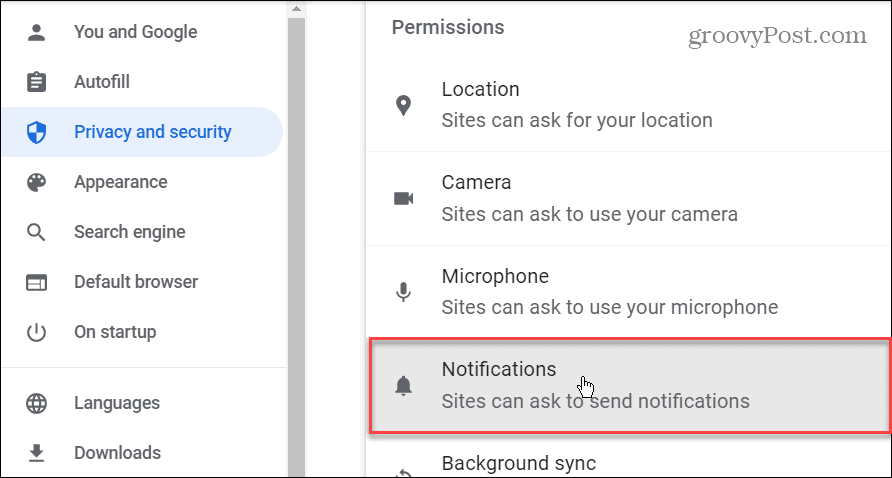
- Сада, испод Подразумевано понашање одељку, можете бирати између три различите опције обавештења. Можете одабрати Користите тише поруке то спречава да вас сајтови ометају када тражите да пошаљете обавештења. Али да бисте онемогућили функцију, изаберите Не дозволите сајтовима да шаљу обавештења опцију, која ће у потпуности искључити обавештења.
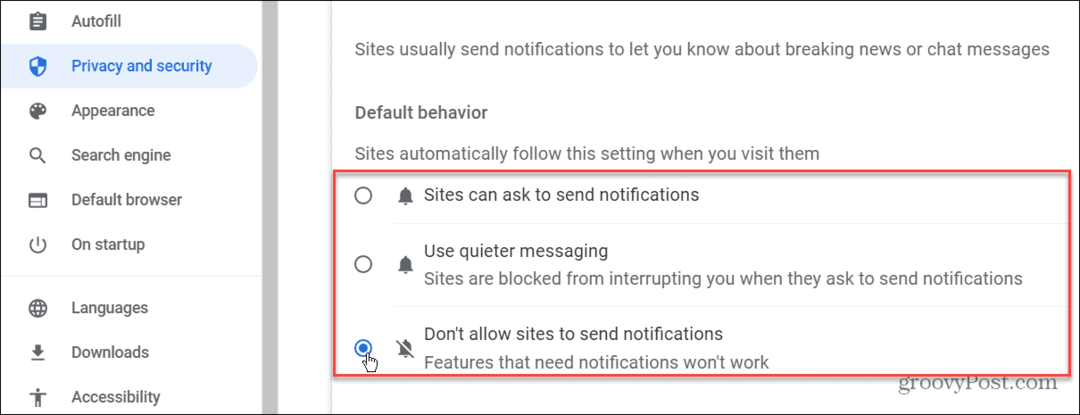
Како зауставити обавештења са појединачних сајтова у Цхроме-у
Ако сте раније блокирали или дозвољавали одређеним сајтовима да шаљу обавештења, њима можете управљати у подешавањима Цхроме-а.
Да бисте зауставили обавештења са појединачних сајтова у Цхроме-у:
- Покрените Гоогле Цхроме и кликните на три тачке дугме у горњем углу.
- Кликните на Подешавања из менија који се појави.
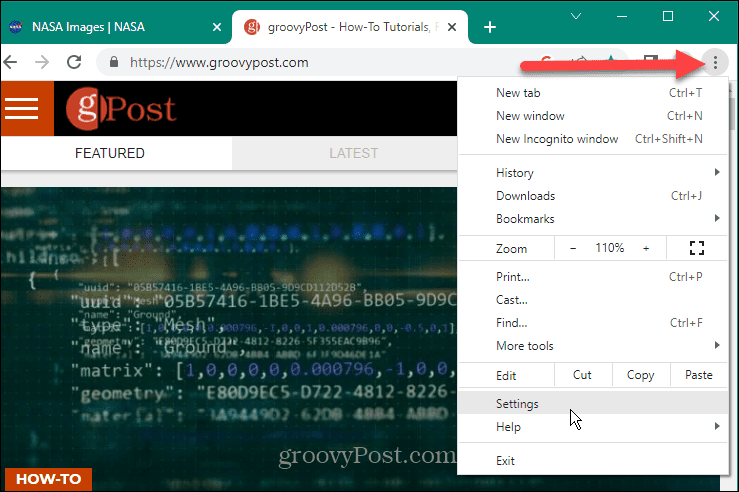
- Изаберите Приватност и безбедност дугме на десном панелу.
- Спустите опције на десној страни и кликните на Подешавања сајта.
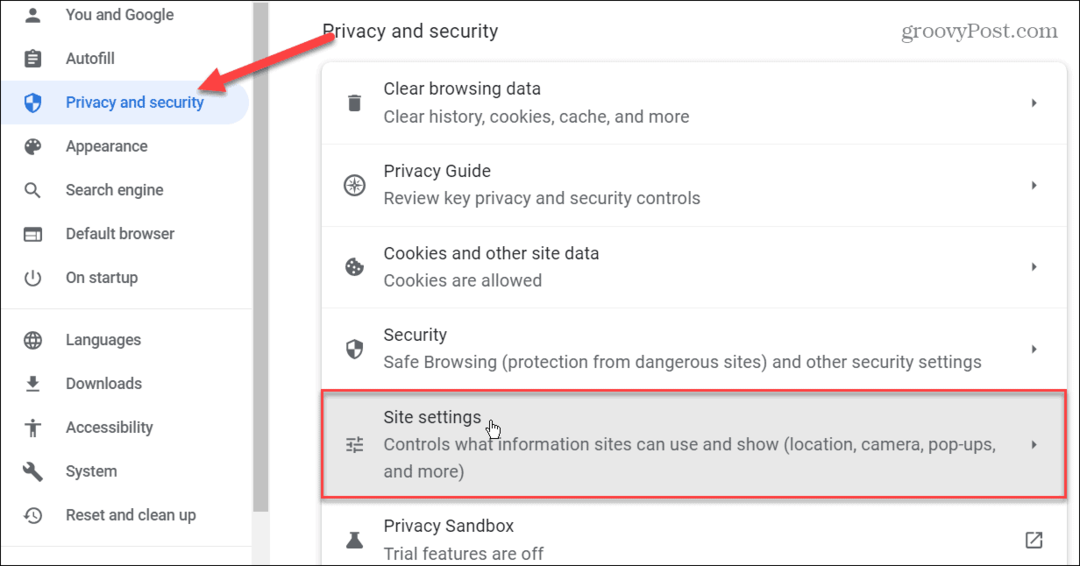
- Померите се надоле до Дозволе одељак са десне стране и кликните на Обавештења опција.
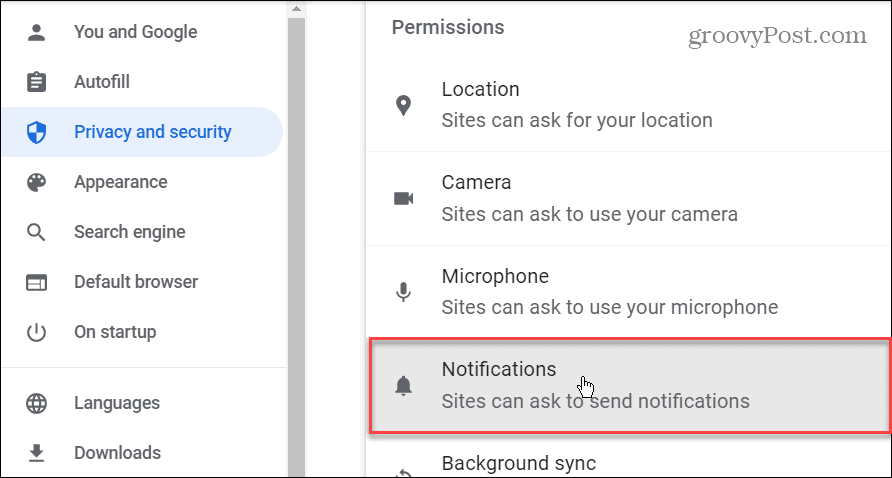
- Померите се надоле до Прилагођена понашања одељак и видећете веб локације којима је претходно било дозвољено или блокирано слање обавештења.
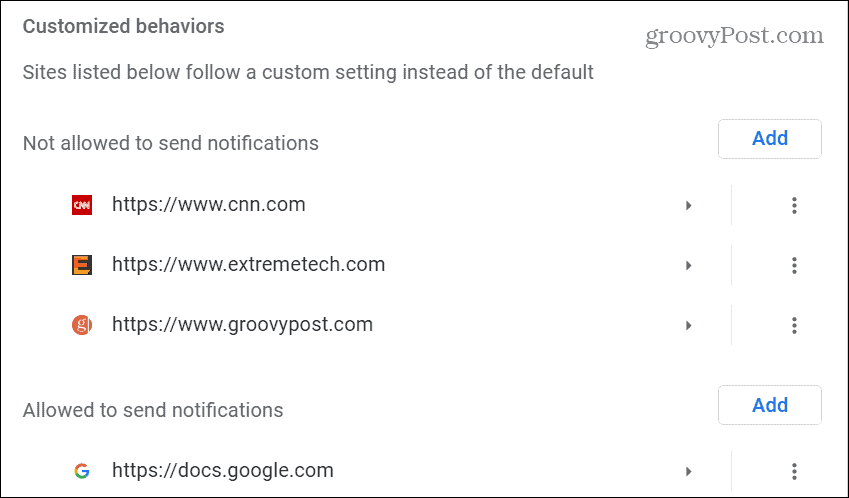
- Да бисте блокирали, дозволили или уредили да сајт не шаље обавештења, кликните на три тачке дугме поред наведеног сајта.
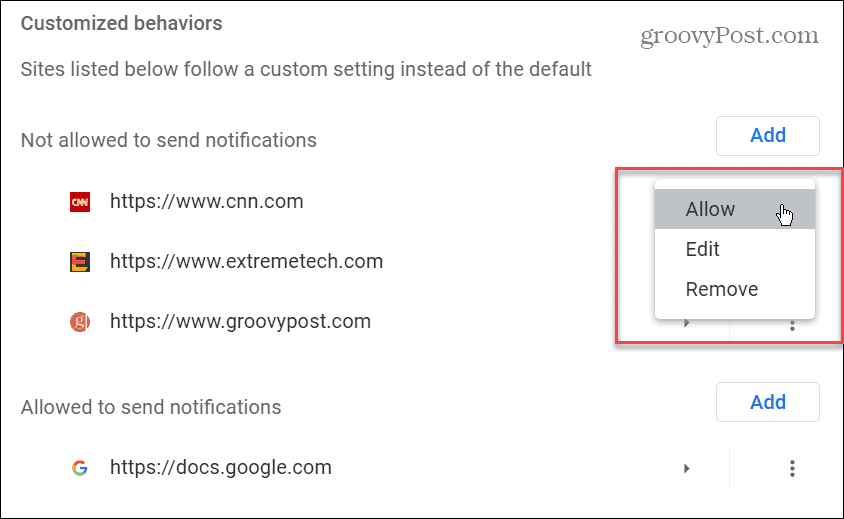
- У сајтови којима није дозвољено слање обавештења одељак, можете изабрати да то дозволите, измените УРЛ или га потпуно уклоните.
- У сајтови којима је дозвољено да шаљу обавештења одељку, можете изабрати да блокирате, измените или уклоните одређене сајтове.

- Да бисте додали локацију на листу дозвољених или недозвољених, кликните на Додати дугме испод одговарајућег одељка.
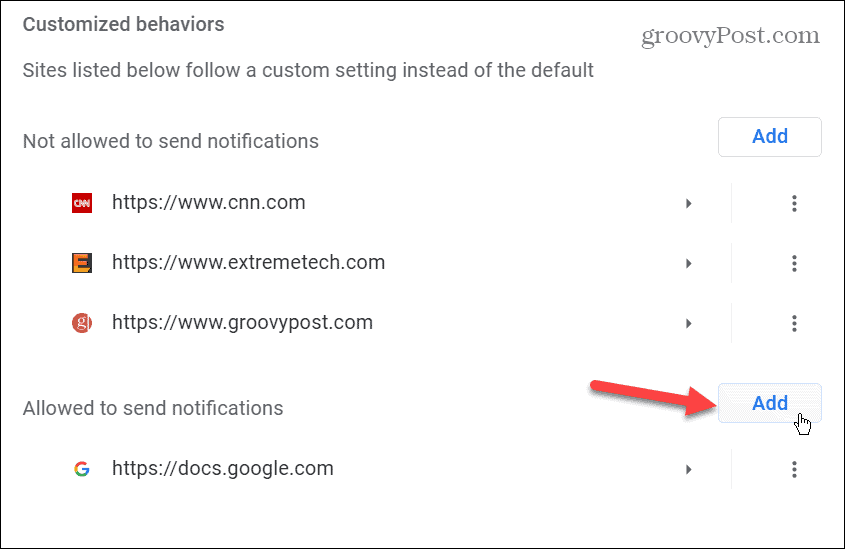
- Унесите УРЛ за сајт у Додајте сајт и кликните на плаво Додати дугме.
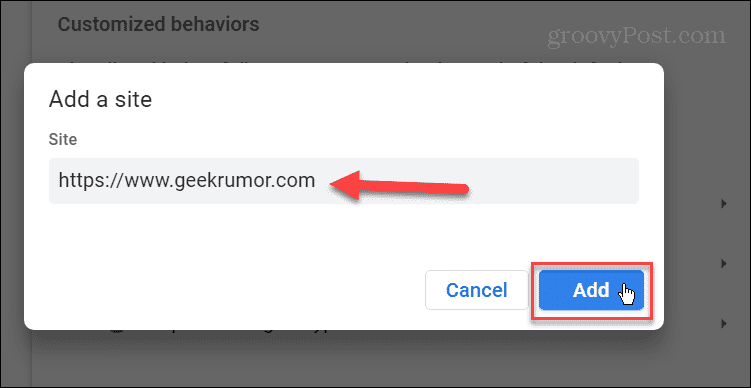
Убудуће, сајт који додате или уклоните са листе дозвољених или недозвољених за слање обавештења биће блокиран или ће бити дозвољен да шаље обавештења.
Обично ћете желети да додате веб локације са којих заиста желите информације, нпр Гоогле документи, на пример.
Управљање подешавањима Гоогле Цхроме-а
Када вас сајт пита да ли желите да примате обавештења, можете лако да га блокирате или дозволите помоћу Цхроме-овог искачућег упозорења када се то догоди. Међутим, можда ћете пропустити искачући прозор, погодити погрешну опцију или касније желите да додате још сајтова на листу за блокирање или дозволу. Коришћење горенаведених корака омогућиће вам да зауставите обавештења у Гоогле Цхроме-у или их дозволите ако се предомислите.
Заустављање обавештења у Гоогле Цхроме-у није једина доступна функција. На пример, ако сте на лаптопу, можете да омогућите режим уштеде батерије или научите да омогућите картице за чување меморије у Гоогле Цхроме-у. А ако желите боље перформансе, погледајте наш водич за прављење Гоогле Цхроме бржи.
Цхроме је солидан претраживач, али није без проблема. На пример, можда ћете морати да поправите Цхроме звук не ради или поправити везе не раде у Цхроме-у. Такође можете наићи на ситуације са стварном грешком. Дакле, погледајте поправку ЕРР_СПДИ_ПРОТОЦОЛ_ЕРРОР или како да поправи ЕРР_АДДРЕСС_УНРЕАЦХАБЛЕ у Цхроме-у ако се појави.
Како пронаћи кључ производа за Виндовс 11
Ако треба да пренесете кључ производа за Виндовс 11 или вам је потребан само да извршите чисту инсталацију оперативног система,...