Како закачити датотеке, фасцикле или дискове на Виндовс 11 траку задатака
Мицрософт Виндовс 11 Јунак / / April 02, 2023

Последњи пут ажурирано

Ако вам је потребан брз приступ датотекама, фасциклама и другим ставкама у оперативном систему Виндовс, можете да их закачите на Виндовс 11 траку задатака. Овај водич објашњава како.
Желите брз приступ својим најчешће коришћеним ставкама када цео дан радите на Виндовс лаптопу или десктоп рачунару. А нова верзија оперативног система Виндовс вам омогућава да закачите датотеке, фасцикле или дискове на Виндовс 11 траку задатака.
Када је често коришћена ставка закачена на траци задатака, можете јој приступити једним кликом, чиме се штеди у реалном времену.
Показали смо вам како да закачите апликације и веб локације – укључујући како додајте Гмаил на Виндовс 11 траку задатака. Данас ћемо погледати додавање других ставки на траку задатака у оперативном систему Виндовс 11.
Како закачити фасциклу на Виндовс 11 траку задатака
Ако често радите из одређене фасцикле, можда бисте желели да је додате на траку задатака ради лакшег приступа. То вам штеди време да кликнете на Филе Екплорер да бисте пронашли онај који вам је потребан.
Без обзира колико закопано изгледа, можете га изнети на светло и приступити му са траке задатака.
Креирање пречице
Прво, мораћете да направите пречицу да бисте је могли закачити на траку задатака.
Да бисте направили пречицу за закачење на Виндовс 11 траку задатака:
- Лансирање Филе Екплорер и идите до фасцикле коју желите да закачите.
- Кликните десним тастером миша на фасциклу и изаберите Прикажи више опција када се појави контекстни мени.
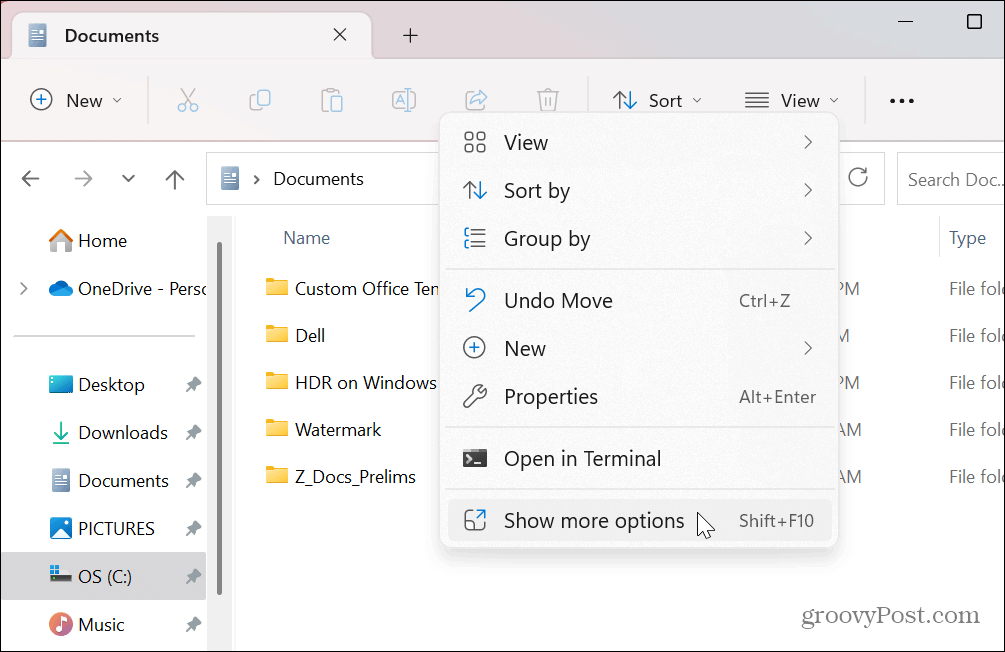
- Када се појави класични контекстни мени, изаберите Пошаљи на > Десктоп (креирајте пречицу).
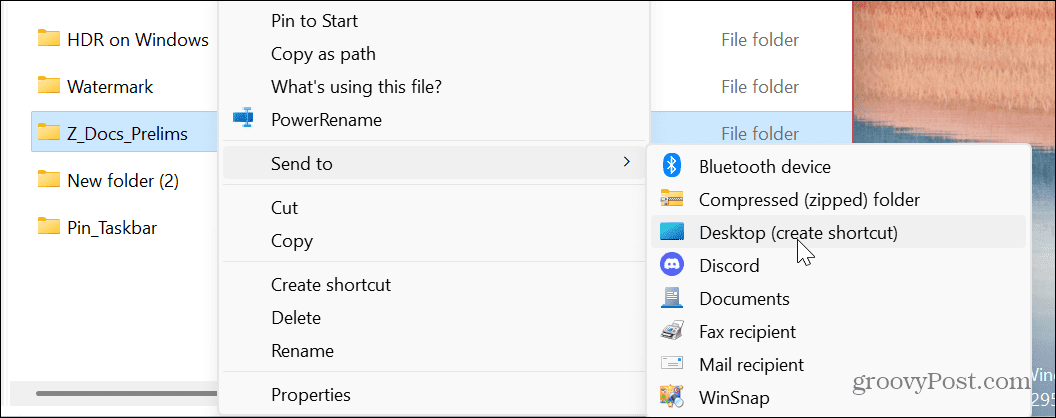
- Кликните десним тастером миша на пречицу фасцикле креирану на радној површини и изаберите Својства.
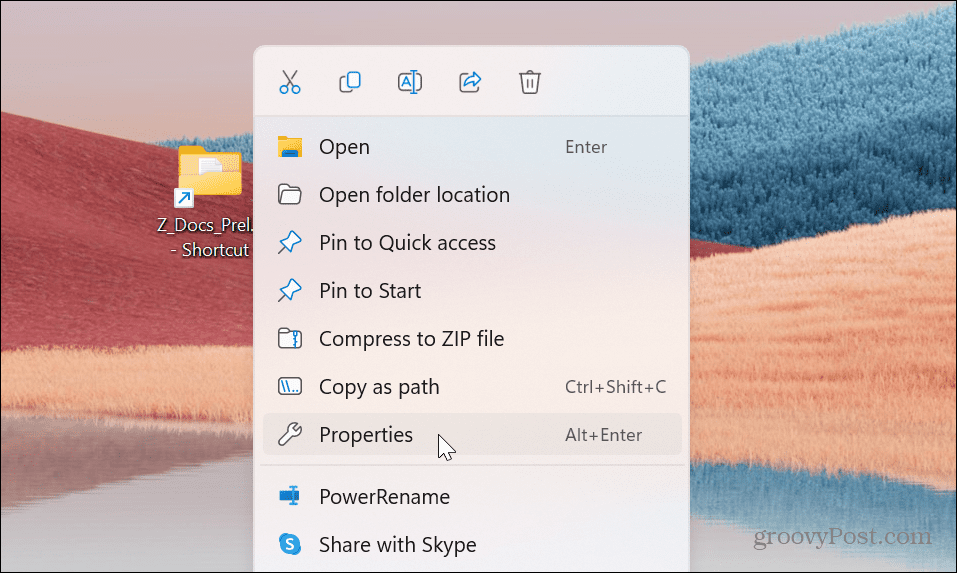
- Када Својства пречице појави се прозор, унесите реч истраживач пре пута у Таргет поље праћено размаком и кликните Применити.
- У нашем примеру, Таргет поље би укључивало следеће:
екплорер Ц:\Усерс\гроов\Доцументс\З_Доцс_Прелимс
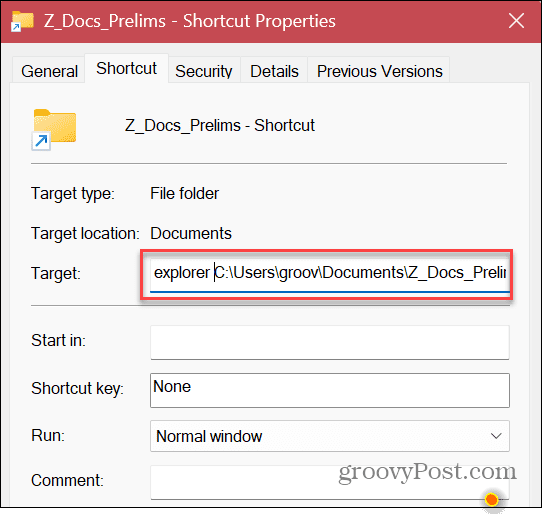
- Након клика Применити, Виндовс ће аутоматски додати Ц:\ВИНДОВС\екплорер.еке, који претходи путањи фасцикле.
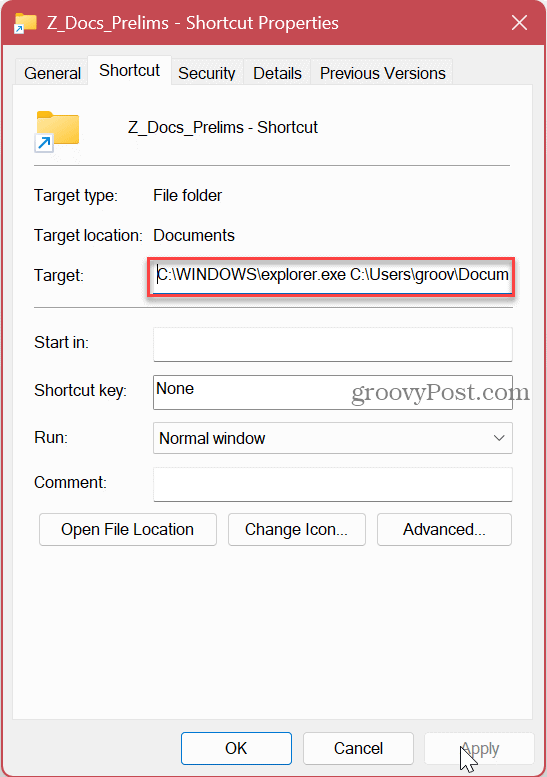
- Сада кликните на Промени икону дугме.
- У пољу под Потражите иконе у овој датотеци, тип имагерес.длл и ударио Ентер.
- Изаберите икону фасцикле која вам се свиђа за пречицу и кликните на У реду дугме.
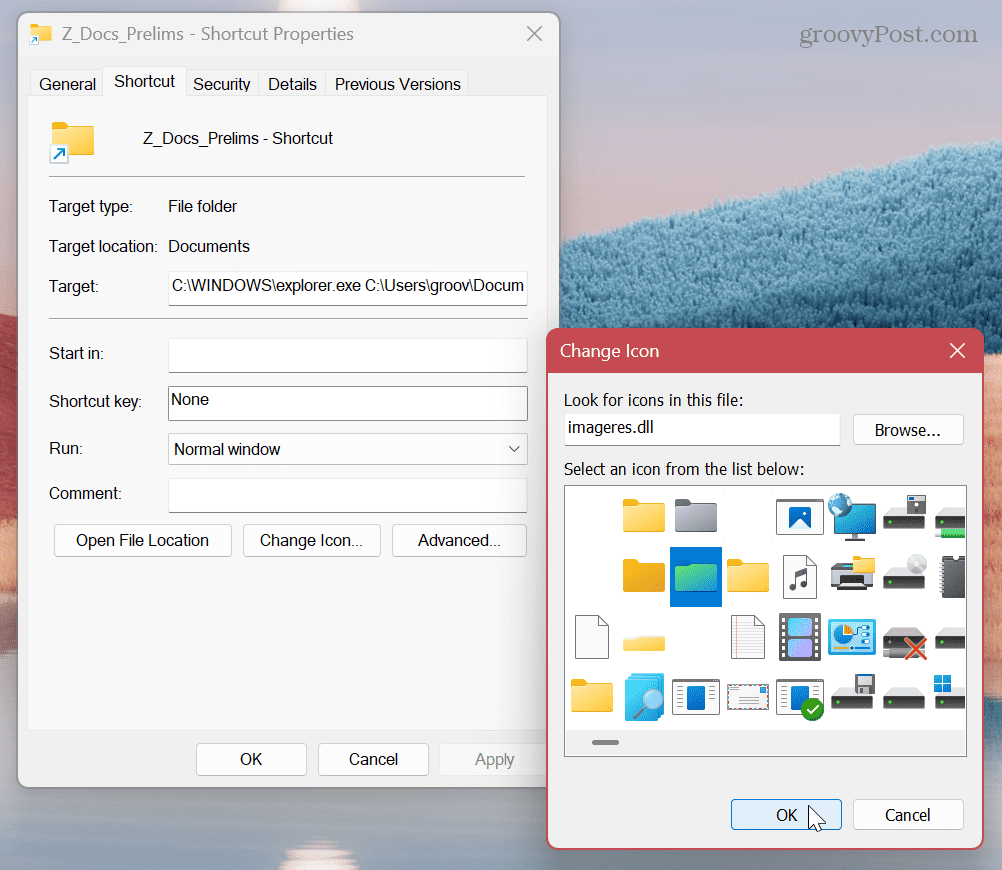
- Након одабира иконе фасцикле кликните Применити и У реду на екрану Својства пречице.
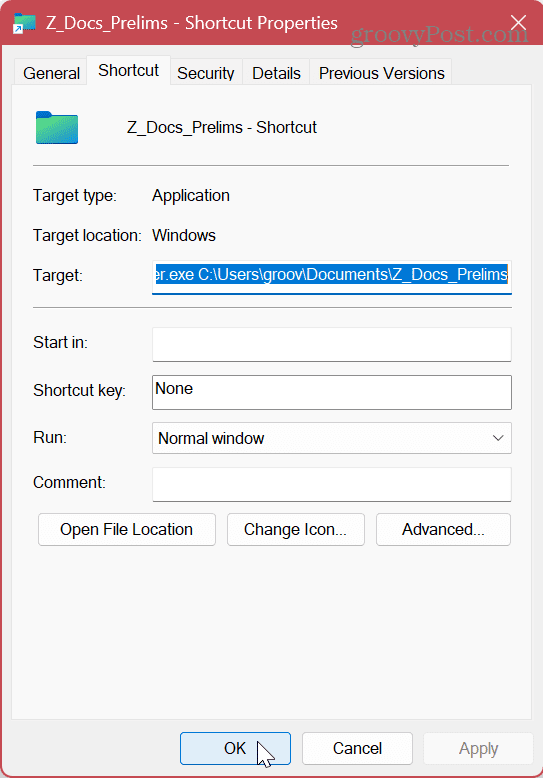
Качење фасцикле
Сада када имате фасциклу која вам је потребна, једноставно је прикачити је на траку задатака.
Да бисте закачили готову фасциклу на Виндовс 11 траку задатака:
- Кликните десним тастером миша на икону пречице фасцикле коју сте креирали на радној површини.
- Изаберите Прикажи још опција > Закачи на траку задатака из контекстног менија.
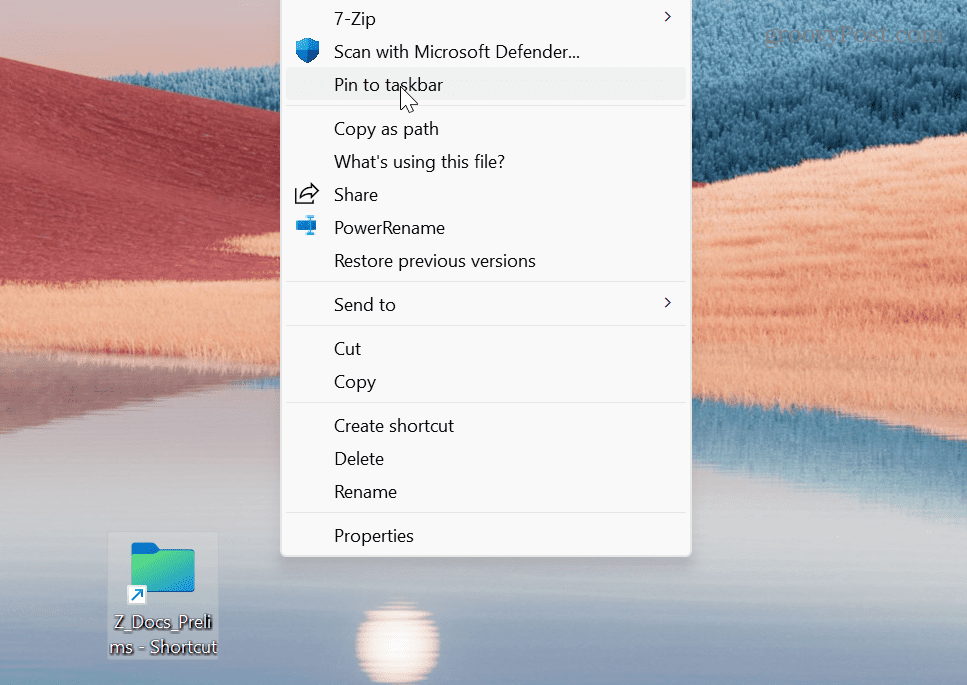
- Сада ће ваша фасцикла бити закачена за траку задатака и можете јој дати један клик да отворите њен садржај.
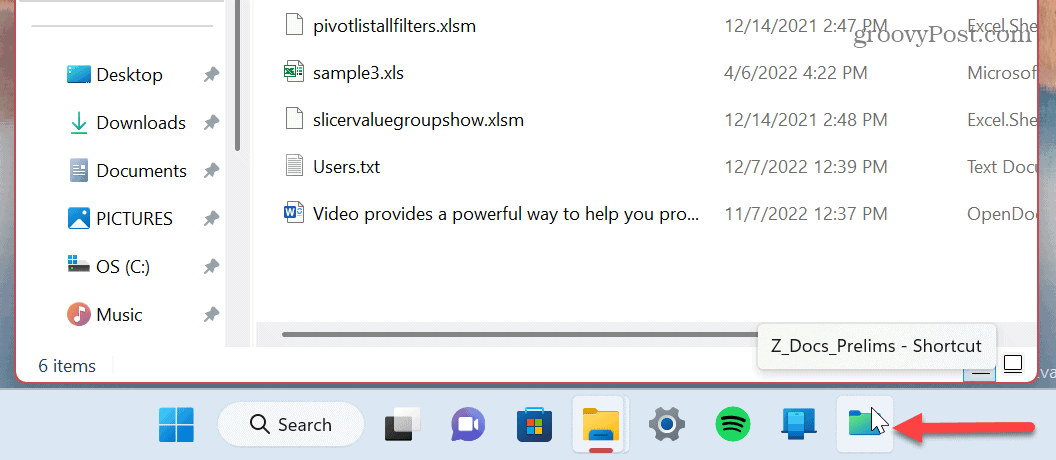
Како закачити диск на Виндовс 11 траку задатака
Ако имате више дискова укључених у ваш Виндовс систем, можете да закачите онај(е) који вам је најпотребнији на траци задатака.
Креирање пречице
Да бисте креирали пречицу за диск за закачење на Виндовс 11 траку задатака:
- Отвори Филе Екплорер до Овај рачунар одељак.
- Кликните десним тастером миша на диск који желите да закачите и изаберите Прикажи више опција.
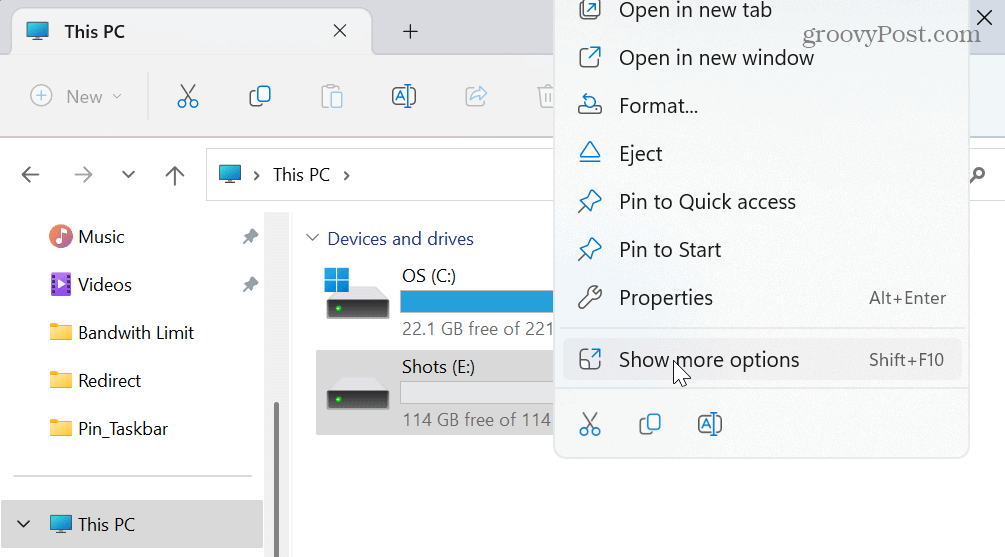
- Изаберите Направите пречицу из контекстног менија.
- Појавиће се порука са обавештењем да ли желите да поставите пречицу на радну површину - кликните да.
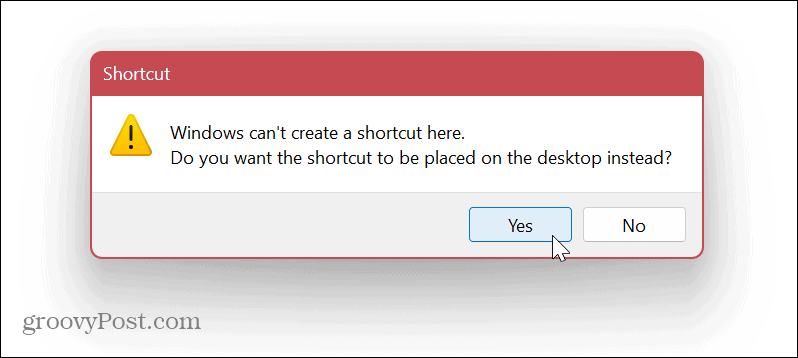
- Сада је процес практично идентичан качењу фасцикле.
- Кликните десним тастером миша на икону диск јединице и изаберите Својства из менија.
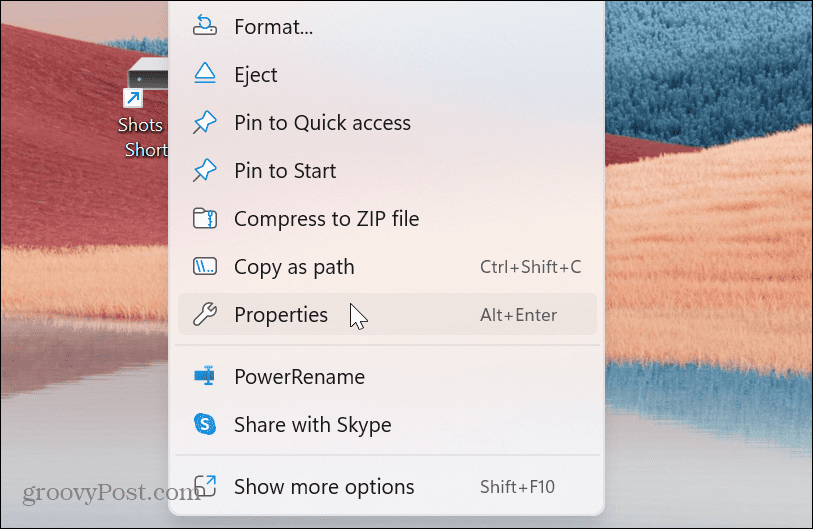
- У поље Циљ откуцајте истраживач пре слова погона иза којег следи размак.
- Кликните Применити.
- Као и фасцикле, Виндовс ће аутоматски додати Ц:\ВИНДОВС\екплорер.еке која претходи слову диск јединице.
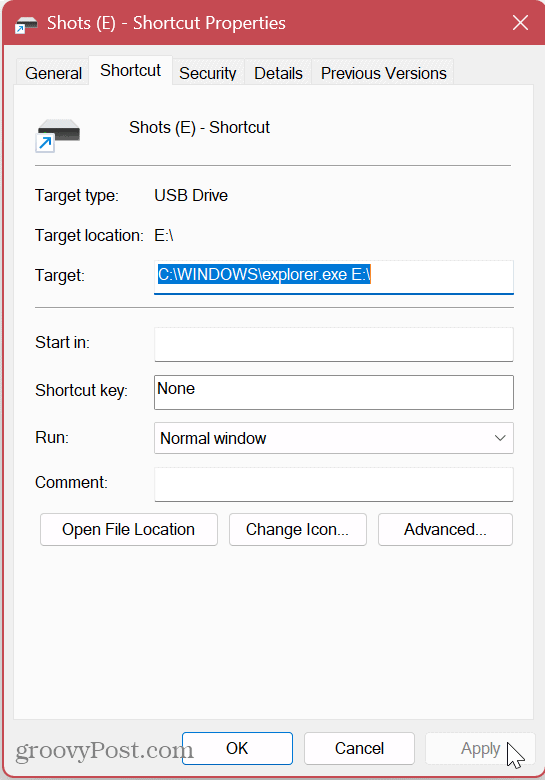
- Кликните Промени икону дугме и тип имагерес.длл у горњем пољу и притисните Ентер.
- Изаберите икону диск јединице коју желите да користите за пречицу и кликните У реду.
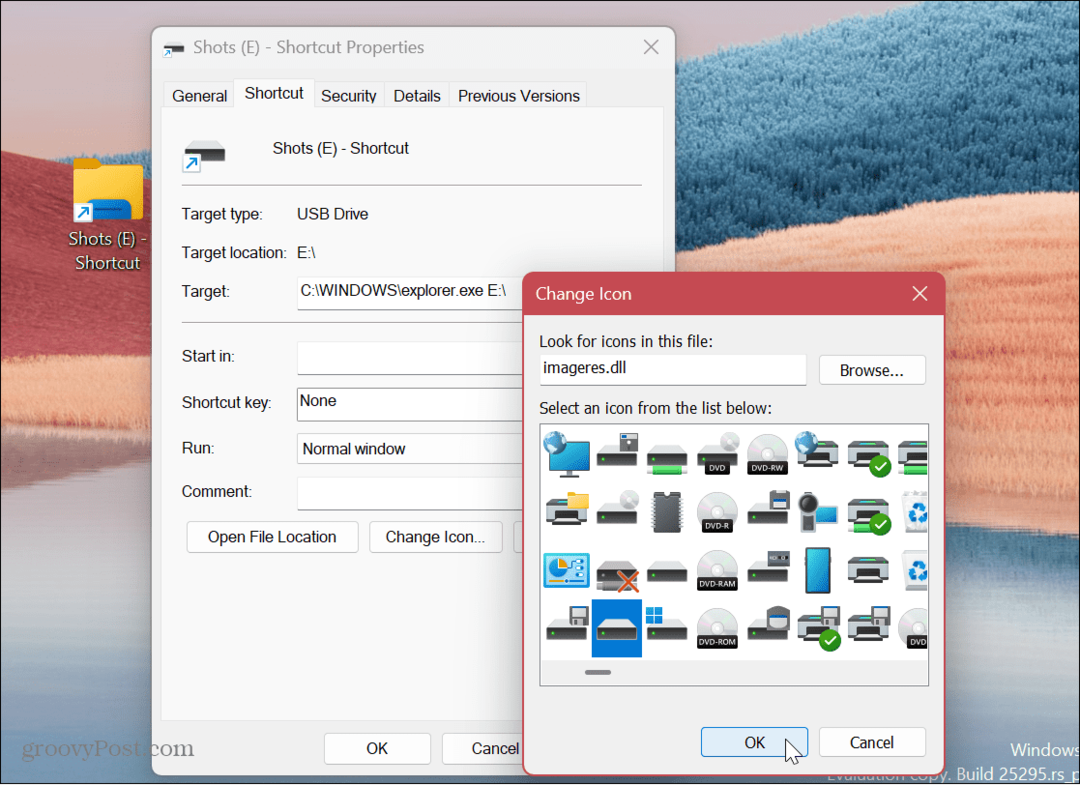
- Након што одаберете икону за диск, кликните Применити и У реду у Својства пречице прозор.
Качење пречице за диск на траци задатака
Сада када имате диск који желите и доделите му икону, можете га закачити на траку задатака.
Да бисте закачили пречицу диск јединице на траку задатака у оперативном систему Виндовс 11:
- Кликните десним тастером миша на диск јединицу и изаберите Прикажи више опција из контекстног менија.
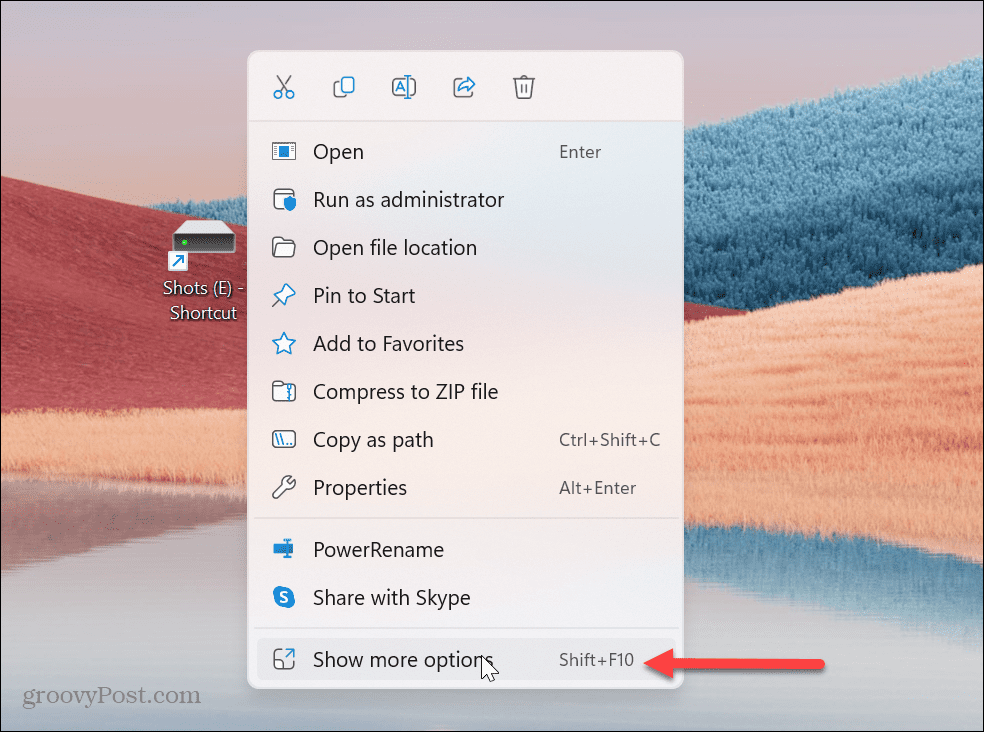
- Када се појави класични контекстни мени, изаберите Закачи на таск бар.
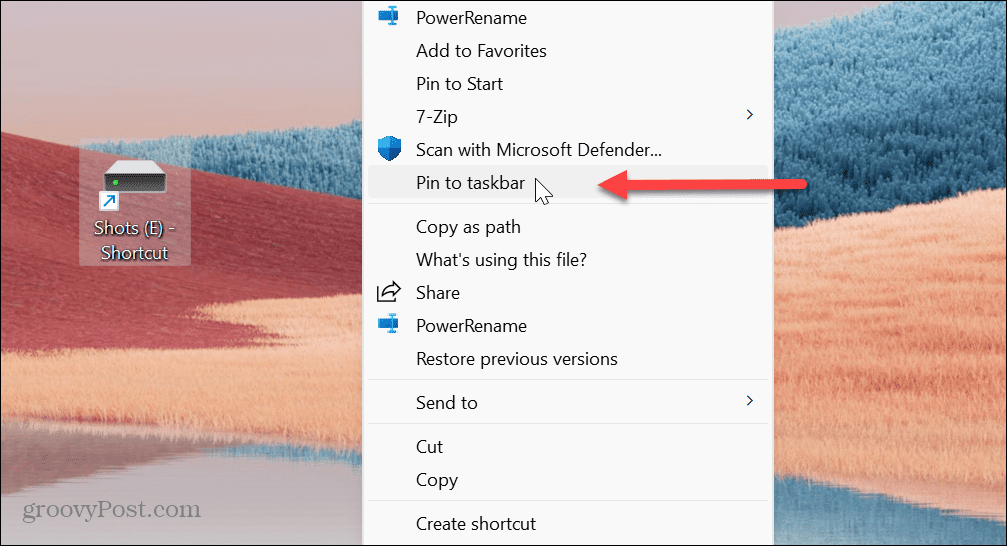
- То ће закачити ваш диск, а његов садржај ће бити лако доступан са траке задатака.
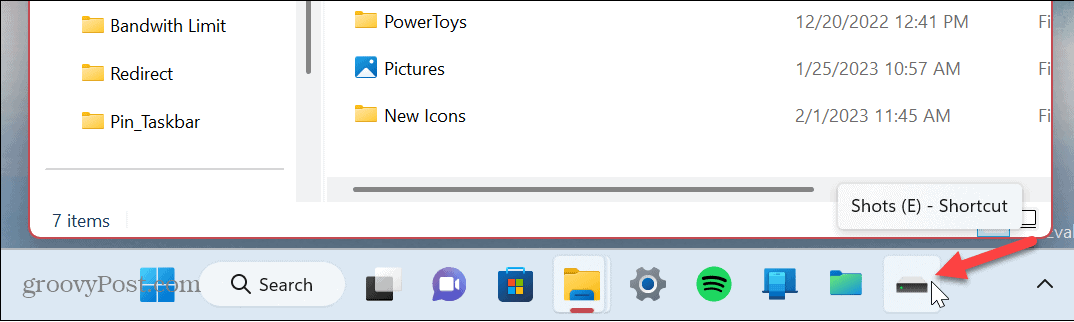
Како закачити датотеку на Виндовс 11 траку задатака
Опет, ако желите да закачите датотеку на траку задатака, следите исте кораке као што је приказано изнад, замените реч „фасцикла“ или „диск“ са „Датотека“. Пошто су кораци идентични, брзо ћемо покрити кораке за закачење датотеке.
Да бисте закачили датотеку на Виндовс 11 траку задатака:
- Отвори Филе Екплорер и идите до локације датотеке коју желите да закачите.
- Кликните десним тастером миша на датотеку и идите на Прикажи још опција > Пошаљи на > Радна површина (креирај пречицу).
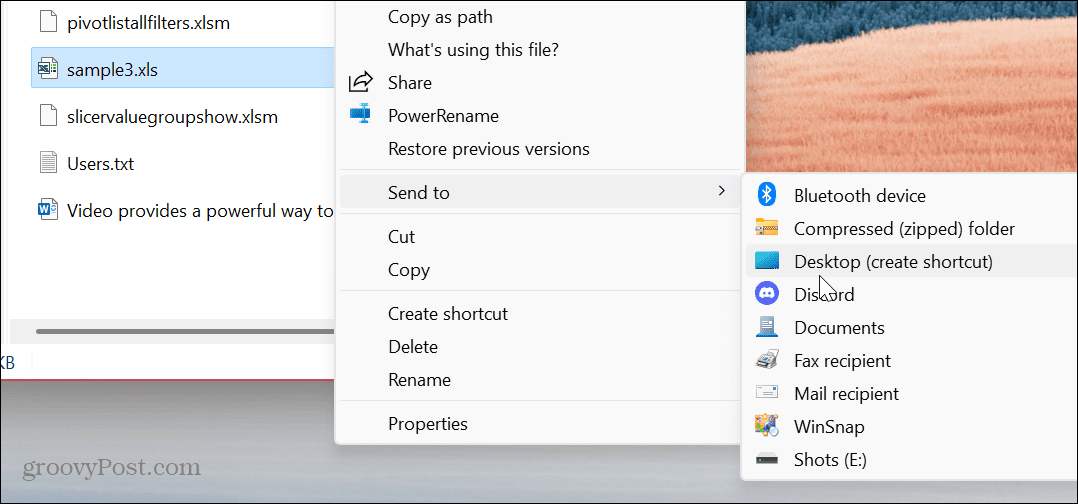
- Кликните десним тастером миша на датотеку и изаберите Својства из менија.
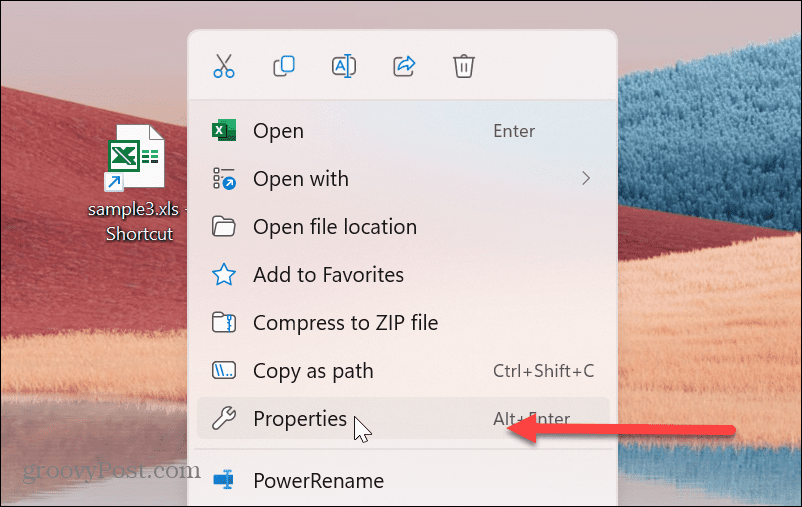
- Тип истраживач у Таргет поље, након чега следи размак испред путање датотеке.
- Кликните Применити и Виндовс ће аутоматски додати Ц:\ВИНДОВС\екплорер.еке, који се појављује пре путање датотеке.
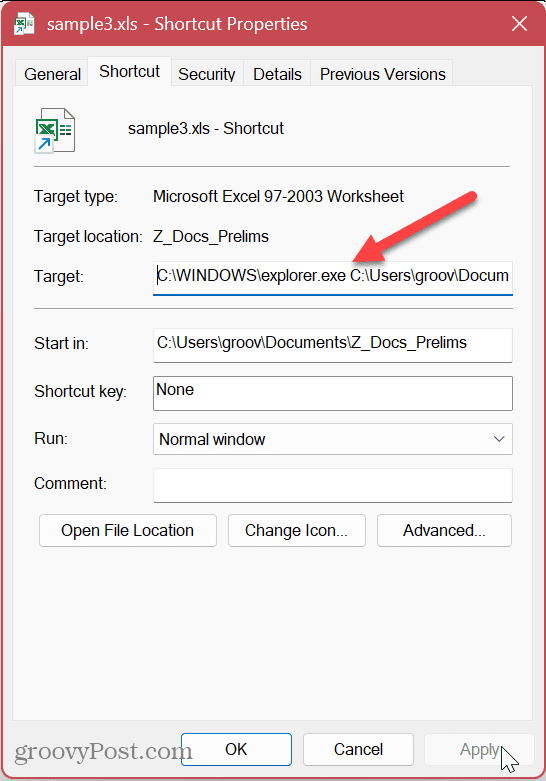
- Кликните Промени икону дугме, тип имагерес.длл, и притисните Ентер. Изаберите икону коју желите да користите за датотеку и кликните У реду.
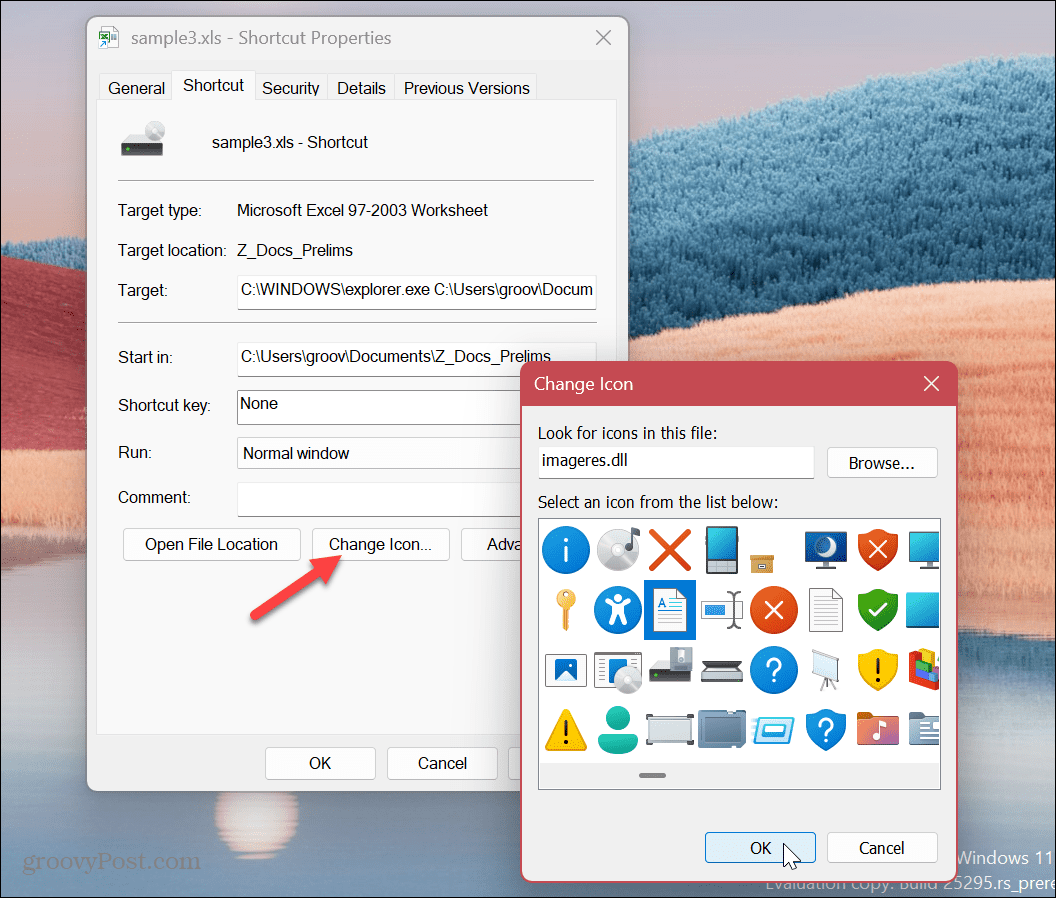
- У Својства пречице прозор, кликните Применити и У реду.
- Кликните десним тастером миша на новостворену икону датотеке и идите на Прикажи још опција > Закачи на траку задатака.
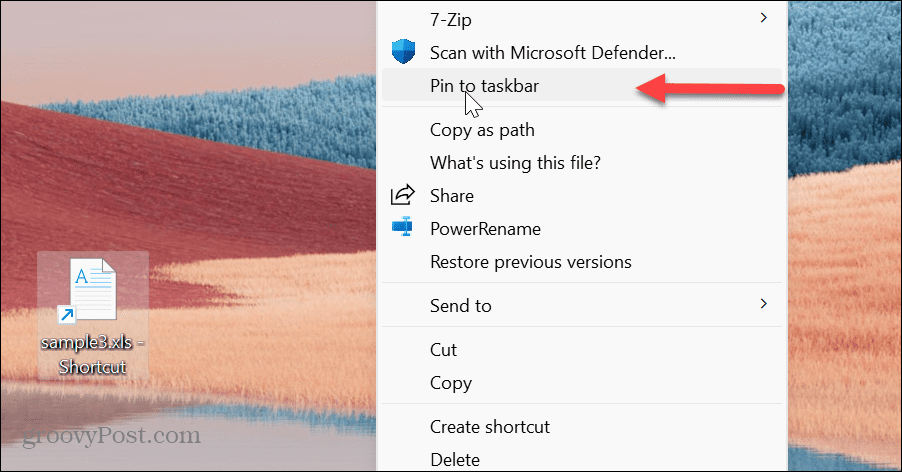
- Пречица ваше датотеке ће се појавити на траци задатака и можете је отворити једним кликом.
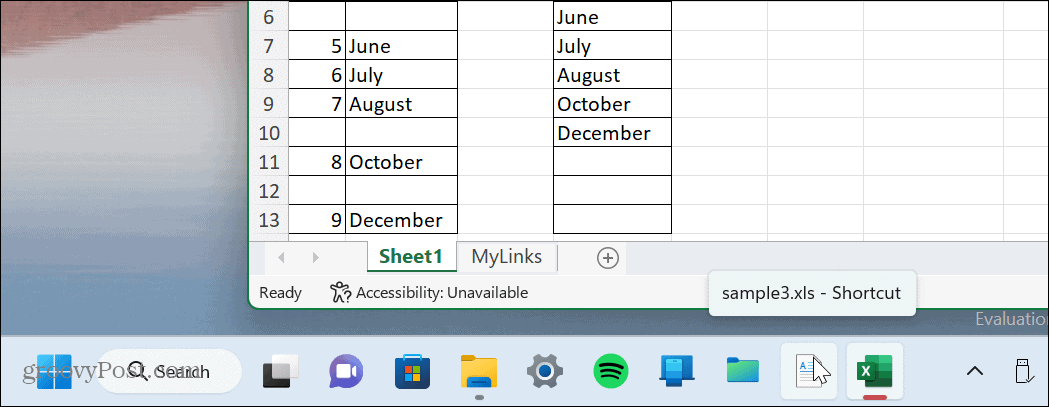
Приступите основним ставкама са Виндовс 11 траке задатака
Виндовс 11 вам омогућава да закачите практично било шта на траку задатака. Лак приступ вашим најчешће коришћеним и основним стварима чини много лакшим обављање послова. Можете започети дан са ставкама са којима највише радите одмах након што се пријавите на нову сесију.
Други начин да започнете свој дан је да направите Виндовс наставите апликације када се пријавите. То вам омогућава приступ отвореним апликацијама које сте користили од последње сесије. Такође, ако желите лакши приступ својим апликацијама, научите да закачите апликације са Старт на траку задатака.
Ако вам је трака задатака претрпана, научите како да направите више доступан простор на Виндовс 11 траци задатака. Можда бисте желели да научите и уграђене механизме који вам то омогућавају прилагодите Виндовс 11 траку задатака. А ако вам се не свиђа центриран изглед траке задатака, можете померите дугме Старт улево где припада.
Како пронаћи кључ производа за Виндовс 11
Ако треба да пренесете кључ производа за Виндовс 11 или вам је потребан само да извршите чисту инсталацију оперативног система,...



