Како да поправите екран за пријаву који недостаје на Виндовс-у
Мицрософт виндовс 10 Виндовс 11 Јунак / / April 02, 2023

Последњи пут ажурирано

Екран за пријаву који недостаје на Виндовс-у може да вас спречи да се пријавите на друге корисничке налоге. Да бисте решили проблем, пратите овај водич.
Екран за пријаву је екран који се појављује након закључани екран на Виндовс-у. Екран за пријаву пружа вам поље за унос лозинке или ПИН акредитива и пријављивање на Виндовс.
Међутим, имаћете проблема ако екран за пријаву недостаје када покушате да се пријавите на Виндовс. Проблем се може догодити након већег ажурирања софтвера или може бити узрокован другим грешкама у Виндовс-у.
Ако се то догоди, показаћемо вам неке начине на које можете да га вратите и решите проблем који недостаје на екрану за пријаву у оперативном систему Виндовс.
Коришћење пречица на тастатури за приступ екрану за пријаву
Не видите екран за пријаву? Можете користити брзу пречицу на тастатури да видите да ли се појављује. Да бисте то урадили, притисните Цтрл + Алт + Дел на тастатури и погледајте да ли можете да се пријавите из одзивника.
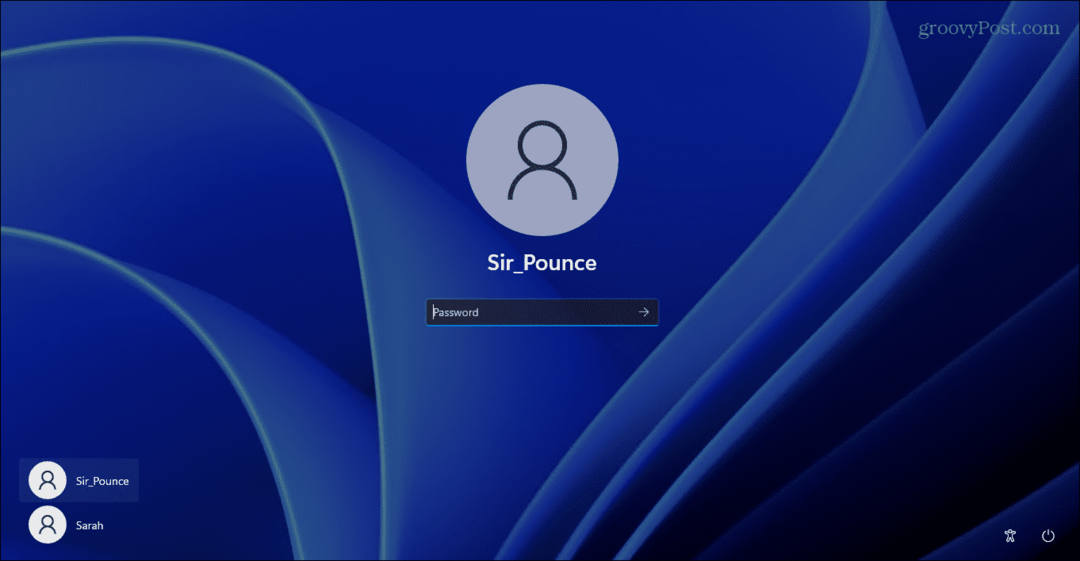
Ако то не успе, користите опције у наставку. Да би следеће исправке функционисале, саветујемо вам да то урадите покрените Виндовс у безбедном режиму први.
Искључите програме за покретање на Виндовс-у
Један од програма који је подешен за покретање током процеса покретања могао би да омета нормалан процес покретања. Дакле, можете ући и онемогућити програме за покретање.
На пример, ако користите Виндовс 11, прочитајте наш водич даље онемогућавање програма за покретање. Ако користите Виндовс 10, прочитајте наш водич о томе како да онемогућите програме за покретање на Виндовс 10.
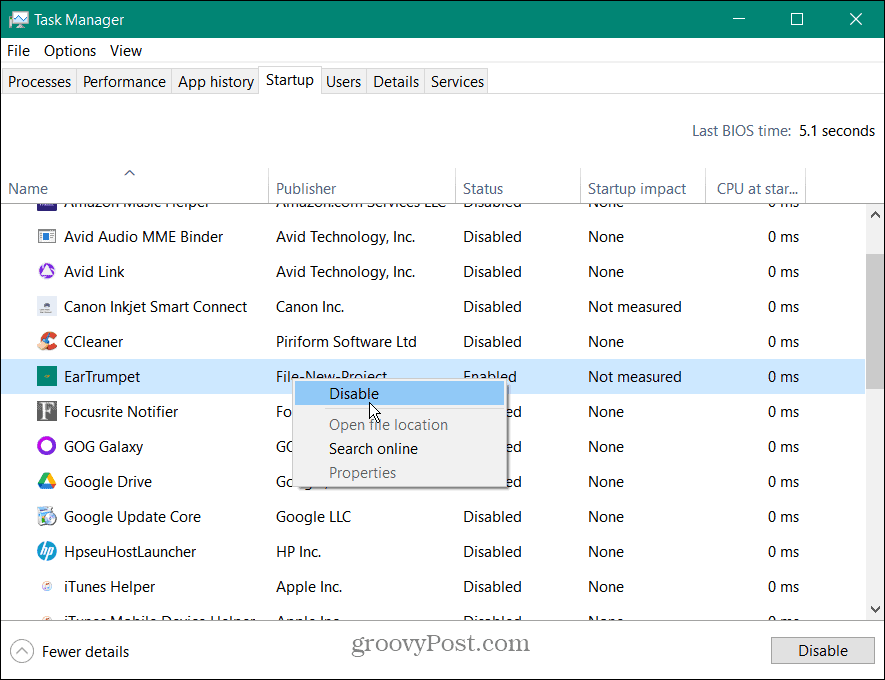
Без обзира да ли користите Менаџер задатака или апликацију Подешавања да бисте их онемогућили, уверите се да сте их све онемогућили. Када се све искључи, поново покрените машину и погледајте да ли се екран за пријаву враћа. Ако желите да се неке апликације покрећу током покретања, омогућите их једну по једну док не пронађете кривца.
Онемогућите брзо покретање
Тхе Брзо покретањехибридни режим напајања може да омета процес покретања. Ако се то догоди, то може довести до тога да на вашем Виндовс рачунару недостаје екран за пријаву.
Да бисте онемогућили брзо покретање, мораћете отвори Контролна табла преко Старт менија.
Затим изаберите Опције напајања > Одаберите шта раде дугмад за напајање, а затим кликните на Промените подешавања која тренутно нису доступна опција.
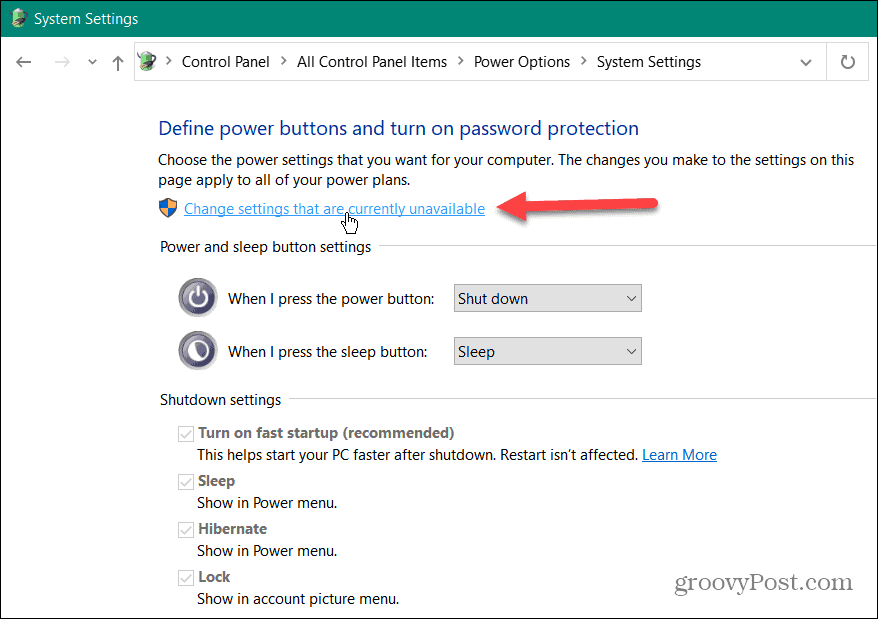
Након тога, опозовите избор у пољу за потврду поред Укључите брзо покретање (препоручено) и кликните на Сачувај измене дугме.
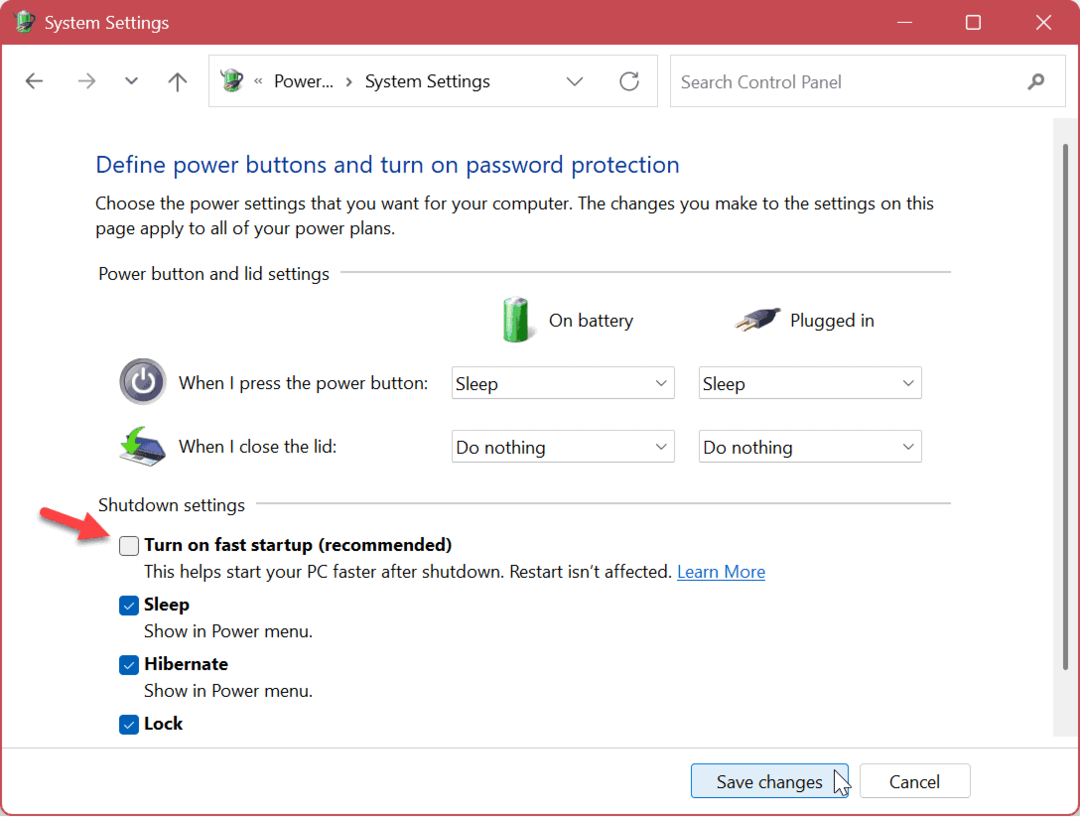
Промените опције за пријаву корисника
Ако вам је потребно брзо решење за проблем како бисте касније могли да решите проблем, можете потпуно уклонити екран за пријаву. То можете учинити тако што ћете подесити Виндовс да се аутоматски пријављује.
Ово није безбедна опција и треба је пажљиво користити. Мораћете да онемогућите Виндовс Здраво на Виндовс-у 10 или 11 да бисте користили ова подешавања.
Да бисте подесили да се Виндовс 10 или 11 аутоматски пријављује:
- Користите пречицу на тастатури Виндовс тастер + Р да покренете Трцати дијалог.
- Тип нетплвиз и кликните У реду.
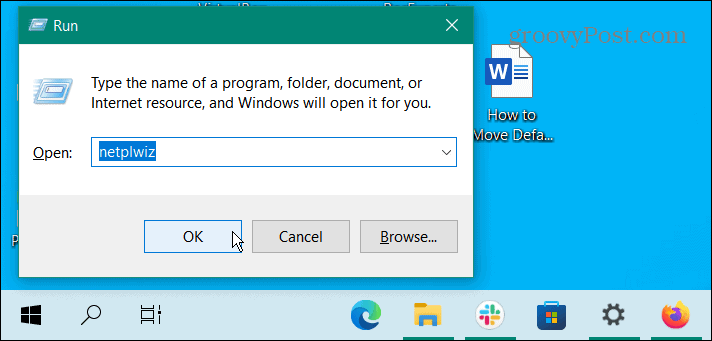
- Када се Кориснички налози отвори екран, поништите избор Корисници морају да унесу корисничко име и лозинку да би користили овај рачунар опцију и кликните У реду.
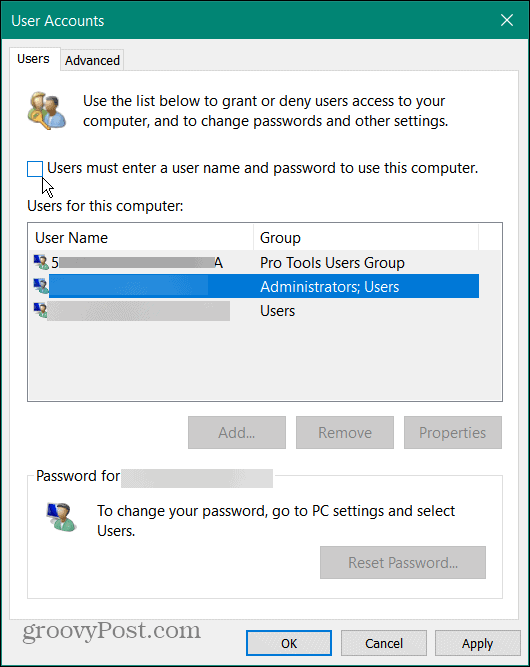
- Укуцајте Корисничко име поље и лозинку налога два пута.
- Кликните У реду.
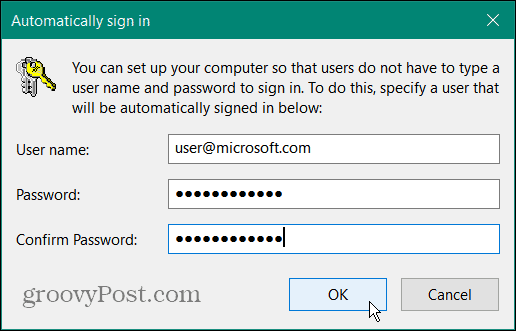
Поново покрените машину и екран за пријаву више неће бити потребан. Уместо тога, Виндовс ће се аутоматски пријавити са корисничким именом и акредитивима које сте применили.
Креирајте нови локални кориснички налог
Друга опција да поправите екран за пријаву који недостаје је да додајте нови локални кориснички налог. Проблем са екраном за пријаву може бити везан за један налог са оштећеним корисничким профилом, на пример.
Креирање новог локалног корисника или налог госта омогућава вам да сузите проблем. Ако нови кориснички налог функционише, проблем лежи у вашем оригиналном налогу.
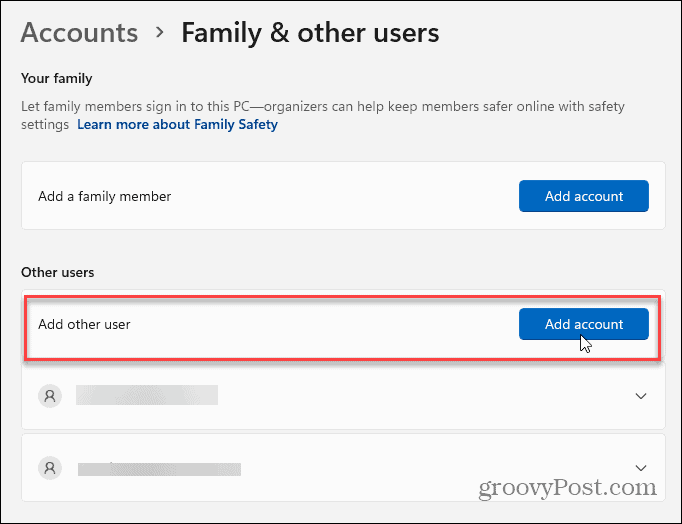
Након што вам више не буде потребан након што користите налог за решавање проблема, можете избришите кориснички налог брзо после.
Покрените ДИСМ и СФЦ скенирање
Проблем без екрана за пријаву може бити последица оштећења системских датотека. Ако је то случај, а ДИСМ и СФЦ скенирање може да исправи проблем тако што ће идентификовати и поправити оштећене системске датотеке.
Да бисте покренули СФЦ и ДИСМ скенирање на Виндовс-у:
- притисните Виндовс тастер.
- Тражити ПоверСхелл и кликните на Покрени као администратор опција на десној страни.
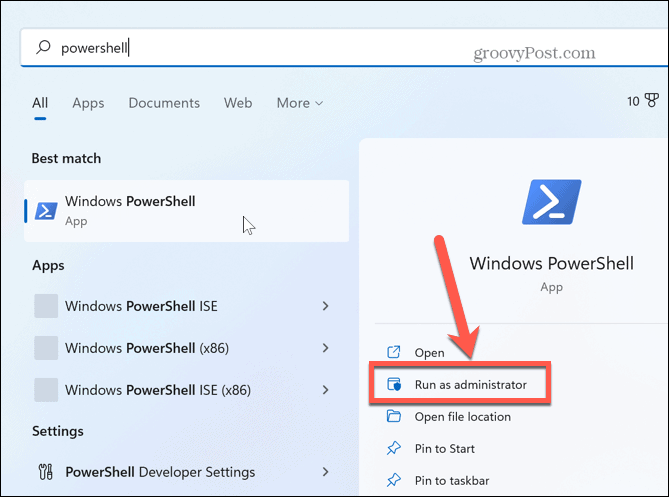
- Унесите следеће у терминал и притисните Ентер на вашој тастатури:
сфц /сцаннов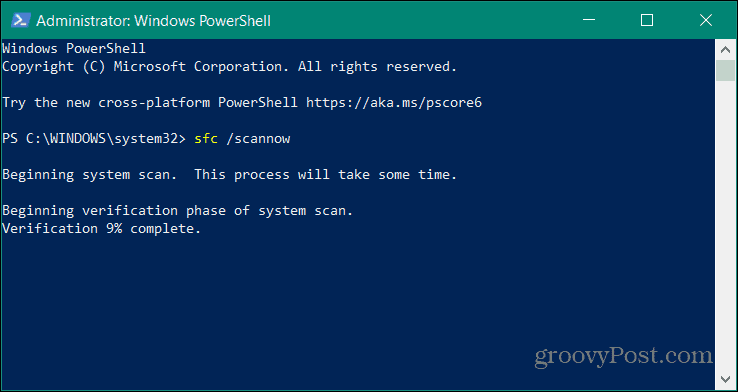
- Када се СФЦ скенирање заврши, добра је идеја да покренете ДИСМ скенирање да бисте заменили оштећене или недостајуће датотеке које СФЦ није добио. Унесите следећу команду у ПоверСхелл терминал и притисните Ентер:
ДИСМ /Онлине /Цлеануп-Имаге /РестореХеалтх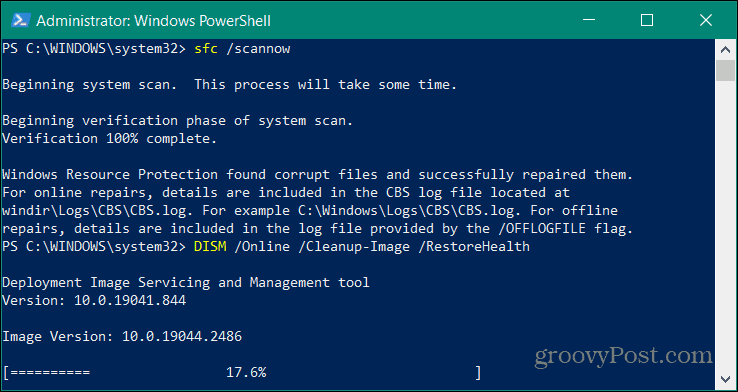
Након што се скенирање заврши, поново покрените рачунар и видите да ли се екран за пријаву вратио. Важно је напоменути да скенирање СФЦ и ДИСМ може потрајати да се заврши, а количина времена варира између система.
Поправљање недостајућег екрана за пријаву на Виндовс-у
Ако приметите да недостаје екран за пријаву на Виндовс, коришћење једног од горе наведених решења требало би да га врати. Ако не, можете покушати да се опоравите помоћу а Тачка за враћање система. Или, ако се сведе на то, можете поново инсталирајте Виндовс.
Пре тога, међутим, уверите се да имате а пуна резервна копија система до опоравити свој систем након чисте инсталације.
Наравно, постоје и други проблеми на које можете наићи са Виндовсом, али ми имамо решења за вас. На пример, можда ће вас занимати како да поправите Виндовс 10 кључ производа који не ради или сазнајте о поправљање црног екрана на Виндовс 11.
Ако сте играч, погледајте како поправити високу употребу ГПУ-а на Виндовс 11 или сазнајте више поправљање Стеам-а не ради на Виндовс 11.
Како пронаћи кључ производа за Виндовс 11
Ако треба да пренесете кључ производа за Виндовс 11 или вам је потребан само да извршите чисту инсталацију оперативног система,...
Како да обришете Гоогле Цхроме кеш, колачиће и историју прегледања
Цхроме одлично чува вашу историју прегледања, кеш меморију и колачиће како би оптимизовао перформансе прегледача на мрежи. Њено је како да...
