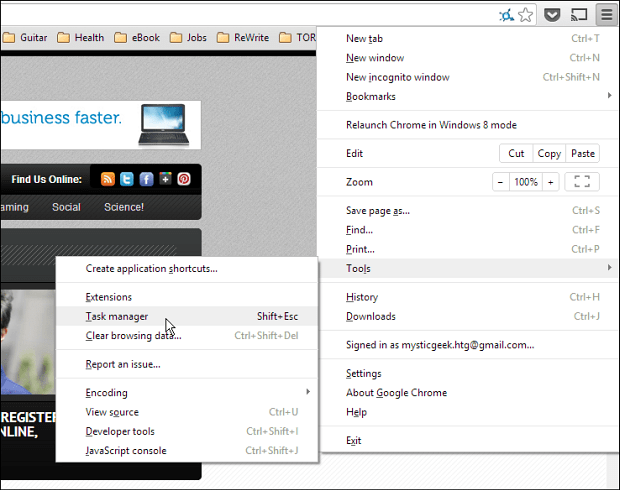Последњи пут ажурирано
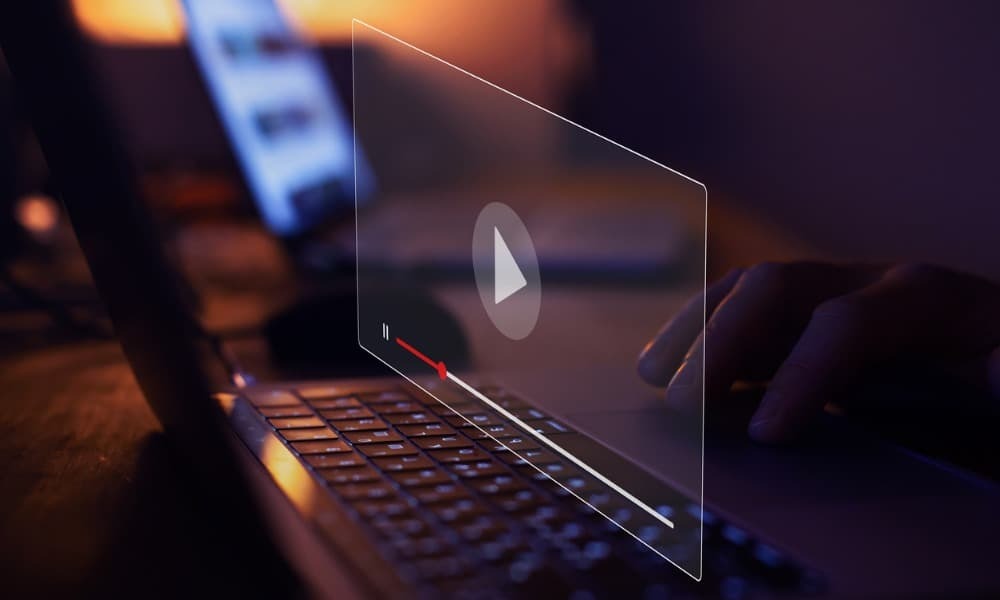
Док гледате видео на ИоуТубе-у, можда ћете се запитати како да снимите одређени кадар као слику. Сазнајте како да направите снимак екрана ИоуТубе видеа у овом водичу.
Сви воле да гледају видео снимке на Јутјубу. Постоје видео снимци стотина хиљада креатора на сваку тему која се може замислити.
Можда бисте желели да снимите тренутак из видео снимка — али као слику, а не видео. Ако је то случај, можете да снимите одређени кадар или два из видео снимка за радну презентацију, документ или просперитет. Најбољи начин да то урадите је да направите снимак екрана.
Постоји неколико начина да направите снимак екрана на ИоуТубе видеу. Показаћемо вам како да направите снимак екрана ИоуТубе видеа и добијете најбоље резултате за оно што вам је потребно.
Како снимити екран ИоуТубе видеа на Виндовс-у
Један од најједноставнијих начина да добијете снимак екрана ИоуТубе видеа на Виндовс-у је коришћење ПртСцн кључ. Паузирајте видео на савршеном месту и пратите упутства за
Затим можете наставити да уређујете снимак екрана у уређивачу слика или алату за обраду текста, на пример.
Иако ова опција функционише, није идеална. Морате да паузирате видео на правом месту, а ако има много покрета на екрану, то је мутан снимак. Уместо тога, можда ћете желети да погледате следећа решења за снимак екрана ИоуТубе видеа.
Коришћење проширења претраживача
Ако сте корисник Цхроме-а или Мицрософт Едге-а или других прегледача заснованих на Цхроме-у, можете да користите Снимак екрана ИоуТубе проширење. Функционалност проширења вам омогућава да снимате фотографије директно из претраживача.
Након инсталирања екстензије, покрените ЈуТјуб, и наћи ћете а Снимак екрана дугме је додато изворним контролама на дну.
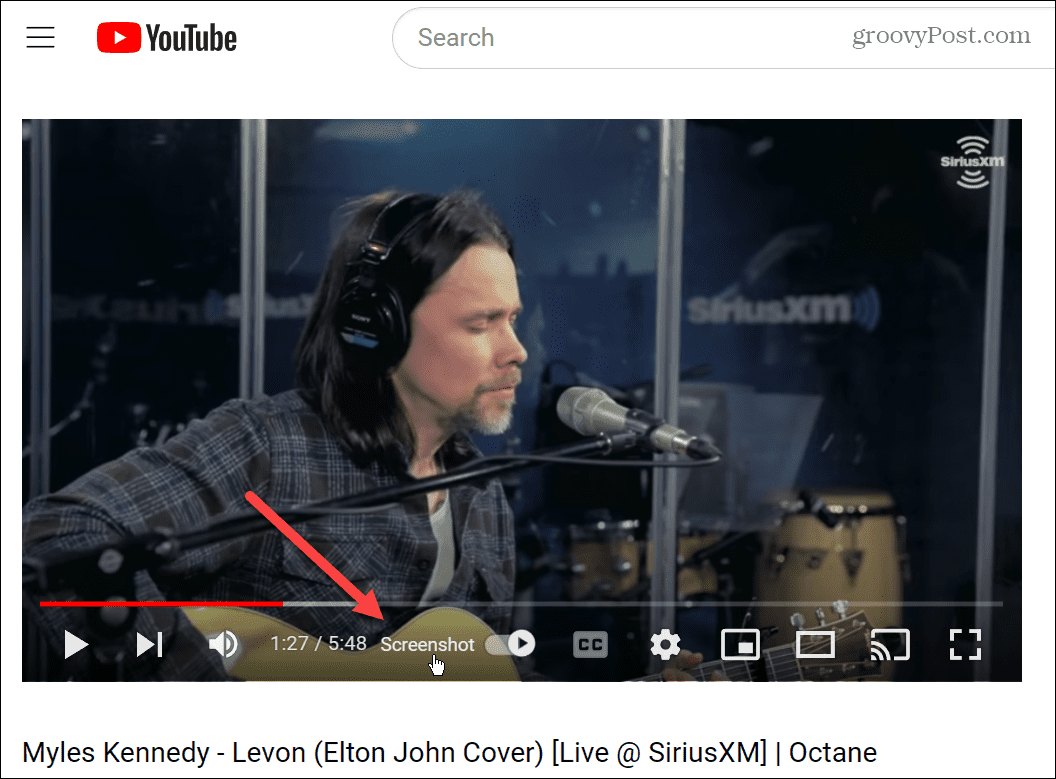
Одлична способност овог проширења је да кликнете на дугме за снимак екрана у било ком тренутку док се видео репродукује. Не морате га прво паузирати или уређивати контроле репродукције и друге преклапања.
Снима жељени снимак и поставља га у подразумевану фасциклу за преузимање претраживача.
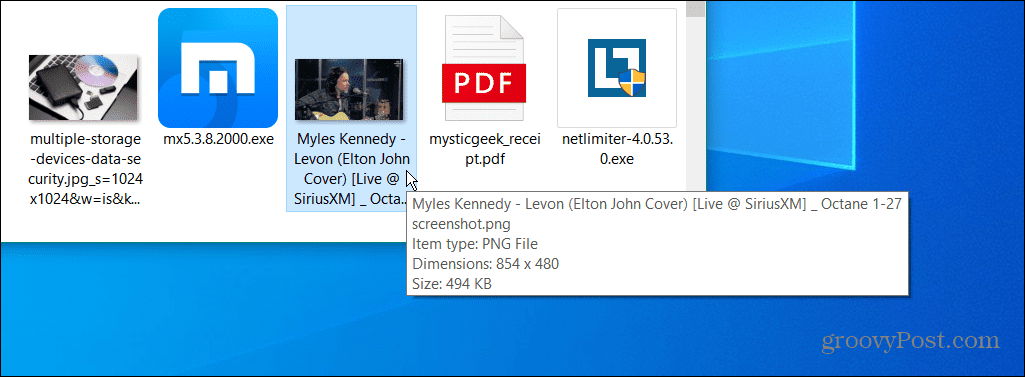
Поред тога, ако има много активности на екрану, неће бити замућене, на пример када паузирате видео и снимите снимак.
Користите Фирефок за снимање екрана ИоуТубе видеа
Фирефок укључује изворну функцију снимања екрана под називом Снапсхот који вам омогућава да ухватите екран на веб страници. Није потребно продужење. Такође вам омогућава да снимите снимак екрана ИоуТубе видеа. Такође, не морате да бринете о снимању контрола репродукције и других преклапања.
Да бисте снимили екран ИоуТубе видео у Фирефок-у:
- Покрените Фирефок и идите на ИоуТубе.
- Кликните двапут десним тастером миша на видео запис за који желите да добијете снимак екрана и кликните на Узети снимак опцију из менија.
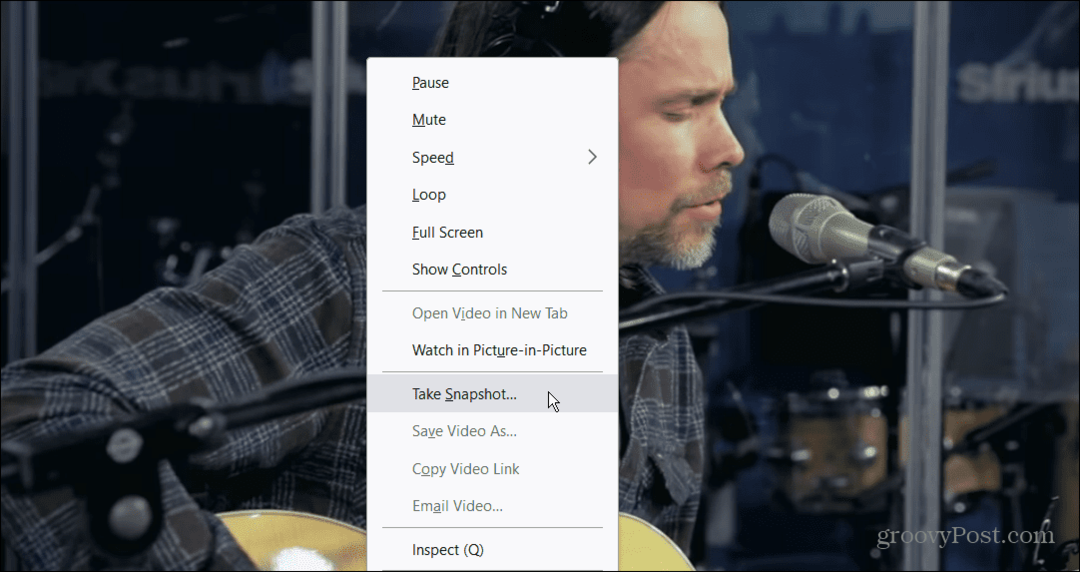
- Када је снимак направљен, Фирефок ће покренути Филе Екплорер, а ви можете да поставите датотеку тамо где вам је потребна. Подразумевано ће се звати „снапсхот.јпг,” па ако снимите више снимака, мораћете да преименујете сваки од њих.
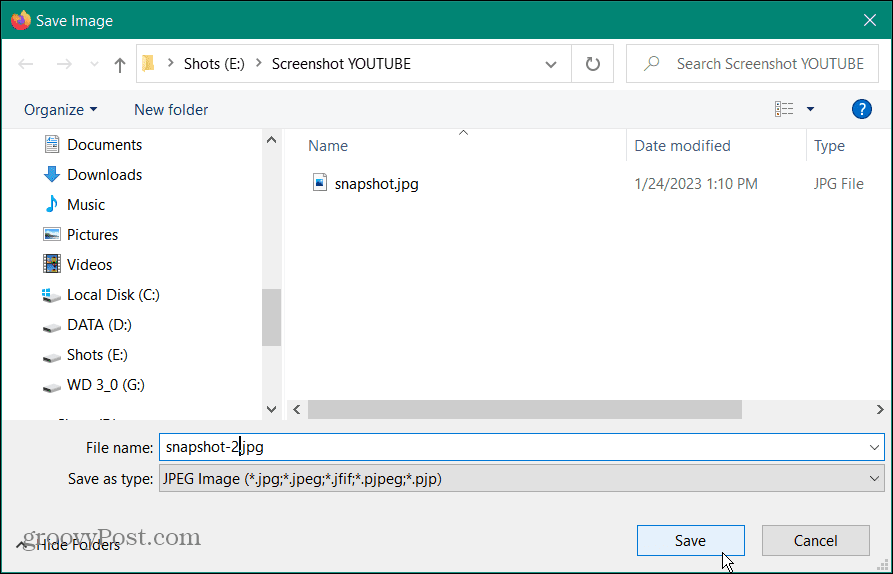
Белешка: Ако само једном кликнете десним тастером миша на видео, добићете стандардне опције менија као што су Лооп и Цопи видео УРЛ. Зато се побрините да двапут кликнете десним тастером миша да бисте добили Снапсхот горе приказана опција.
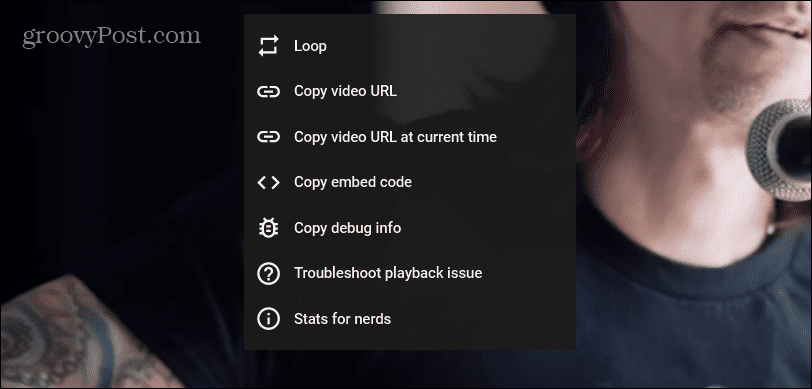
Како направити снимак екрана ИоуТубе-а на иПхоне-у
Добијање снимка екрана ИоуТубе видеа на вашем иПхоне-у или иПад-у се разликује од вашег рачунара и потребно је још неколико корака да бисте добили најбоље резултате. Стварни процес од прављење снимка екрана на иПхоне-у је исти. Међутим, прво ћете желети да подесите екран и ИоуТубе.
Да бисте снимили екран ИоуТубе видеа на иПхоне-у:
- Отвори ЈуТјуб апликација из Кућа екран.
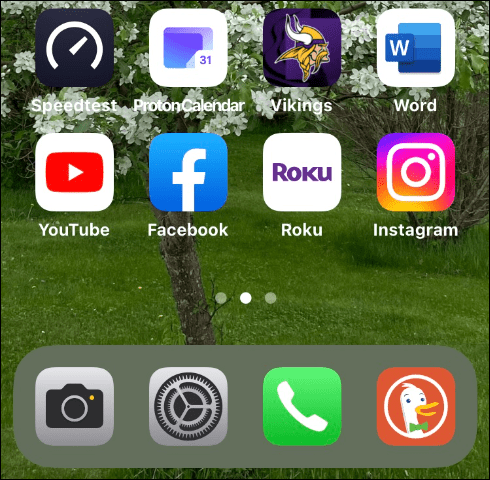
- Пронађите и пустите видео са којег желите снимак екрана.
- Држите телефон унутра пејзаж мод док се видео репродукује.
- притисните Дугме за укључивање и Појачавање звука дугме да направите снимак екрана.
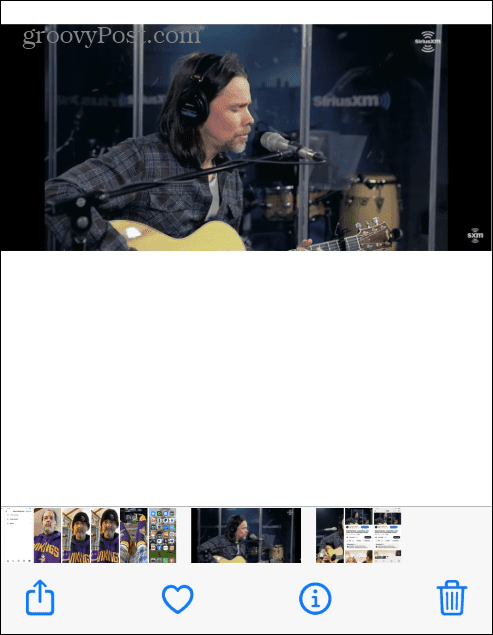
- Фотографија ће бити сачувана у апликацији Фотографије тако да можете да приступите снимку на свом телефону или са иЦлоуд-а.

Белешка: Иако можете да направите снимак екрана ИоуТубе-а у портретном режиму, видео ће бити мањи и садржаће друге податке са странице, као што су оцене, описи и коментари. Коришћење пејзажног режима и провера да су слојеви нестали даће најбоље резултате.

Добијте више од ваших снимака екрана
Прављење савршеног снимка екрана је једноставно за статичне слике, али снимање екрана ИоуТубе видеа је другачије. Међутим, једна од горе наведених опција ће вам омогућити да добијете снимак или кадар из видеа. Друга опција за кориснике Виндовс-а је да користе Сниппинг Тоол уместо тога.
Такође је вредно напоменути да можете користити услужне програме трећих страна и за снимке екрана на ИоуТубе-у. Апликације попут СнагИт и Греенсхот такође ће урадити добар посао. Међутим, коришћење Гоогле екстензије или Фирефок-а даје најбоље снимке.
За више, погледајте како да снимак екрана на Нетфлик-у или усев а снимак екрана на вашем Мац-у. Иако Фирефок има изворни услужни програм за снимке екрана, можда не знате да можете да га користите Алатка за веб снимање у Мицрософт Едге-у за сличне резултате. Наравно, били бисмо немарски ако не бисмо споменули како направите снимак екрана на Цхромебоок-у.
Како пронаћи кључ производа за Виндовс 11
Ако треба да пренесете кључ производа за Виндовс 11 или вам је потребан само да извршите чисту инсталацију оперативног система,...
Како да обришете Гоогле Цхроме кеш, колачиће и историју прегледања
Цхроме одлично чува вашу историју прегледања, кеш меморију и колачиће како би оптимизовао перформансе прегледача на мрежи. Њено је како да...