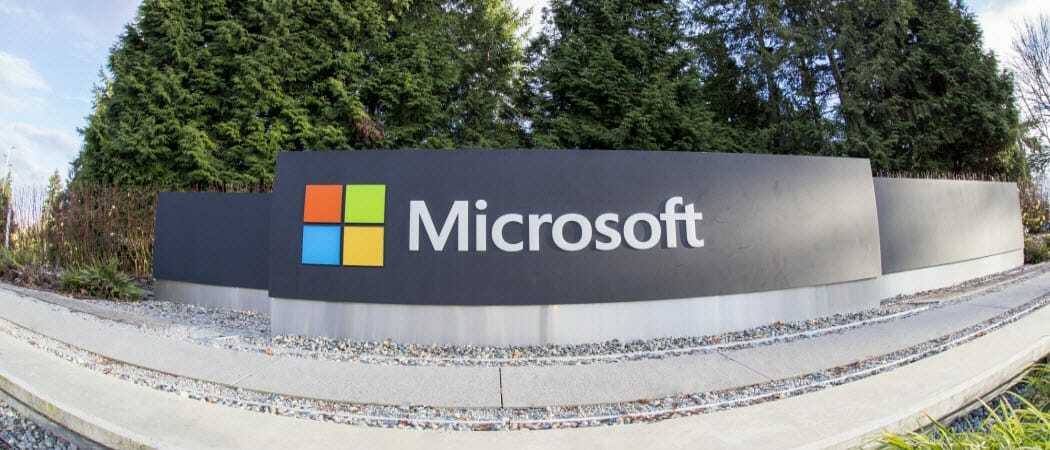Како онемогућити позадинске апликације на Виндовс 11
Мицрософт Виндовс 11 Јунак / / April 02, 2023

Последњи пут ажурирано

Ако желите да контролишете повезивање, перформансе система и напајање батерије на свом лаптопу, морате да онемогућите позадинске апликације на Виндовс 11. Ево како.
Неколико апликација које сте инсталирали на рачунар са оперативним системом Виндовс 11 ће радити у позадини — чак и након што их затворите. Апликације као што су Теамс или Оутлоок, на пример, су важне за покретање док добијате нова ажурирања.
Међутим, ако имате превише апликација које раде у позадини, то може смањити перформансе, повезаност и трајање батерије. Добра вест је да можете онемогућити позадинске апликације на Виндовс 11 на неколико начина и побољшати укупне перформансе.
Можете их онемогућити у апликацији Подешавања, у подешавањима напајања и батерије или их онемогућити у смерницама групе. Ево како.
Како зауставити покретање апликација у позадини преко подешавања у оперативном систему Виндовс 11
Један од једноставнијих начина да зауставите покретање апликација у позадини је преко апликације Подешавања. Мораћете да онемогућите сваку апликацију појединачно, али вам омогућава да онемогућите највећег преступника.
Да бисте користили подешавања за онемогућавање позадинских апликација у оперативном систему Виндовс 11:
- притисните Виндовс тастер да покренете Почетак мени и покретање Подешавања. Алтернативно, можете користити Виндовс тастер + И пречицу на тастатури да бисте је директно отворили.
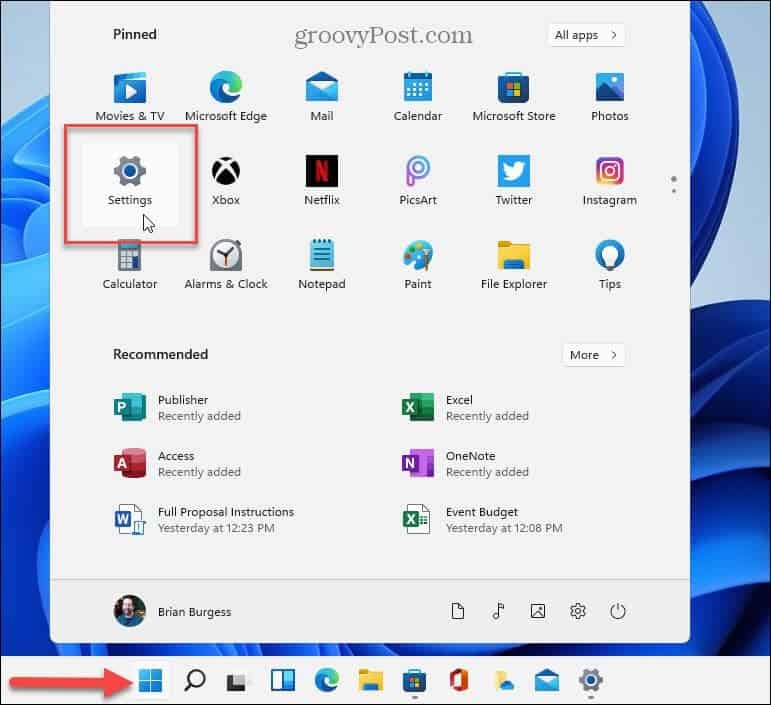
- Када се отвори апликација Подешавања, кликните Аппс из леве колоне и изаберите Инсталиране апликације на десној.
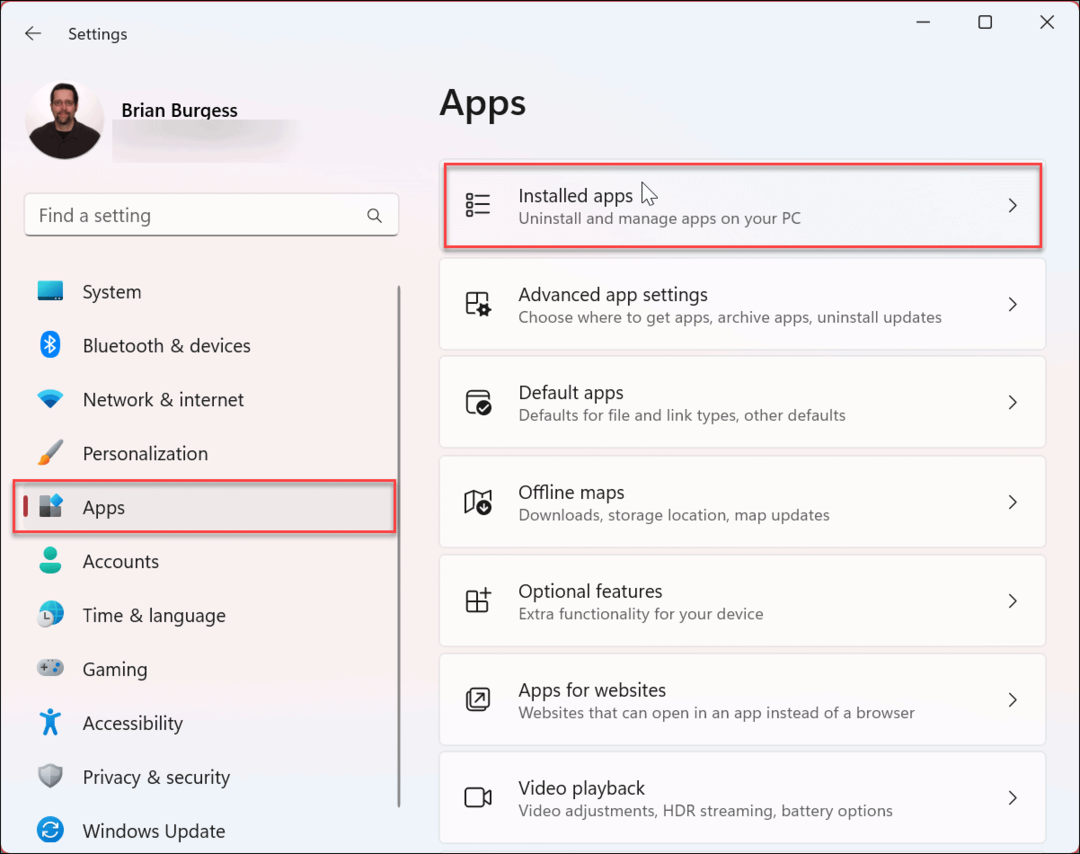
- Потражите апликацију коју желите да спречите да ради у позадини или се померајте кроз листу апликација да бисте је пронашли.
- Кликните три тачке дугме поред назива апликације и изаберите Напредне опције из менија.
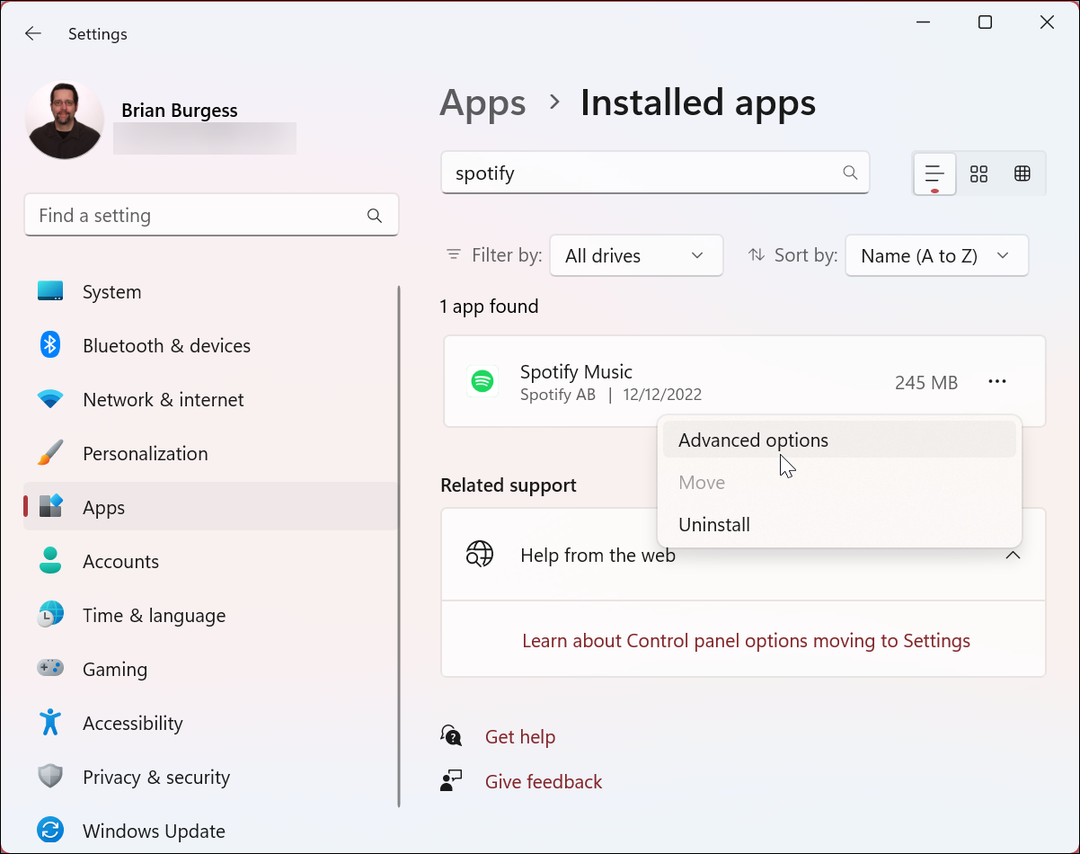
- Померите се надоле и пронађите Дозволе за апликације у позадини одељак.
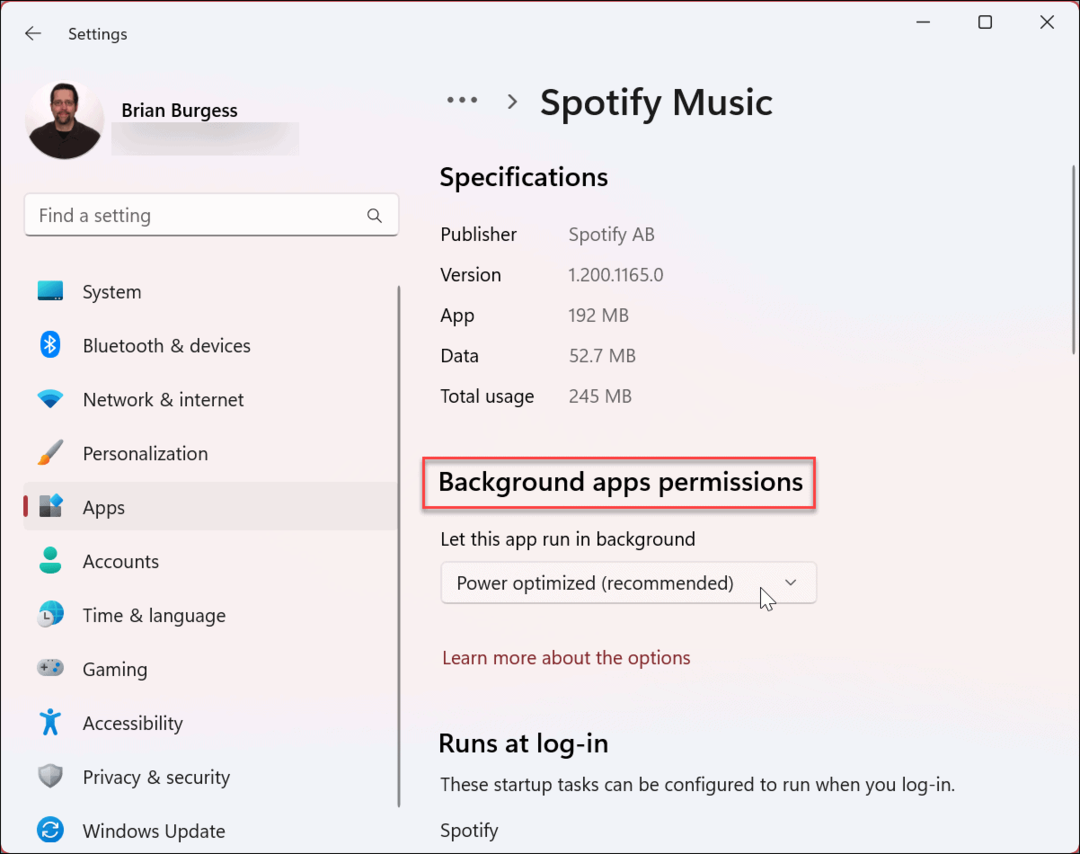
- Од Нека ова апликација ради у позадини одељак, изаберите Никада опцију из менија.
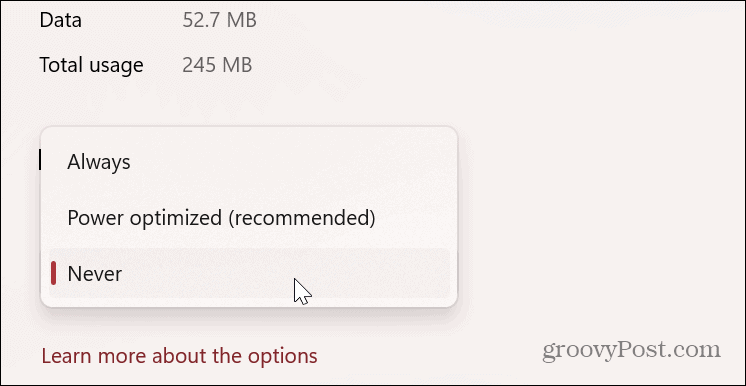
Након што пратите горе наведене кораке, апликација коју сте изабрали више неће радити у позадини и трошити енергију и Ви-Фи.
Како онемогућити позадинске апликације на Виндовс 11 помоћу смерница групе
Можете да користите уређивач смерница групе да бисте онемогућили позадинске апликације ако користите издања Виндовс 11 Про, Ентерприсе или Студент. Наравно, ово је опција за администратора који треба да управља више система.
Да бисте онемогућили позадинске апликације путем смерница групе, користите ове кораке:
- Притисните Виндовс тастер + Р да покренете Трцати дијалог.
- Тип гпедит.мсц и кликните У реду или ударио Ентер.
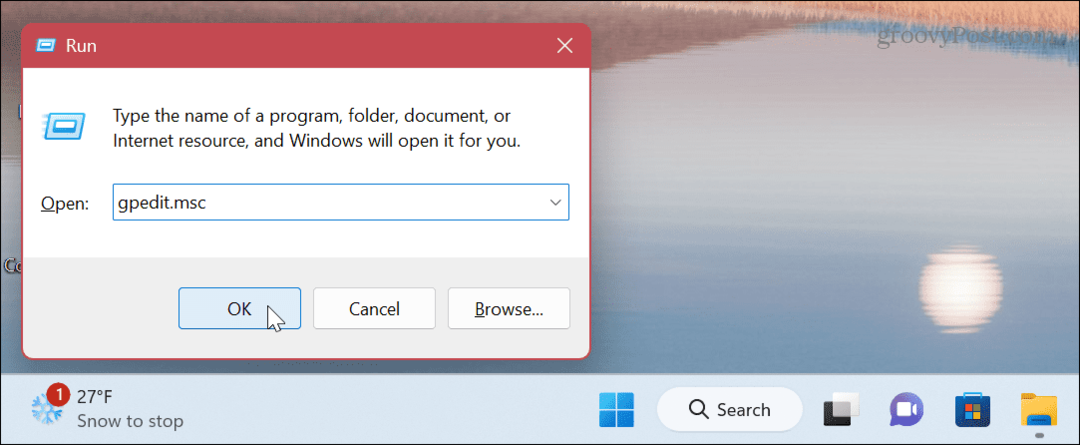
- Када Едитор групних политика отвори, идите на следећу путању:
Конфигурација рачунара\Административни шаблони\Виндовс компоненте\Приватност апликације - Двапут кликните на Нека Виндовс апликације раде у позадини политика у десној колони.
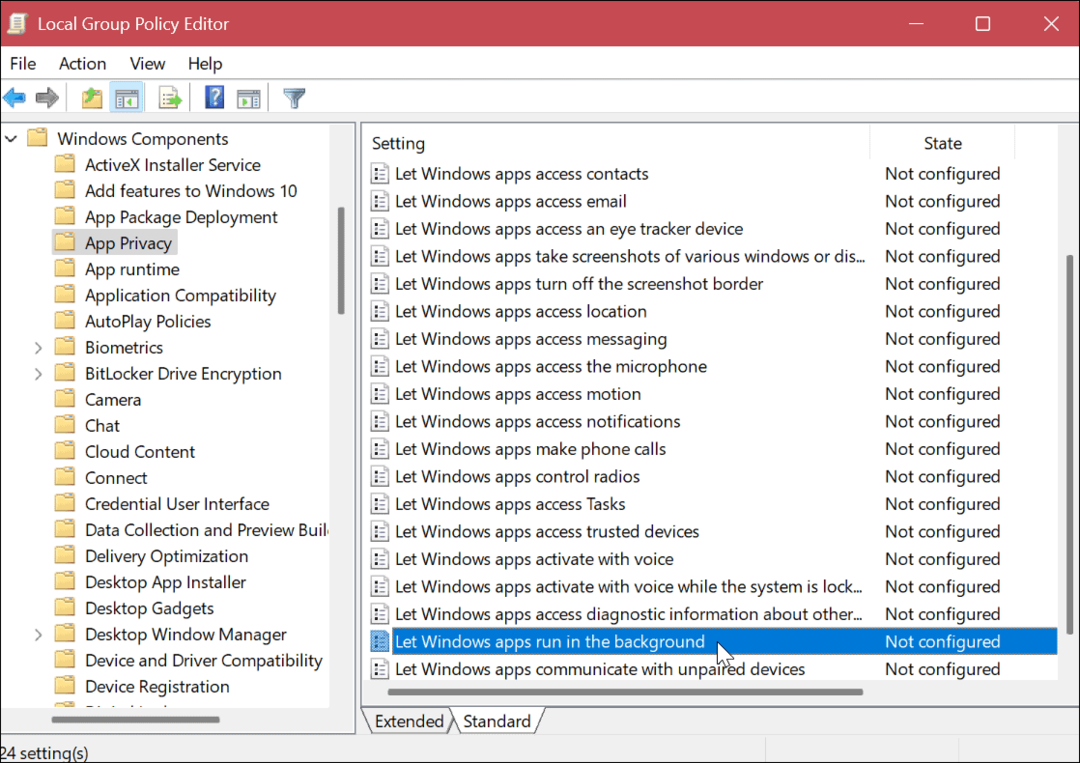
- Поставите смернице на Омогућено.
- Под Опције одељак, кликните на падајући мени, изаберите Уобичајено за све апликације и изаберите Форце Дени.
- Кликните Применити и У реду.
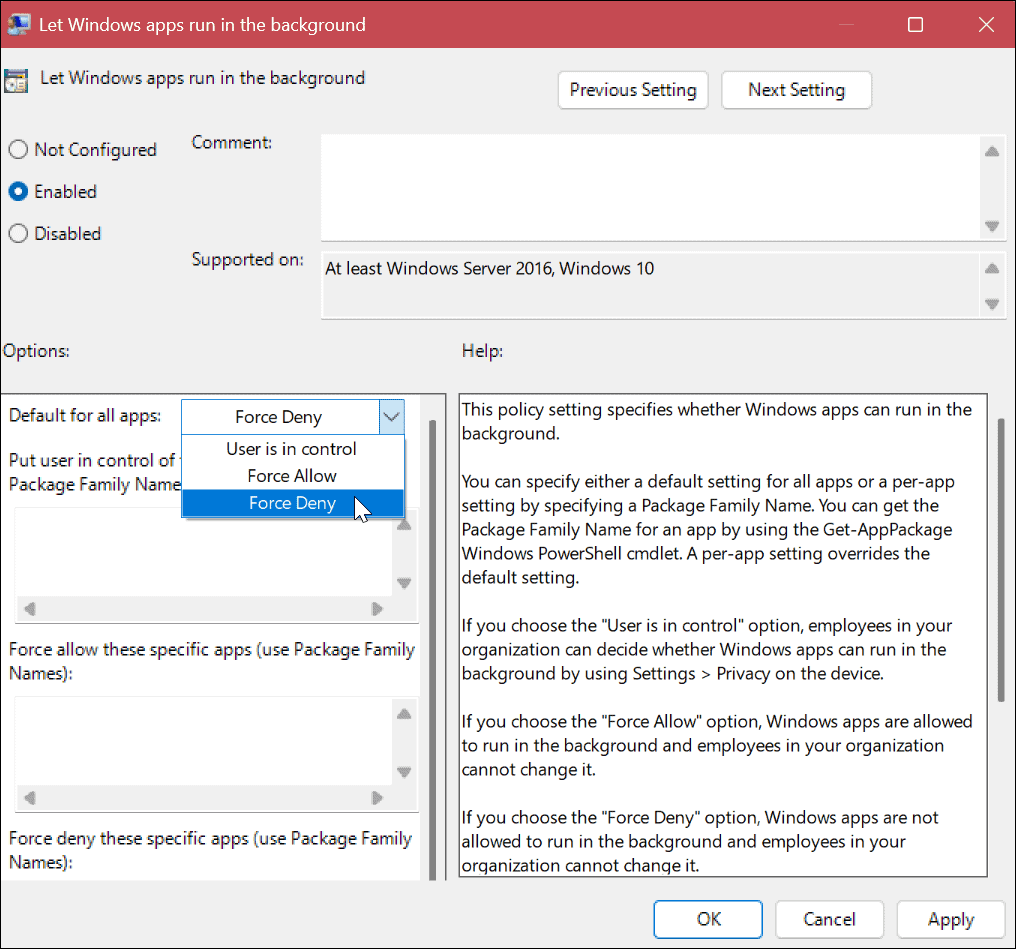
Коришћење поставки напајања и батерије за онемогућавање позадинских апликација у оперативном систему Виндовс 11
Тхе Батерија и напајање одељак вам даје прилику да видите апликације које троше највише енергије батерије док раде у позадини. Такође, омогућава вам да онемогућите позадинске апликације које троше највише енергије.
Да бисте користили подешавања напајања и батерије, урадите следеће:
- притисните Виндовс тастер и лансирати Подешавања од Почетак мени.
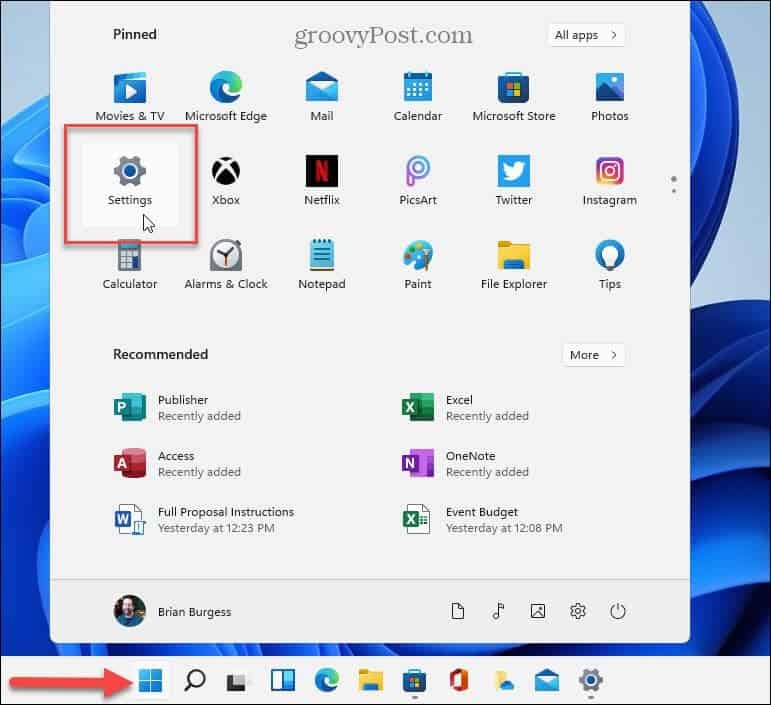
- Изаберите Систем картица из леве колоне.
- Померите се надоле, изаберите Напајање и батерија одељак и проширите Употреба батерије одељак.
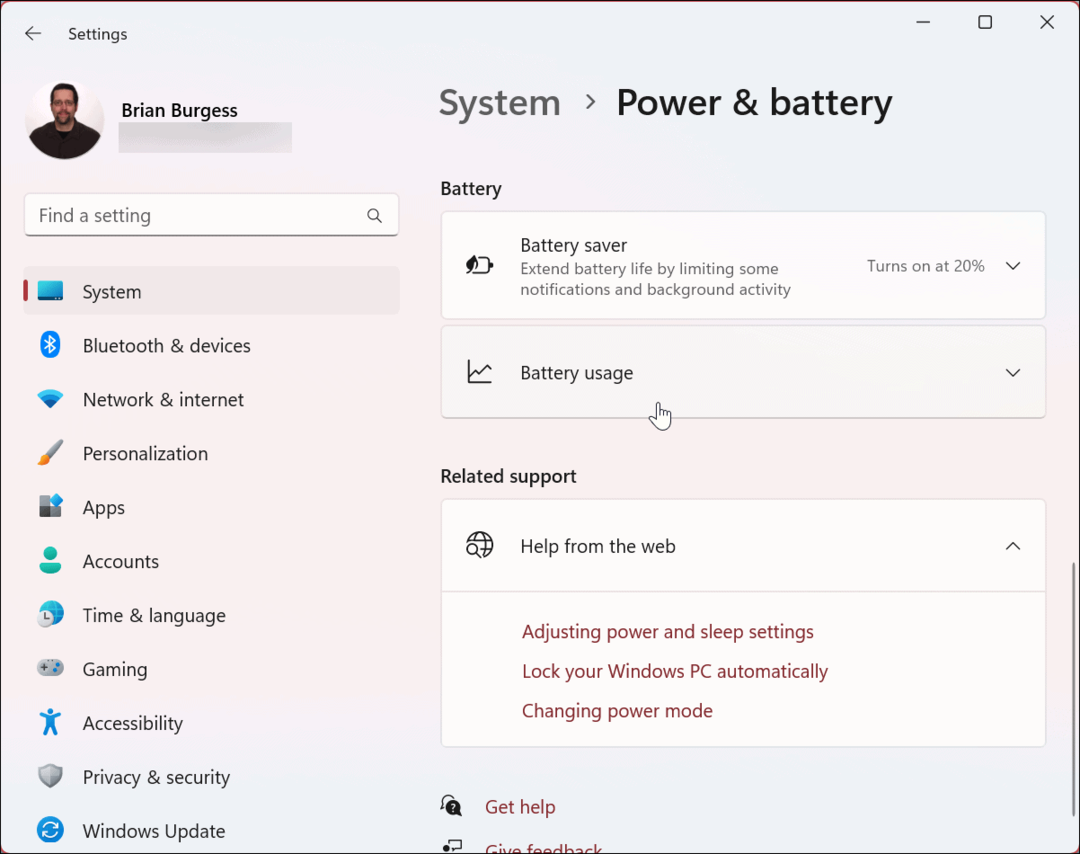
- Изаберите Позадина опција из Сортирај по падајући мени поред Претрага поље.
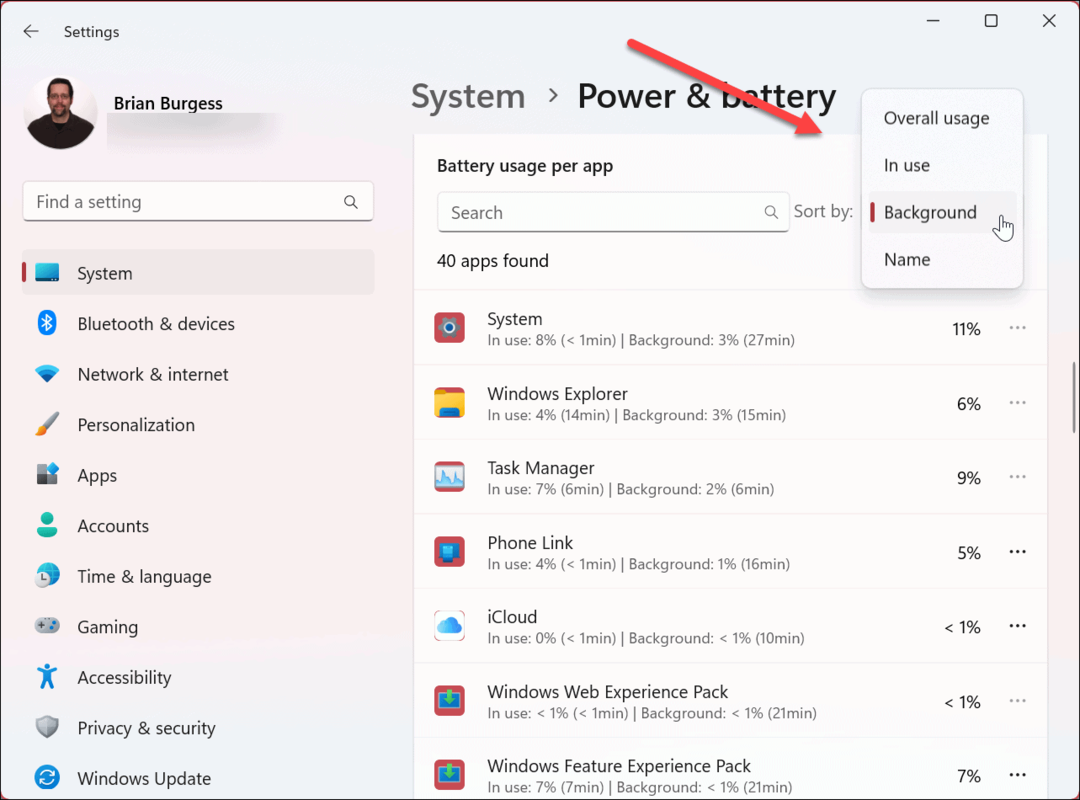
- Виндовс ће сортирати ваше апликације према употреби у позадини. Кликните три тачке дугме поред апликације и изаберите Управљајте позадинском активношћу опција.
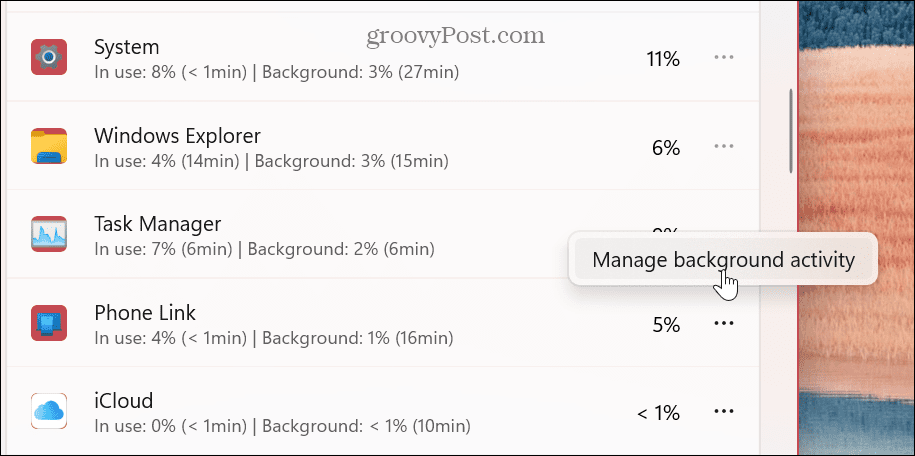
- Под Позадинске дозволе одељак, кликните на падајући мени и изаберите Никада опција.
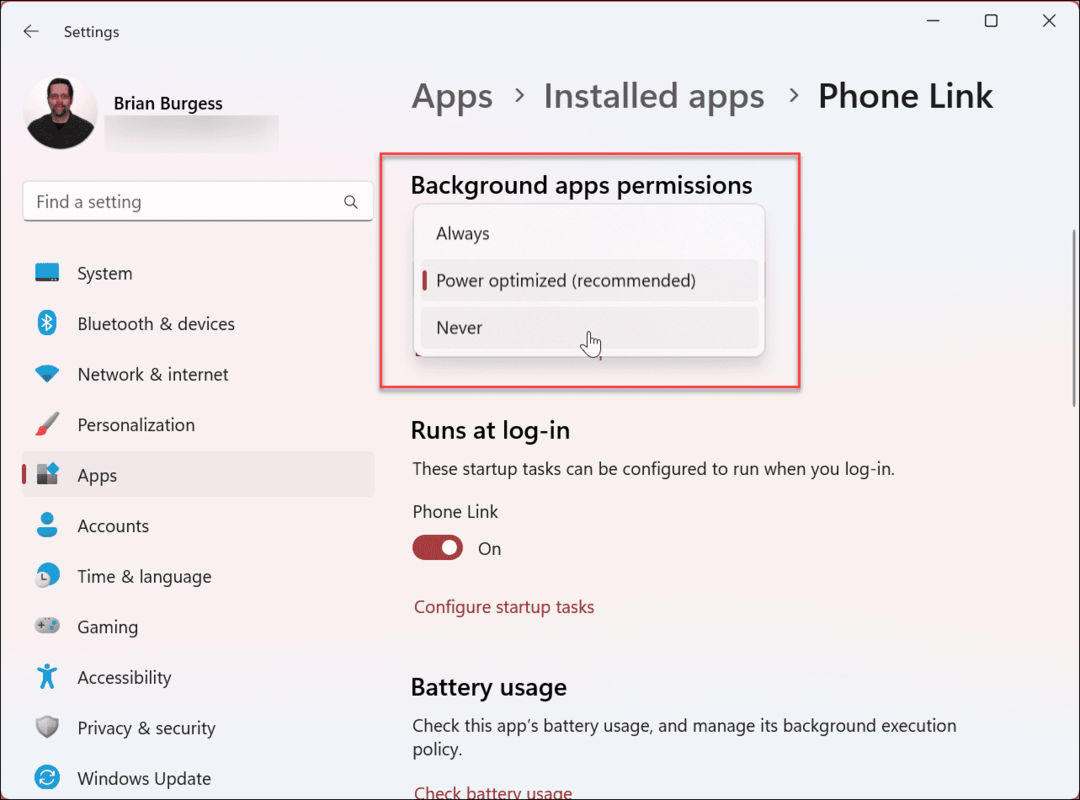
Наставите са сваком апликацијом за коју мислите да троши превише енергије батерије у позадини. Ако имате одређену апликацију за коју сумњате да се исцрпљује, можете је и потражити. Имајте на уму да можете да управљате позадинским дозволама само за апликације Мицрософт Сторе-а.
Управљајте апликацијама у позадини на Виндовс 11
Када онемогућите позадинске апликације на Виндовс 11, контролишете њихову повезаност, перформансе и снагу батерије. Поред тога, ако сте на а мерна веза, онемогућавање апликација је значајна предност.
Такође је важно напоменути да вам неке Вин32 десктоп апликације омогућавају да контролишете да ли раде у позадини. Свака апликација се разликује, а опцију можете потражити у подешавањима одређене апликације.
Када је у питању управљање апликацијама у оперативном систему Виндовс, постоје и друге ствари које можете да урадите. На пример, можете отворите апликације при покретању или ићи другим путем и онемогућите апликације за покретање за побољшано време покретања.
Ако вам више нису потребне апликације на Виндовс-у, добра је идеја да деинсталирајте апликације на Виндовс 11. А ако сте администратор, можете да подесите Виндовс 11 само за инсталирање апликација из Мицрософт продавнице.
А ако још нисте на Виндовс 11, сазнајте више о онемогућавању позадинске апликације на Виндовс 10. Такође, ако то још нисте урадили, прочитајте наш водич за управљање апликацијама на Виндовс 10.
Како пронаћи кључ производа за Виндовс 11
Ако треба да пренесете кључ производа за Виндовс 11 или вам је потребан само да извршите чисту инсталацију оперативног система,...
Како да обришете Гоогле Цхроме кеш, колачиће и историју прегледања
Цхроме одлично чува вашу историју прегледања, кеш меморију и колачиће како би оптимизовао перформансе прегледача на мрежи. Њено је како да...