Како да поправите мрежну грешку при преузимању у Цхроме-у
Гоогле хром гоогле Јунак / / April 02, 2023

Последњи пут ажурирано
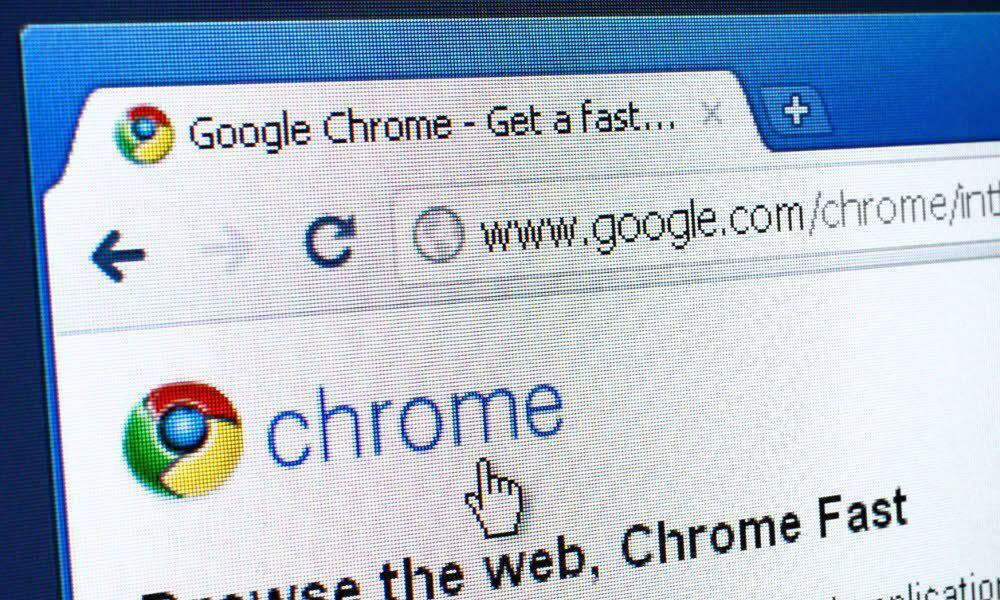
Да ли добијате „Неуспела мрежна грешка при преузимању“ у Цхроме-у док преузимате датотеку? Ево неких решења проблема.
Када преузимате датотеку са сајта, да ли добијате „Мрежна грешка при преузимању није успела” у Цхроме-у? Иако постоји много разлога за добијање грешке, погледаћемо уобичајене проблеме и како да решимо проблем.
Обично се порука појављује усред преузимања. Такође може да се појави када кликнете на Преузимање дугме, наставља да се појављује без обзира колико пута поново покренете преузимање.
Иако грешка претпоставља мрежну грешку, може бити нешто друго. Дакле, ево како да поправите мрежну грешку при преузимању у Цхроме-у.
Проверите Интернет везу и брзину
Ако наиђете на ову грешку у Цхроме-у, ваша интернетска веза и брзина су међу првим стварима које треба проверити и верификовати. Док сте повезани бежично, уверите се да је ваш систем повезан на вашу Ви-Фи мрежу. Или, ако сте повезани, још једном проверите везу свог Етхернет кабла да бисте били сигурни да је правилно повезан.
Ако приметите „штуцање“ везе или нема везе, покушајте да поново покренете рутер. Можете га бирати уносом 192.168.1.1, 192.168.0.1, или слично (проверите документацију рутера) у вашем претраживачу, пријавите се и поново га покрените са администраторске конзоле.
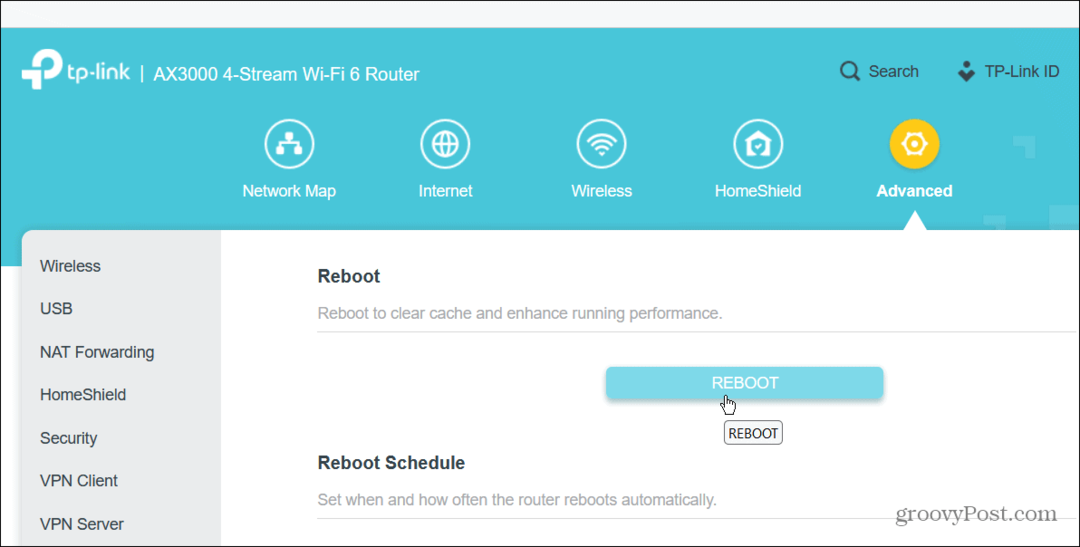
ако то не успије, поново покрените рутер тако што ћете га искључити на 30 секунди, поново га укључите, а затим сачекајте да се ресетује. Ако и након тога имате проблема, можете генерише Ви-Фи извештај за додатне податке о решавању проблема.
Проверите брзине преузимања
Ако добијете грешку, можда постоји проблем са вашом брзином интернета. Дакле, морате осигурати да добијете брзину преузимања коју сте платили.
Најпопуларнији (вероватно најбољи) алат за тестирање брзине преузимања је Спеедтест.нет, или можете користити Фаст.цом са Нетфлик-а да провери резултате. Имајте на уму да ће вам оба онлајн алата такође обезбедити брзину отпремања.
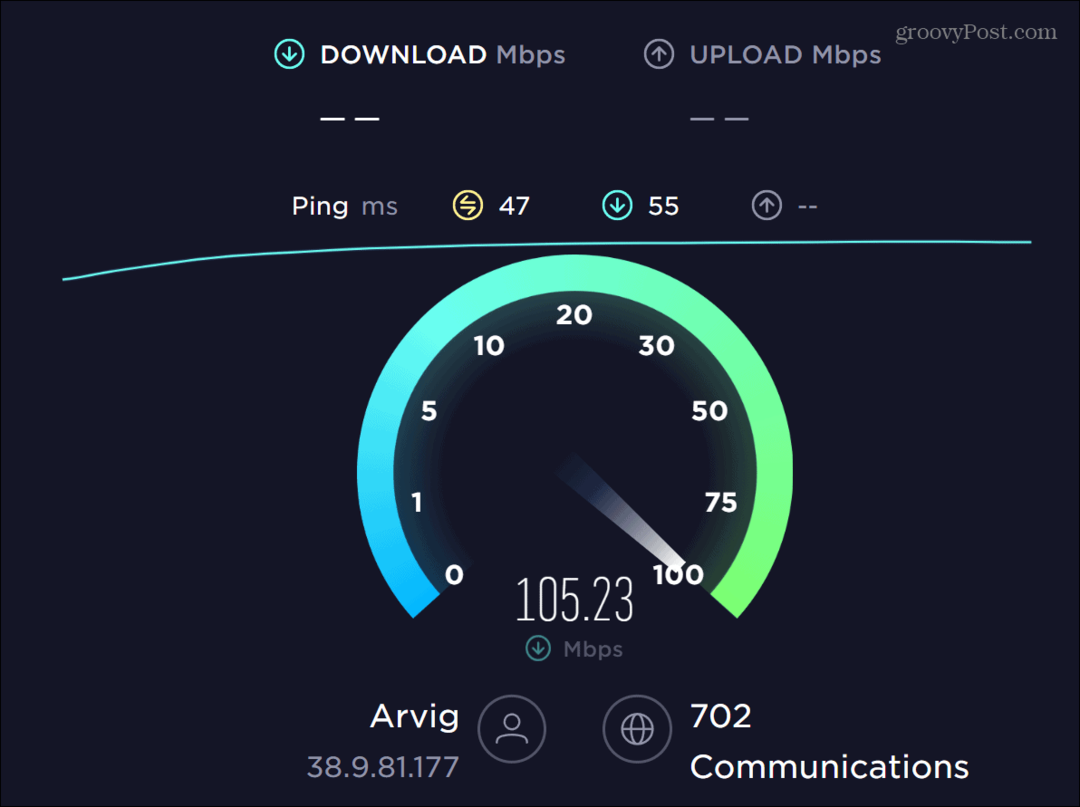
Ако су брзине мале, прво можете покушати поправите спору брзину интернета на Виндовс-у.
Ако не добијате брзину коју сте платили, позовите свог ИСП-а да видите да ли постоји проблем. На пример, компанија ће можда морати да дође и замени неисправну опрему.
Покрените Цхроме у режиму без архивирања
Док проширења прегледача побољшавају ваше искуство прегледања, ако је проширење оштећено или лоше кодирано, то може да изазове мрежну грешку при преузимању у Цхроме-у. Једноставно решење је покретање Цхроме-а Инкогнито режим, који онемогућава све екстензије трећих страна, и покушајте поново да преузмете.
Да бисте покренули Цхроме у режиму без архивирања:
- притисните Виндовс тастер и тип Хром.
- Изаберите Нови прозор без архивирања опцију на десној страни менија.
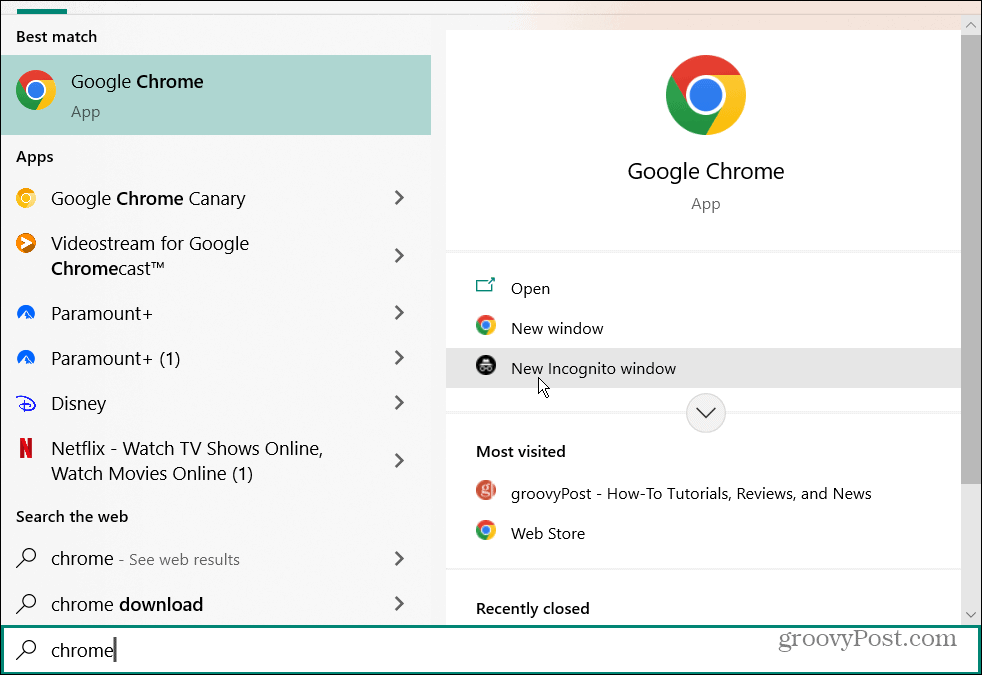
- Алтернативно, кликните десним тастером миша на Цхроме икона на траци задатака и изаберите Нови прозор без архивирања опција.
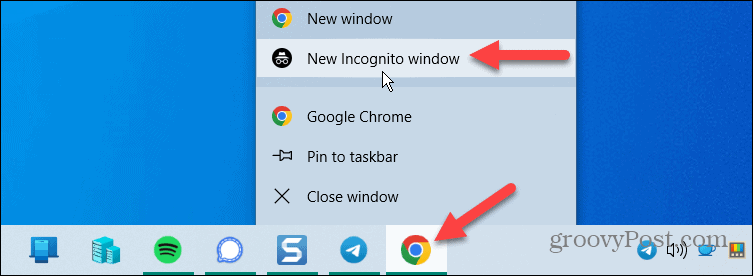
- Цхроме ће се отворити Инкогнито режим, где су сва проширења онемогућена. Историја прегледања такође неће бити сачувана док сте у анонимном режиму.
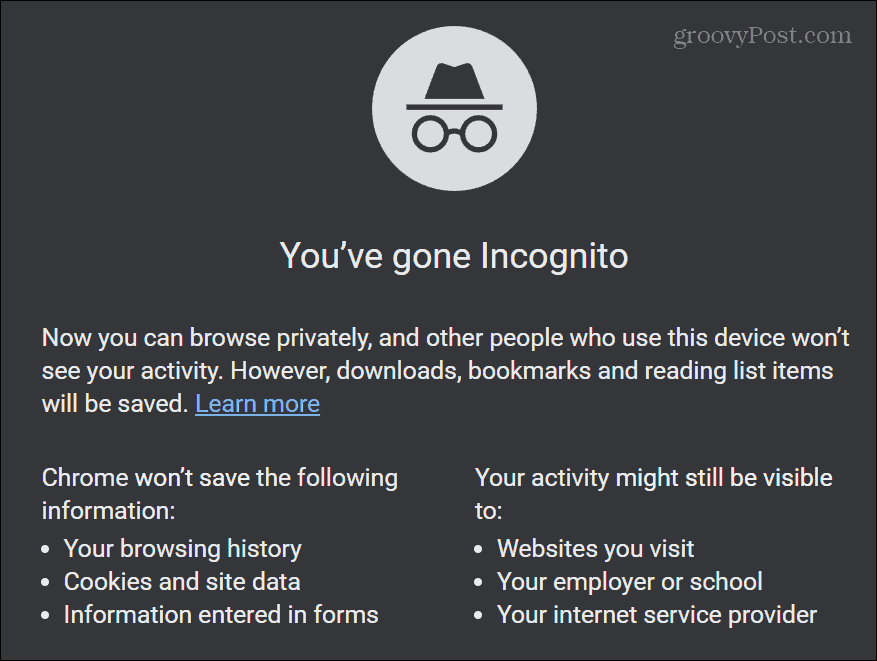
Ако преузимање функционише, вероватно постоји проблем са једним од ваших проширења. Зато уђите и онемогућите сва проширења и омогућите их једно по једно да пронађете оно које узрокује проблем.
Онемогућите или промените поставке антивируса
Док штите ваш рачунар, неки антивирусни програми претерају и блокирају датотеке за које знате да су безбедне, посебно оне које мењају поставке система.
Ако користите Виндовсов уграђени Виндовс безбедносни пакет, он може ненамерно означити датотеку као штетну. Ако сте сигурни да је то безбедна датотека, привремено онемогућите Виндовс безбедност, преузмите датотеку и поново омогућите безбедносни програм.
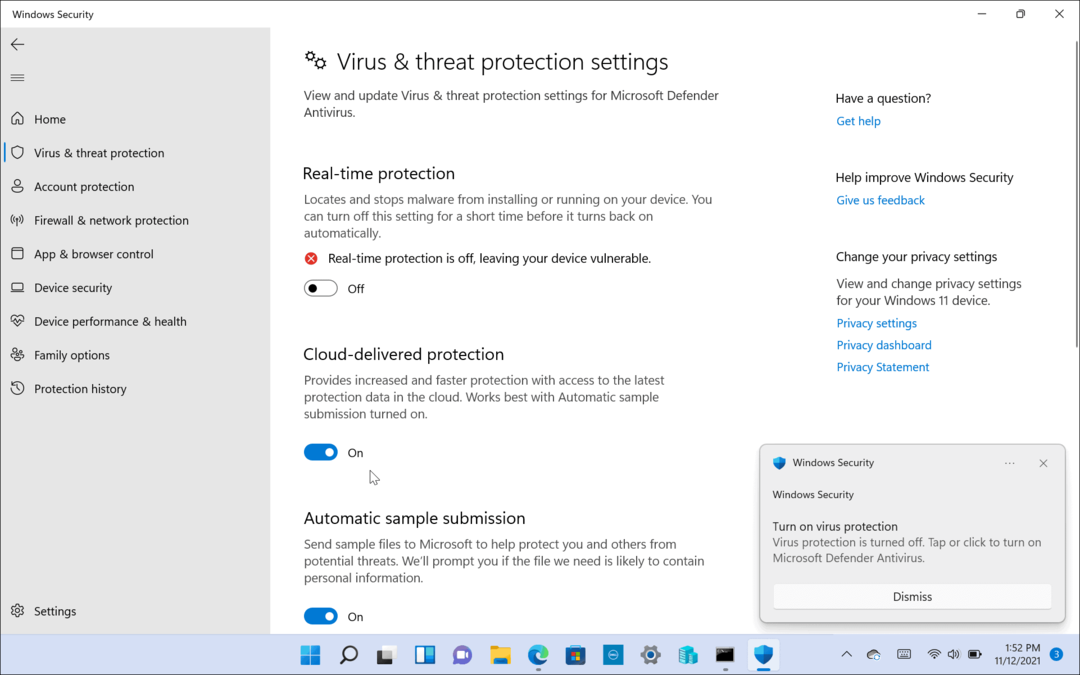
Поред тога, након што га поново укључите, право је време да се уверите да сте подесили Виндовс безбедност за максималну заштиту.
Ако користите безбедносни пакет треће стране као што је АВГ Антивирус или Аваст, на пример, погледајте документацију апликације о онемогућавању ХТТПС скенирања или како да га онемогућите да бисте могли привремено да преузмете датотеку.
Ресетујте Гоогле Цхроме
Још једна ствар коју можете да урадите да поправите мрежну грешку при преузимању је ресетујте Цхроме и вратите га на подразумевана подешавања. Ресетовање Цхроме-а ће онемогућити екстензије и избрисати кеш меморију, колачиће, подешавања и друга подешавања.
Белешка: Ако желите да задржите подешавања Цхроме-а, друго решење је да користите други прегледач за преузимање датотеке која узрокује грешку.
Да бисте ресетовали Гоогле Цхроме:
- Покрените Гоогле Цхроме прегледач.
- Кликните Мени дугме у горњем десном углу и изаберите Подешавања из менија.
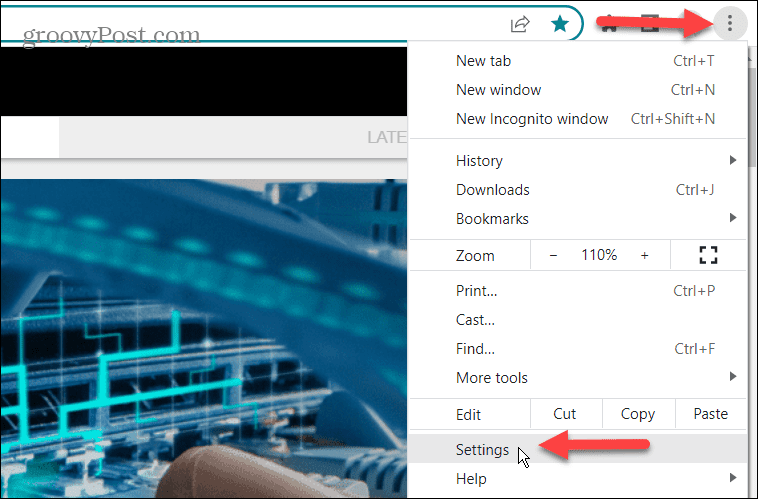
- Изаберите Ресетујте и очистите опција са леве табле.
- Кликните Вратите подешавања на оригиналне подразумеване вредности опција на десној страни.
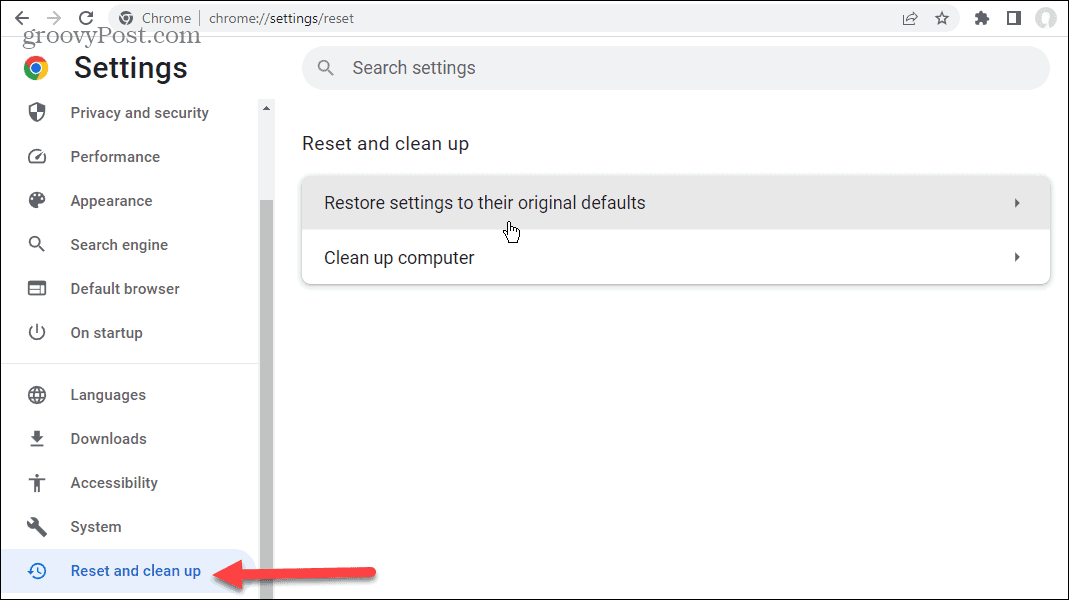
- На следећем екрану кликните на Ресетујте подешавања дугме.
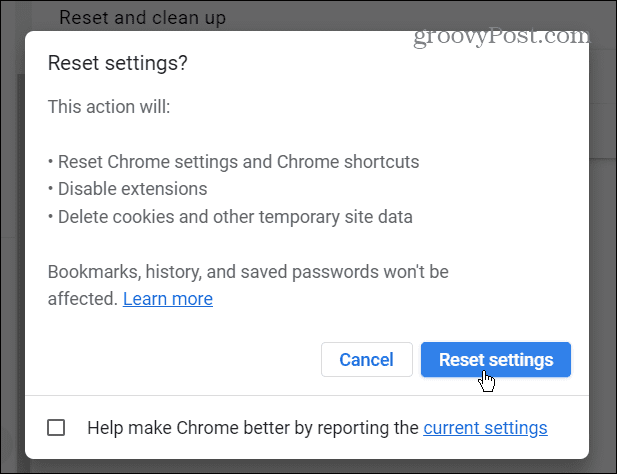
Сва подешавања Цхроме-а ће бити враћена на подразумевана. Међутим, то неће утицати на ваше обележиваче, историју прегледања и лозинке.
Сада када је Цхроме ресетован, покушајте да преузмете датотеку која узрокује грешку.
Исправите мрежну грешку при преузимању у Цхроме-у
Ако добијете „преузимање није успело – грешка мреже“ у Цхроме-у, користите једну од горе наведених опција да бисте добили датотеку која вам је потребна. Можда ћете желети и да покушате ажурирање драјвера за ваше мрежне адаптере.
Цхроме је најпопуларнији претраживач, али није без проблема. Може вам бацити друге грешке које ћете морати да поправите, на пример ЕРР_СПДИ_ПРОТОЦОЛ_ЕРРОР. Или ћете можда морати да поправите ЕРР_АДДРЕСС_УНРЕАЦХАБЛЕ или СТАТУС_АЦЦЕСС ВИОЛАТИОН у Гоогле Цхроме-у.
А понекад, можда имате проблем који не генерише грешку, као што је поправљање а тастатура не ради у Цхроме-у.



