
Последњи пут ажурирано
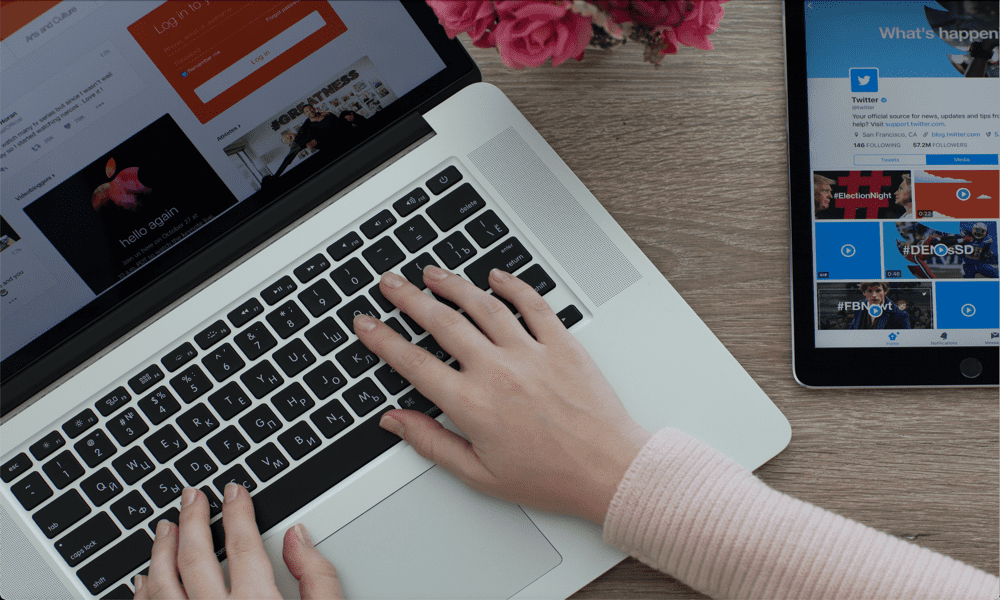
Аппле-ова нова функција Стаге Манагер се први пут појављује у мацОС Вентура. Научите како да користите Стаге Манагер на Мац-у у овом водичу.
За компанију која се поноси одличним дизајном и употребљивошћу, мултитаскинг на Мац-у је увек био помало разочаравајући.
До недавно, ако сте користили више од једног прозора на Мац-у, у основи сте имали три опције. Можете да их држите отворене на једном екрану, можете да смањите некоришћене прозоре на Доцк-у или можете да користите контролу мисије да креирате различите радне површине и прелазите између њих напред и назад.
Ниједна од ових опција није идеална и ниједна се заиста не осећа, па, Аппле. Увођење подељеног екрана учинило је вишезадаћност мало бољим, али и даље није било најбоље решење ако користите више прозора.
Редитељ, који је такође доступан на иПадОС-у 15, представља нови покушај да се рад са више прозора учини интуитивнијим и чини се као велики корак напред. Ако желите да знате како да користите Стаге Манагер на Мац-у, пратите кораке у наставку.
Шта је Стаге Манагер?
Стаге Манагер је функција за више задатака за Мац и иПад која поставља сличице ваших отворених прозора са стране екрана, док један или више прозора остају „у средини“ у већини ваших екран.
Сличице се ажурирају тако да можете пратити све промене у тим прозорима без потребе да их отварате. Кликом на један од прозора са сличицама или отварањем нове апликације он се помера у средишњи део, док тренутни прозор постаје сличица. Такође можете креирати групе од више прозора који се могу отворити једним кликом.
Како укључити и искључити Стаге Манагер
Пре него што почнете да користите Стаге Манагер, мораћете да научите како да га укључите и искључите. То је зато што ова функција није подразумевано омогућена.
Можете да укључите или искључите Стаге Манагер у Систем Сеттингс или преко Контролног центра.
Да бисте укључили и искључили Стаге Манагер у Систем Сеттингс на Мац-у:
- Кликните Аппле икону и изаберите Подешавања система.
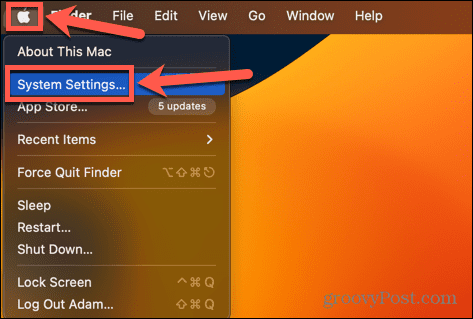
- У левом менију померите се надоле и кликните Десктоп & Доцк.
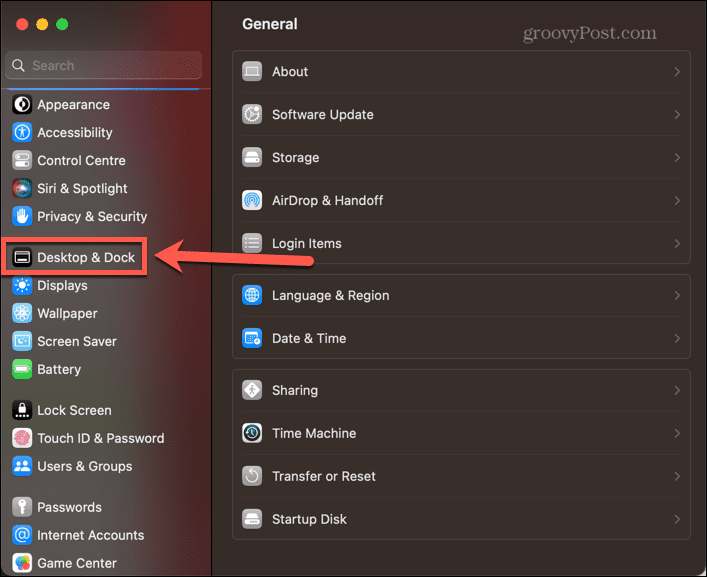
- Испод Виндовс и апликације, искључи Редитељ на.
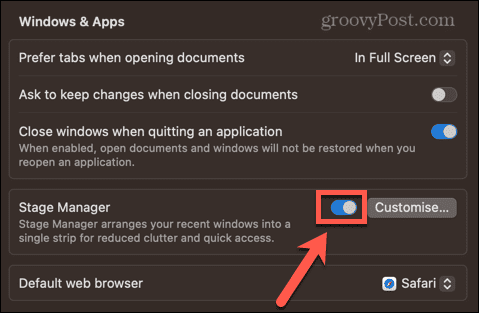
Да бисте укључили и искључили Стаге Манагер у Контролном центру:
- Кликните Контролни центар икона на траци менија.
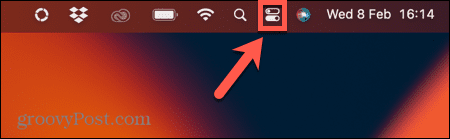
- Лоцирајте Редитељ икона. Ако је бела, Стаге Манагер је активан. Ако је сива, Стаге Манагер није активан.
- Кликните на икону за пребацивање између стања.
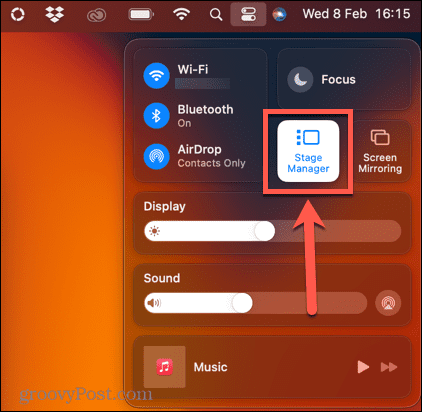
Како користити Стаге Манагер на Мац-у
Када је Стаге Манагер укључен, можете почети да га користите. Можда већ видите неке прозоре са сличицама са стране екрана. Стаге Манагер вам омогућава да прелазите између појединачних прозора апликација, али можете да га користите и са више прозора из исте апликације или да креирате групе апликација које се отварају и затварају заједно.
Како користити Стаге Манагер са појединачним апликацијама
Ако желите да користите једну по једну апликацију у Стаге Манагер-у, лако је пребацивати се између тренутне апликације и оних сачуваних у Стаге Манагер-у.
Да бисте радили са појединачним апликацијама у Стаге Манагер-у на Мац-у:
- Отворите било коју апликацију. Уверите се да није у режиму целог екрана, јер се ниједан прозор преко целог екрана неће појавити у Стаге Манагер-у.
- Отворите другу апликацију. Ова апликација ће се сада појавити у центру пажње. Прва апликација ће се појавити као сличица са леве стране екрана.
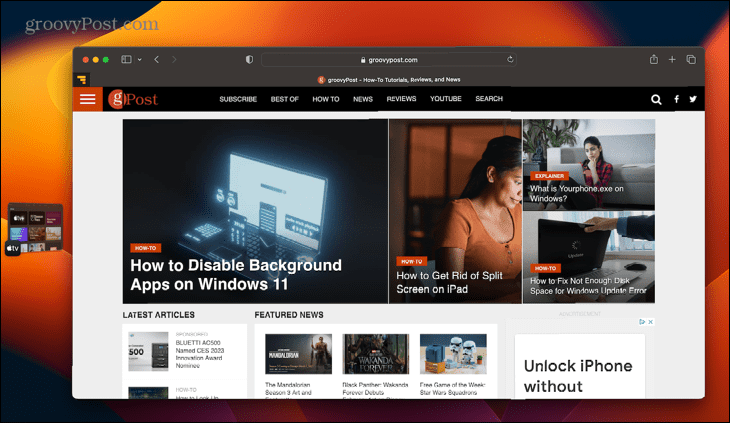
- Да бисте се вратили на оригиналну апликацију, кликните на сличицу и две апликације ће променити места.
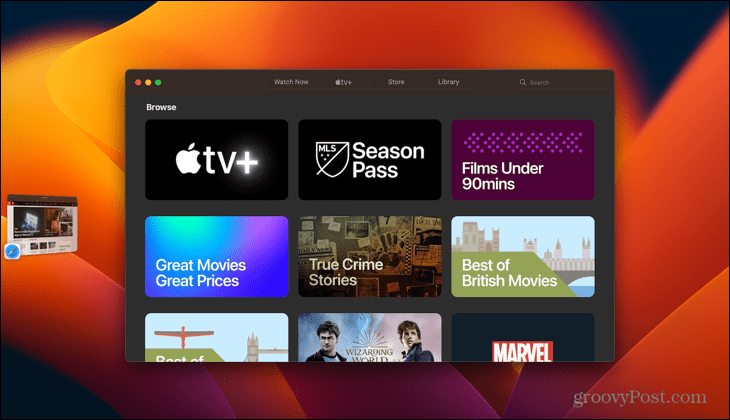
- Отварање више апликација ће додати више сличица у Стаге Манагер. Можете имати до шест, у зависности од величине екрана.
- Ако отворите више од максимума за рачунар, старије сличице ће се поново појавити када затворите новије.
- Такође можете да померите апликацију у страну тако што ћете је минимизирати — она ће се појавити у Стаге Манагер-у, а не на доку.
- Ако желите да ваша апликација користи цео екран, уместо да кликнете на зелено дугме, превуците ивице прозора апликације да бисте му променили величину док не заузме цео екран.
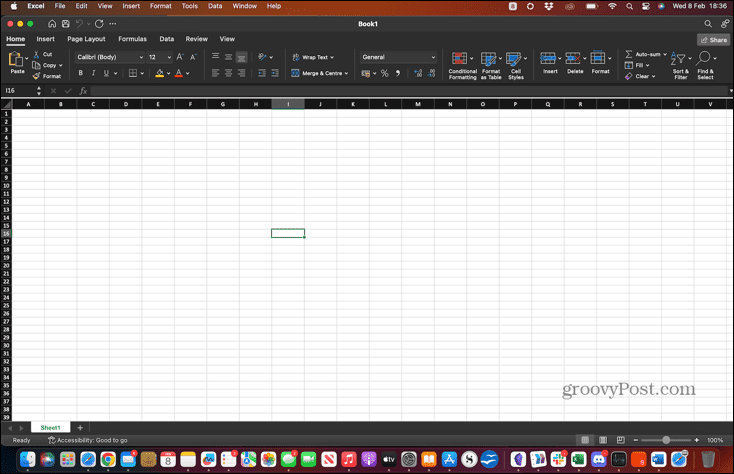
- Да бисте видели друге апликације у Стаге Манагер-у, померите показивач на саму леву страну екрана. Сличице ће се сада појавити и можете користити Стаге Манагер као и обично.
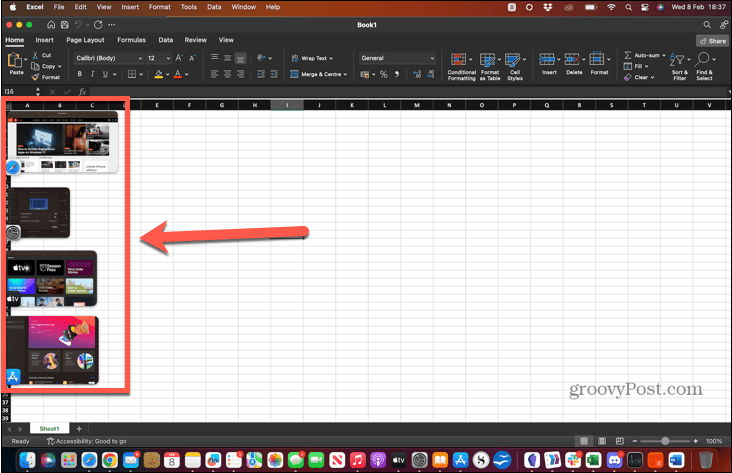
- Када кликнете на сличицу којој сте претходно променили величину да би се уклопила у цео екран, она ће се поново појавити у истој величини.
Како користити Стаге Манагер са више апликација и група
Такође можете да користите Стаге Манагер да управљате више прозора исте апликације или да групишете апликације тако да се отварају истовремено.
Да бисте користили Стаге Манагер са више апликација:
- Ако отворите више прозора исте апликације (као што је неколико Ворд докумената, на пример), они ће се појавити у истој сличици.
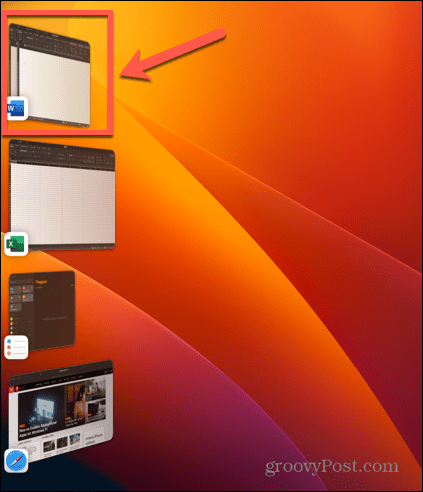
- Подразумевано, кликом на ову сличицу отвара се сваки од прозора један по један, остављајући остале у Стаге Манагер-у. Могуће је променити ово понашање тако да се кликом на сличицу отварају сви прозори те апликације одједном, као што је објашњено у следећем одељку.
- Ако желите да користите више од једне апликације истовремено, можете да креирате групу прозора која ће деловати као једна сличица на сличан начин као група прозора за исту апликацију.
- Да бисте то урадили, отворите прву апликацију коју желите у својој групи, а затим отворите другу. Прва апликација ће се преселити у Стаге Манагер.
- Кликните и држите ову сличицу и превуците је у главни прозор поред друге апликације. Алтернативно, можете задржати Смена док кликнете на сличицу.
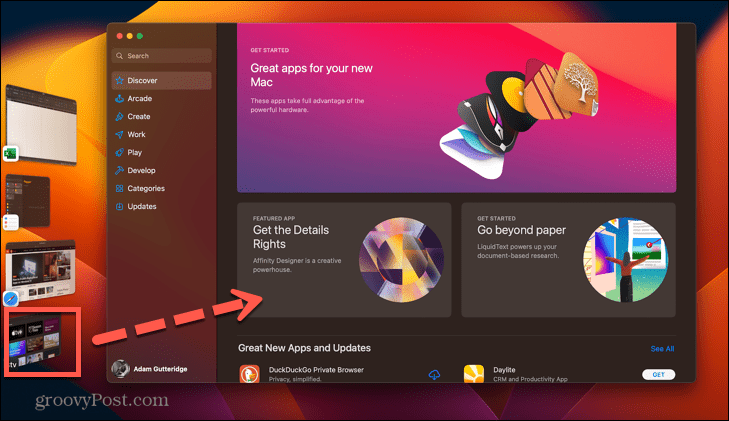
- Обе апликације ће се сада појавити у центру пажње. Можете их преуредити или им променити величину, али их немојте стављати у режим подељеног екрана, јер ће их то уклонити из Стаге Манагера.
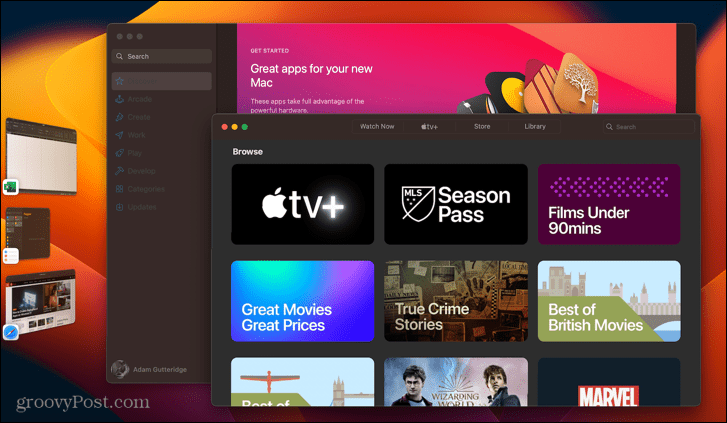
- Када отворите другу апликацију или групу из Стаге Манагер-а, ваша нова група ће се појавити као једна сличица.
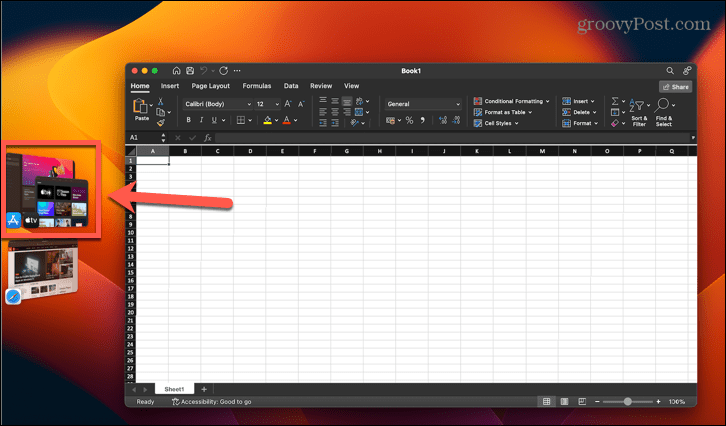
- Када кликнете на ову сличицу, обе апликације ће се отворити на истим позицијама на којима сте их претходно подесили.
- Да бисте уклонили апликацију из групе, превуците је лево у Стаге Манагер или држите притиснуто Смена и кликните на прозор апликације који желите да уклоните.
- Ако желите да превучете датотеке или фасцикле из апликације у средишњем делу у ону која се налази на бочној траци Менаџера позорнице, превуците их преко одговарајуће сличице док се та сличица не помери у средишњи део. Затим можете испустити датотеке као и обично.
- Ако постоје апликације које не желите да се појављују у Стаге Манагер-у, притисните Цмд+Х када је та апликација у центру пажње. Прозор апликације ће бити скривен и неће бити видљив у Стаге Манагер-у. Да бисте поново отворили апликацију, кликните на њену икону у Доцк-у.
Како променити поставке Стаге Манагер-а на Мац-у
Стаге Манагер има само неколико подешавања за избор на вашем Мац-у, али ова подешавања имају прилично значајне ефекте.
Да бисте променили подешавања Стаге Манагер-а:
- Кликните Аппле икону и изаберите Подешавања система.
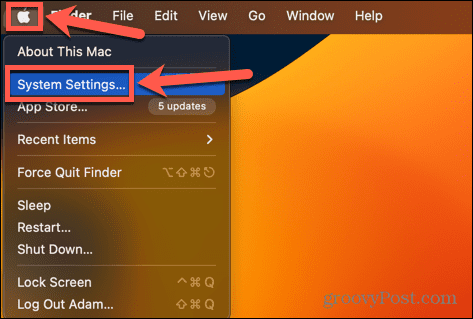
- У менију са леве стране померите се надоле и кликните Десктоп & Доцк.
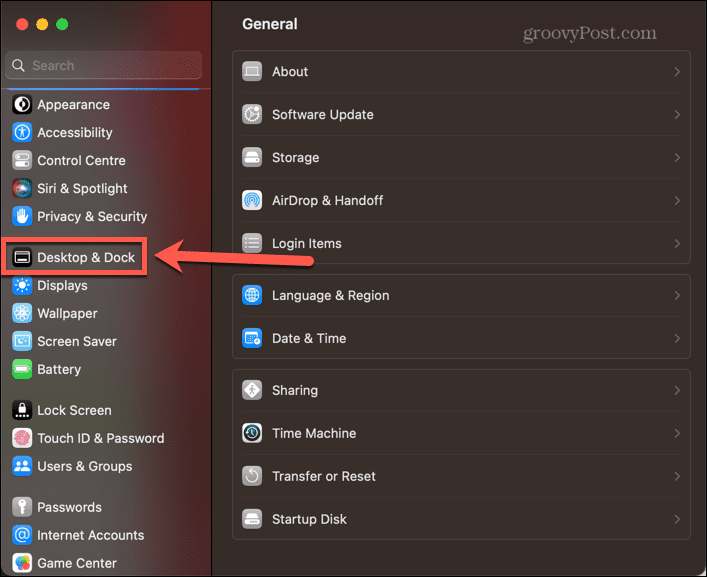
- Испод Виндовс и апликације, кликните Прилагоди дугме поред Редитељ прекидач.
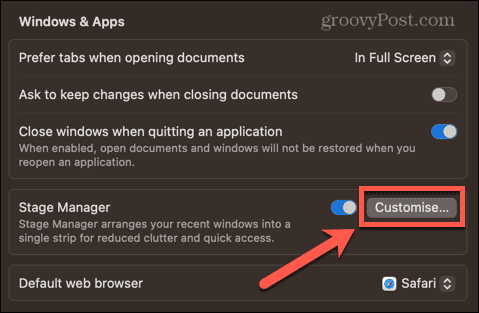
-
Недавне апликације поставља ваше последње коришћене апликације са стране екрана. Ако ово искључите, неће се појавити док не померите показивач на саму леву страну екрана.
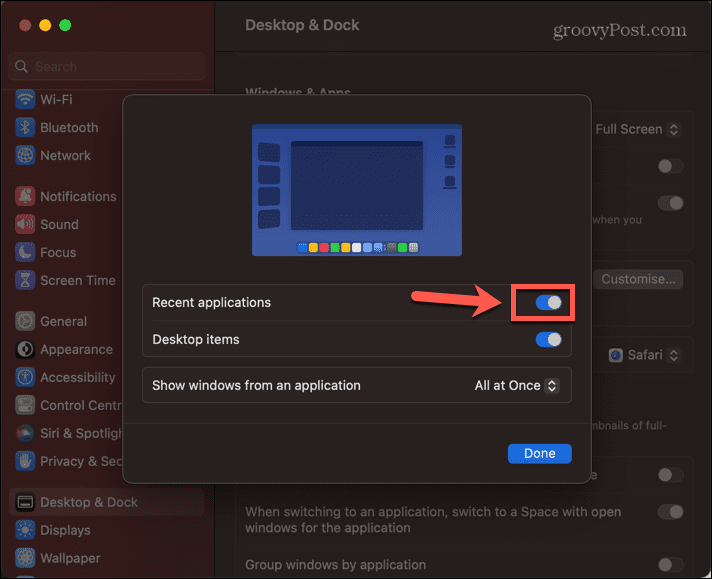
-
Десктоп Итемс одређује да ли су датотеке и фасцикле на радној површини видљиве када је Стаге Манагер укључен.
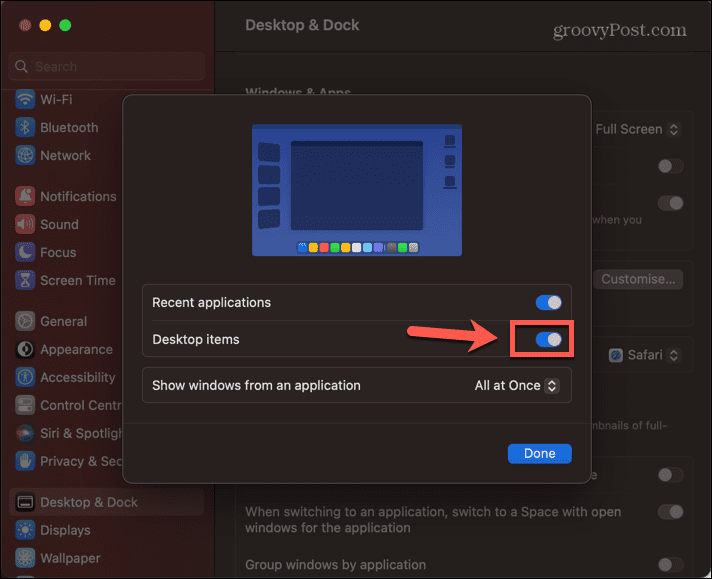
- Прикажи Виндовс из апликације мења понашање када се ради са више прозора за исту апликацију.
- Све одједном отвара све прозоре у исто време када кликнете на сличицу за ту апликацију.
-
Један по један отвара један прозор сваки пут када кликнете на сличицу.
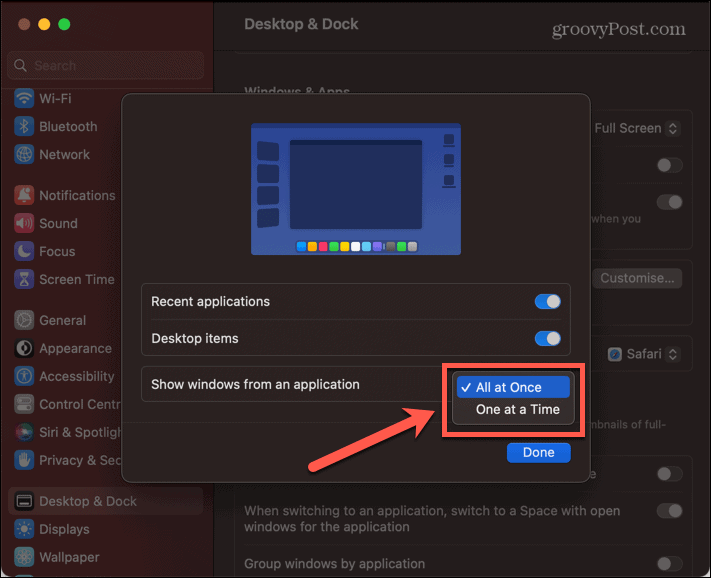
Више мултитаскинг обавезних ствари на Мац-у
Учење како да користите Стаге Манагер на Мац-у може вам помоћи да проведете више времена користећи своје апликације и мање времена покушавајући да пронађете где су отишле. То је пристојан корак напред у употребљивости за Мац рачунаре и добро функционише и на иПад-у.
Постоји много других савета и трикова за обављање више задатака који могу учинити ваше време за Мац мало продуктивнијим. Можеш да научиш како да користите подељени екран на Мац-у или користите просторе за контролу мисије да креирате своје идеалне радне површине. Или можете испробати неке од многих апликације за продуктивност за Мац да раде паметније, а не теже.
Како пронаћи кључ производа за Виндовс 11
Ако треба да пренесете кључ производа за Виндовс 11 или вам је потребан само да извршите чисту инсталацију оперативног система,...



