
Последњи пут ажурирано

Огласи могу да покваре ваше искуство прегледања веба, посебно ако га успоравају или садрже трагаче или малвер. Можете блокирати огласе у Фирефок-у користећи овај водич.
Да ли вам је досадило да видите досадне огласе на свакој веб локацији коју посетите када користите Фирефок? Да ли желите да прегледате брже и безбедније, а да вас оглашивачи не прате? Ако је тако, можда бисте желели да блокирате огласе у самом Фирефоку.
Блокирање огласа може побољшати ваше искуство на мрежи на много начина. Омогућиће вам да уштедите пропусни опсег, заштитите своју приватност, избегнете злонамерни софтвер и уживате у чистијем изгледу веб странице на страницама са великим бројем огласа.
Показаћемо вам како да блокирате огласе у Фирефоку користећи неколико различитих метода у наставку.
Како блокирати огласе помоћу екстензије за блокирање огласа
Најлакши начин да блокирате огласе у Фирефок-у је да користите проширење за блокирање огласа. Екстензије су додаци за ваш прегледач који додају додатну функционалност (у овом случају, блокирањем огласа). Они такође блокирају све скрипте које омогућавају праћење ваше активности на мрежи.
Многа проширења за блокирање огласа су доступна за Фирефок, али нека од најпопуларнијих су АдБлоцк, АдБлоцкер Ултимате, и (наша препорука) уБлоцк Оригин. Сви имају за циљ да подразумевано блокирају огласе, али неки ће понудити додатне функције, као што је могућност прилагођавања ваших листа блокираних и одређених добављача огласа на белу листу.
Како инсталирати проширење за блокирање огласа у Фирефок-у
Можете лако да инсталирате проширење за блокирање огласа користећи Фирефок Мени екстензија.
Да бисте инсталирали проширење за блокирање огласа у Фирефок-у, следите ове кораке:
- Отворите Фирефок на свом ПЦ-у или Мац-у.
- Кликните Мени додатака икона (икона комада слагалице у горњем десном углу).
- Кликните Екстензије.
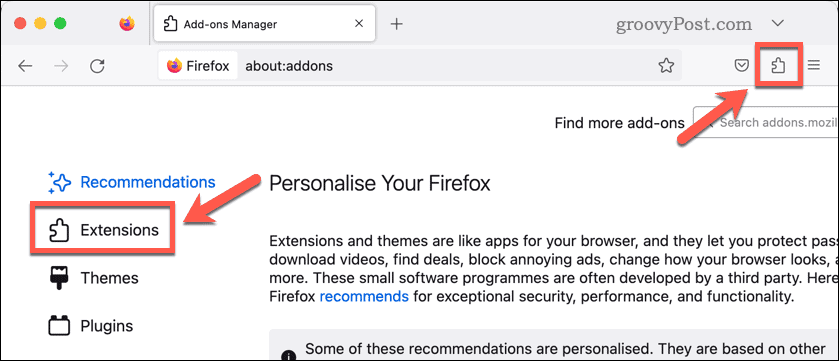
- Потражите проширење које желите да инсталирате - препоручујемо уБлоцк Оригин.
- Када одаберете додатак за блокирање огласа, изаберите Додај у Фирефок и потврдите инсталацију.
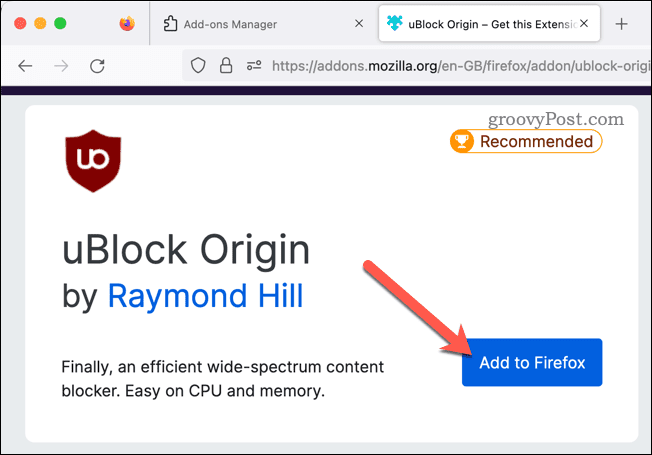
- Поново покрените Фирефок ако се од вас то затражи.
То је то! Екстензија би требало да се активира аутоматски и сада би требало да видите мање или нимало огласа на већини веб локација. Обавезно поново отворите све веб странице које сте отворили да бисте видели блокиране огласе.
Како променити поставке блокирања садржаја у Фирефоку
Други начин потенцијалног блокирања одређених типова огласа у Фирефок-у је коришћење уграђеног подешавања за блокирање садржаја. Ова подешавања вам омогућавају да контролишете како Фирефок рукује трагачима, колачићима, искачућим прозорима и другим нежељеним садржајем.
Да бисте приступили подешавањима за блокирање садржаја у Фирефок-у:
- Отворите Фирефок.
- Кликните мени дугме (икона са три хоризонталне траке у горњем десном углу).
- Изаберите Подешавања.
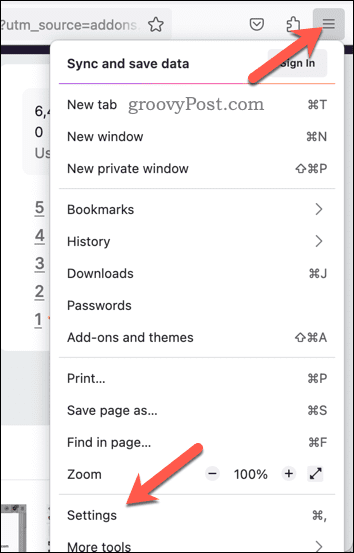
- У Подешавања мени, изаберите Приватност и безбедност.
- Испод Побољшана заштита од праћења, Изабери између Стандард, Строги или Обичај режими.
- Стандардни режим блокира познате трагаче само у приватним прозорима.
- Строги режим блокира трагаче у свим прозорима и може покварити неке сајтове.
- Обичај режим омогућава вам да изаберете које врсте садржаја желите да блокирате (нпр. трагаче, колачиће, криптоминере).
- Такође можете управљати изузецима за одређене сајтове тако што ћете кликнути на Управљајте изузецима.
- Кликните Поново учитај картице да примените промене на све отворене веб локације.
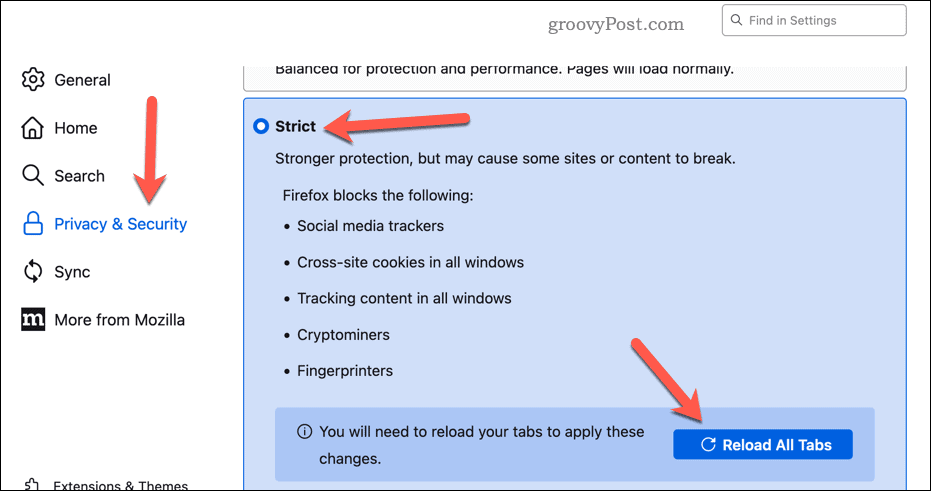
Како променити подешавања дозволе за Фирефок сајт
Трећи начин да блокирате огласе у Фирефок-у је да користите свој подешавања дозвола за сајт. Ова подешавања вам омогућавају да одобрите или одбијете приступ одређеним функцијама за сваку веб локацију коју посетите (као што су искачући прозори или обавештења).
Да бисте променили дозволе за веб локацију у Фирефок-у:
- Отворите Фирефок.
- Кликните мени дугме (икона са три хоризонталне траке у горњем десном углу).
- Изаберите Подешавања.
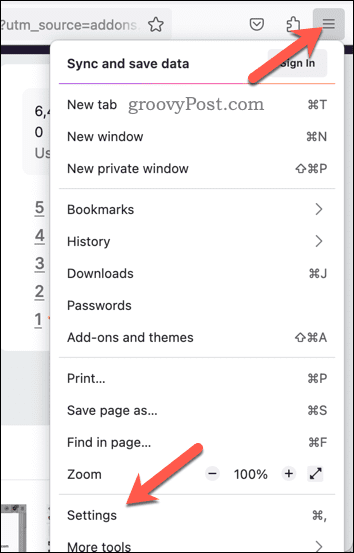
- У Подешавања мени, изаберите Приватност и безбедност.
- Померите се надоле до Дозволе одељак.
- Ако желите да спречите веб локацију да има дозволу за приступ одређеним функцијама (као што су обавештења), кликните Подешавања поред те опције.
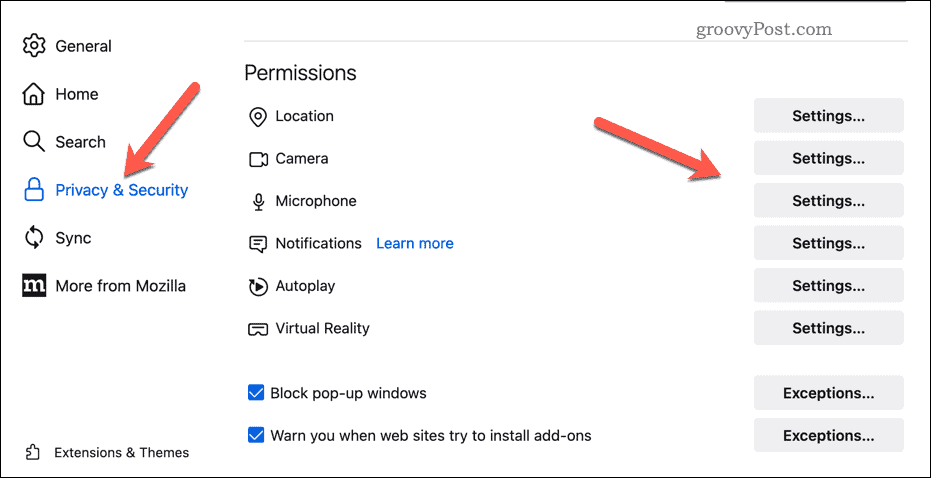
- Потражите УРЛ и потврдите дозволе помоћу падајућег менија поред њега.
- Кликните Сачувај измене.
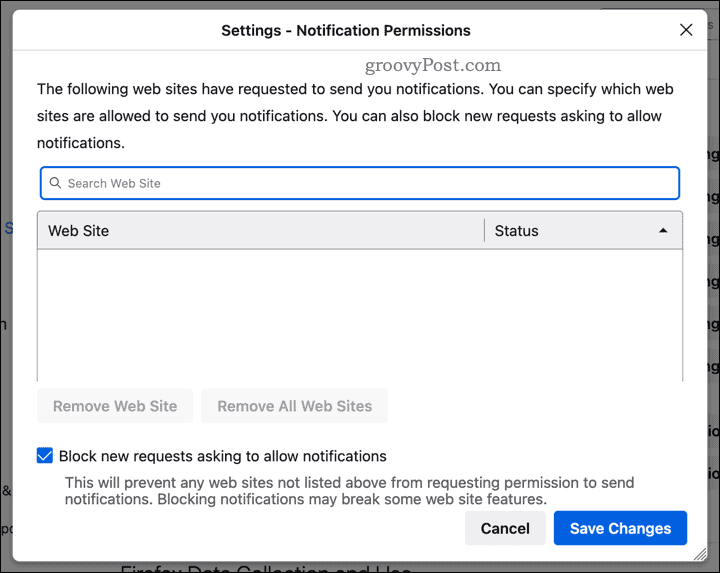
- Да бисте блокирали искачуће прозоре, уверите се да Блокирајте искачуће прозоре поље за потврду је омогућено.
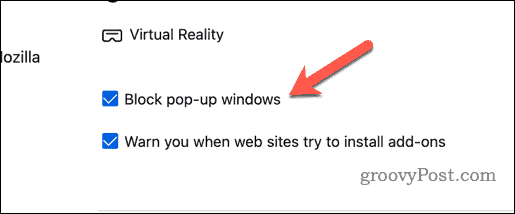
- Поново покрените Фирефок или поново учитајте све отворене картице и прозоре да бисте били сигурни да ће подешавања ступити на снагу.
Заустављање огласа у Фирефок-у
Блокирање огласа у Фирефок-у може учинити ваше искуство прегледавања угоднијим и сигурнијим. Можете да користите проширење за блокирање огласа, подешавања за блокирање садржаја или дозволе за сајт да бисте контролисали како се веб-сајтови понашају када их користите.
Желите да персонализујете искуство прегледача Фирефок? Можете прилагодите почетну страницу Фирефок-а да бисте приказали одређене веб локације када отворите прегледач.
Такође можете изабрати да синхронизујте подешавања Фирефока на свим својим уређајима, осигуравајући да су ваши обележивачи и подешавања доступни, без обзира на уређај који користите.
Треба да рашчистите ствари и почнете изнова? Увек можеш обришите податке из кеш меморије Фирефок-а да избришете историју прегледача и уклоните све сачуване кеширане датотеке (и надамо се да ћете убрзати свој претраживач у том процесу).
Како пронаћи кључ производа за Виндовс 11
Ако треба да пренесете кључ производа за Виндовс 11 или вам је потребан само да извршите чисту инсталацију оперативног система,...
