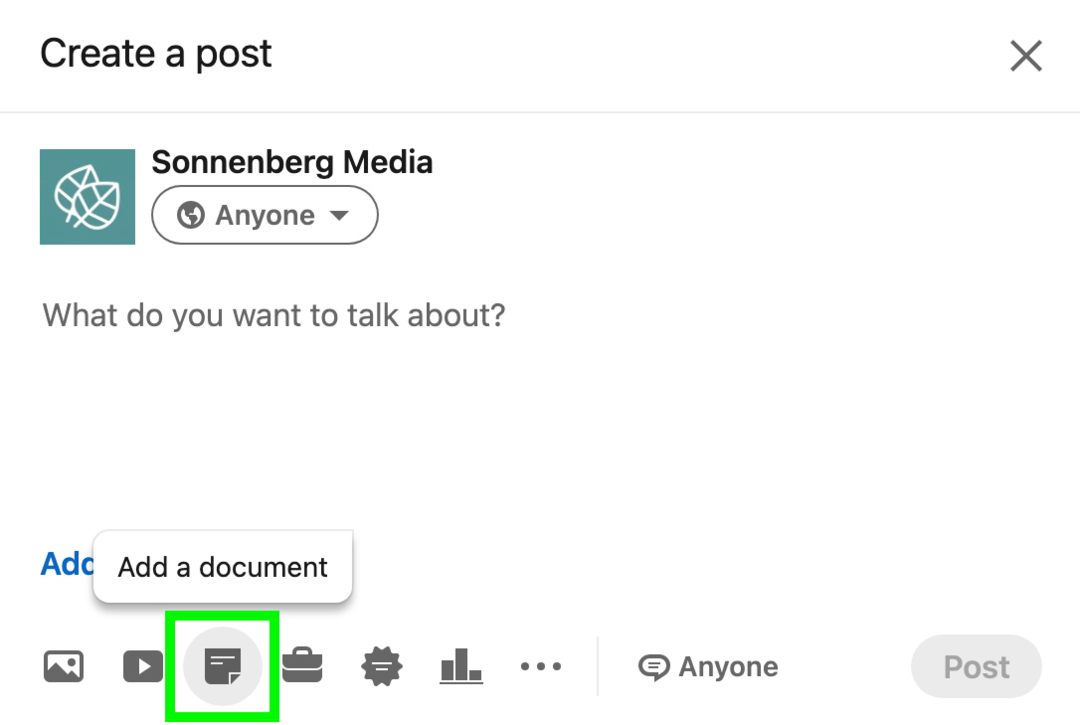Како да поправите СТАТУС_БРЕАКПОИНТ у Гоогле Цхроме-у
Гоогле хром гоогле Јунак / / April 02, 2023

Последњи пут ажурирано
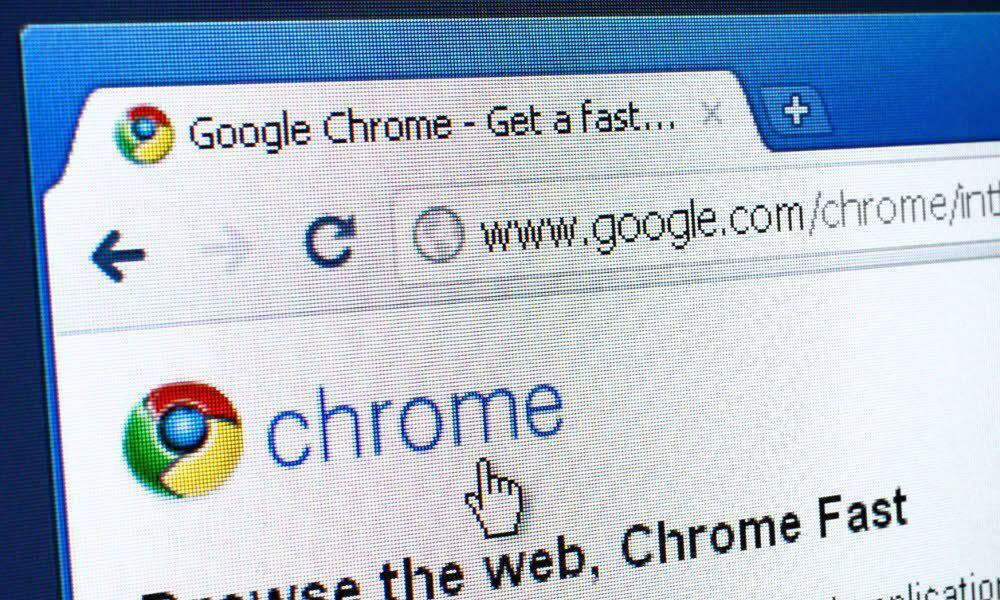
Ако видите грешку СТАТУС_БРЕАКПОИНТ у Гоогле Цхроме-у док покушавате да учитате страницу, мораћете да је поправите. Овај водич објашњава како.
Ако не можете да приступите својим омиљеним сајтовима или веб страницама, можда ћете добити а СТАТУС_БРЕАКПОИНТ грешка у Гоогле Цхроме-у.
Нажалост, као и код већине грешака у Цхроме-у, неколико фактора може изазвати ову грешку. Ваш претраживач је можда застарео, веб локација којој приступате може имати проблема или може бити узрокован проблемом са хардверским убрзањем.
Иако не постоји магично решење за све кориснике, показаћемо вам неке могуће начине на које можете да поправите СТАТУС_БРЕАКПОИНТ грешку у Гоогле Цхроме-у на рачунару или Мац-у.
Освежите свој претраживач
Један од основних корака за исправљање грешке СТАТУС_БРЕАКПОИНТ је освежавање странице када се грешка појави. На пример, то може бити једноставна грешка при учитавању странице, а освежавање може да реши проблем.
Да бисте освежили страницу, кликните на
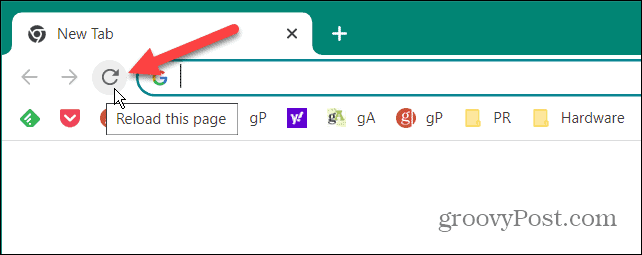
Ако то не успе, поново покрените прегледач кликом на Икс у горњем десном углу. Сачекајте тренутак и поново покрените претраживач и погледајте да ли се страница учитава.

Поново покрените рачунар
Поново покретање рачунара може да исправи неколико грешака, укључујући СТАТУС_БРЕАКПОИНТ код грешке у Цхроме-у. Поновно покретање рачунара ће избацити кеш и привремене датотеке које би могле да ометају прегледач. Такође ће зауставити позадинске процесе и апликације које су потенцијално у сукобу са Цхроме-ом.
До поново покрените Виндовс, кликните десним тастером миша на Почетак дугме и изаберите Искључите или се одјавите > Поново покрени.
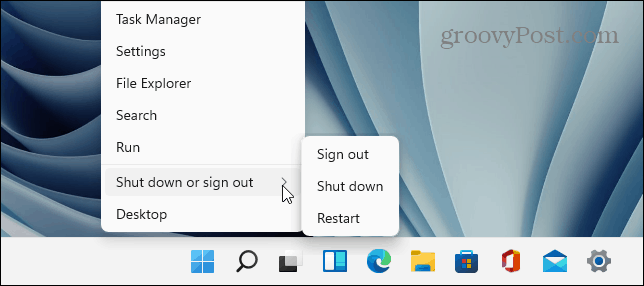
На Мац-у изаберите Аппле мени > Поново покрени и Поново покренути за потврду.
Обришите кеш претраживача
Гоогле Цхроме одлично чува вашу историју прегледања, колачиће и друге кеширане податке како би оптимизовао ваше искуство прегледања. Међутим, када се преоптерети, може узроковати да се сајтови покваре и не учитају.
Ако и даље имате проблема са грешком, обришите кеш Цхроме-а и поново учитајте сајт.
Да бисте обрисали Гоогле Цхроме кеш:
- Кликните дугме менија у горњем десном углу.
- Кликните Подешавања.

- Изаберите Приватност и сигурност у левом панелу и кликните Обриши податке прегледања на десној.
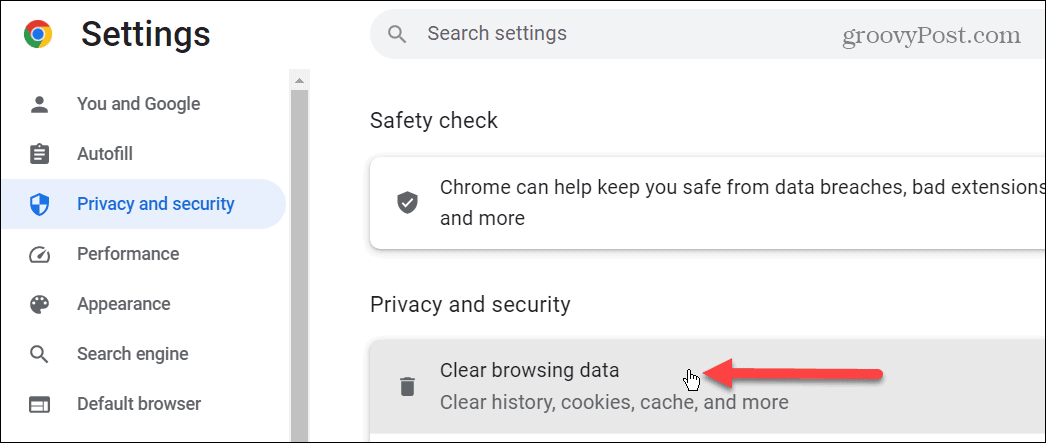
- Изаберите Напредно картица на врху.
- Подесите Временски опсег вредност за Све време, означите све доступне ставке и кликните на Обриши податке дугме.

Када се кеш претраживача обрише, вратите се на страницу и погледајте да ли је грешка нестала.
Ажурирајте Гоогле Цхроме
Ако је ваша верзија Цхроме-а застарела, то може да изазове проблеме са учитавањем странице који резултирају грешком СТАТУС_БРЕАКПОИНТ. Следеће ћете морати да се уверите да је ваш претраживач ажуриран.
Да бисте ажурирали Гоогле Цхроме:
- Кликните дугме менија у горњем десном углу и изаберите Помоћ > О Гоогле Цхроме-у.
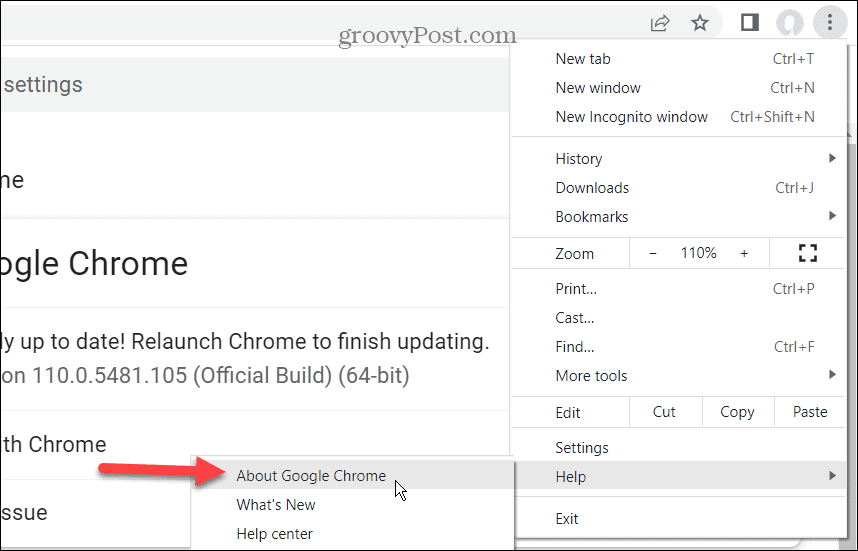
- Сачекајте да се сва доступна ажурирања преузму и инсталирају.

- Да бисте довршили процес ажурирања, кликните на Поново покрени дугме.
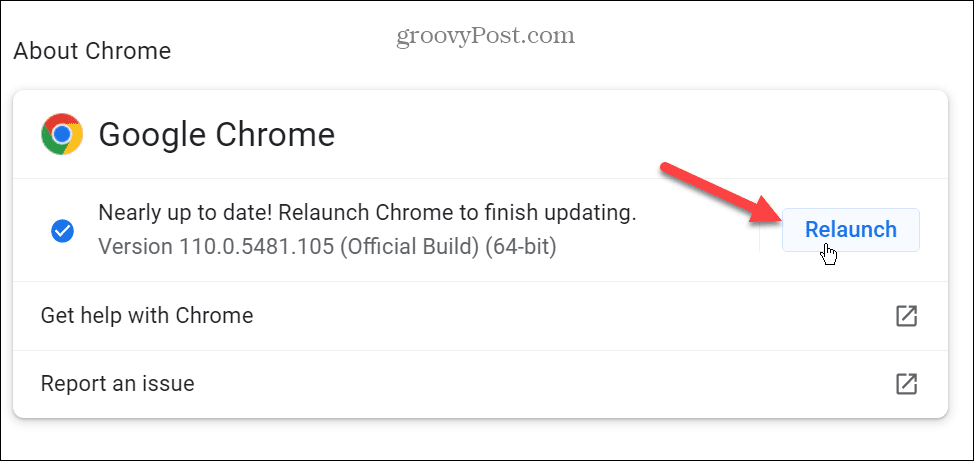
Након што се прегледач поново покрене, идите на веб страницу која производи грешку и погледајте да ли се учитава.
Искључите хардверско убрзање у Цхроме-у
Функција хардверског убрзања у Цхроме-у је намењена да растерети графичко оптерећење са ЦПУ на ГПУ. Идеја је да ово помаже да побољшате ваше искуство прегледања и укупне перформансе система.
Међутим, понекад не функционише како се оглашава и може стати на пут приликом учитавања одређених сајтова. А искључивање функције може помоћи да се страница учита и да не произведе грешку.
Да бисте искључили хардверско убрзање у Цхроме-у:
- Кликните дугме менија у горњем десном углу претраживача.
- Кликните Подешавања из менија.
- Изаберите Систем са леве табле.
- Искључите Употреба хардверско убрзање када је доступно пребаците и кликните на Поново покрени дугме.
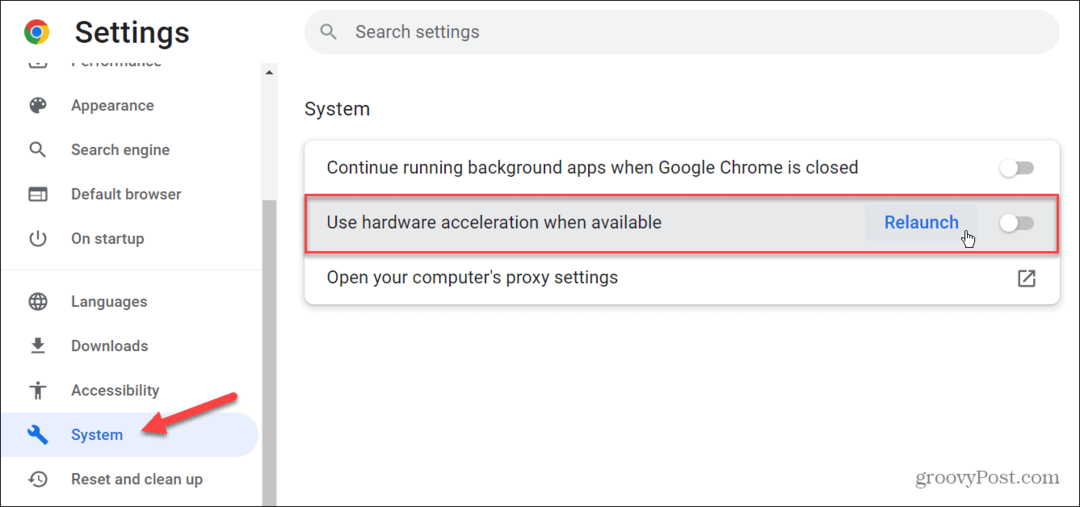
Ресетујте све Цхроме заставице
Ако сте ископали у Цхроме експерименталне заставице да омогућите или онемогућите одређене функције, промене би могле да доведу до проблема са исправним учитавањем страница у Цхроме-у. Добра вест је да је лако ресетовати све заставице на њихов подразумевани статус.
За подразумеване Цхроме заставице:
- Покрените Гоогле Цхроме и укуцајте цхроме://флагс у адресној траци.
- Кликните Ресетуј све дугме у горњем десном углу странице.
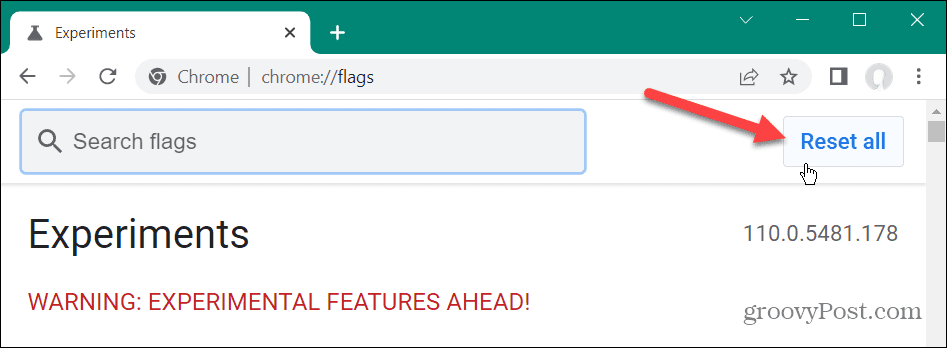
Онемогућите додатке за Цхроме
Екстензије за Гоогле Цхроме одлично раде на побољшању могућности прегледача додавањем нових функција.
Међутим, ако је проширење лоше кодирано или је у сукобу са Цхроме-ом, могуће је да може да изазове грешку СТАТУС_БРЕАКПОИНТ.
Да бисте онемогућили Цхроме додатке:
- Кликните дугме менија у горњем десном углу претраживача и Још алата > Екстензије.
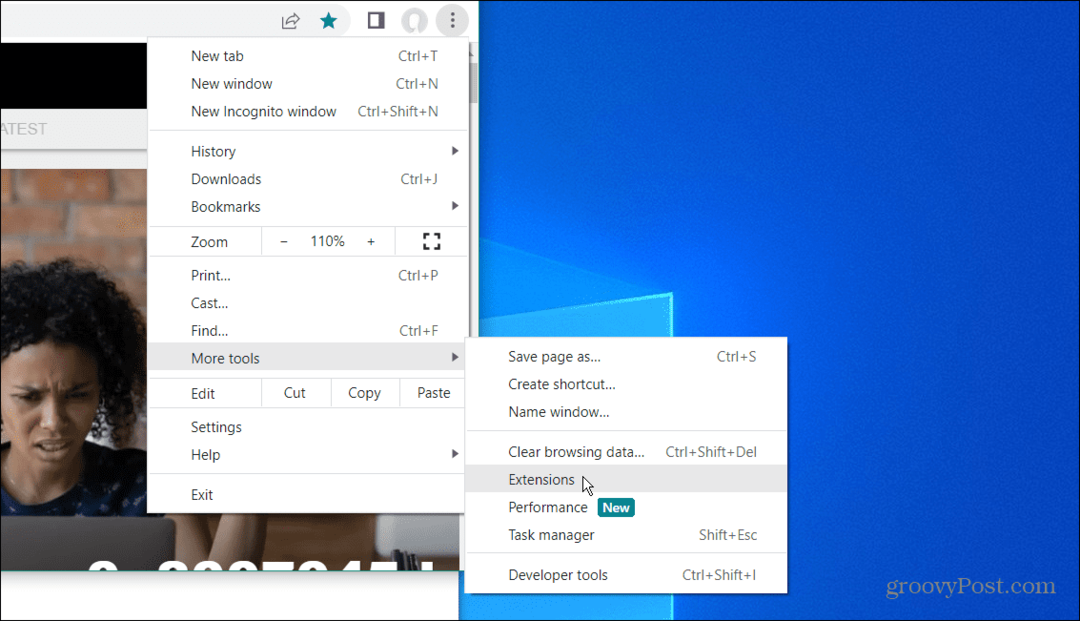
- Искључите сва проширења, поново покрените Цхроме и идите на страницу која производи грешку и погледајте да ли ради.
- Ако ради, укључујте екстензије један по један док не пронађете кривца.
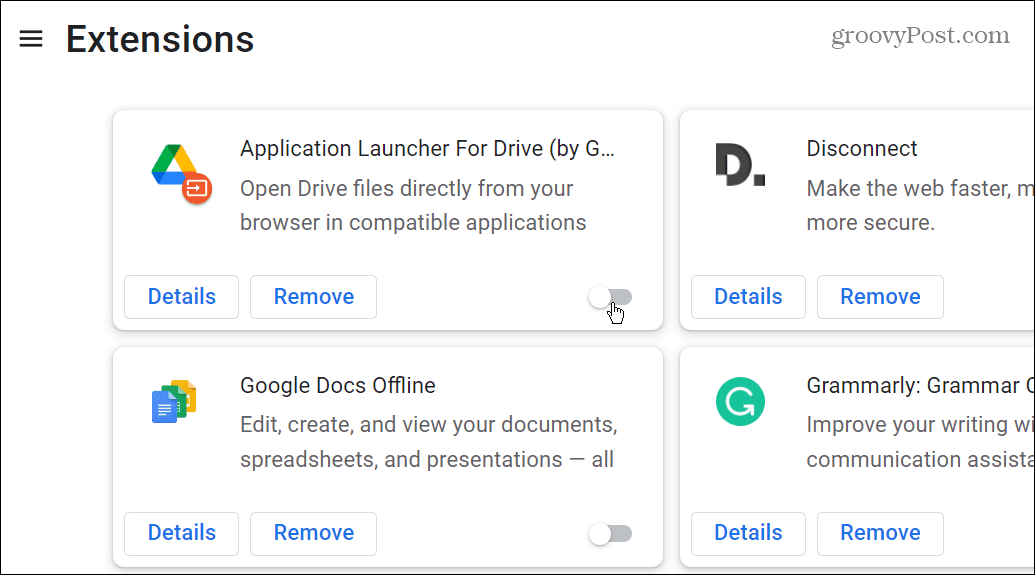
Савет: Док сте у овом одељку, искористите прилику да уклоните све екстензије које вам више нису потребне.
Исправљање кодова грешака у Гоогле Цхроме-у
Ако добијате СТАТУС_БРЕАКПОИНТ код грешке у Гоогле Цхроме-у, коришћење једне од горенаведених опција ће вам помоћи да решите проблем и поправите га и учитате жељену страницу.
Постоји велики број других грешака које бисте можда желели да поправите у Цхроме-у. На пример, проверите како да поправи ЕРР_СПДИ_ПРОТОЦОЛ_ЕРРОР у Цхроме-у или научите да поправите Грешка ЕРР_АДДРЕСС_УНРЕАЦХАБЛЕ у Цхроме-у.
Још једна уобичајена грешка у Цхроме-у коју бисте можда желели да поправите је ЕРР_ЦАЦХЕ_МИСС или како поправити СТАТУС_АЦЦЕСС_ВИОЛАТИОН грешка у Цхроме-у. Неки проблеми са Цхроме-ом не производе грешку. На пример, погледајте поправљање тастатура не ради у Гоогле Цхроме-у.
Како пронаћи кључ производа за Виндовс 11
Ако треба да пренесете кључ производа за Виндовс 11 или вам је потребан само да извршите чисту инсталацију оперативног система,...