Како да поправите Виндовс не може да пронађе наведени уређај
Мицрософт виндовс 10 Виндовс 11 Јунак / / April 02, 2023

Последњи пут ажурирано

Ако не можете да приступите уређају на свом Виндовс рачунару, постоје бројна решења која можете испробати. Прочитајте овај водич да бисте сазнали како да почнете.
Да ли сте радили на свом Виндовс рачунару и наишли сте на проблем где не може да пронађе одређени уређај? Добра вест је да постоји неколико решења за исправљање грешака „Виндовс не може да пронађе наведени уређај“.
Постоји неколико узрока за овај проблем. То може бити због недостатка дозвола када приступате датотеци или фасцикли. То се такође може догодити ако уређај (као што је преносиви чврсти диск) није правилно прикључен или укључен.
Узрок проблема може бити и озбиљнији проблем, као што је инфекција малвером. Ако покушавате да поправите Виндовс не може да пронађе наведену грешку уређаја, следите кораке у наставку.
Уверите се да је уређај повезан и препознат
Ако ваш систем не може да пронађе уређај са којим покушавате да се повежете, можда није правилно повезан. Чак и ако мислите да је прикључен, уклоните УСБ кабл повезан са уређајем и поново га укључите. Требало би да сачекате док не чујете „звоно“ које вам даје до знања да је исправно повезан.
Покушајте поново да приступите уређају када чујете звоно — требало би да функционише. Ако не, покушајте са другим каблом или УСБ портом. Ако ради са другим УСБ портом, веза порта на вашем рачунару може бити оштећена. Ако ваш нови кабл ради, наставите да га користите или купите нови. Такође бисте желели да потврдите решење тако што ћете га прикључити на посебан рачунар (ако је доступан).
Такође, ако имате застареле медијуме за складиштење као што су СД картице, па чак и ДВД или ЦД, уверите се да су исправно повезани и да их Виндовс препознаје.

Проверите своју мрежну везу
Ако је датотека којој покушавате да приступите на серверу или НАС-у, проверите да ли је повезана на мрежу и правилно конфигурисана за дељење ставки са вашом машином. Још једном проверите мрежни уређај и уверите се да су његови каблови повезани и да ли је укључен ако је потребно.
Основно решење је укључивање УСБ флеш диска у сервер или НАС. Направите резервну копију ставки које су вам потребне и пренесите их на рачунар. Након тога, можете даље да решавате проблеме са мрежном везом. Старт би поправљање опција дељења мреже на Виндовс-у. Поред тога, можда бисте желели да проверите да ли видите а висок пинг на мрежи.

Проверите да ли има малвера
Ако имате вирус или злонамерни софтвер дубоко у вашем систему, то би могло да узрокује проблеме са Виндовс не може пронаћи одређени уређај, путању или фасциклу. Да бисте проверили, можете да завршите скенирање система помоћу уграђене безбедносне апликације компаније Мицрософт.
Мицрософт Сецурити пакет на Виндовс-у чува ваш систем заштићен од вируса и другог малвера у реалном времену. Међутим, требало би да покренете а скенирање целог система да бисте били сигурни да је ваш рачунар без вируса. Након покретања скенирања, подесите Апликација Виндовс Сецурити за максималну заштиту од будућих претњи.
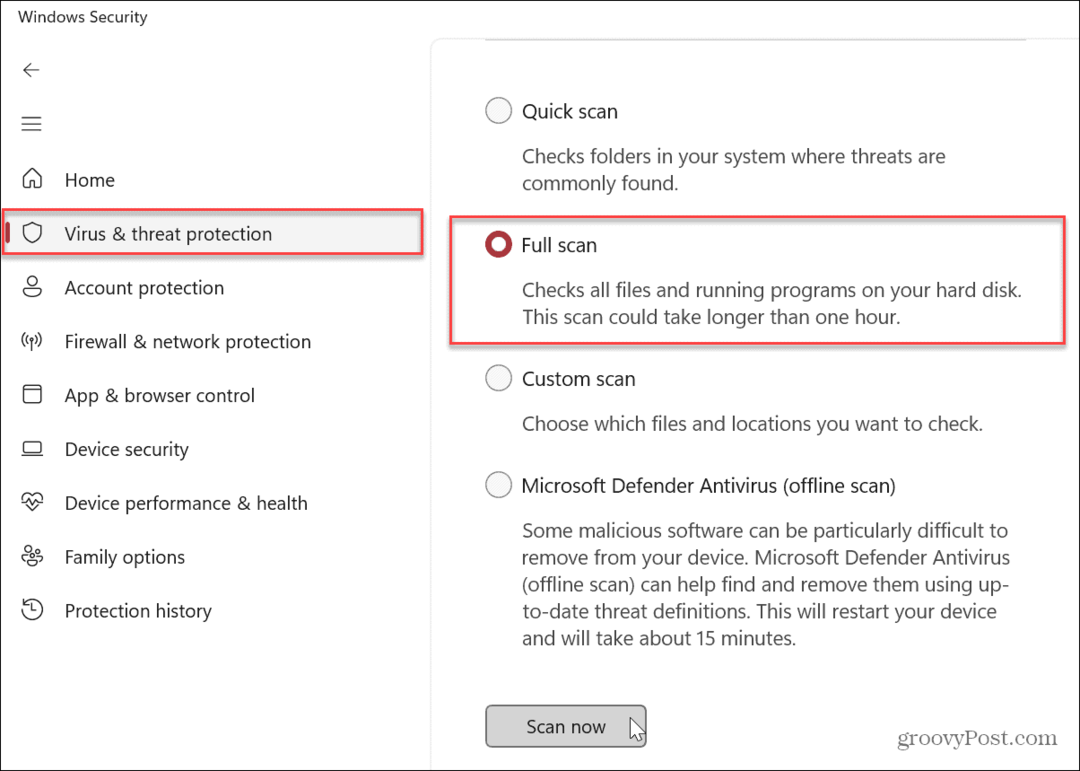
Можда бисте желели друго мишљење ако Виндовс безбедност не пронађе ништа. Можете покренути посебан сигурносни пакет треће стране као што је Аваст или АВГ Антивирус. Ако се ништа не пронађе, то је одлично. Можете искључити проблем са вирусом.
Обавезно пратите упутства за уклањање безбедносног пакета ако се нешто пронађе.
Привремено онемогућите свој антивирус
С друге стране, антивирусни софтвер који користите може да открије сумњиве датотеке и спречи приступ. Да бисте решили проблем, можете привремено онемогућите Виндовс безбедност или антивирус треће стране (ако га користите).
Док је онемогућено, приступите датотеци, путањи или уређају да бисте видели да ли је дошло до грешке.
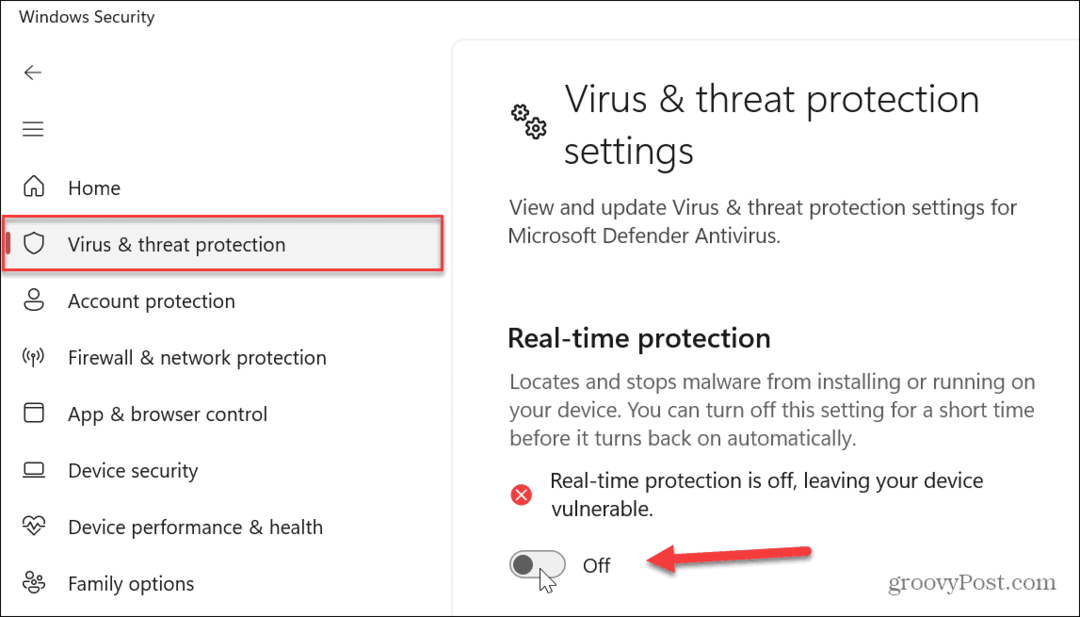
Проверите и поправите оштећење системске датотеке
Ако и даље не можете да приступите уређају који вам је потребан, можда постоји проблем са оштећењем системске датотеке. Срећом, Виндовс има две уграђене алатке које је лако покренути из командне линије. Покретање СФЦ и ДИСМ скенирања ће открити и поправити оштећене датотеке унутар оперативног система.
Белешка: Завршетак ових скенирања може потрајати, па се уверите да је направљена резервна копија вашег рада и да имате времена да их покренете. Количина времена које је потребно варираће између система.
Да бисте покренули СФЦ и ДИСМ скенирање:
- Отворите мени Старт.
- Тип ПоверСхелл и кликните на Покрени као администратор опција на десној страни Почетак дугме.
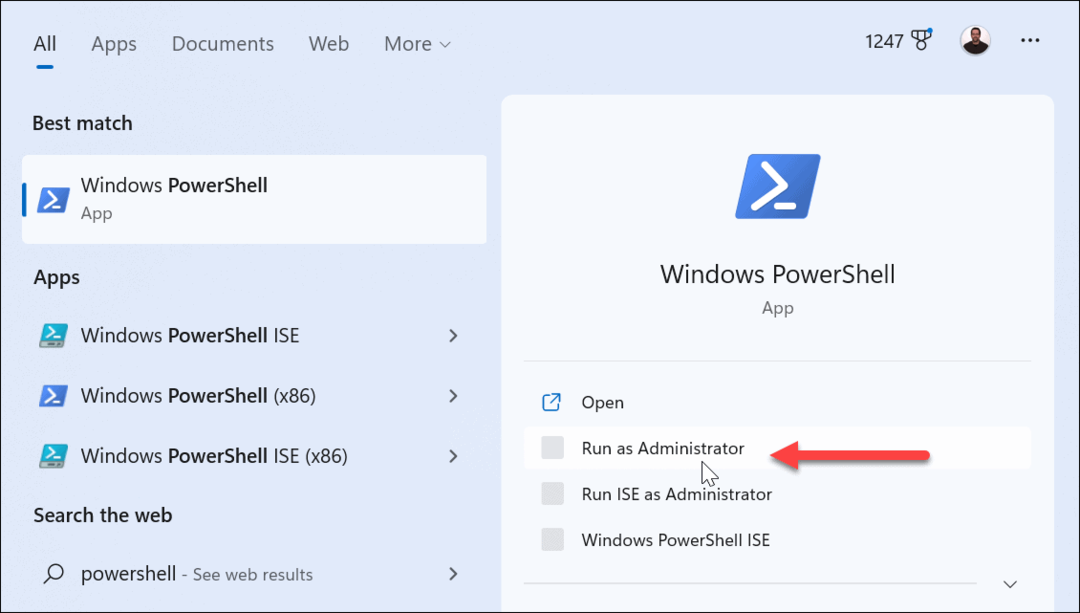
- Када се терминал покрене, унесите следећу команду и притисните Ентер:
сфц /сцаннов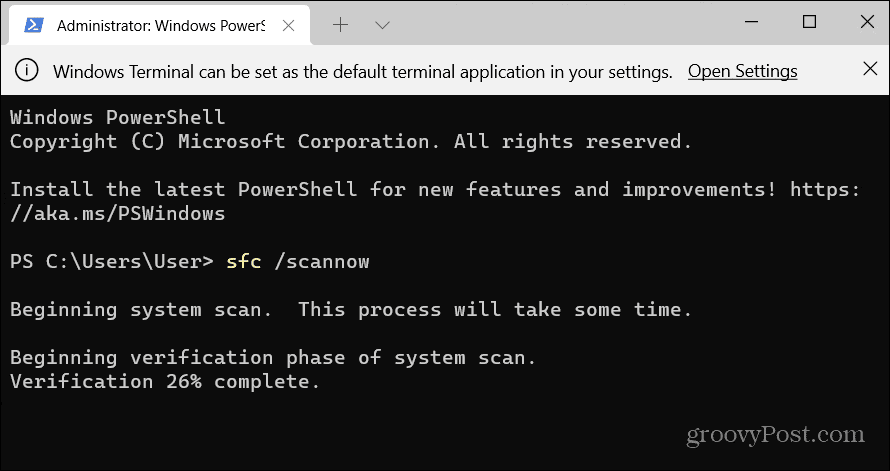
- Након што се СФЦ скенирање заврши, најбоља је пракса да покренете ДИСМ скенирање да бисте пронашли и заменили све оштећене датотеке које је СФЦ пропустио.
- Док је терминал још увек отворен као администратор, откуцајте следећу команду у терминал и притисните Ентер:
ДИСМ /Онлине /Цлеануп-Имаге /РестореХеалтх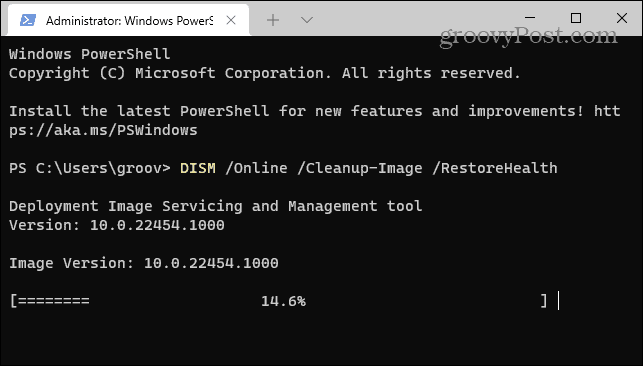
Када се скенирање заврши, покушајте да приступите уређају са којег сте добили грешку.
Исправљање хардверских грешака у оперативном систему Виндовс
Ако не можете да натерате Виндовс да приступи повезаном уређају, коришћење једне од горе наведених поправки требало би да вас поново покрене. Омогућава вам да поправите грешку „Виндовс не може да пронађе наведени уређај“. Такође је вредно напоменути да Виндовс додељује ново слово диска сваки пут када се прикључи нови уређај. Уверите се да покушавате да се повежете на прави пут.
Да бисте олакшали ствари, можете додели стално писмо на преносиве дискове или промените слово диска на Виндовс 10 или 11. Такође, ако је недоступни уређај Андроид телефон, уверите се да је подешен за пренос датотека. За иПхоне, дозволите рачунару да приступи датотекама, фотографијама и видео записима након што га прикључите.
Ако сте повезивање Блуетоотх уређаја, уверите се да није прекинуо везу. А ако и даље имате проблема, вреди научити како поправите да УСБ не ради на Виндовс 11.
Како пронаћи кључ производа за Виндовс 11
Ако треба да пренесете кључ производа за Виндовс 11 или вам је потребан само да извршите чисту инсталацију оперативног система,...
Како да обришете Гоогле Цхроме кеш, колачиће и историју прегледања
Цхроме одлично чува вашу историју прегледања, кеш меморију и колачиће како би оптимизовао перформансе прегледача на мрежи. Њено је како да...

