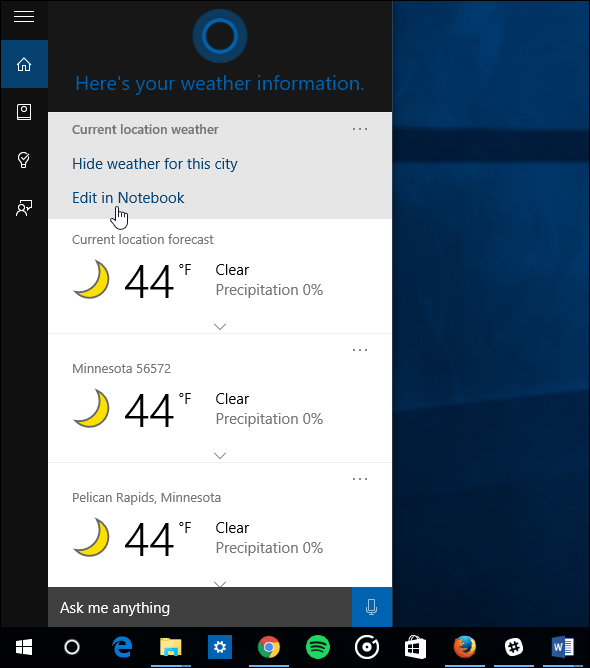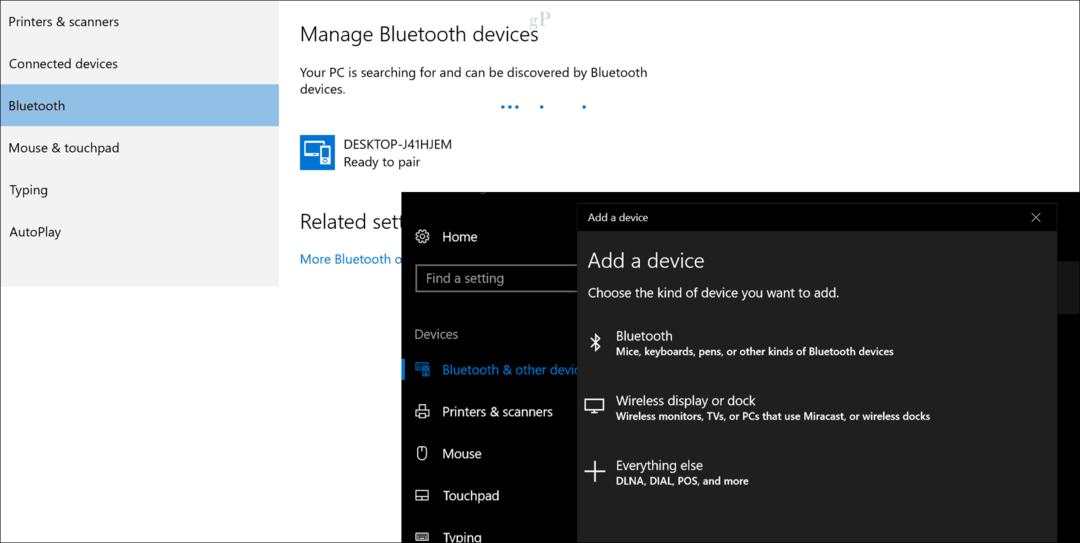Како да поправите мени за брзи приступ који недостаје у оперативном систему Виндовс 11
Мицрософт Виндовс 11 Јунак / / April 02, 2023

Последњи пут ажурирано

Брзи приступ вам омогућава брз приступ датотекама у Филе Екплорер-у. Ако мени за брзи приступ недостаје у оперативном систему Виндовс 11, пратите овај водич да бисте решили проблем.
Тхе Брзи приступ мени пружа брз начин за приступ често коришћеним фасциклама у Филе Екплорер-у на Виндовс-у. Ваше најчешће коришћене датотеке и фасцикле се додају аутоматски, али можете и да закачите сопствене ставке у област за брзи приступ.
Шта се дешава ако недостаје област за брзи приступ? Можда сте се толико ослањали на брзи приступ да не знате путању до датотека и фасцикли које су вам потребне.
Срећом, постоји неколико корака које можете предузети да поправите мени за брзи приступ који недостаје у оперативном систему Виндовс 11. Ево шта треба да урадите.
Како открити брзи приступ у Филе Екплорер-у
Највероватнији узрок недостатка менија за брзи приступ у Филе Екплорер-у је тај што сте га грешком сакрили. На пример, можда имате онемогућио Брзи приступ или подесите Филе Екплорер на отворен за Аппле иЦлоуд или Један погон уместо тога.
Решење за ово је да га откријете.
Да бисте открили брзи приступ у Филе Екплорер-у:
- Лансирање Филе Екплорер.
- Кликните Види више дугме (са три тачке) у горњем десном углу и изаберите Опције из менија.

- Када Опције фолдера отвори се прозор, изаберите Брзи приступ из падајућег менија (поред Отворите Филе Екплорер за одељак).
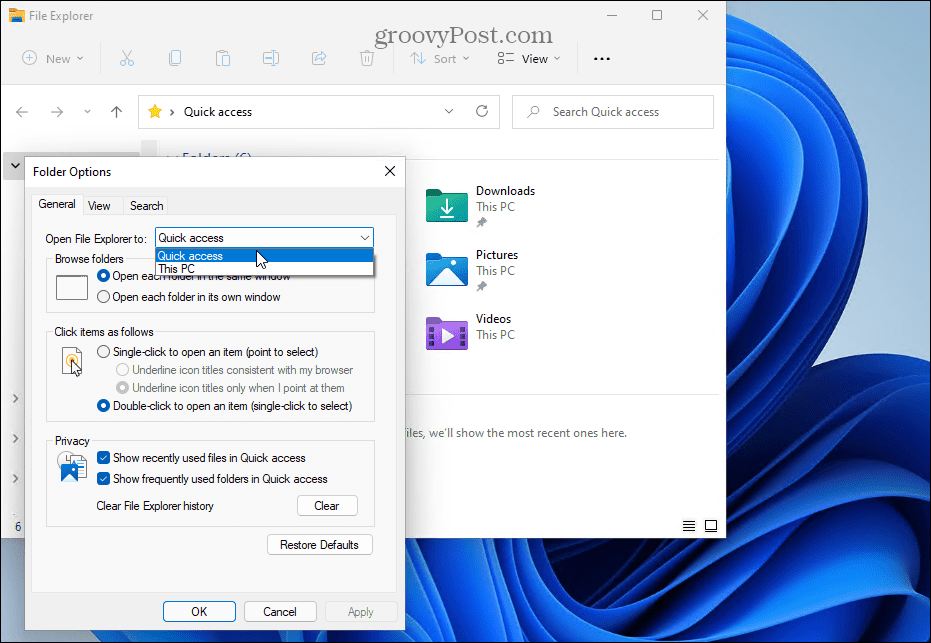
Како да обришете историју Филе Екплорер-а да поправите мени за брзи приступ који недостаје
Ако Брзи приступ изненада изостане након управљања многим датотекама, може доћи до проблема у вези са оштећењем кеша Филе Екплорер-а. Проблем би могао проузроковати да се Филе Екплорер споро учитава и да на крају престане да приказује брзи приступ.
Можете да обришете историју Филе Екплорер-а да покушате да решите проблем.
Да бисте обрисали историју Филе Екплорер-а:
- Лансирање Филе Екплорер.
- Кликните Види више дугме (три тачке) у горњем десном углу и изаберите Опције из менија.
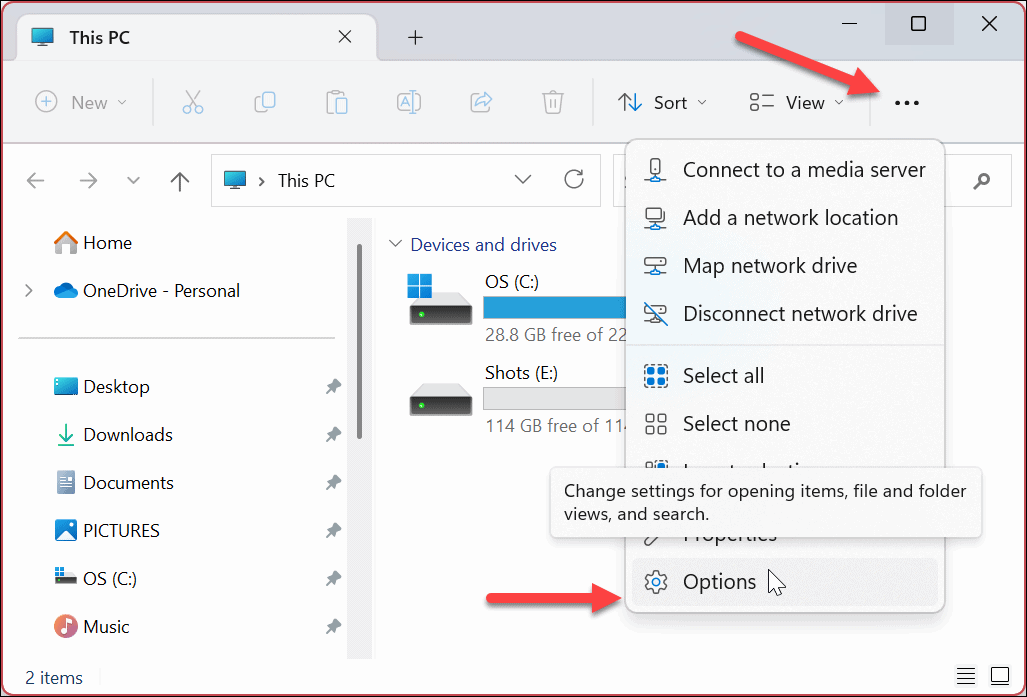
- У Опције фолдера, изаберите све опције испод Приватност одељак.
- Кликните Јасно дугме.
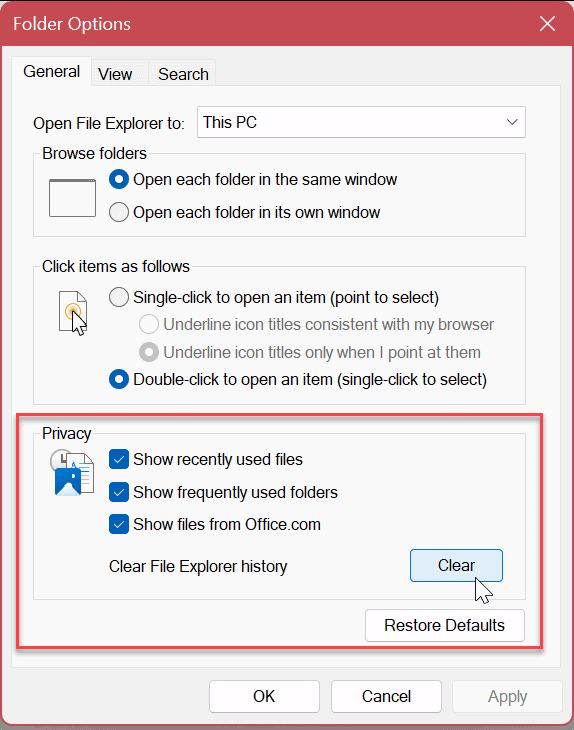
- Потребно је само неколико секунди да се обрише историја - после тога неће бити потврде.
- Након што се заврши, кликните У реду и видите да ли брзи приступ функционише.
Како омогућити додатне опције окна за навигацију у Филе Екплорер-у
Други проблем може бити тај што мени за брзи приступ није исправно конфигурисан. Да бисте то поправили, мораћете да омогућите додатне Окну за навигацију опције у менију подешавања Филе Екплорер-а.
Да бисте омогућили додатне опције окна за навигацију:
- Лансирање Филе Екплорер.
- Кликните три тачке дугме у горњем десном углу и изаберите Опције.
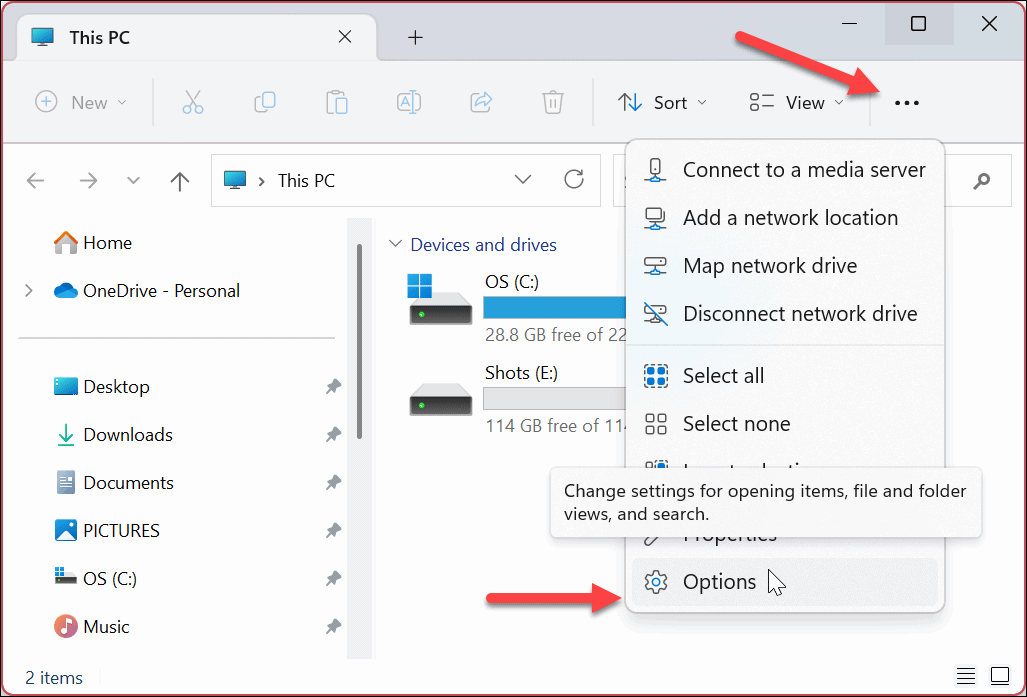
- Кликните Поглед картица на врху.
- Померите се надоле и изаберите све опције испод Окну за навигацију одељак.
- Кликните Применити и У реду.
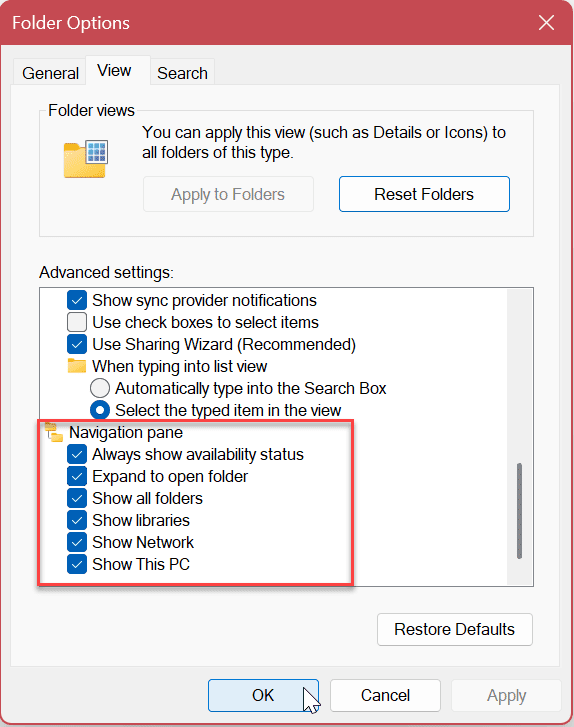
Поправи системске датотеке
Ако и даље не видите мени за брзи приступ, то може бити због оштећења системских датотека на рачунару. Добра вест је да можете покренути неколико команди за поправку и замену оштећених системских датотека покретањем СФЦ и ДИСМ скенирања.
За покретање ових скенирања можете да користите Виндовс ПоверСхелл, Виндовс терминал или старију командну линију.
Да бисте покренули СФЦ и ДИСМ скенирање:
- Отвори Старт мени.
- Тип ПоверСхелл и кликните Покрени као администратор са десне стране Почетак мени.
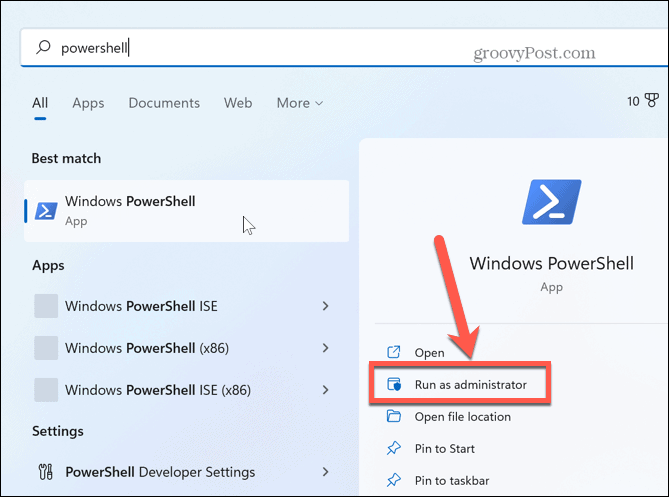
- Када се ПоверСхелл покрене, откуцајте следећу команду и притисните Ентер:
сфц /сцаннов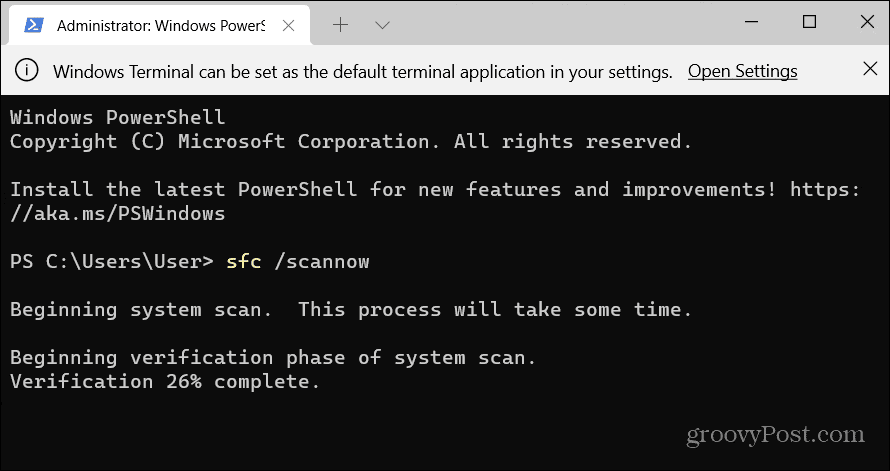
- Након што се СФЦ скенирање заврши, најбоља је пракса да га пратите помоћу а ДИСМ скенирајте да бисте поправили оштећене системске датотеке које СФЦ скенирање може пропустити. Да бисте то урадили, покрените следећу команду док је ПоверСхелл још увек отворен као администратор:
ДИСМ /Онлине /Цлеануп-Имаге /РестореХеалтх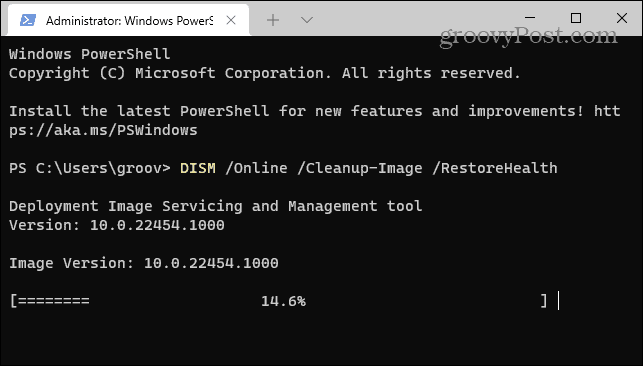
Запамтите, ова скенирања могу потрајати да се заврше, а време које је потребно варира између система. Када се СФЦ и ДИСМ скенирање заврши, поново покрените свој Виндовс 11 рачунар.
Ажурирајте Виндовс 11
Увек је важно да ажурирате свој Виндовс 11 рачунар како бисте били сигурни да имате најновије безбедносне опције и скупове функција. Такође је важно да проверите да ли постоје нова ажурирања ако је Виндовс нестабилан или не ради исправно. Ажурирања такође укључују исправке грешака које би могле да реше проблеме као што је мени за брзи приступ који недостаје.
Можете ручно проверите да ли постоје нова ажурирања за Виндовс и преузмите сва ажурирања која су доступна у било ком тренутку. Имајте на уму да се ваш рачунар може поново покренути да бисте довршили процес ажурирања.
Ако је то случај, желећете да сачувате свој рад и затворите све покренуте апликације пре него што инсталирате ажурирања.
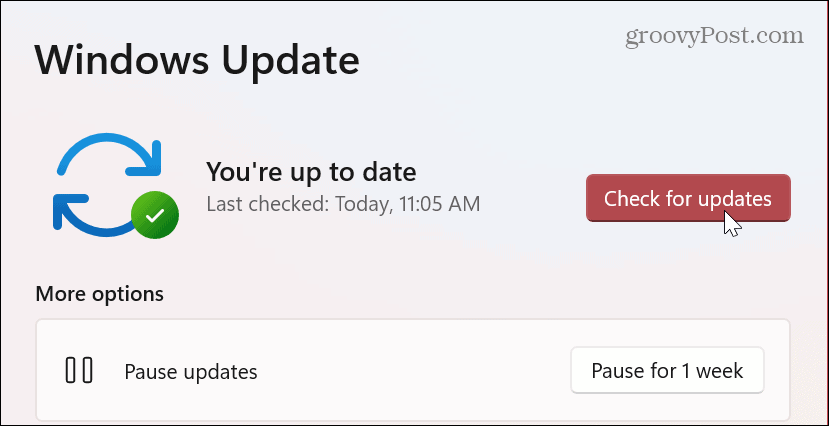
Коришћење Филе Екплорер-а у оперативном систему Виндовс
Ако мени за брзи приступ нестане, коришћење горе наведених решења требало би да поново функционише. Поново ћете моћи да приступите својим често коришћеним датотекама и моћи ћете да закачите најважније, тако да су лако доступне.
Можете да урадите друге ствари у вези са брзим приступом и функцијама Филе Екплорер-а у оперативном систему Виндовс. На пример, постоје различите методе које можете користити прилагодите Брзи приступ на Виндовс 11. Или можете користити Функција картице Филе Екплорер за лакше управљање датотекама.
Ако још увек нисте на Виндовс 11, али вам је брз приступ досадан, можете онемогућите га на Виндовс 10. А ако уопште имате проблема са Филе Екплорер-ом, испробајте ових седам исправки следећи.
Како пронаћи кључ производа за Виндовс 11
Ако треба да пренесете кључ производа за Виндовс 11 или вам је потребан само да извршите чисту инсталацију оперативног система,...
Како да обришете Гоогле Цхроме кеш, колачиће и историју прегледања
Цхроме одлично чува вашу историју прегледања, кеш меморију и колачиће како би оптимизовао перформансе прегледача на мрежи. Њено је како да...