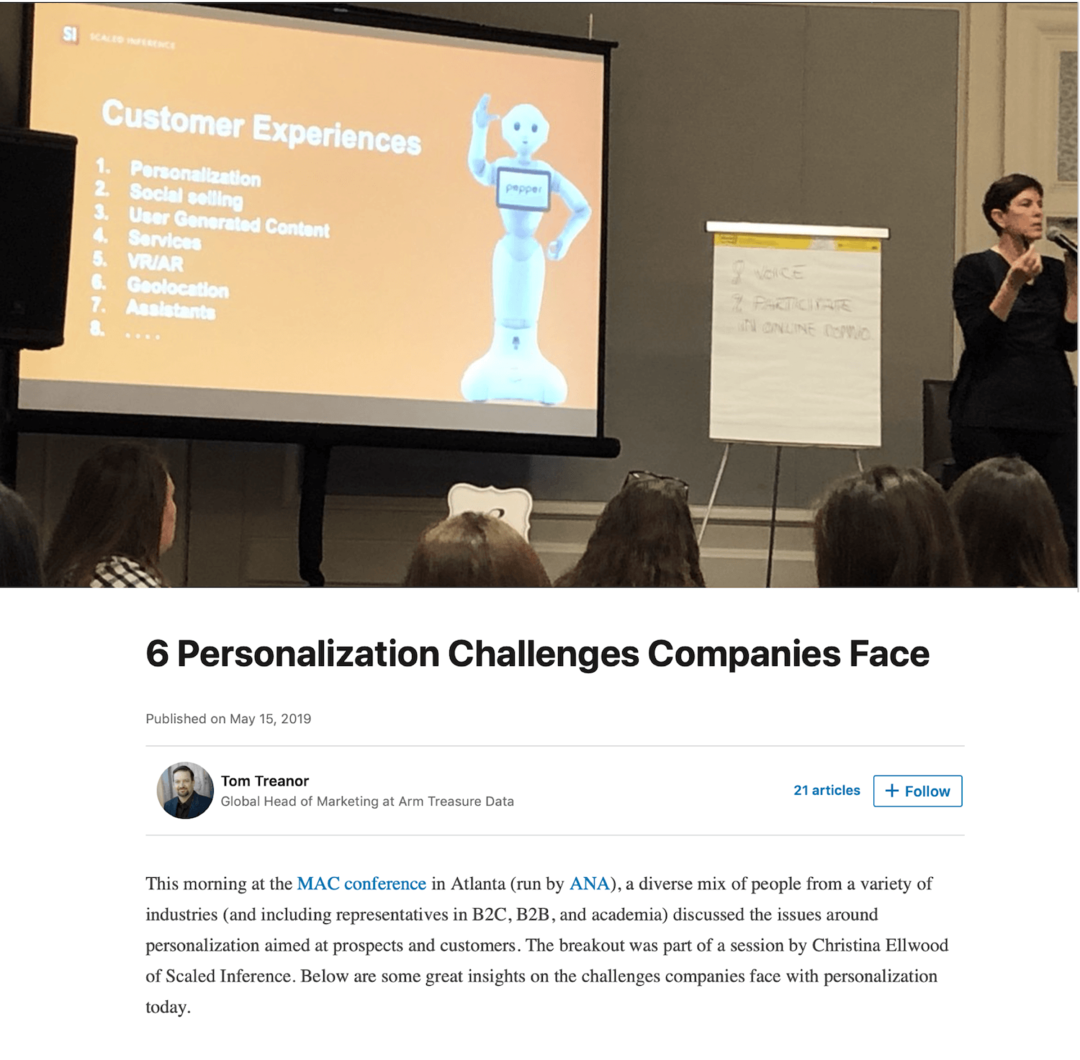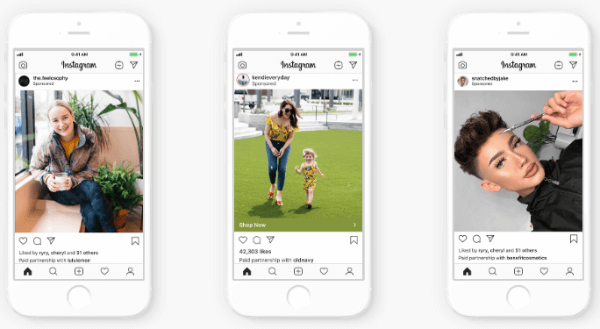Како блокирати приступ апликацији за радну површину на Виндовс-у
Мицрософт виндовс 10 Виндовс 11 Јунак / / April 02, 2023

Последњи пут ажурирано

Можда бисте желели да блокирате апликације ако управљате рачунарима за своју породицу или мало предузеће. У овом водичу сазнајте како да блокирате приступ апликацијама за радну површину на Виндовс-у.
Ако сте администратор рачунара, биће тренутака када ћете морати да блокирате приступ одређеним апликацијама за радну површину. На пример, можда бисте желели да онемогућите приступ системским алаткама као што је ПоверСхелл да бисте спречили неовлашћени приступ.
Ограничавање приступа апликацијама попут ових такође помаже у спречавању корисника да покреће штетне скрипте или врши нежељене промене система. Можда треба да блокирате прегледач као што је Цхроме или одређену апликацију у оквиру Оффице 365 пакета.
Какве год да су ваше потребе, можете блокирати приступ апликацијама за десктоп рачунаре у оперативном систему Виндовс 11 или Виндовс 10 помоћу правила групних или безбедносних смерница тако што ћете пратити кораке у наставку.
Како блокирати приступ апликацији за десктоп коришћењем смерница групе на Виндовс-у
Блокирање приступа десктоп апликацијама се лако врши помоћу Политика локалне групе правила за Виндовс 11 и Виндовс 10.
Да бисте блокирали приступ десктоп апликацијама на Виндовс-у помоћу смерница групе:
- Пријавите се као администратор на рачунару којем желите да блокирате приступ апликацији.
- Отвори Старт мени.
- Тип гпедит и бирај Измените смернице групе под Најбољи меч одељак.
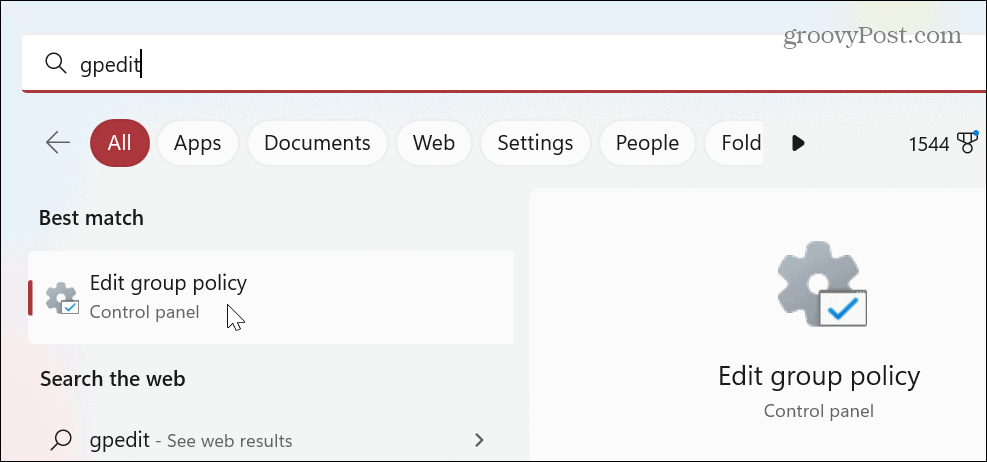
- Када Уредник локалних групних политика отвори, идите на следећу путању и притисните Ентер:
Корисничка конфигурација > Административни шаблони > Систем
- Померите се надоле по смерницама у десној колони и двапут кликните на Немојте покретати одређене Виндовс апликације политика.
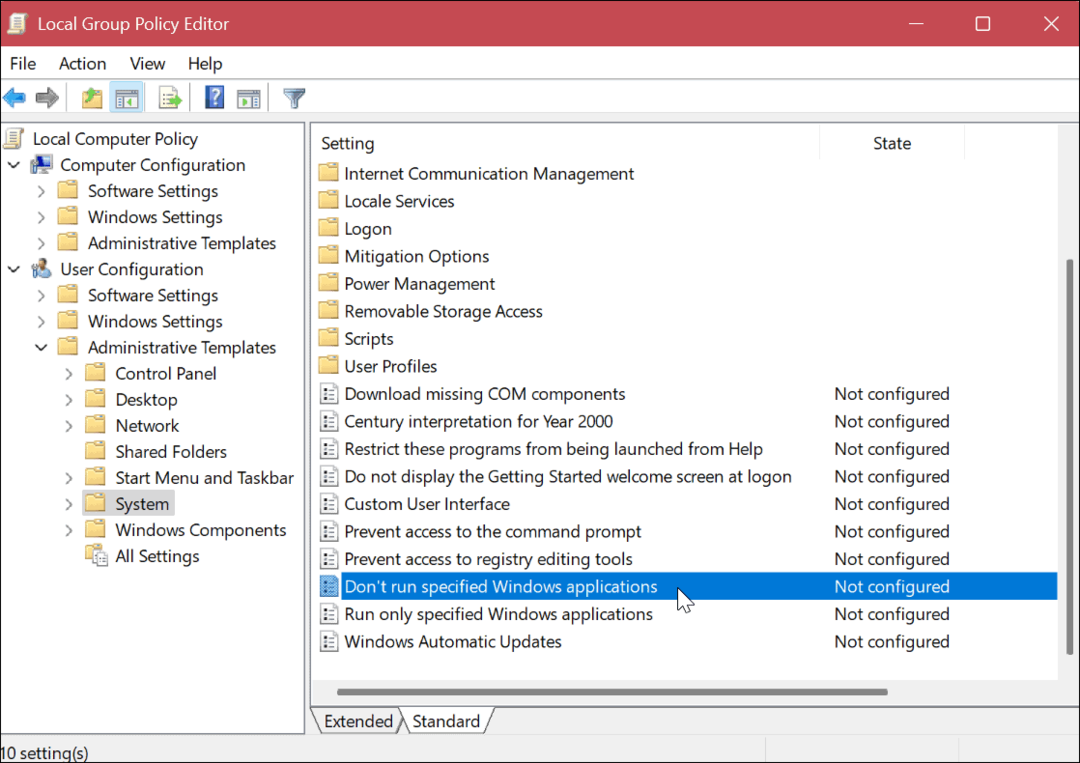
- Изаберите Омогућено опција у горњој левој страни прозора.
- Под Опције одељак, кликните на Прикажи дугме.
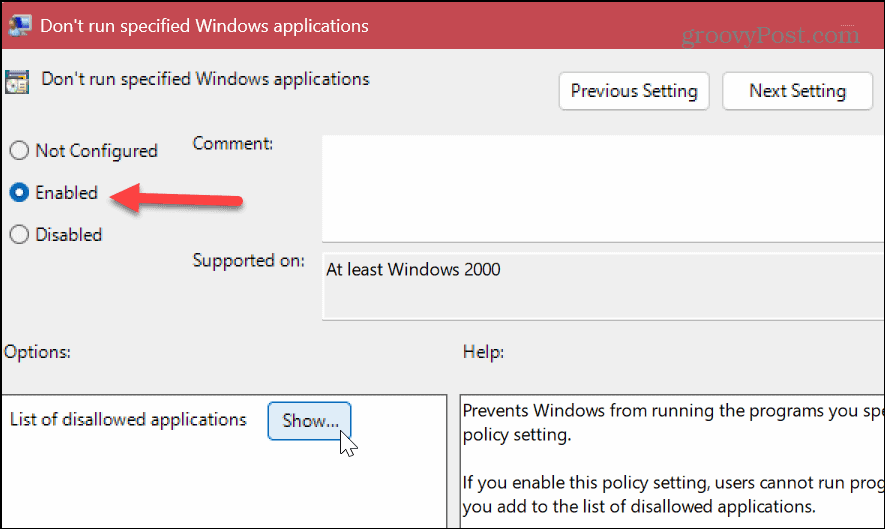
- Унесите апликације којима желите да блокирате приступ у сваки ред, укључујући „.еке” екстензија датотеке. У овом примеру блокирамо приступ командној линији, ПоверСхелл-у и Гоогле Цхроме-у.
- Кликните У реду по завршетку.
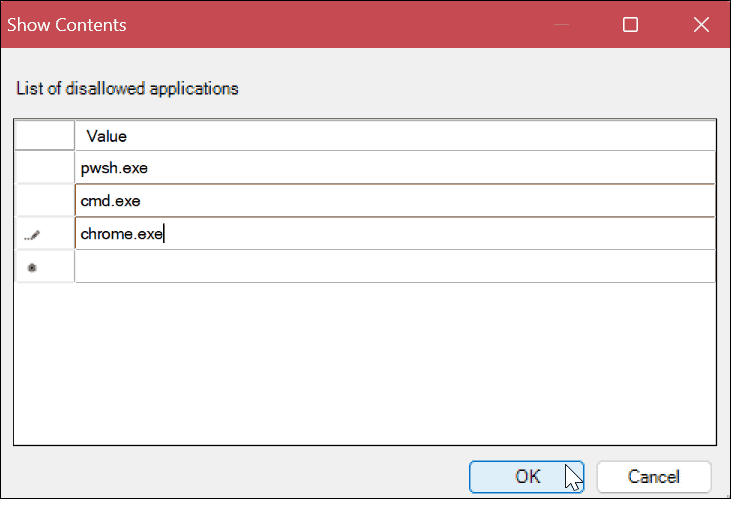
- Након што унесете апликације за блокирање, кликните Применити и У реду.
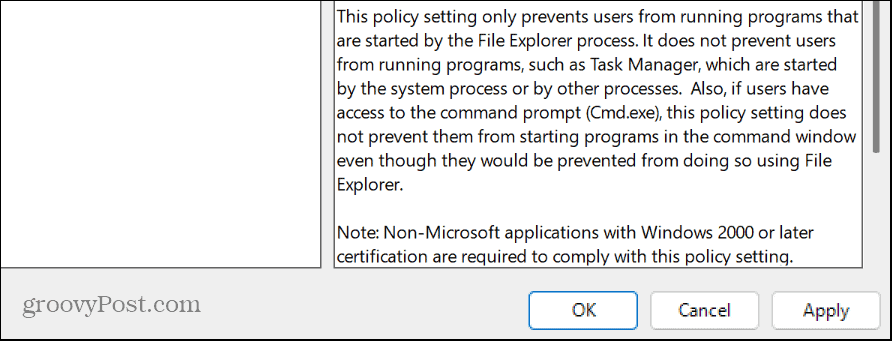
Након што следи горе наведене кораке, када корисник покуша да покрене апликације које одредите, може их пронаћи из менија Старт, али се једноставно неће отворити.
Белешка: Иако би приступ наведеној апликацији требало да буде блокиран одмах након конфигурисања у смерницама групе, можда ћете морати да поново покренете Виндовс да би промена ступила на снагу.
Деблокирање апликација помоћу смерница групе
Ако треба да деблокирате апликацију коју сте претходно блокирали помоћу смерница групе, можете.
Да бисте то урадили, отворите Уредник локалних групних политика и изаберите Корисничка конфигурација > Административни шаблони > Систем. Кликните Прикажи дугме испод Опције одељак, избришите апликацију коју желите да деблокирате и кликните У реду.
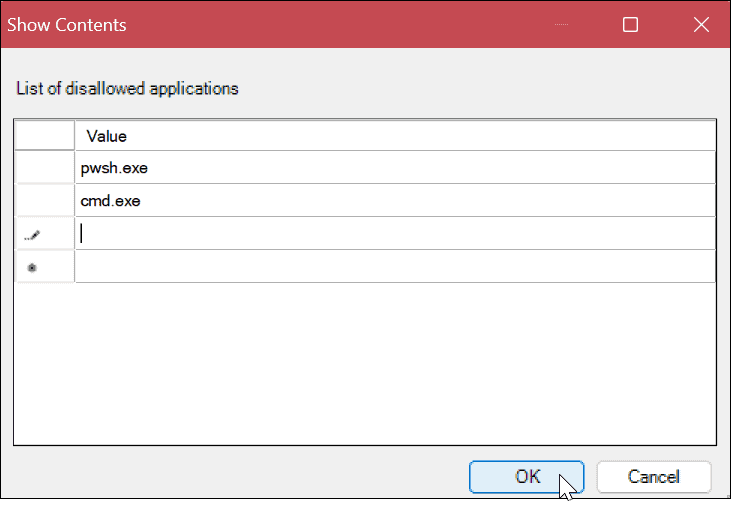
Такође можете да подесите политику на Није конфигурисано да деблокирате све блокиране апликације које укључите на листу блокираних. Такође, запамтите да ћете можда морати поново покрените рачунар да би промене ступиле на снагу.
Како блокирати приступ апликацији за десктоп коришћењем безбедносних политика на Виндовс-у
Поред коришћења смерница локалне групе, можете спречити кориснике да покрећу одређене апликације помоћу Локална безбедносна политика Опције. Ови кораци ће радити за кориснике Виндовс 11 и Виндовс 10.
Да бисте блокирали приступ апликацијама за рачунаре помоћу локалних безбедносних смерница:
- Отвори Почетак мени.
- Тип локална безбедносна политика и кликните на горњи резултат испод Најбољи меч.
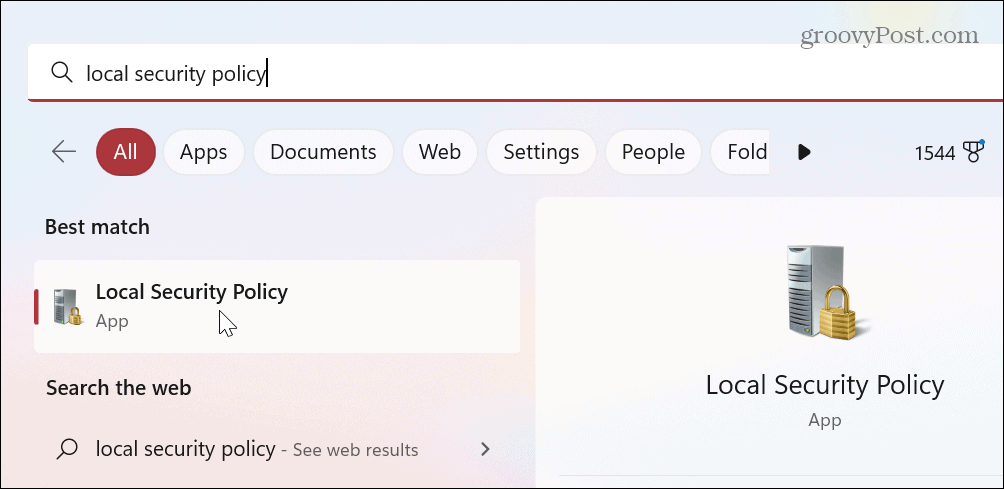
- Када се отвори прозор Локалне безбедносне политике, проширите Политика ограничења софтвера грана.
-
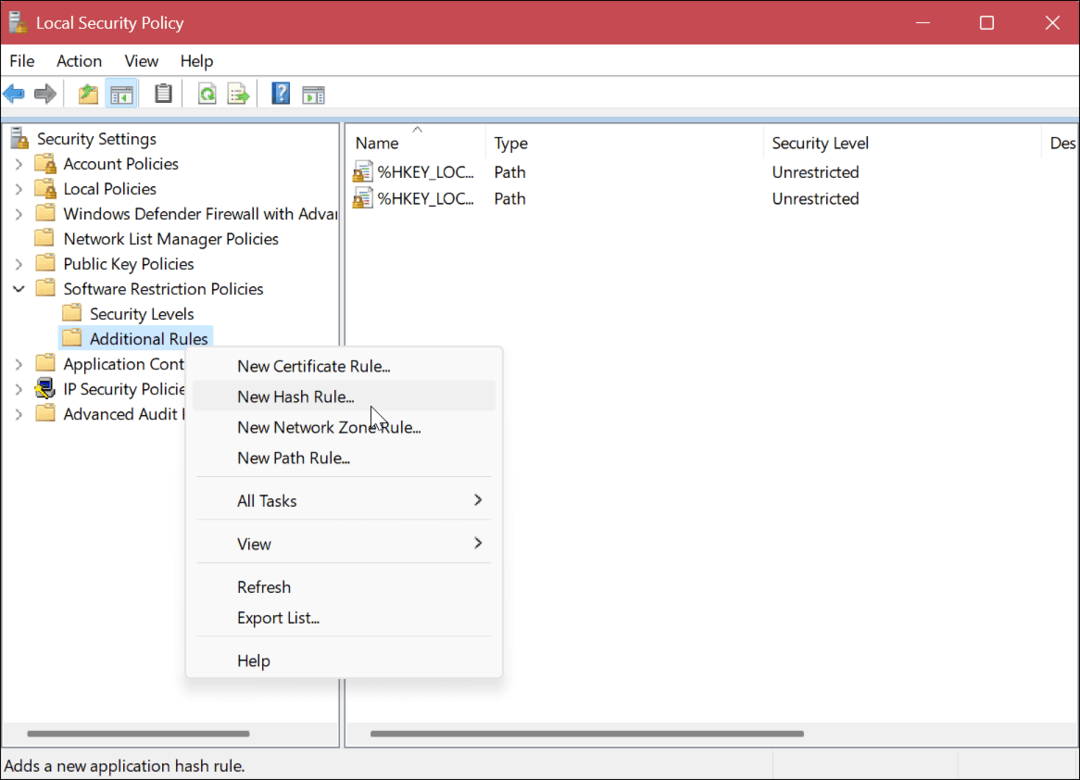 Кликните десним тастером миша на Додатна правила фолдер и изаберите Ново хеш правило из менија.
Кликните десним тастером миша на Додатна правила фолдер и изаберите Ново хеш правило из менија. - Ако категорија није присутна, кликните десним тастером миша Политика ограничења софтвера и бирај НоваПолитика ограничења софтвера.
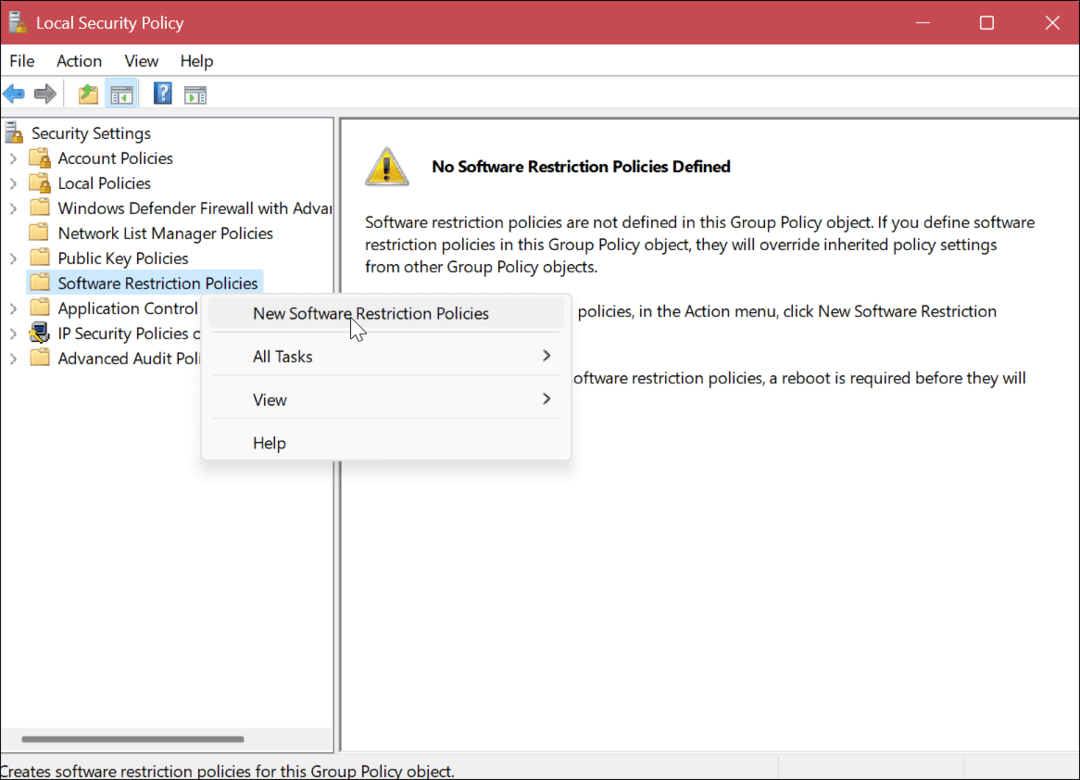
- У Ново хеш правило прозору, кликните на Прегледај дугме.
- Идите до локације апликације ЕКСЕ датотеку којој желите да блокирате приступ, означите је и кликните на Отвори дугме. На пример, бирамо ПоверСхелл.
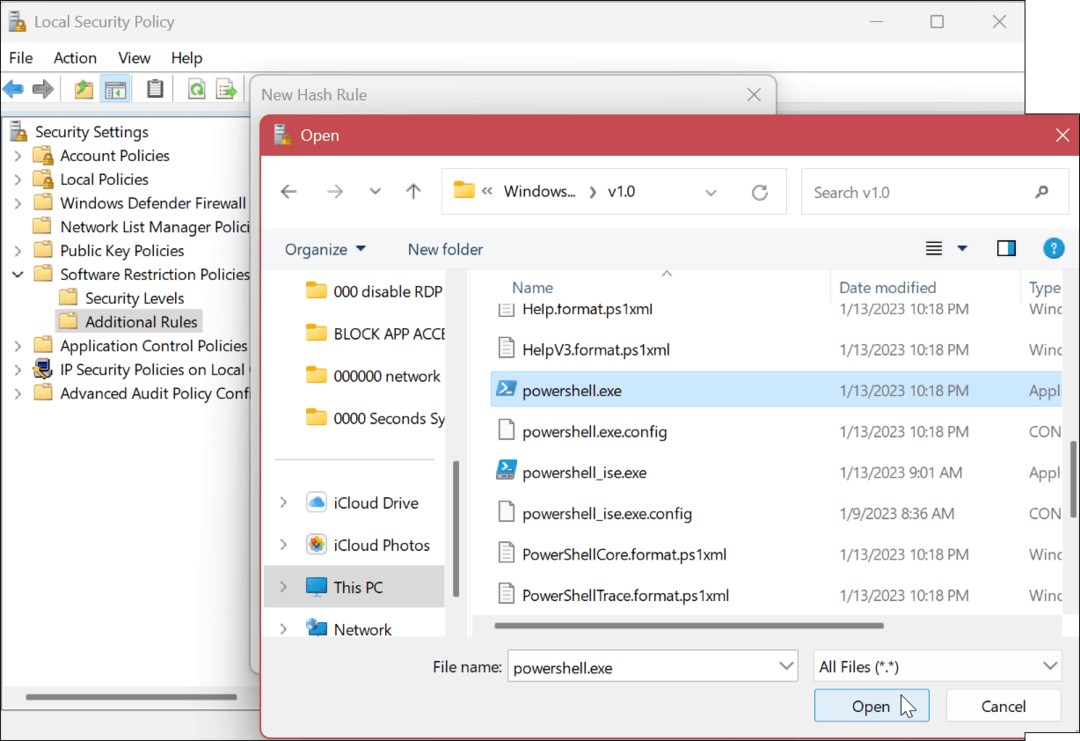
- Подаци апликације ће бити додати у Ново хеш правило прозор.
- Осигурајте Ниво безбедности поље је подешено на Недозвољено и кликните Применити и У реду.
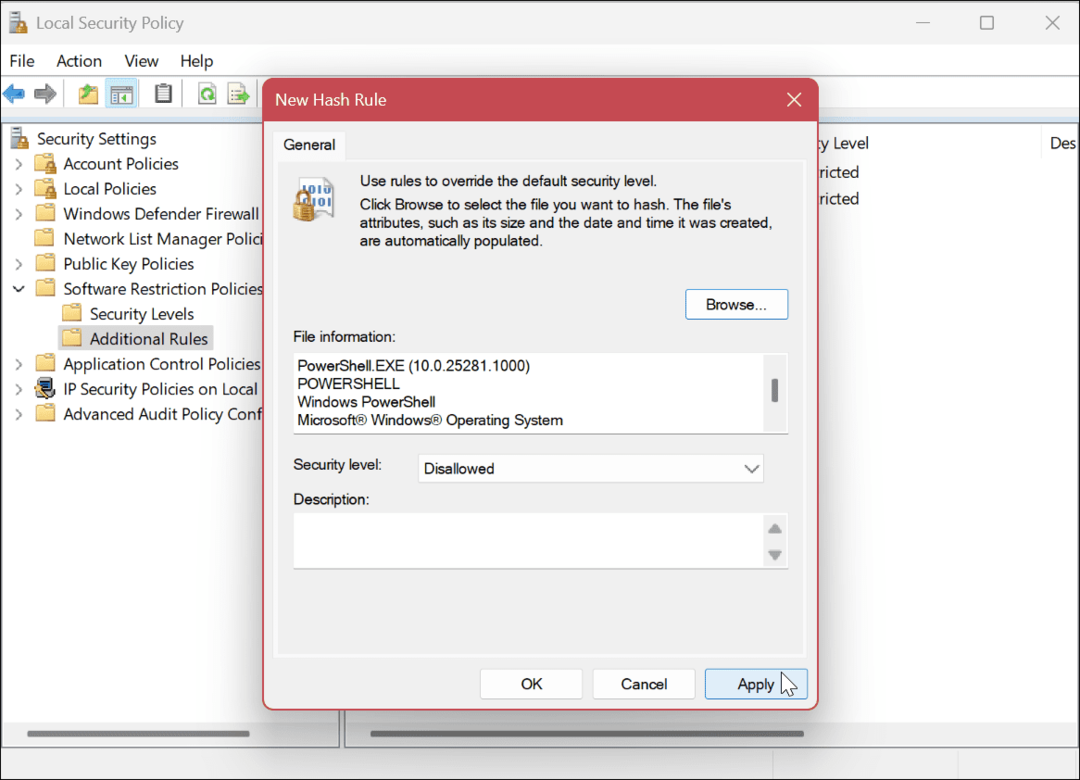
- Поново покрените рачунар.
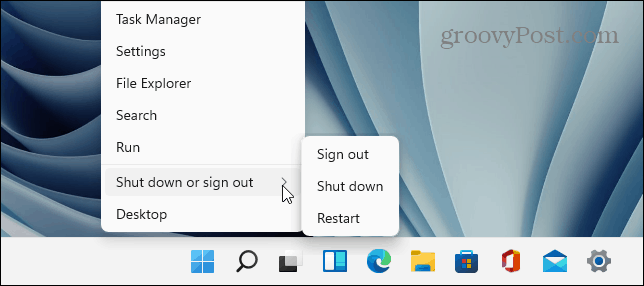
Након што следите горенаведене кораке да блокирате приступ радној површини у оперативном систему Виндовс, када се вратите са поновног покретања, пријавите се и приступ апликацији коју наведете више неће бити дозвољен.
Када корисник покуша да приступи блокираној апликацији, појавиће се порука о грешци која му говори да контактира администратора система.
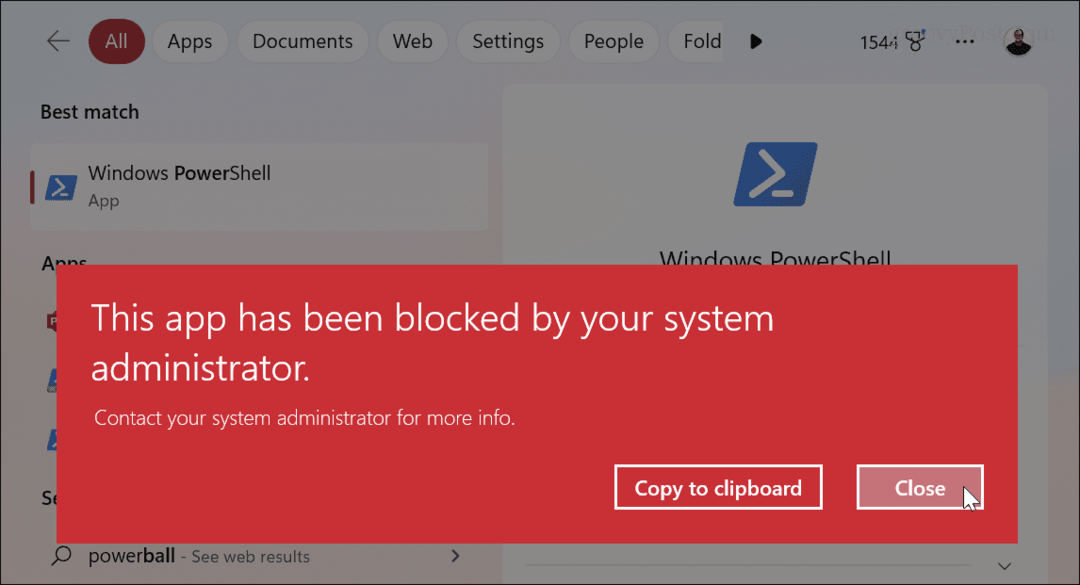
Деблокирање апликација помоћу локалне безбедносне политике
Да бисте поништили промене приступа апликацији, вратите се на Локалне безбедносне политике > Смернице ограничења софтвера > Додатна правила. Кликните десним тастером миша на хеш блокиране апликације и изаберите Избриши опција.
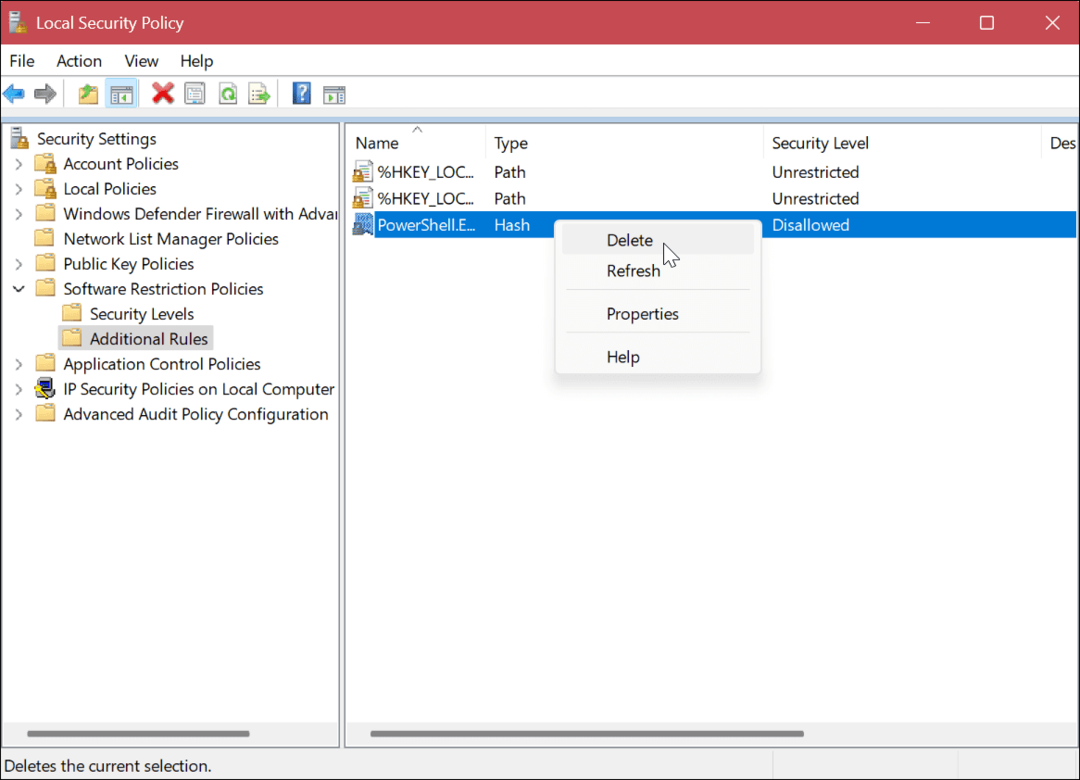
Управљање апликацијама и корисницима на Виндовс-у
Ако желите да блокирате кориснике да приступе одређеним апликацијама за десктоп рачунаре, посао ће обавити коришћењем Локалних групних смерница или Локалних безбедносних смерница. То је једноставан начин да спречите неискусне кориснике да се петљају са системским услужним програмима које не желите.
Виндовс укључује и друге начине управљања корисницима и апликацијама. На пример, можете управљати привилегијама корисничког налога или додајте а локални кориснички налог на Виндовс 11. Ако креирате више корисничких налога, морате знати како пребацивање између корисника.
Поред корисничких налога, можете да управљате безбедношћу других апликација на Виндовс-у. На пример, можете блокира приступ Интернету апликације или онемогућите апликације за покретање за боље време покретања.
Такође, ако не желите да корисник инсталира непоуздане апликације из неодређених извора, можете подесити Виндовс да инсталирајте апликације из Мицрософт продавнице само. А за боље перформансе система, научите како да зауставите покретање апликација у позадини.
Како пронаћи кључ производа за Виндовс 11
Ако треба да пренесете кључ производа за Виндовс 11 или вам је потребан само да извршите чисту инсталацију оперативног система,...
Како да обришете Гоогле Цхроме кеш, колачиће и историју прегледања
Цхроме одлично чува вашу историју прегледања, кеш меморију и колачиће како би оптимизовао перформансе прегледача на мрежи. Њено је како да...