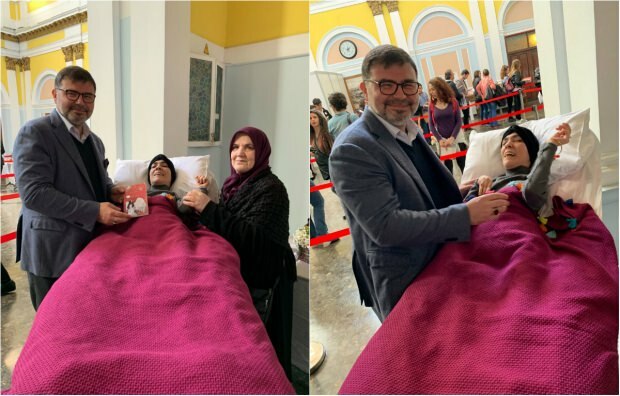Како преместити подразумеване корисничке фасцикле на Виндовс 11
Мицрософт Виндовс 11 Јунак / / April 02, 2023

Последњи пут ажурирано

За лакше управљање датотекама или уштеду простора, можете да преместите подразумеване корисничке фасцикле на Виндовс 11 на другу локацију. Ево како.
Свака нова инсталација оперативног система Виндовс 11 укључује подразумеване фасцикле, укључујући документе, слике, музику, видео записе, радну површину и преузимања. Иако су згодне, ове фасцикле могу временом да расту и заузму много простора на диску.
Ако имате посла са ограниченим складиштем на рачунару, требало би да размислите о премештању одређених фасцикли на екстерни диск да бисте ослободили драгоцени простор на диску и побољшали перформансе вашег оперативног система.
Премештање подразумеваних корисничких фасцикли захтева више од једноставног превлачења и испуштања (који само ствара пречицу). Научите како да преместите подразумеване корисничке фасцикле на Виндовс 11 користећи кораке у наставку.
Како преместити подразумеване корисничке фасцикле на Виндовс 11
Премештање подразумеваних корисничких фасцикли на Виндовс 11 је једноставно; међутим, то захтева неколико важних корака. Премештање фасцикле на екстерни диск великог капацитета ће вам помоћи да ослободите простор на вашем локалном диску.
Белешка: Можете да преместите само датотеке без прављења резервне копије Један погон (Уобичајено). Дакле, мораћете да онемогућите ОнеДриве пре него што преместите корисничке фасцикле.
Да бисте преместили подразумеване корисничке фасцикле на Виндовс 11:
- Лансирање Филе Екплорер и претражите где желите да преместите фасциклу.
- Кликните Ново > Фолдер са траке са алаткама Филе Екплорер.
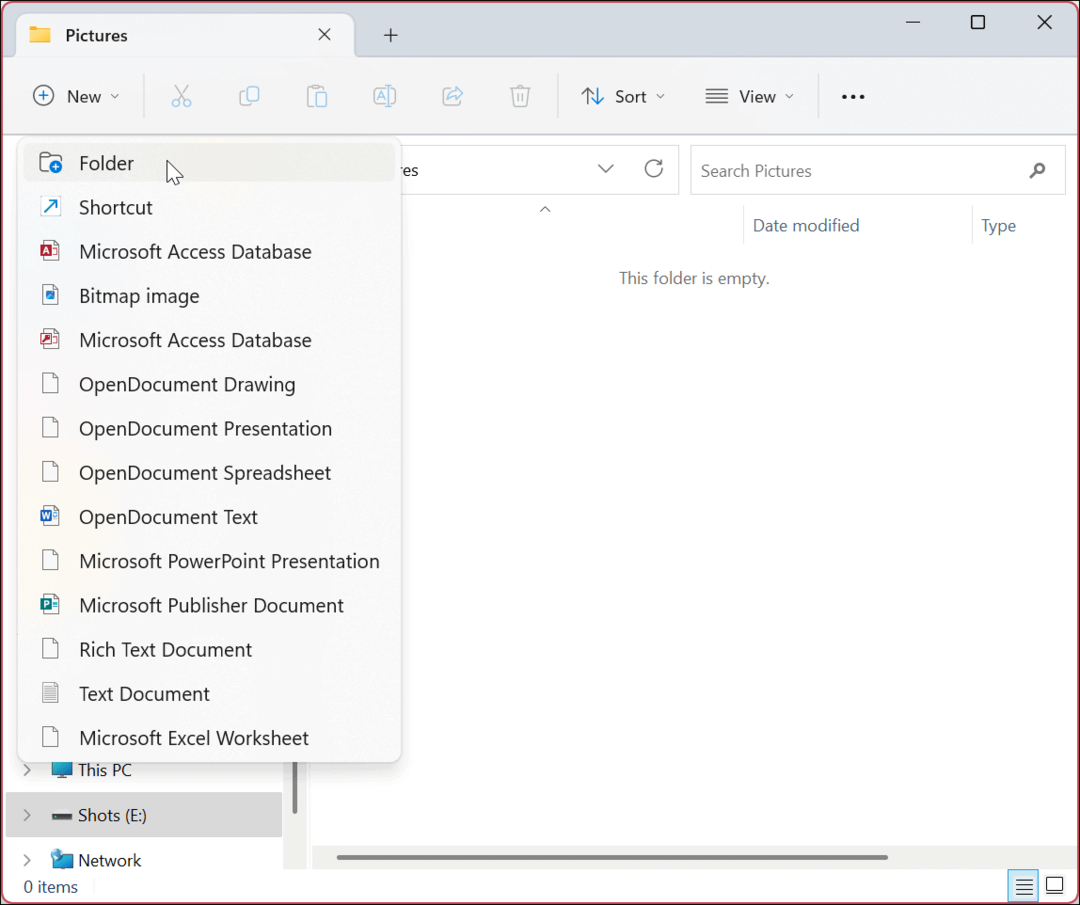
- Именујте фасциклу истим именом као подразумевано ради лакшег управљања. На пример, померамо Слике фолдер, али можете креирати и друге ако је потребно.
Белешка: Тхе Цтрл + Схифт + Н пречица на тастатури вам омогућава да брзо креирате друге нове фасцикле.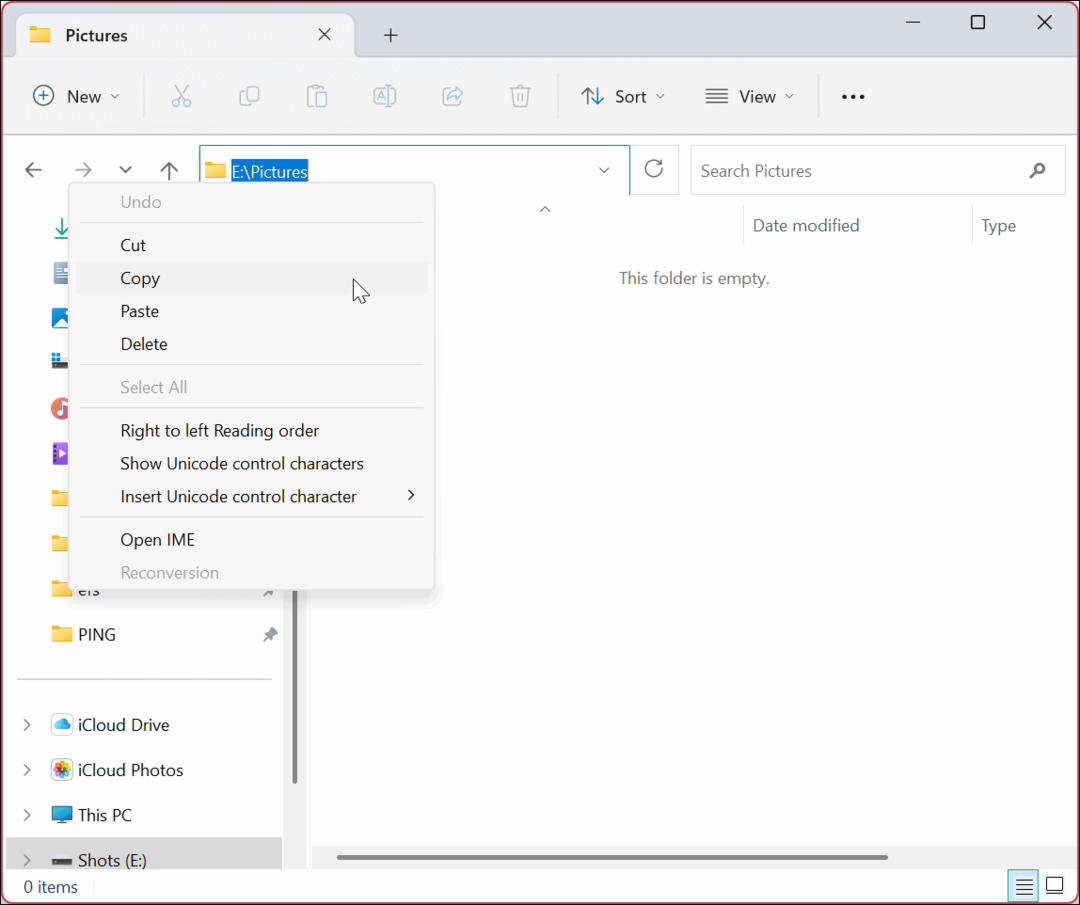
- притисните Виндовс тастер + Р пречица за покретање Трцати дијалог.
- Тип %ХОМЕПАТХ% и притисните Ентер или кликните У реду.
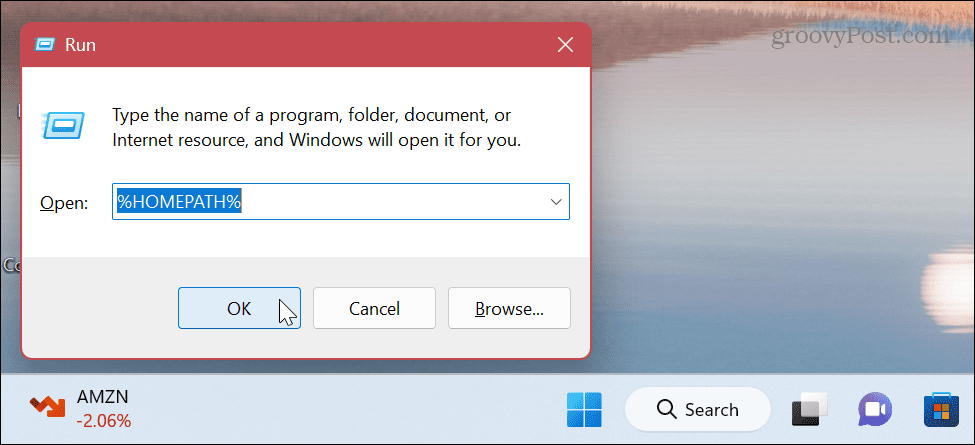
- Отвориће се локација ваших подразумеваних фасцикли.
- Кликните десним тастером миша на кориснички фолдер који желите да преместите и изаберите Својства из контекстног менија.
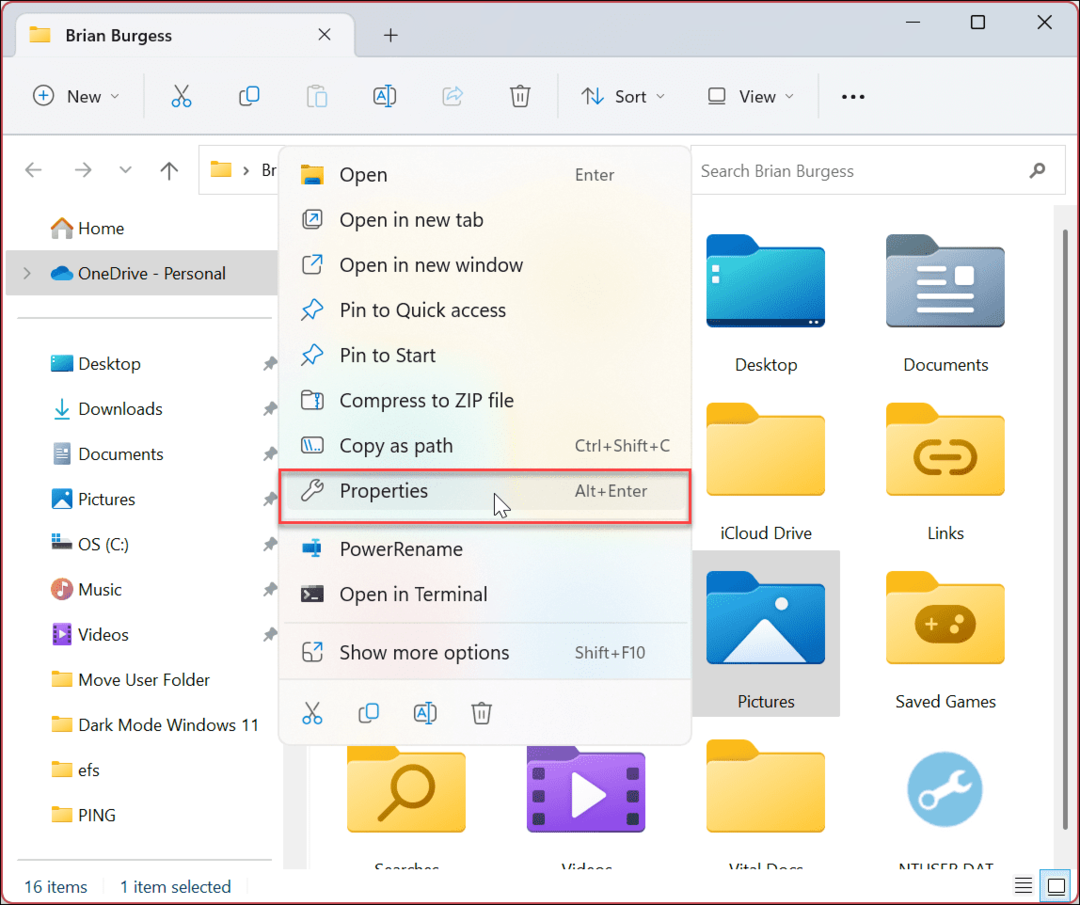
- Кликните Локација картица на врху, а затим и Потез дугме.
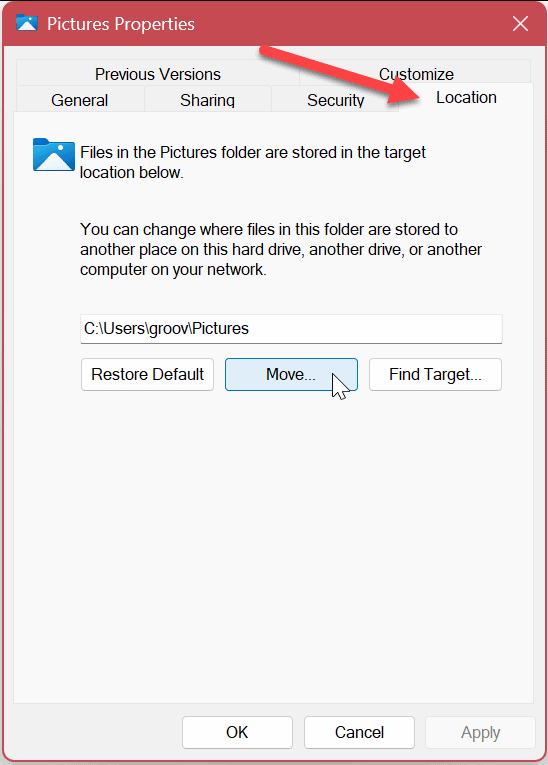
- Дођите до локације на коју премештате фасциклу и кликните на Изабери фасциклу дугме.
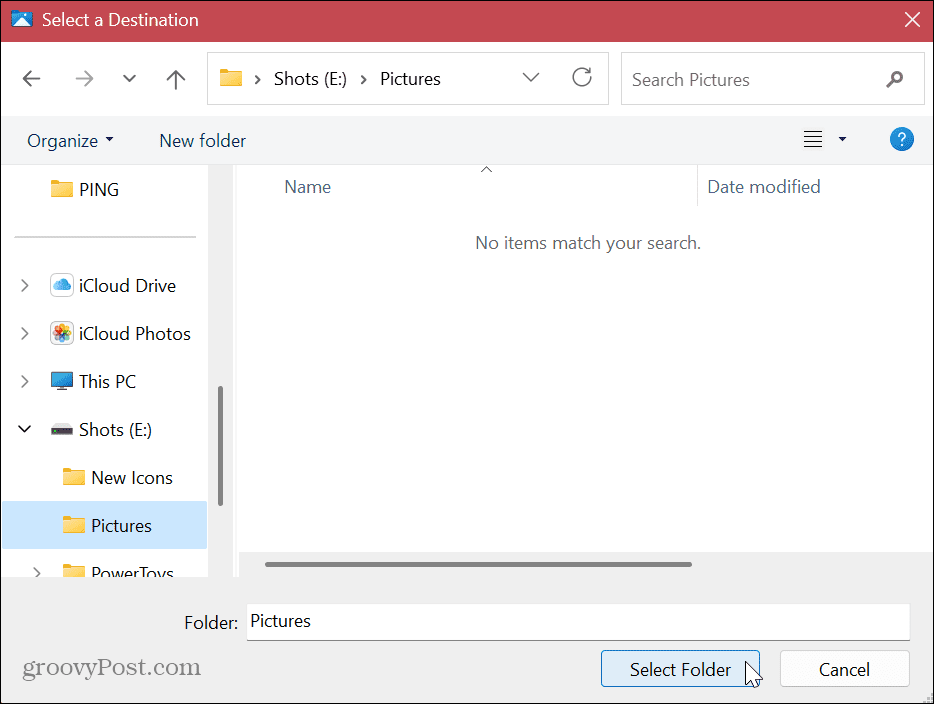
- Кликните Применити дугме у прозору са својствима фасцикле.

- Кликните да када се појави порука за верификацију.
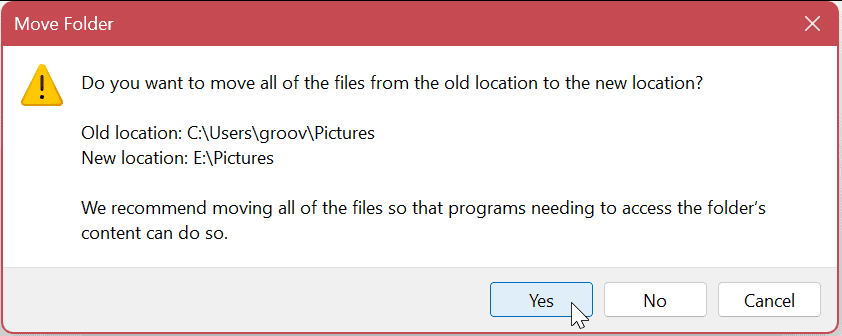
- Фасцикла ће бити премештена на нову локацију. Кликните У реду када је процес завршен.
Белешка: Количина времена које је потребно за премештање варираће у зависности од величине фасцикле и хардвера вашег система.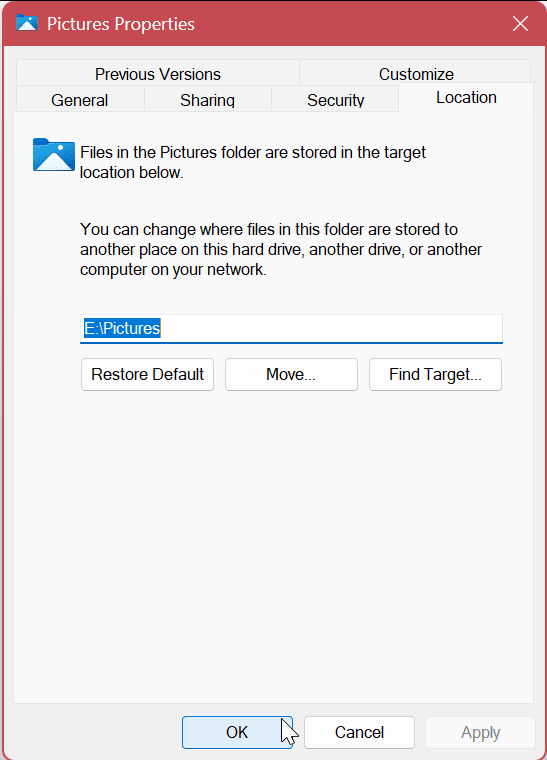
Када завршите кораке, подразумеване корисничке фасцикле биће на новој локацији. И напредујући, нове датотеке ће се подразумевано чувати на тој локацији (осим ако ви промените подразумеване локације за чување у оквиру апликације). Пратите горње кораке за сваку подразумевану фасциклу коју желите да преместите на нову локацију.
Како вратити подразумеване корисничке фасцикле на Виндовс 11
Можда ће доћи тренутак када више не желите да користите нову локацију за подразумеване корисничке фасцикле. У том случају можете лако да вратите промене. Ово ће вратити фасциклу коју сте преместили на првобитну подразумевану локацију.
Да бисте вратили подразумевана подешавања фасцикле на Виндовс 11:
- Лансирање Филе Екплорер и потражите локацију нове фасцикле.
- Кликните десним тастером миша на фасциклу за коју желите да вратите локацију и изаберите Својства из менија.
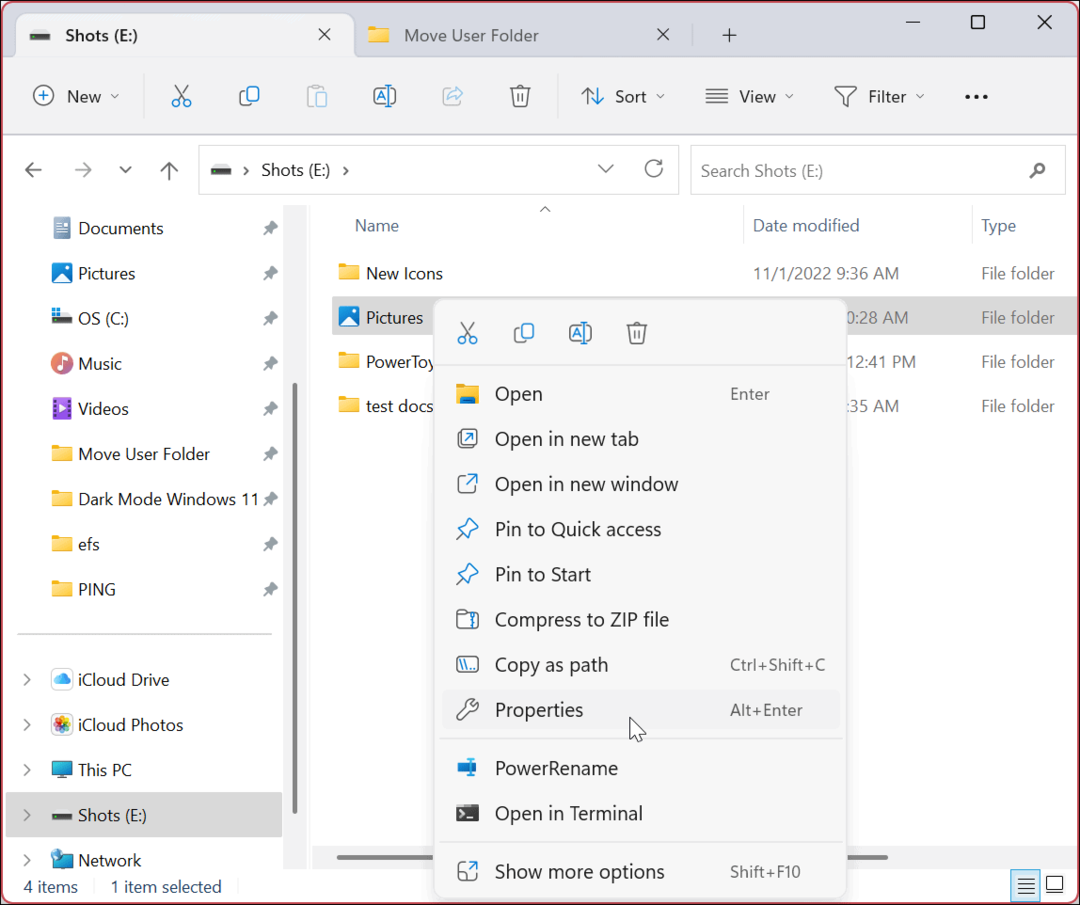
- Изаберите Локација картицу на врху и кликните на Поврати уобичајено дугме испод путање фасцикле када се отвори прозор са својствима фасцикле.
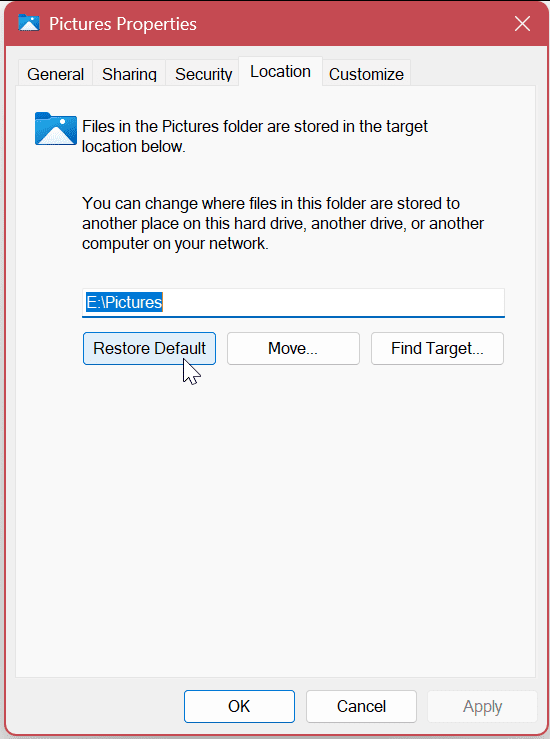
- Кликните Применити дугме и кликните на да дугме када се појави обавештење.
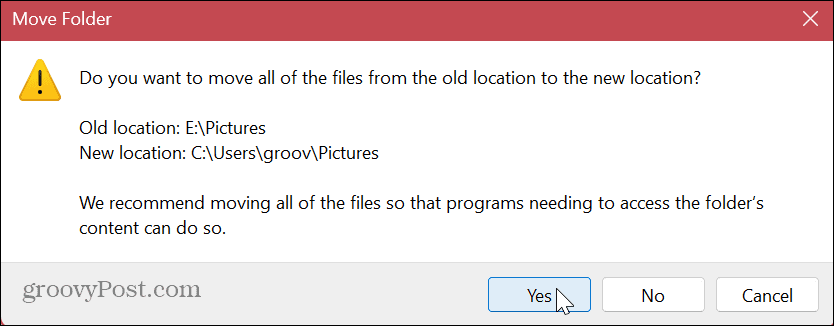
- Кликните У реду да заврши процес.
Корисничка фасцикла ће бити враћена на првобитну подразумевану локацију. Ако желите да преместите друге фасцикле, следите исте кораке наведене изнад.
Треба напоменути неколико ствари о премештању подразумеваних корисничких фасцикли. На пример, ако преместите фасциклу на спољни диск, те датотеке ће бити недоступне када диск није повезан са рачунаром. Уместо тога, мораћете поново да повежете диск јединицу и потенцијално поново промените путању фасцикле ако јој Виндовс додели друго слово.
Једна од ствари које можете да урадите да спречите ту врсту проблема је да додели трајно слово диска на преносиву диск јединицу (Кс, И или З). Ако преместите диск на другу партицију, то је мањи проблем.
Управљање датотекама и фасциклама у оперативном систему Виндовс 11
Промена подразумеваних корисничких фасцикли може помоћи да се поврати простор ако имате диск малог капацитета. Ако треба да вратите промену, потребно је само неколико кликова пратећи горња упутства.
Ако решавате проблеме са рачунаром, можда ћете морати прикажи скривене датотеке и фасцикле тако да можете видети одређене системске датотеке. Још једна сјајна карактеристика коју је Мицрософт представио је Картице Филе Екплорер за побољшано управљање датотекама и фасциклама.
Ако још нисте на Виндовс 11, погледајте како сакрити датотеке и фасцикле на Виндовс 10 како би спречили друге кориснике да их виде. Поред тога, ако желите да сачувате приватност својих података, сазнајте више шифровање датотека и фасцикли на Виндовс 10.
Како пронаћи кључ производа за Виндовс 11
Ако треба да пренесете кључ производа за Виндовс 11 или вам је потребан само да извршите чисту инсталацију оперативног система,...
Како да обришете Гоогле Цхроме кеш, колачиће и историју прегледања
Цхроме одлично чува вашу историју прегледања, кеш меморију и колачиће како би оптимизовао перформансе прегледача на мрежи. Њено је како да...