
Последњи пут ажурирано

Није лако направити снимак екрана на Нетфлик-у. Ако имате проблема, користите овај водич који ће вам помоћи да започнете.
Можда мислите да је снимање Нетфлик-а једноставно – то је ако желите да снимите Нетфлик-ов почетни екран. Међутим, добијање снимка екрана тренутно репродукованог садржаја може бити теже.
На пример, када направите снимак екрана док се садржај репродукује, можда ћете добити црни екран. На срећу, можете да урадите неколико ствари да бисте снимили нешто што вам се свиђа на Нетфлик-у.
Нетфлик не жели да његове емисије буду пиратске, а већина јесте Управљање дигиталним правима (ДРМ) правила. Међутим, показаћемо вам како да направите снимак екрана на Нетфлик-у и заобиђете ова ограничења.
Како направити снимак екрана на Нетфлик-у
Белешка: Прво, покушаћемо да снимимо нормалан снимак јер понекад успе. Чини се да овај процес најбоље функционише ако користите Фирефок или Мицрософт Едге. Међутим, имајте на уму да ће кораци у наставку радити само на веб верзији Нетфлик-а.
Да бисте снимили екран на Нетфлик-у, покушајте следеће:
- Покрените прегледач (Фирефок и Едге раде најбоље), идите на веб локацију Нетфлик, и пријавите се ако већ нисте.
-
Пауза слику из емисије коју желите да снимите и покренете своју подразумевани услужни програм за снимање екрана на Виндовс 10 или 11.

- Користите подразумевани услужни програм за снимање екрана да бисте направили снимак екрана слике. Имајте на уму да притиском на Виндовс тастер + Схифт + С цомбо отвара алатку за исецање за потребе снимања екрана.
- Сачувајте слике на централној локацији како бисте знали где се налазе.
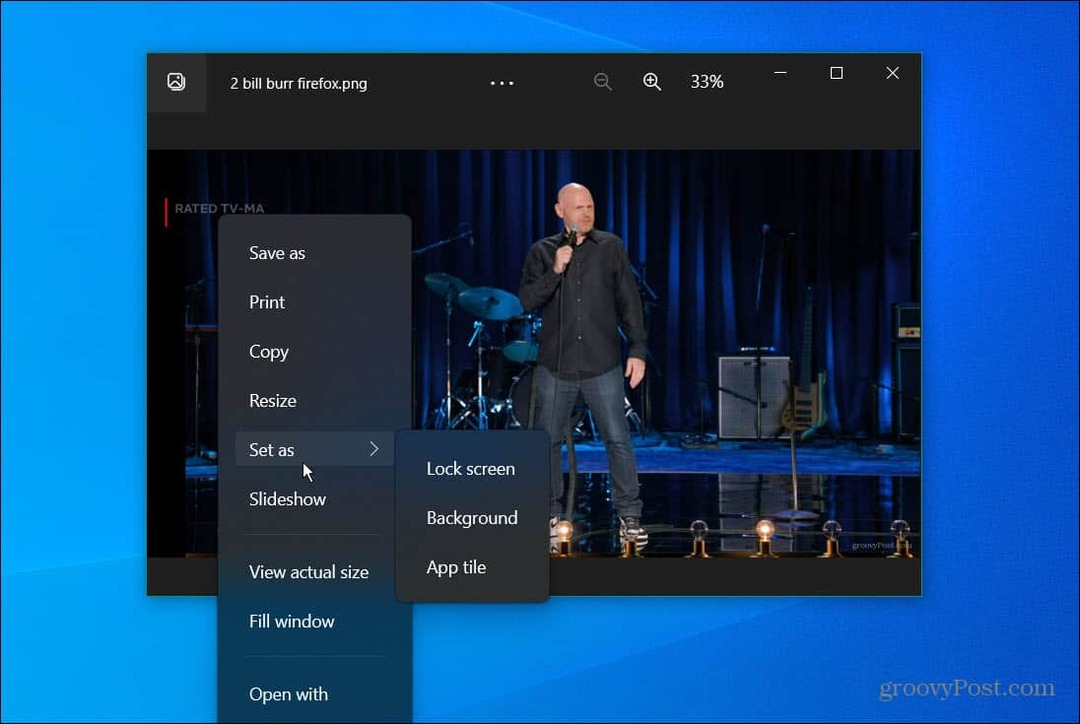
- Можете да отворите снимке помоћу апликације Виндовс Пхотос за брзо уређивање и друге опционе манипулације сликама. На пример, можете поставити слику коју снимате из емисије или филма као позадина радне површине.
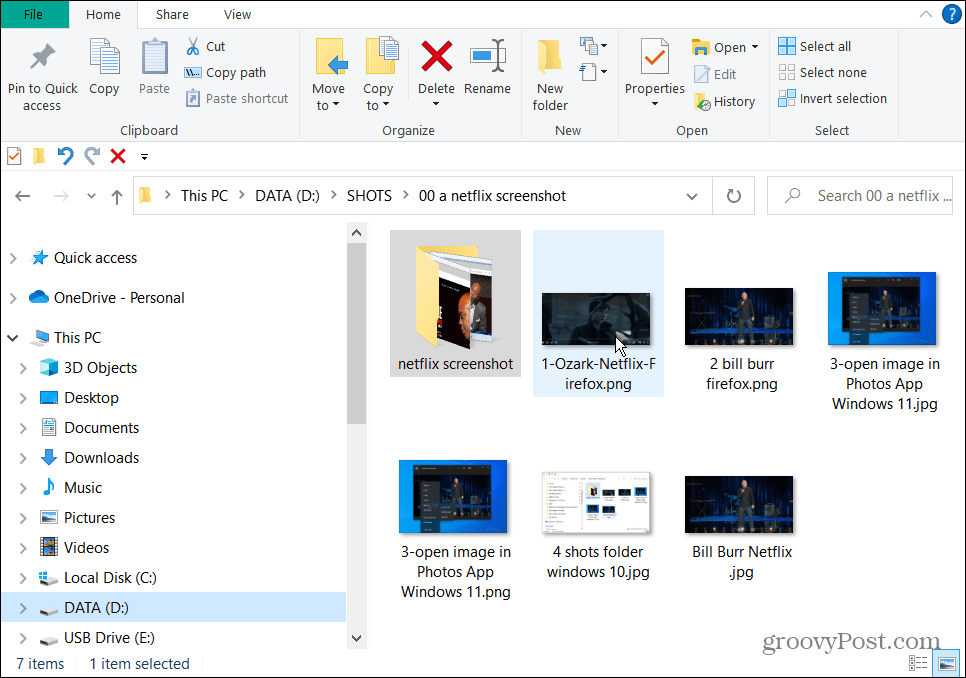
Користите Виндовс Сандбок за снимање екрана на Нетфлик-у
Још један једноставан начин да добијете снимак екрана на Нетфлик-у је да га покренете у Виндовс Сандбок-у. Ово је виртуелно окружење које покреће апликације изоловане од остатка вашег система у сврхе тестирања. Међутим, можете га користити за покретање Нетфлик-а и снимање екрана.
Постављање Виндовс Сандбок на Виндовс 10 је слично постављању Виндовс Сандбок на Виндовс 11.
Да бисте покренули Виндовс Сандбок и снимак екрана на Нетфлик-у:
- притисните Виндовс тастер + Р на тастатури да бисте отворили Трцати.
- Тип оптионалфеатурес.еке и кликните У реду.
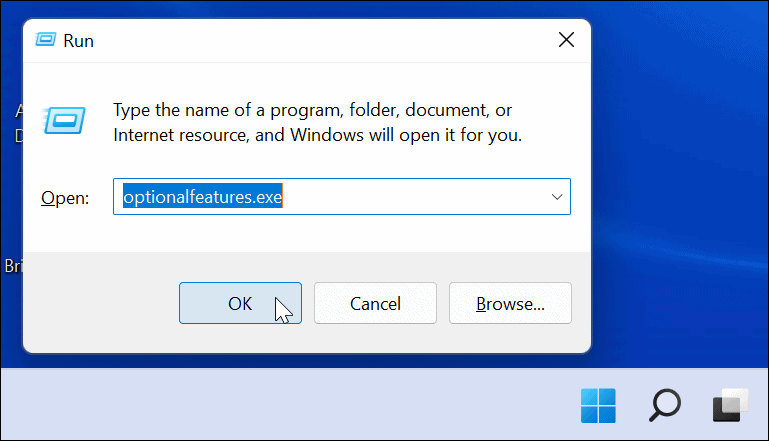
- Када Функције Виндовс-а појави се прозор, проверите Виндовс Сандбок опцију и кликните У реду.
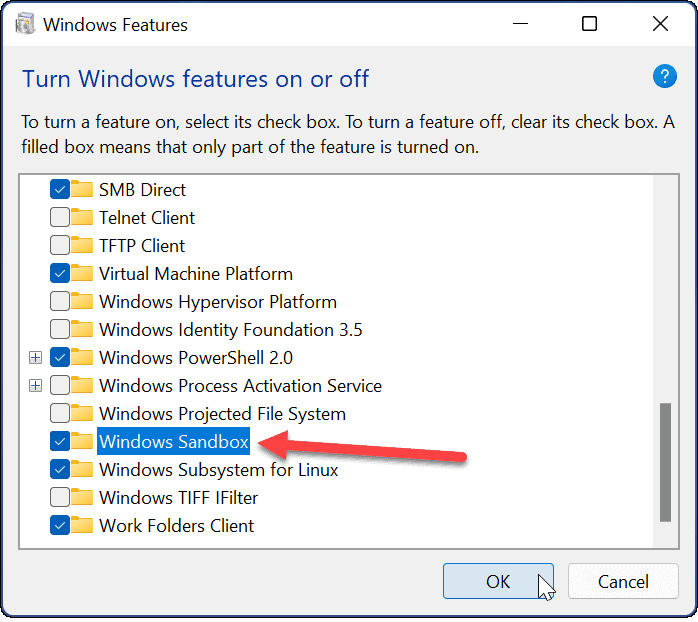
-
Поново покрените Виндовс 11 да бисте довршили процес инсталације Виндовс Сандбок-а—ако сте укључени Виндовс 10, поново покрените рачунар.
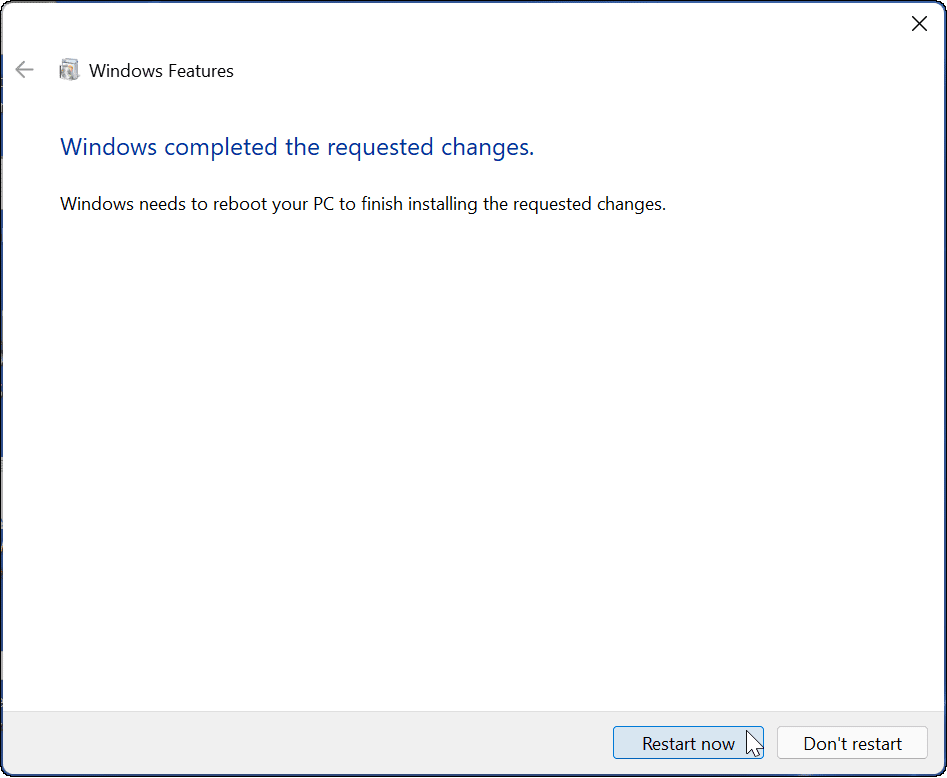
- Покрените Виндовс Сандбок и, када се покрене, отворите Мицрософт Едге унутар Виндовс Сандбок прозора.
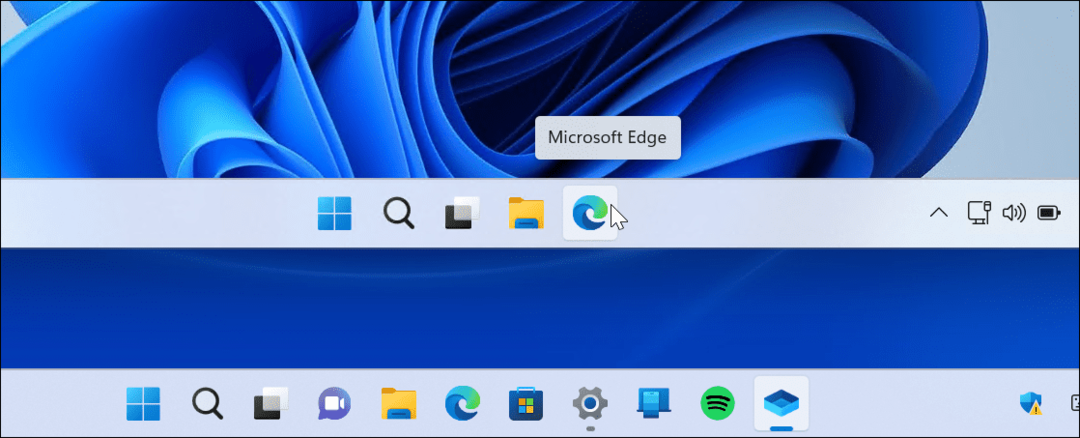
- Прегледајте до Нетфлик.цом и пријавите се са својим налогом.
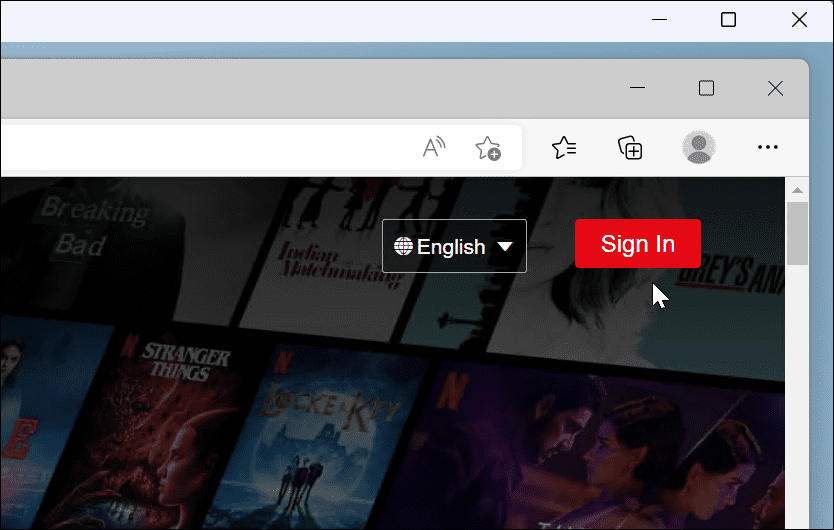
- Пустите емисију или филм који желите и погодите Виндовс тастер + ПртСцн да пуца. Можете покренути алатку за исецање или користити софтвер треће стране ако га имате. Имајте на уму да морате бити изван Виндовс Сандбок-а када извршавате услужни програм за снимке екрана.

Када добијете слику коју желите, можете је користити као позадину за радну површину или чувар екрана, поделите их на друштвеним мрежама и за шта год вам требају слике.
Савети за коришћење Нетфлик-а
Обично користите Фирефок или Мицрософт Едге са уграђеним услужним програмима за снимке екрана у Виндовс-у или помоћним програмом за снимке екрана треће стране као СнагИт нуди најбољу шансу да успешно направите снимак екрана на Нетфлик-у. Ако то не успе, увек можете креирати виртуелну машину. Међутим, Виндовс Сандбок је најједноставнији за подешавање и коришћење на Виндовс 10 и 11.
Такође би могли бити заинтересовани за стреаминг Нетфлик-а на Дисцорд-у или учење како да гледајте Нетфлик на више екрана одједном.
Поред тога, проверите подешавање квалитета видеа на Нетфлик-у, а ако сте корисник Мац-а, прочитајте о преузимање Нетфлик садржаја за гледање ван мреже на мацОС-у.
Како пронаћи кључ производа за Виндовс 11
Ако треба да пренесете кључ производа за Виндовс 11 или вам је потребан само да извршите чисту инсталацију оперативног система,...
Како да обришете Гоогле Цхроме кеш, колачиће и историју прегледања
Цхроме одлично чува вашу историју прегледања, кеш меморију и колачиће како би оптимизовао перформансе прегледача на мрежи. Њено је како да...
Усклађивање цена у продавници: Како доћи до онлајн цена док купујете у продавници
Куповина у продавници не значи да морате да плаћате више цене. Захваљујући гаранцијама усклађености цена, можете остварити попусте на мрежи док купујете у...
