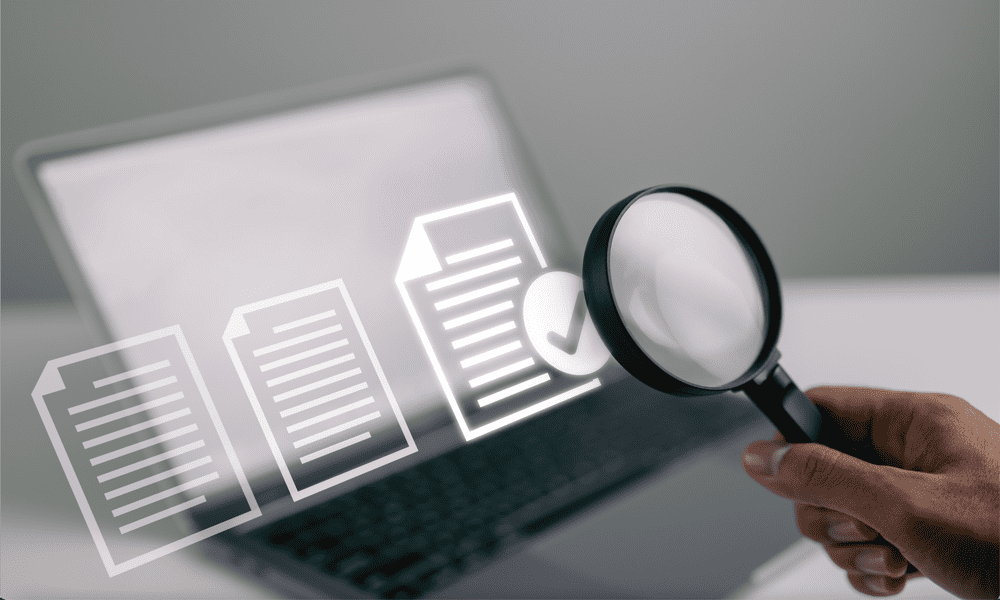Како сабрати колону у Екцелу
Мајкрософт Офис канцеларија Мицрософт екцел Јунак Екцел / / September 08, 2022

Последњи пут ажурирано

Ако имате бројке у колони у програму Екцел, постоји неколико начина да пронађете укупан број тих вредности. Ево како сабрати колону у Екцел-у.
Екцел је једна од најпопуларнијих апликација за табеле на свету. Можете га користити за све, од рачуноводства до праћења залиха. Међутим, ако тек почињете, чак и нешто тако једноставно као што је знати како сабрати колону у Екцел-у може изгледати прилично изазов.
Уз огроман избор функција које можете изабрати, може бити превише лако да се осећате мало преоптерећени. На пример, постоји више од једног начина да проверите збир колоне вредности у Екцел-у.
Ако нисте сигурни, ево неких од најбољих начина за сумирање колоне у Екцел-у.
Како брзо погледати збир колоне у Екцелу
Ако само желите да знате збир колоне без потребе да додајете те информације у своју табелу, можете користити Екцел статусну траку да бисте брзо видели укупан број колоне или било ког опсега ћелија.
Да бисте видели збир колоне користећи Екцел статусну траку:
- Означите податке које желите да сумирате. Да бисте изабрали целу колону, кликните на име колоне. У супротном, превуците преко ћелија да бисте изабрали опсег.
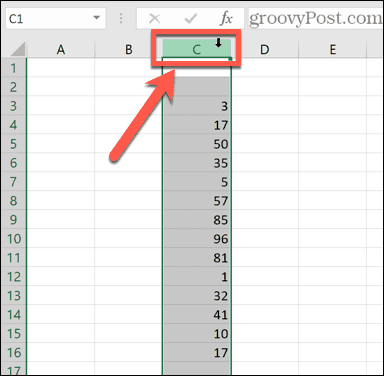
- На дну екрана видећете информације о вашем избору, као што су просек свих ваших вредности и број тачака података у опсегу. Такође ћете видети збир свих вредности у вашим изабраним ћелијама.
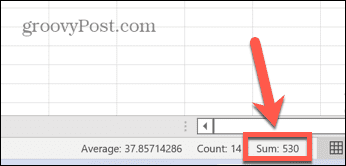
Како сабирати колону у Екцел-у помоћу аутоматског збира
Ако желите да се збир колоне дода у вашу табелу, у многим случајевима то можете учинити најбрже користећи АутоСум функционалност. Ово ће аутоматски изабрати опсег вредности за вас.
У неким случајевима, међутим, као што је комбинација бројева и уноса текста, опсег који одабере можда неће бити сасвим исправан и мораћете да га поправите ручно.
Да бисте сумирали колону користећи АутоСум:
- Кликните на ћелију у којој желите да се појави збир. Ово би требало да буде у истој колони као и подаци које желите да збројите.
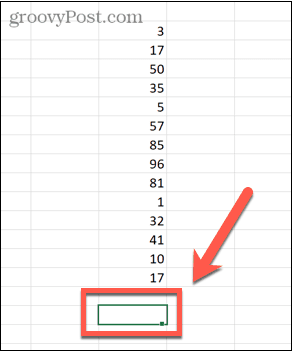
- У Кућа траку са алаткама, кликните на АутоСум дугме.
- Такође можете користити пречицу на тастатури Алт + = (сачекај Алт и притисните знак једнакости).
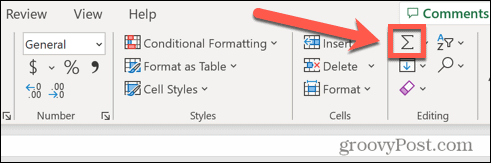
- Такође можете користити пречицу на тастатури Алт + = (сачекај Алт и притисните знак једнакости).
- Ћелија коју сте изабрали ће бити попуњена формулом која укључује СУМ функција и опсег из исте колоне. Ћелије укључене у опсег ће такође бити истакнуте.
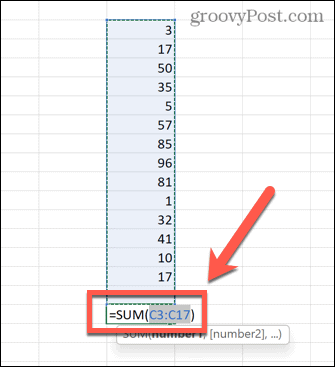
- Ако сте задовољни опсегом ћелија које је аутоматски збир изабрао, притисните Ентер да примени формулу. Ако опсег није оно што сте желели, можете да превучете други опсег и притиснете Ентер.
- Сада ће се појавити збир вредности у вашој колони.
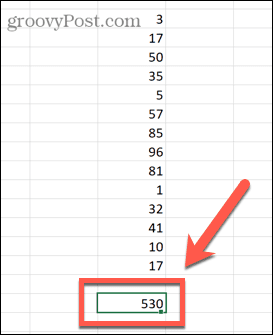
Како сабрати колону у Екцел-у користећи функцију СУМ
Као што је горе поменуто, ако ваши подаци укључују и вредности и текст, функција АутоСум ће изабрати само вредности испод последње текстуалне вредности у вашој колони.
Можете ручно да креирате формулу користећи функцију СУМ да бисте изабрали сопствени опсег и осигурали да збројите све вредности у својој колони.
Да бисте сумирали колону користећи функцију СУМ:
- Кликните на ћелију у којој желите да се појави збир. Ово може бити било која ћелија коју одаберете - не мора да буде у истој колони.
- Тип =СУМ(
- Превуците опсег ћелија које желите да укључите или кликните на име колоне да бисте изабрали целу колону.
- Унесите последњу затворену заграду и притисните Ентер.
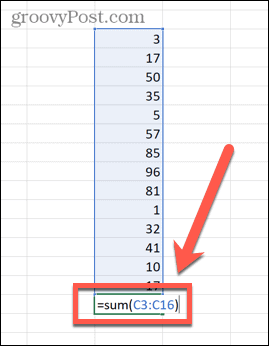
- Ваш збир ће сада израчунати. Ако било која од изабраних ћелија садржи текст, они ће бити занемарени. Међутим, све вредности ће бити укључене.
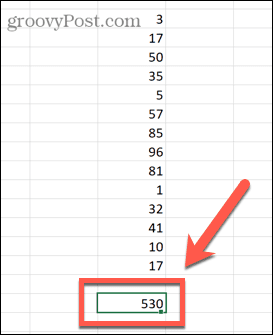
Како сабрати колону у Екцелу користећи именоване опсеге
Ако радите са великим количинама података, истицање огромног броја ћелија може потрајати. Међутим, могуће је применити име на одређени опсег података. Затим можете да се позивате на овај опсег по имену у својим формулама, уместо да сваки пут бирате све податке.
Да бисте сумирали колону користећи именовани опсег:
- Означите опсег података који желите да именујете.
- Под Формуле мени, кликните Дефинишите име.
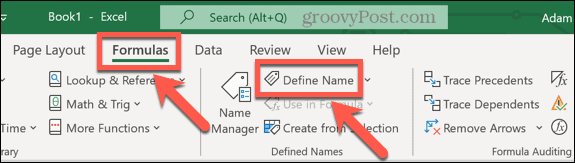
- Унесите назив за свој опсег и кликните У реду.
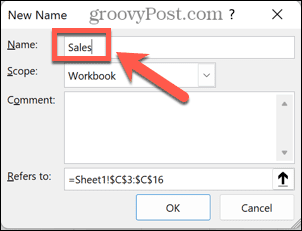
- Изаберите ћелију у којој желите да се појави збир и откуцајте =СУМ( након чега следи назив вашег опсега и затворена заграда. На пример, =СУМ(продаја).
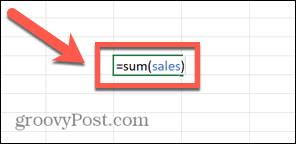
- Притисните Ентер а Екцел ће израчунати збир вашег именованог опсега.
Како користити СУБТОТАЛ за сумирање филтриране колоне
Ако радите са филтрираним подацима, функција СУМ није много корисна. То је зато што чак и када филтрирате своје податке да бисте приказали само одређене вредности, СУМ ће и даље пронаћи тај укупан број и видљивих и скривених вредности.
Ако желите да пронађете збир само тих вредности које је вратио ваш филтер, мораћете да користите СУБТОТАЛ функција.
Да бисте сумирали филтрирану колону у Екцел-у користећи функцију СУБТОТАЛ:
- Истакните своје ћелије.
- У Подаци мени, кликните на Филтер икона.
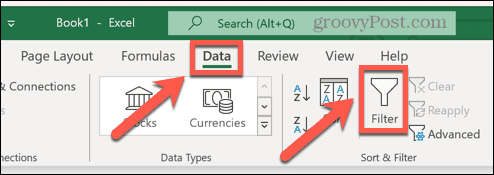
- Кликните Филтер стрелица на врху колоне података.
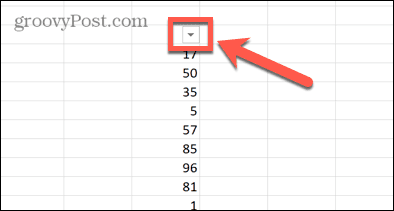
- Подесите филтер по вашем избору.
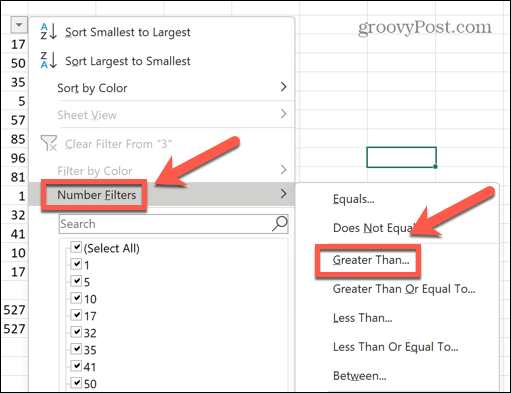
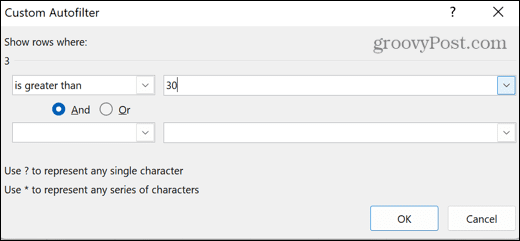
- Изаберите ћелију у којој желите да се појави ваш међузбир.
- Тип =СУБТОТАЛ(9, затим изаберите видљиве ћелије које желите да укључите. Тхе 9 је део функције која означава да желите да пронађете збир вредности
- Унесите последњу затворену заграду.
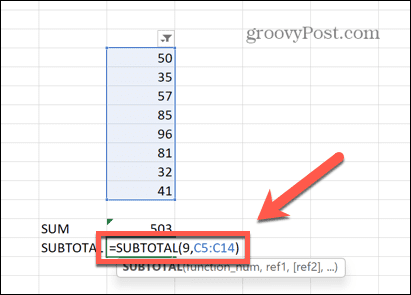
- Притисните Ентер.
- Међузбир ће приказати тачан збир видљивих вредности из филтрираних података. За поређење, коришћење функције СУМ даје збир свих видљивих ћелија плус све скривене ћелије које су биле између горњих и доњих ћелија које сте изабрали.
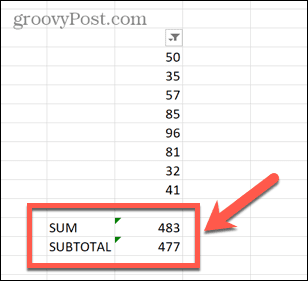
Како сабрати колону користећи Екцел табелу
Иако су сви подаци у табели по природи у табеларном облику, своје податке можете претворити у Екцел табелу. Екцел табеле вам омогућавају да брзо промените стил својих табела и на њих се може директно референцирати у формулама.
Такође можете користити алате за дизајн табеле да бисте брзо сумирали колону података.
Да бисте сумирали колону користећи Екцел табелу:
- Означите податке које желите да конвертујете у Екцел табелу.
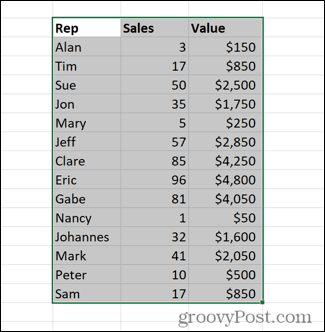
- Под Уметните мени, кликните Табле.
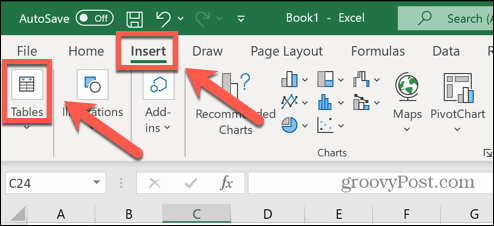
- Изаберите Сто.
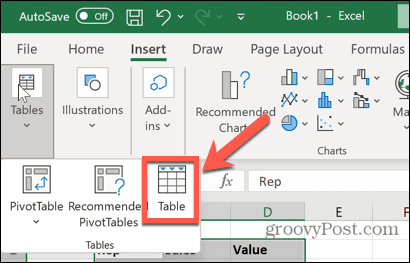
- Уверите се да је опсег тачан и ако сте укључили заглавља у свој избор, уверите се у то Моја табела има заглавља је проверено.
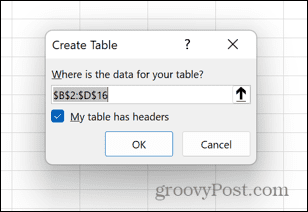
- Када је ваша Екцел табела направљена, уверите се да је Укупан ред опција је означена у Табле Десигн мени.
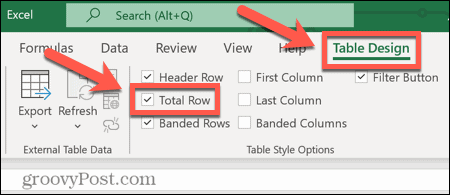
- Вашој табели се додаје нови ред који приказује збир вредности у последњој колони ваше табеле.
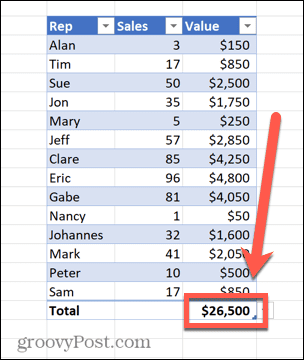
- Можете да кликнете на стрелицу надоле поред ове вредности да бисте променили ово из збира у широк избор других прорачуна ако желите.
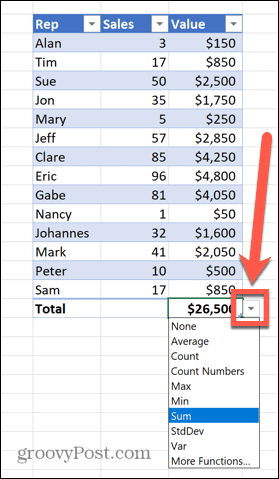
Постати Екцел Про
Као што горе наведени кораци показују, чак и за нешто тако једноставно као што је учење како сабрати колону у Екцел-у, постоје бројни начини како се то може постићи. Екцел је невероватно моћна апликација и многи од нас ће само загребати површину онога за шта је способна.
На пример, да ли сте знали да можете научити како звонити аларм у Екцел-у? Можете такође извући податке са другог листа у Екцел-у, додајте месеце датуму, направити кутијасте парцеле или тракасти графикони, и много, много више.
Што више научите, Екцел постаје кориснији. Ако имате своје савете за Екцел, слободно их оставите у коментарима испод.
Како пронаћи кључ производа за Виндовс 11
Ако треба да пренесете кључ производа за Виндовс 11 или вам је потребан само да извршите чисту инсталацију оперативног система,...
Како да обришете Гоогле Цхроме кеш, колачиће и историју прегледања
Цхроме одлично чува вашу историју прегледања, кеш меморију и колачиће како би оптимизовао перформансе прегледача на мрежи. Њено је како да...
Усклађивање цена у продавници: Како доћи до онлајн цена док купујете у продавници
Куповина у продавници не значи да морате да плаћате више цене. Захваљујући гаранцијама усклађености цена, можете остварити попусте на мрежи док купујете у...