Како користити Монитор перформанси у оперативном систему Виндовс 11
Мицрософт Виндовс 11 Јунак / / September 03, 2022

Последњи пут ажурирано

Понекад вам је потребна додатна помоћ при решавању проблема са оперативним системом Виндовс. Ево како да користите Монитор перформанси у оперативном систему Виндовс 11.
Ако желите да проверите како ради ваш рачунар, можда бисте желели да размислите о коришћењу Монитор перформанси. То је уграђени услужни програм на Виндовс 10 и 11 који обезбеђује праћење система и перформанси.
Монитор перформанси вам омогућава да пратите коришћење системских ресурса у реалном времену. Укључен је у све верзије Виндовс-а од НТ-а (укључујући Виндовс 10) и и даље је доступан у оперативном систему Виндовс 11. Такође можете да генеришете извештај који долази као датотека евиденције.
Ако желите да пазите на то како се ваш рачунар окреће, ево како да користите Перформанце Монитор на Виндовс 11.
Како користити Монитор перформанси у оперативном систему Виндовс 11
Прва ствар коју ћете морати да урадите је да покренете услужни програм Перформанце Монитор на Виндовс-у. Постоји неколико начина да то урадите, али ћемо почети тако што ћемо вам показати два начина да га брзо покренете.
Да бисте користили Монитор перформанси на Виндовс 11:
- Притисните Виндовс тастер + Р да отворите Трцати дијалог.
- У Трцати, тип перфмон и кликните У реду.
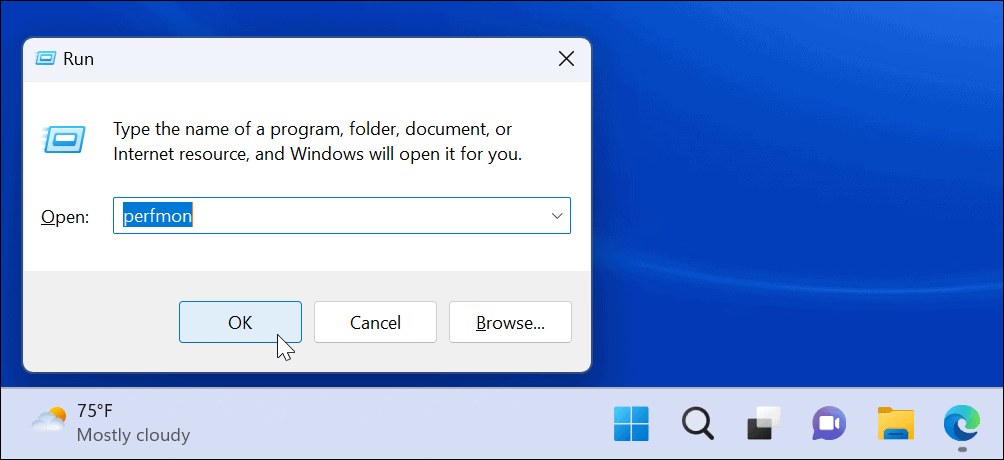
- Услужни програм Перформанце Монитор ће се покренути—изаберите Монитор перформанси са листе са леве стране и погледајте статистику учинка у реалном времену.
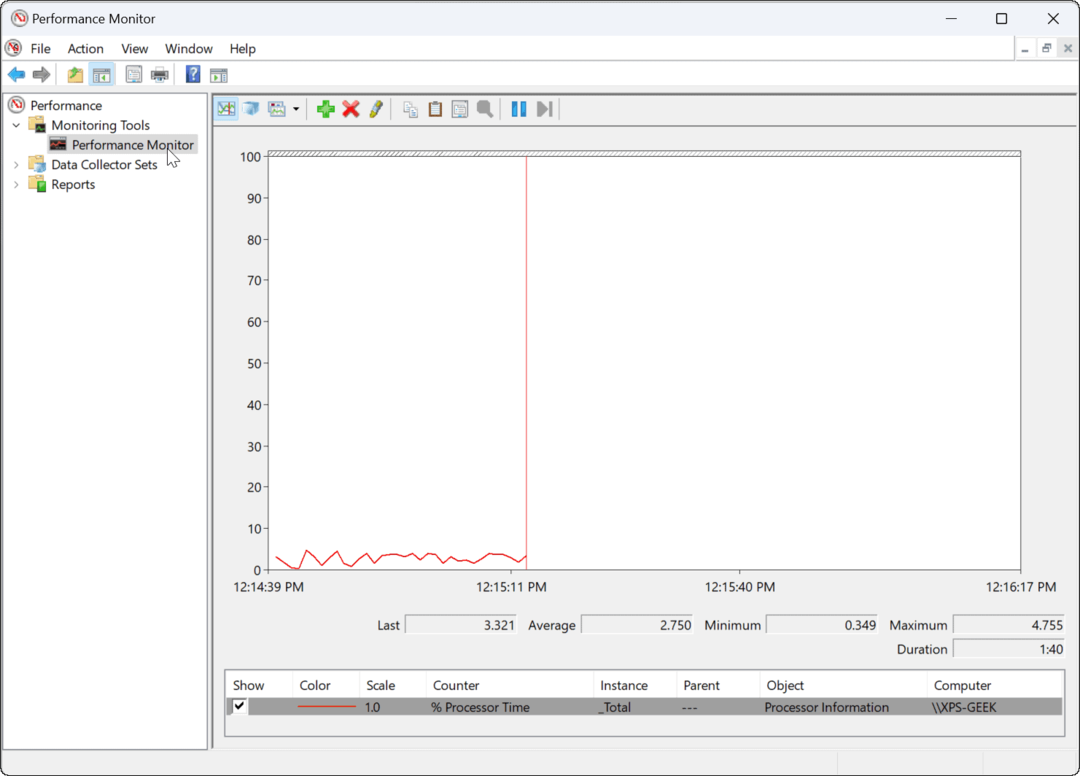
Коришћење Виндовс алатки
Алтернативно, можете отворити Перформанце Монитор преко Фасцикла Виндовс Тоолс.
Да бисте отворили Монитор перформанси преко Виндовс алатки:
- притисните Виндовс тастер + Р пречица за покретање Трцати.
- У Трцати, Укуцај контролу и кликните У реду да покренете Цонтрол Панел.
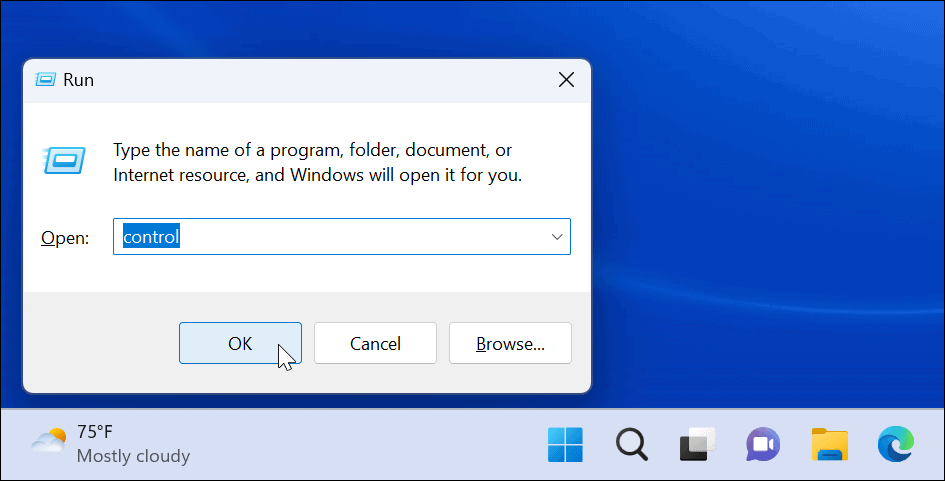
- Када Контролна табла отвори, изаберите Систем и безбедност.
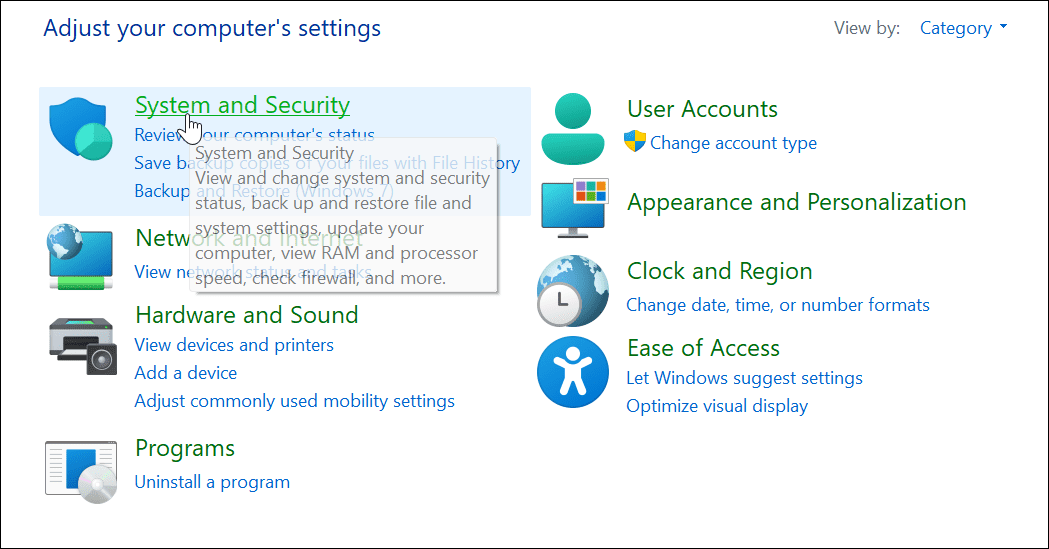
- Померите се надоле до дна странице и изаберите Виндовс Тоолс.
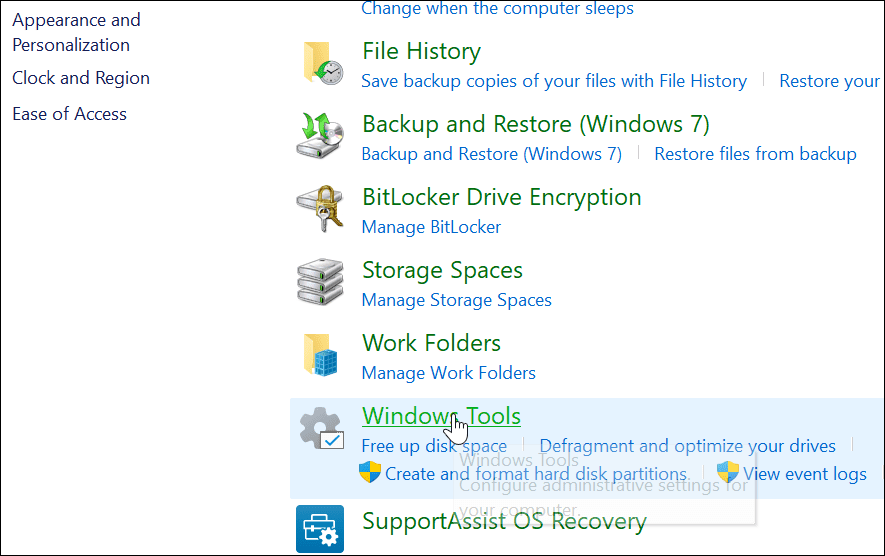
- У Виндовс Тоолс фолдер, пронађи Монитор перформанси и двапут кликните на њега да бисте га покренули.
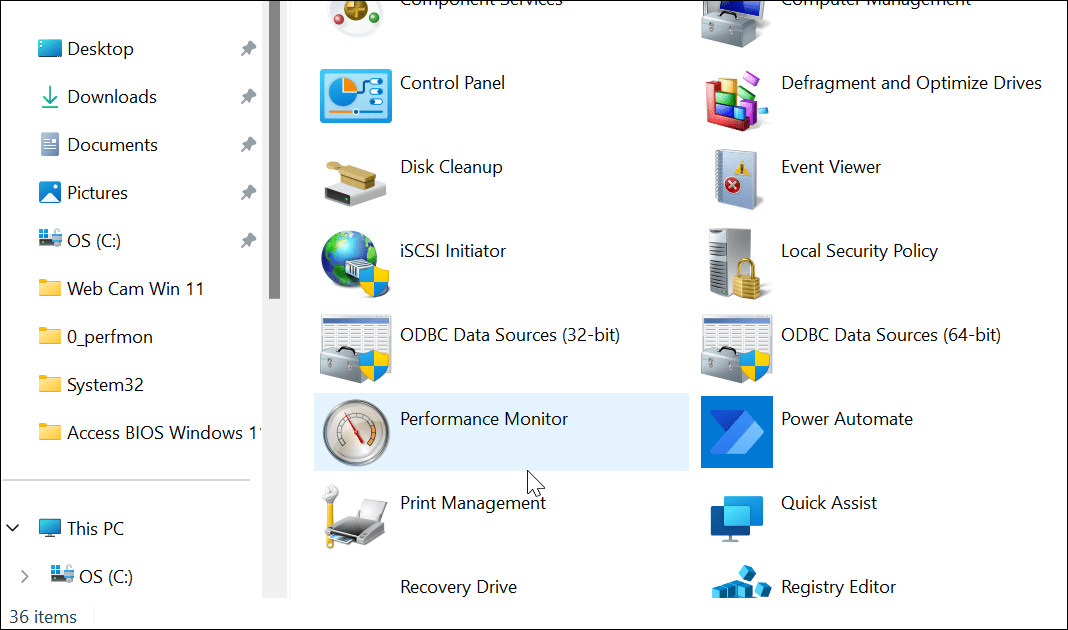
Како да генеришете извештај о перформансама система на Виндовс 11
Алат Перформанце Монитор вам омогућава да проучавате како апликације утичу на перформансе вашег рачунара у реалном времену, али такође можете да генеришете датотеку евиденције за каснију анализу. Ако га имате у реалном времену, можете да видите метрику учинка када покренете и покренете апликације.
Међутим, можда ћете желети датотеку евиденције коју можете касније да проучите.
Да бисте генерисали извештај дневника перформанси система користећи Монитор перформанси:
- Отвори Монитор перформанси на вашем рачунару.
- На левом панелу идите на Скупови за прикупљање података > Систем > Перформансе система.
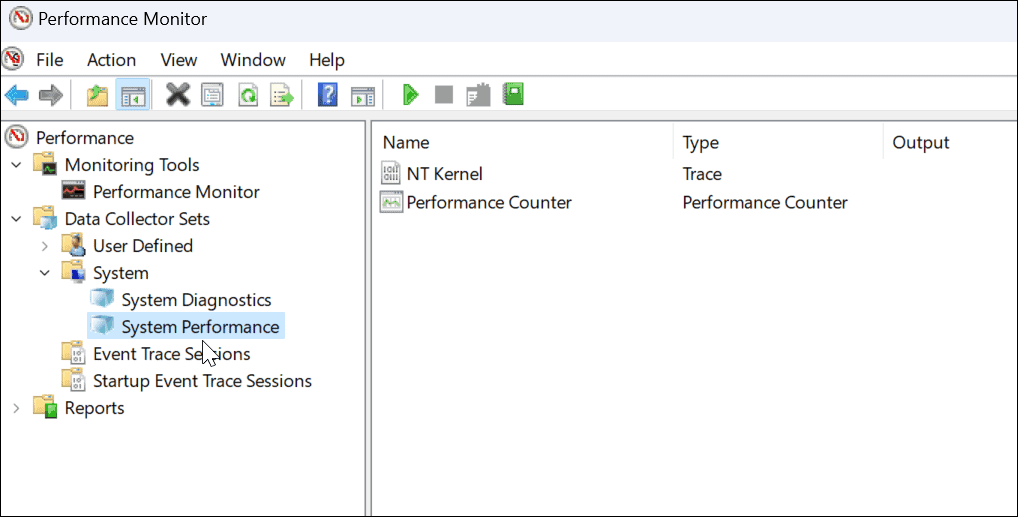
- Десни клик Перформансе система и изаберите Почетак.
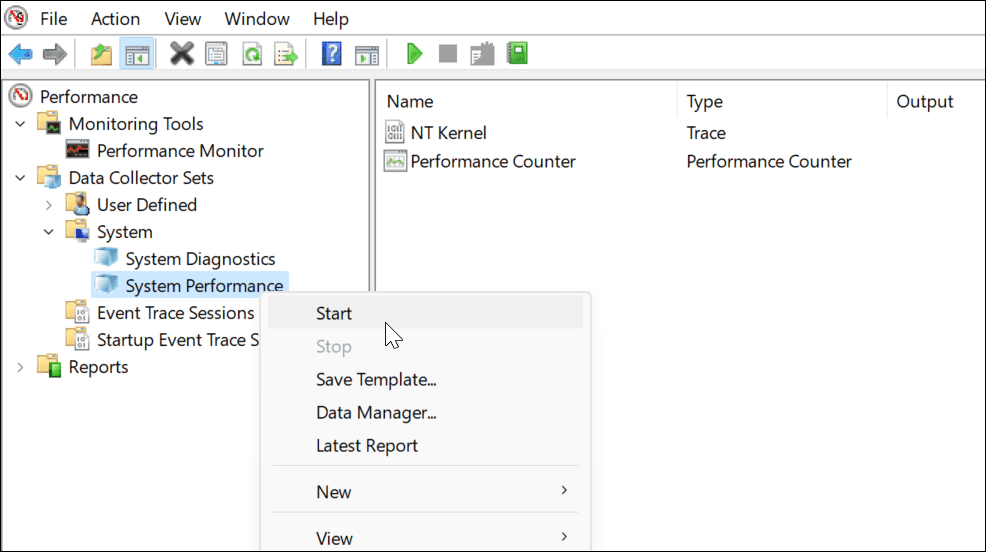
- Ваш извештај ће се генерисати. Требало би да потраје само тренутак, али километража ће варирати у зависности од вашег система.
- Након што се извештај генерише, идите на Извештаји > Систем > Перформансе система у левом панелу. На десној страни ћете пронаћи извештај(е) које сте генерисали и који су временски означени.
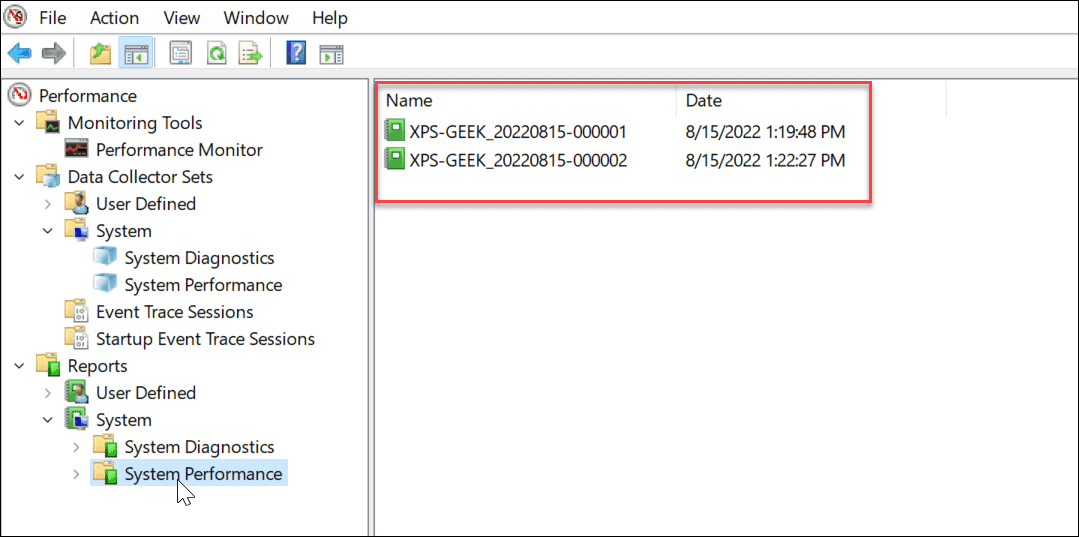
- Двапут кликните на извештај који желите да видите у интерфејсу Монитора перформанси.
- Извештај укључује комплетан резиме система и друге дијагностичке детаље о вашем ЦПУ-у, диску, мрежи и другим системским ресурсима.
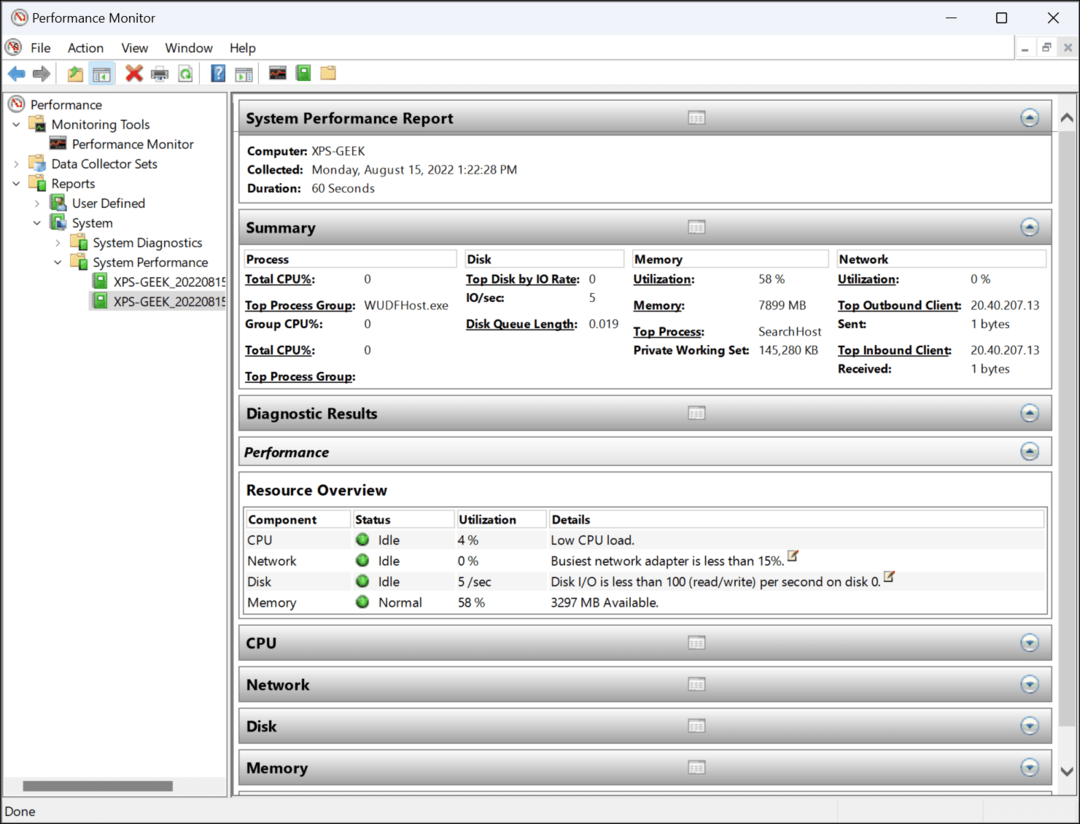
Коришћење монитора перформанси у оперативном систему Виндовс 11
Иако је извештај о перформансама система најчешћа употреба услужног програма Перформанце Монитора, он може да изврши неке друге задатке који ће вам помоћи да надгледате свој рачунар. Неки други извештаји које можете да генеришете укључују дијагностику система и сесије праћења догађаја за решавање проблема. Такође укључује кориснички дефинисане скупове сакупљача података које ручно укључите.
Поседовање алата као што је Перформанце Монитор за решавање проблема на рачунару је добар начин да се уђу у траг и поправе проблеми када ствари крену наопако. На пример, можда желите да знате како да поправите да апликација Виндовс Маил не ради.
Имате проблема са штампачем? Проверите како да поправите грешку недоступности драјвера штампача у оперативном систему Виндовс 11. А ако ваш рачунар настави да се руши, научите ово 11 корака да поправите пад Виндовс 11.
Како пронаћи кључ производа за Виндовс 11
Ако треба да пренесете кључ производа за Виндовс 11 или вам је потребан само да извршите чисту инсталацију оперативног система,...
Како да обришете Гоогле Цхроме кеш, колачиће и историју прегледања
Цхроме одлично чува вашу историју прегледања, кеш меморију и колачиће како би оптимизовао перформансе прегледача на мрежи. Њено је како да...
Усклађивање цена у продавници: Како доћи до онлајн цена док купујете у продавници
Куповина у продавници не значи да морате да плаћате више цене. Захваљујући гаранцијама усклађености цена, можете остварити попусте на мрежи док купујете у...



