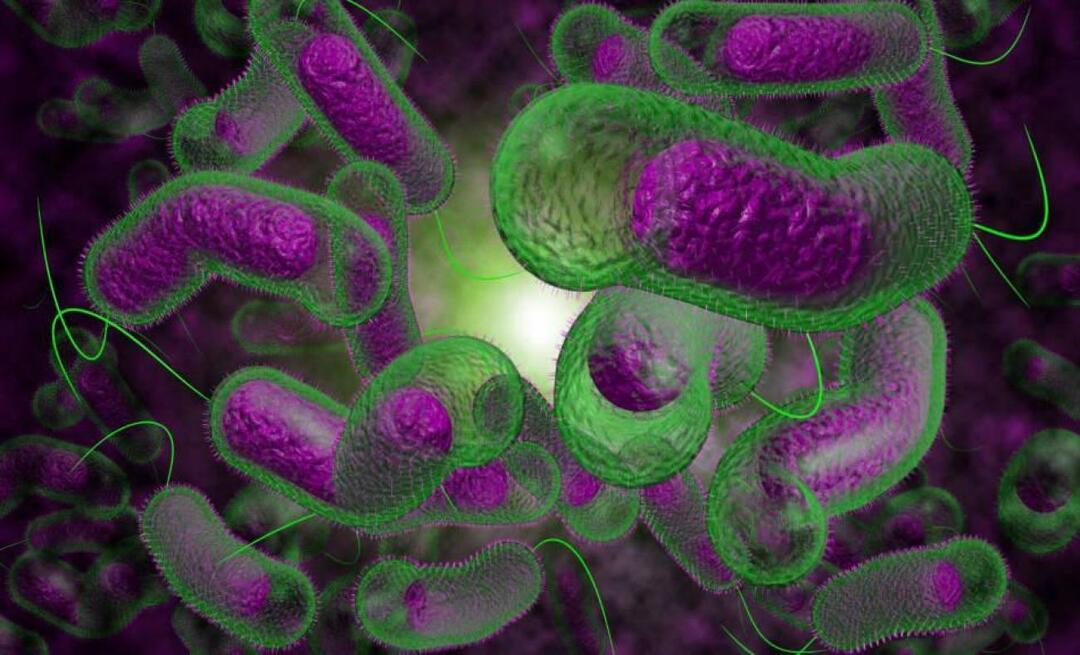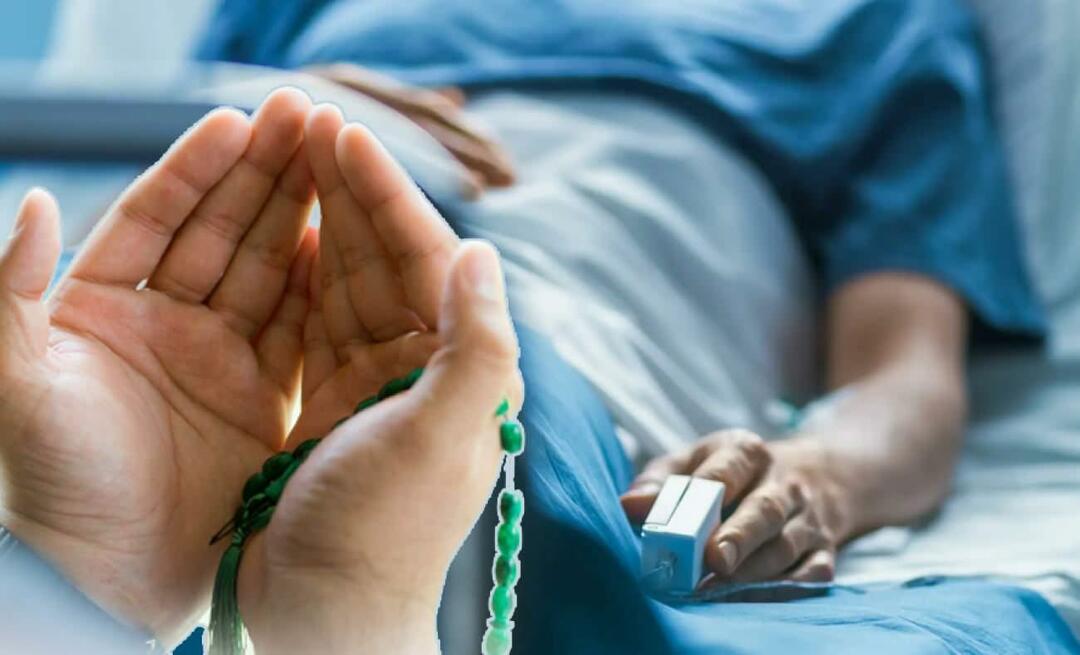Последњи пут ажурирано

Можете ли да видите пријатеље или колеге на Зоом-у, али их не чујете? Ево неколико савета о томе како да поправите Зоом аудио.
Зоом је израстао у једну од највећих апликација за видео конференције на свету. Омогућава вам да имате висококвалитетне гласовне и видео позиве један на један или са стотинама људи. Апликација је једноставна за коришћење - обично не морате да улазите у било каква компликована подешавања.
С времена на време, можда ћете открити да ваш Зоом аудио не ради исправно. На пример, можда нећете моћи да чујете друге људе у свом позиву или звук може изгледати чудно.
Ако нисте сигурни како да решите ове проблеме са Зоом звуком, можете да пратите кораке за решавање проблема у наставку.
Проверите да ли има искључених учесника
Ако не можете да чујете друге људе у вашем Зоом позиву, то можда нема никакве везе са вашим рачунаром. Остали учесници могу бити искључени а да тога нису свесни.
Ако вас чују, замолите их да кликну на
Да бисте послали поруку ћаскања у Зоом-у:
- Померите миша било где на екрану зумирања.
- Кликните Ћаскање у доњем менију.
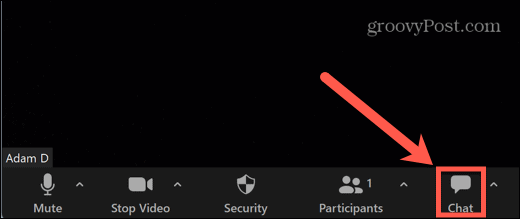
- Можете послати поруку свима или кликнути на испустити да изаберете одређене људе.
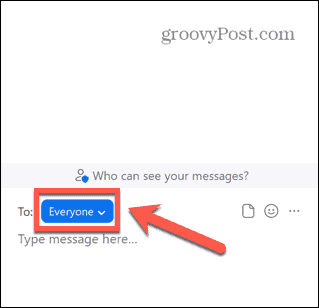
- Откуцајте своју поруку на дну прозора за ћаскање и притисните Ентер да га пошаље.
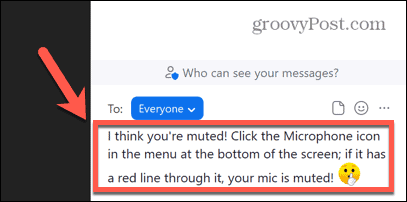
Проверите јачину звука на рачунару
Други разлог због којег можда нећете моћи да чујете никога у свом Зоом позиву је ако је јачина звука на рачунару прениска (или потпуно искључена). Покушајте да користите дугмад за јачину звука на тастатури да повећате јачину звука и видите да ли ово има неку разлику.
Ако ово не успије, можете користити Волуме Микер на Виндовс 10 и 11 да бисте променили јачину звука за апликацију Зоом.
Да бисте променили јачину звука зумирања у оперативном систему Виндовс 11:
- Кликните десним тастером миша на Волуме икона на траци задатака.
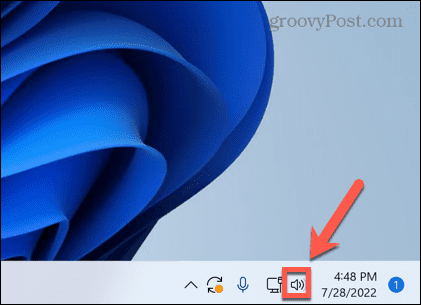
- Изаберите Отворите миксер јачине звука.
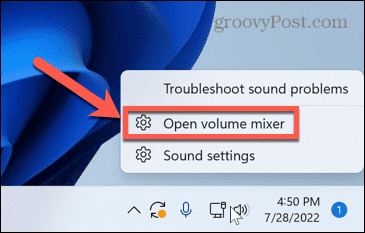
- Уверите се да оба Систем Волуме и ЗоомВолуме клизачи су постављени на довољно висок ниво да чујете звук.
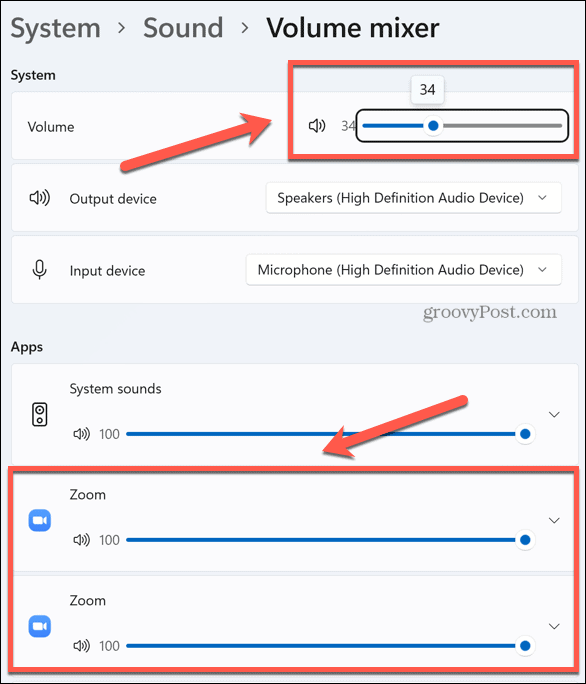
Проверите везе звучника или слушалица
Ако користите спољне звучнике или слушалице, њихова веза може бити неисправна.
За жичане звучнике или слушалице, проверите да ли су правилно прикључени. Ако јесу, покушајте са другим портом да видите да ли ово побољшава ствари.
Ако користите Блуетоотх звучнике или слушалице, уверите се да Блуетоотх је омогућен на вашем рачунару и да су ваши звучници или слушалице довољно напуњене.
Изаберите тачан аудио излаз
Зум вам омогућава да изаберете који аудио излаз (нпр. ваше слушалице или звучнике) Зум аудио се репродукује. Ако сте изабрали погрешне звучнике, можда нећете моћи ништа да чујете.
Да бисте изабрали исправне звучнике или слушалице у зумирању:
- Померите миша било где у прозору зумирања да бисте приказали мени зумирања.
- Кликните стрелац поред Микрофон икона.
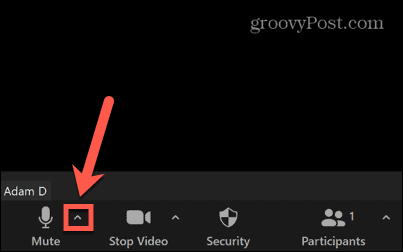
- Одаберите своје звучнике испод Изаберите звучник.
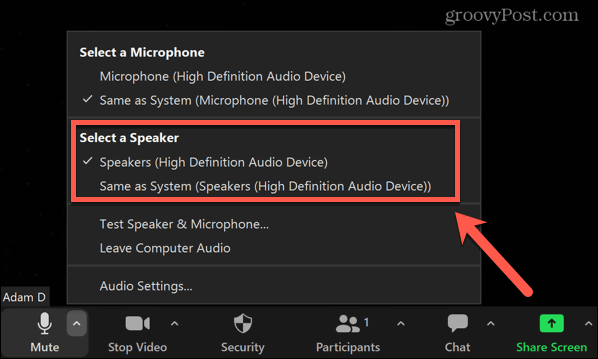
Тестирајте своје звучнике
Ако мислите да су звучници можда узрок проблема са звуком са зумом, можете да тестирате звучнике да бисте били сигурни да раде како се очекује.
Да бисте тестирали своје звучнике у Зоому:
- Померите миша унутар прозора Зоом да бисте приказали мени Зоом.
- Кликните стрелац поред Микрофон икона.
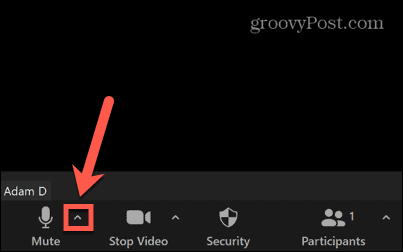
- Изаберите Тестирајте звучник и микрофон.
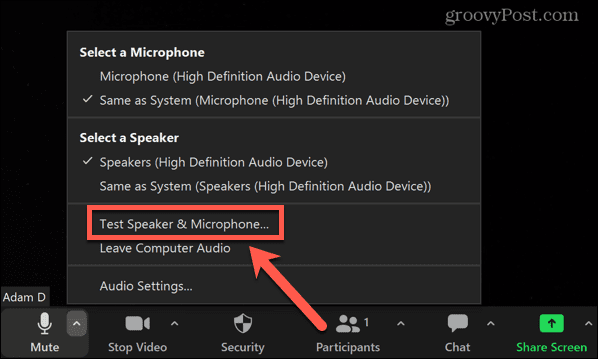
- Бићете упитани да ли чујете мелодију звона. Ако можете, кликните да.
- Ако не можете, изаберите Не, покушајте са другим звучником уместо тога.
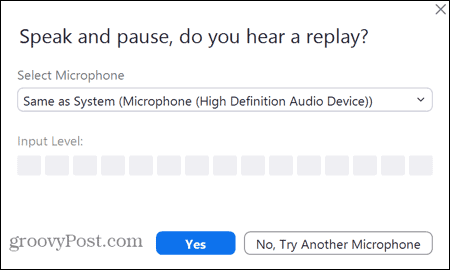
- Од вас ће тада бити затражено да говорите и требало би да чујете оно што сте рекли да вам се понавља. Ако можете, кликните да.
- У супротном, изаберите Не, покушајте са другим звучником.
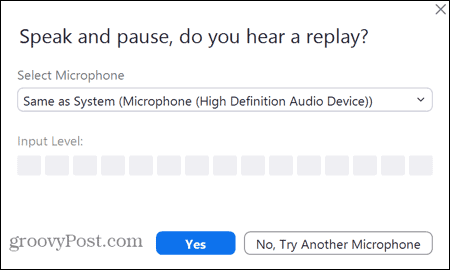
- Ако чујете звук на оба теста, онда ваши звучници раде исправно у зумирању. Ако не, мораћете да испробате неку од других поправки на овој листи.
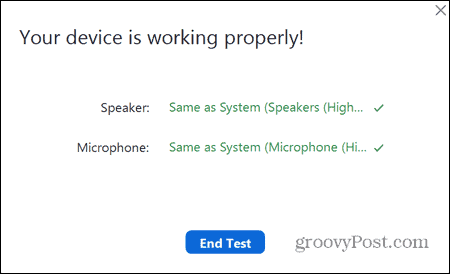
Поправите подешавања звука за зумирање
Зоом ће користити подразумевана подешавања за покретање аудио и видео позива, али их можете сами променити преко апликације Зоом. Можда ћете моћи да решите проблеме са звуком са Зоом-ом тако што ћете променити неке од ових подразумеваних аудио поставки.
Да бисте променили подешавања звука у Зоом-у:
- Лансирање Зоом.
- Кликните Подешавања икона у горњем десном углу.

- Изаберите Аудио из менија са леве стране.
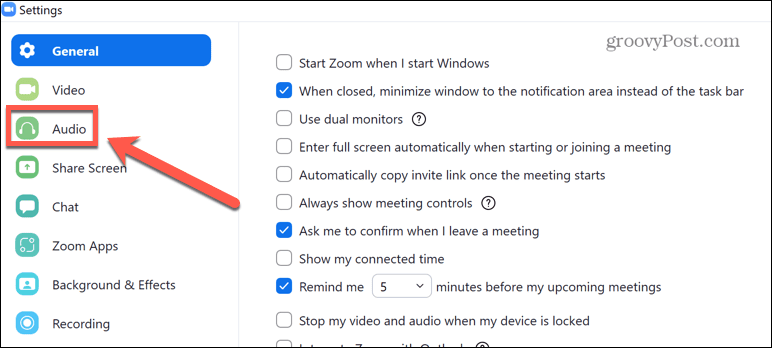
- Изаберите звучник који желите да користите подразумевано.
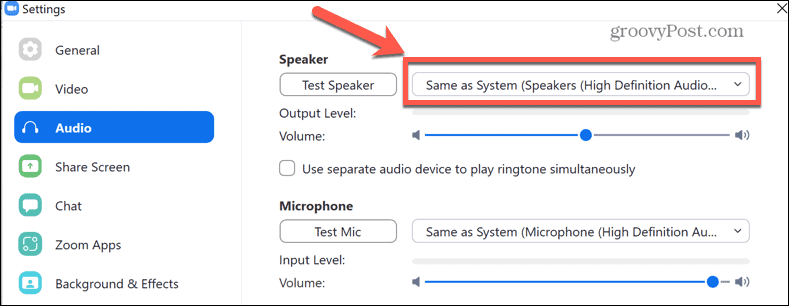
- Можете кликнути Тест Спеакер како бисте били сигурни да изабрани звучник ради како се очекује.
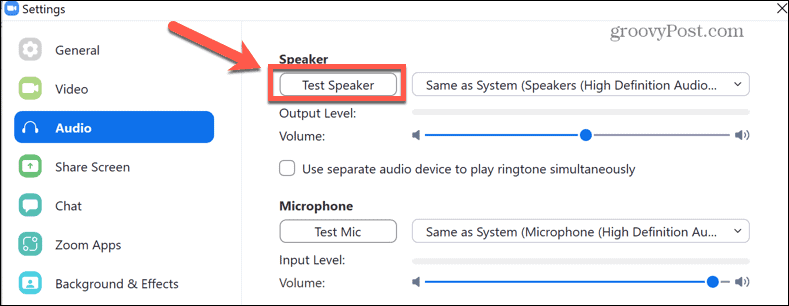
- Померите се надоле да бисте пронашли Суппресс Бацкгроунд Ноисе Подразумевана поставка је Ауто— испробавање другачије поставке може побољшати ваш звук у зумирању.
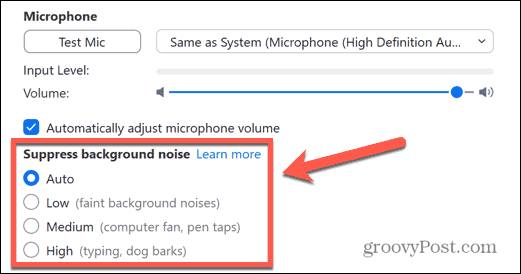
- Испод овога, покушајте да проверите Прикажи опцију током састанка да бисте омогућили „Оригинални звук“. Омогућавање овога у зум позиву онемогућава сузбијање шума, високопропусно филтрирање и контролу појачања. Препоручује се за пуштање музике или у ситуацијама у аудио студију, али подешавање ових подешавања може помоћи у решавању проблема са звуком са Зоом-ом.
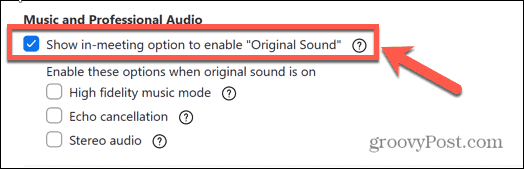
- На дну екрана можете променити јачину звука звона и мелодију звона.
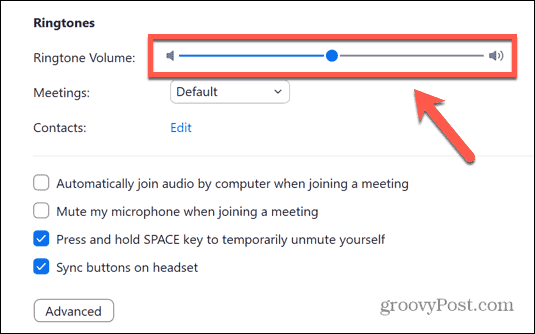
- Кликните Напредно.
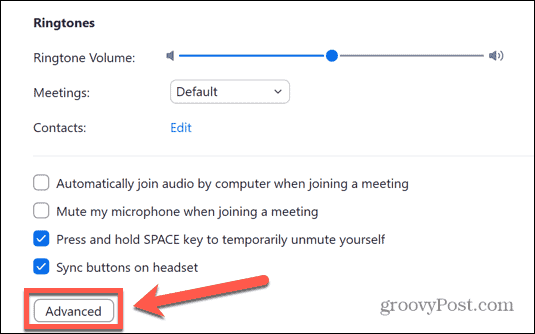
- Подразумевано, ова напредна подешавања су подешена на Ауто. Ако су на другој поставци, покушајте да их подесите на Аутоматски и видите да ли ово решава ваше проблеме са звуком са зумом.
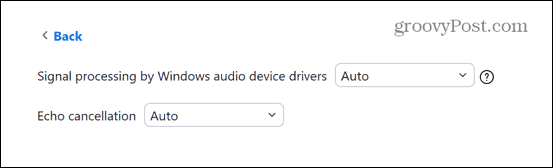
- Ако су подешавања већ постављена на подразумеване вредности, покушајте да их промените да бисте видели да ли ће то поправити ваш звук у зумирању.
Проверите подешавања звука на рачунару
Ако имате проблема са звуком са Зоом-ом, можда ћете морати да проверите аудио подешавања рачунара. Једно од ових подешавања може узроковати неисправан рад вашег звука Зоом-а.
Конфигурисање Виндовс 11 аудио поставки
Да бисте променили подешавања звука у оперативном систему Виндовс 11:
- Кликните десним тастером миша на Волуме икона.
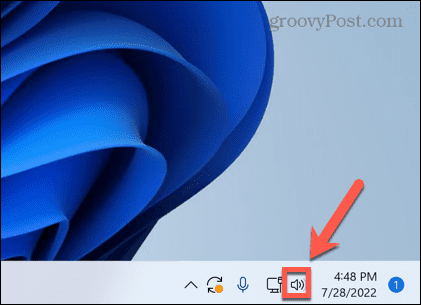
- Изаберите Подешавања звука.
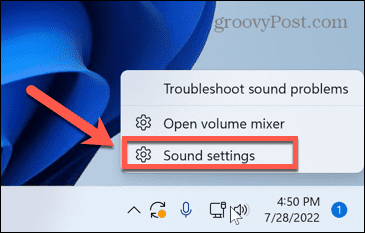
- Скролујте кроз мени—испод Напредно изаберите Сви звучни уређаји.
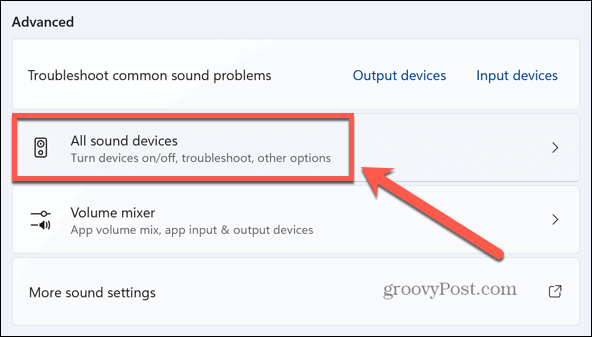
- Кликните Звучници.
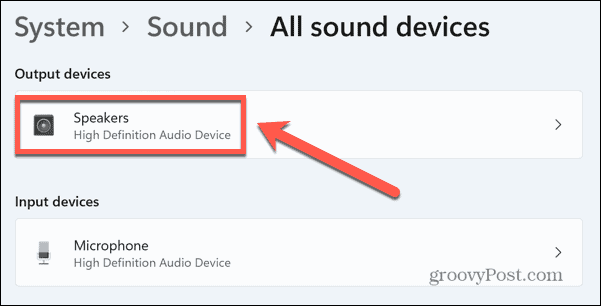
- Кликните Проверите ажурирања драјвера како бисте били сигурни да ваш возач није застарео.
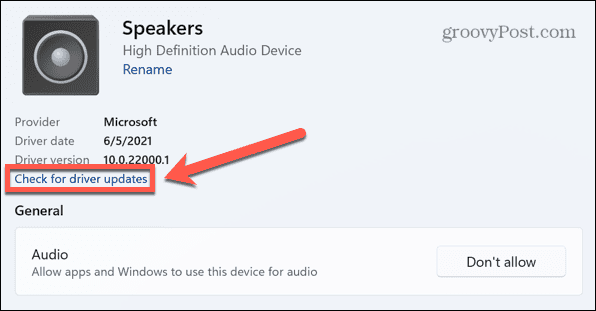
- Уверите се да видите Не дозволи поред Аудио одељак.
- Ако ово дугме гласи Дозволи, кликните на њега да бисте дозволили апликацијама и Виндовс-у да користе ваше звучнике за звук.
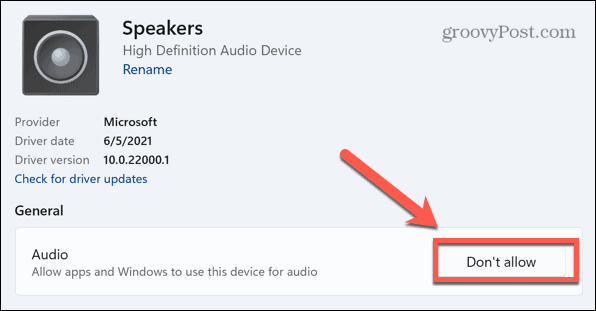
- Померите се надоле и уверите се да Енханце Аудио клизач је подешен на Ван.
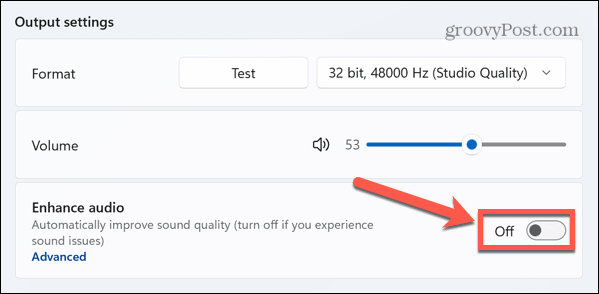
- Ако желите да промените појединачна побољшања звука, кликните Напредно.
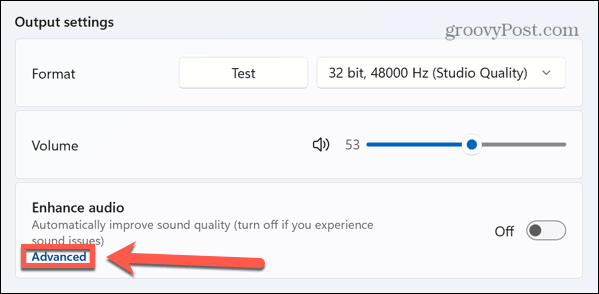
- Онемогућите сва аудио побољшања која желите да искључите.
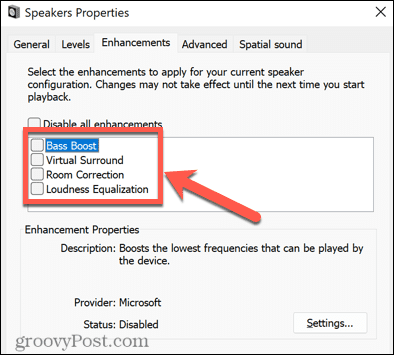
Конфигурисање Мац аудио поставки
Такође можете да конфигуришете своје аудио поставке за Зоом на мацОС-у помоћу Системске поставке мени.
Да бисте променили подешавања звука на Мац-у:
- Лансирање Системске поставке.
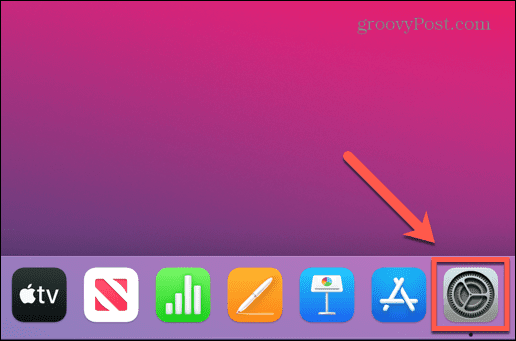
- Изаберите Звук.
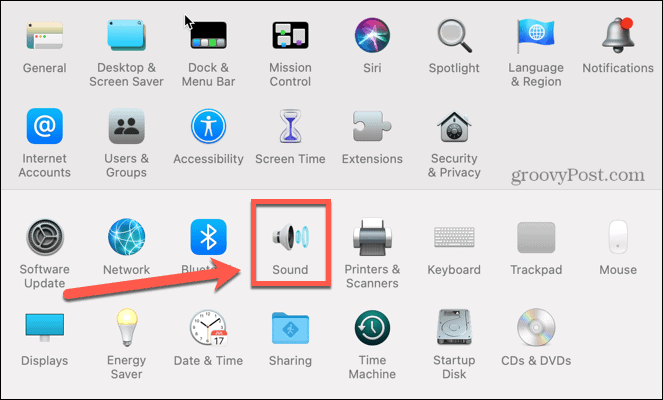
- У Излаз на картици, изаберите звучнике које желите да користите.
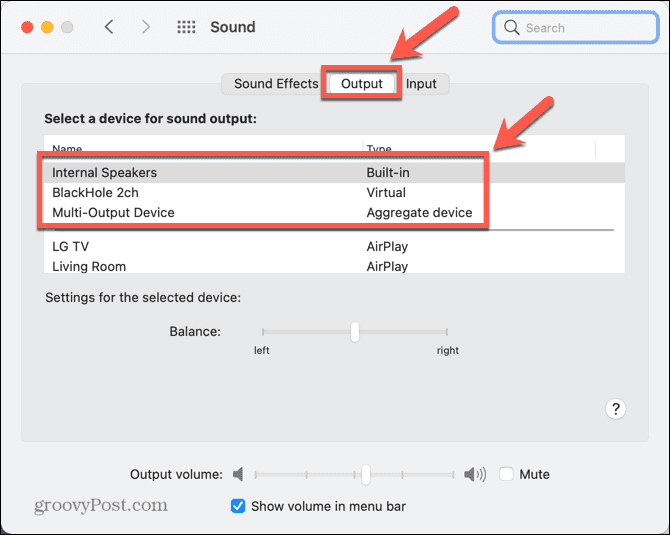
Поново покрените рачунар
Да ли и даље имате проблема са звуком за Зоом? Прастара техника искључивања и поновног укључивања рачунара може поново доћи у помоћ како би се решили проблеми са Зоом звуком које је тешко дијагностиковати.
Када поново покренете свој ПЦ или Мац, избрисаћете све покренуте процесе. Ако друга апликација омета ваше звучнике, на пример, ово би могло да реши проблем.
Да бисте ово покушали, поново покрените рачунар, поново покрените Зоом и погледајте да ли се проблеми са звуком поправљају.
Поново инсталирајте Зоом
Као последње средство, можете покушати да потпуно деинсталирате своју Зоом апликацију и поново је инсталирате. Ово може да поправи све поставке које сте случајно променили и које више не можете да пронађете. Такође може поправити ствари ако је Зоом-ова инсталација на неки начин оштећена.
Поново инсталирајте Зоом на Виндовс 11
Да бисте поново инсталирали Зоом на Виндовс 11:
- Кликните Почетак икона.
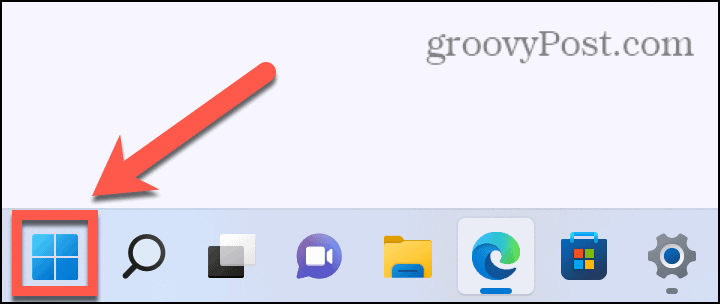
- Отвори Подешавања апликација.
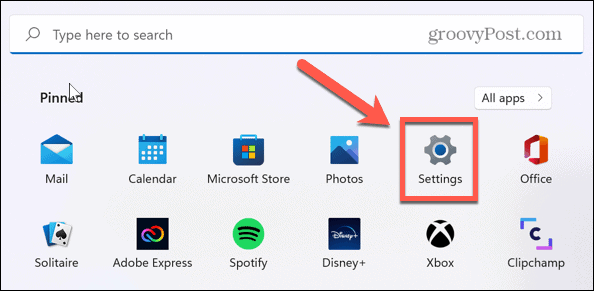
- Изаберите Аппс из левог менија.
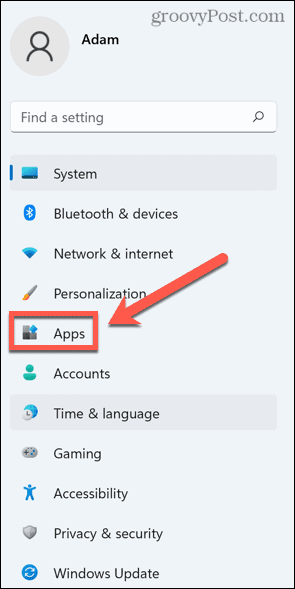
- Изаберите Апликације и функције.
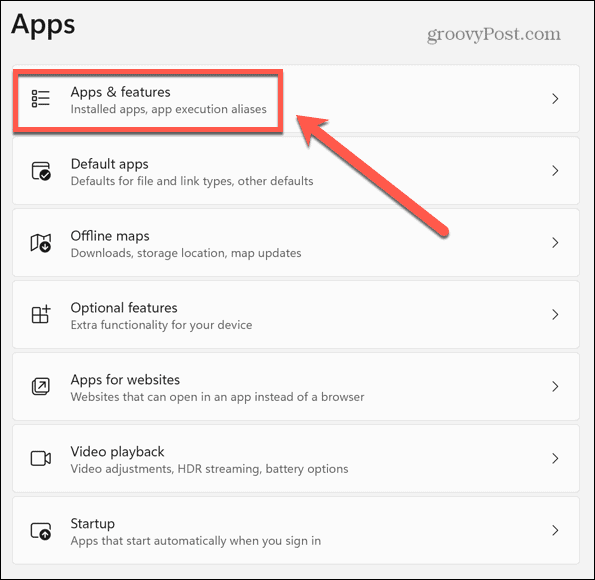
- Померите се надоле до Зоом и кликните на три тачке икона.
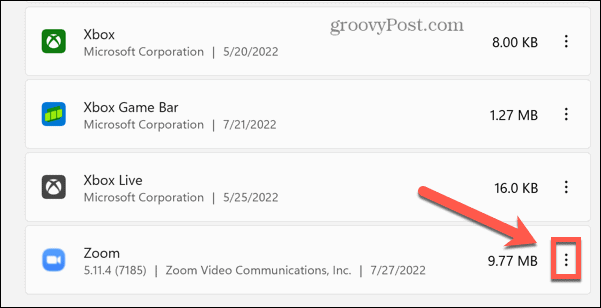
- Кликните Деинсталирај.
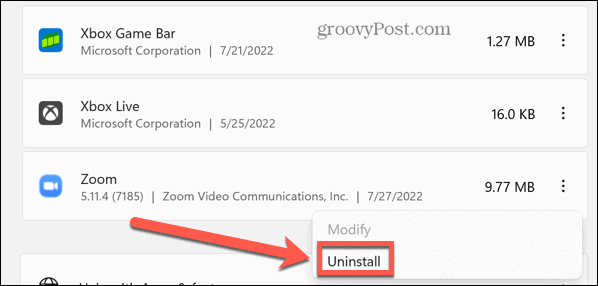
- Када се процес заврши, поново инсталирајте апликацију Зоом још једном.
Поново инсталирајте Зоом на Мац
Да бисте поново инсталирали апликацију Зоом на Мац:
- Лансирање Зоом.
- У траци менија кликните Зоом.нас.
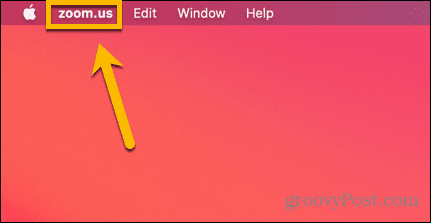
- Изаберите Деинсталирајте Зоом.
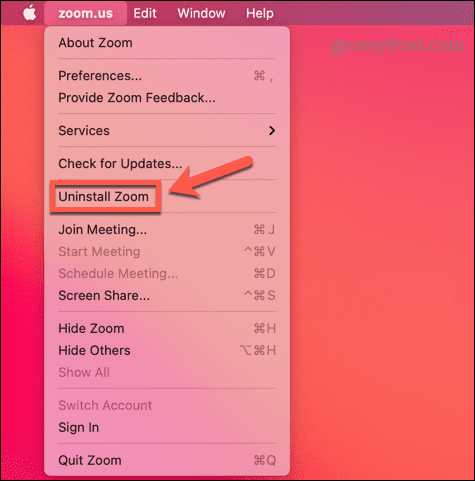
- Потврдите своју одлуку.
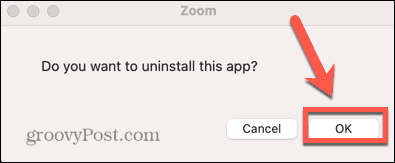
- Када се процес деинсталације заврши, поново инсталирајте апликацију Зоом.
Направите места за зумирање
Знати како да поправите Зоом аудио омогућава вам да вратите своје видео позиве на прави пут како не бисте пропустили те важне састанке. Ако ваш Зоом аудио не ради, једна од горе наведених поправки би требало да вам помогне да решите проблеме са зумом.
Ако можете да чујете друге учеснике, али они не могу да чују вас, онда ћете такође морати да знате како поправи Зоом микрофон проблеме. Мучите се са камером? Ако вас нико не види, постоје неки кораци које можете предузети да покушате поправите своју Зоом камеру, такође.
Када све поправите, можете испробати неколико Зоом трикова, као што је додавање прилагођених позадина вашим Зоом састанцима.
Како пронаћи кључ производа за Виндовс 11
Ако треба да пренесете кључ производа за Виндовс 11 или вам је потребан само да извршите чисту инсталацију оперативног система,...
Како да обришете Гоогле Цхроме кеш, колачиће и историју прегледања
Цхроме одлично чува вашу историју прегледања, кеш меморију и колачиће како би оптимизовао перформансе прегледача на мрежи. Њено је како да...
Усклађивање цена у продавници: Како доћи до онлајн цена док купујете у продавници
Куповина у продавници не значи да морате да плаћате више цене. Захваљујући гаранцијама усклађености цена, можете остварити попусте на мрежи док купујете у...