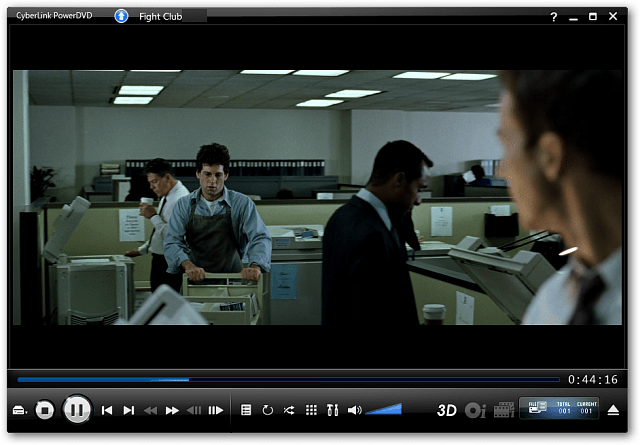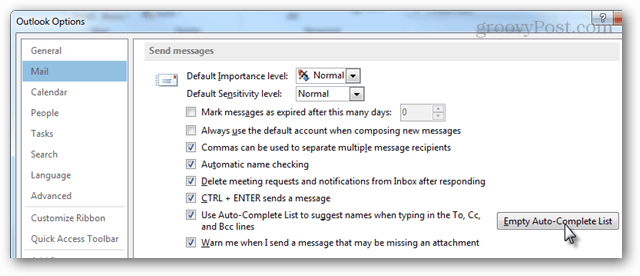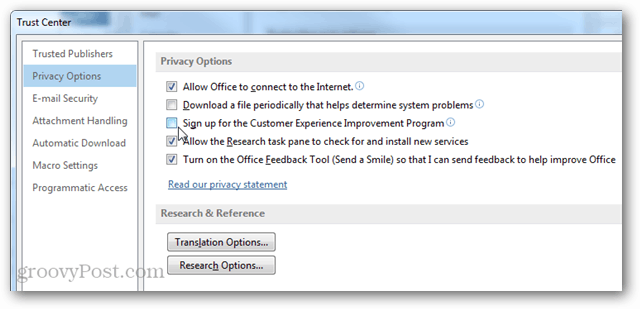Водич са упутствима за коришћење брзих делова аутотекста у систему Оффице 2010
Мајкрософт Офис Мицрософт реч Мицрософт Оутлоок / / August 23, 2022

Последњи пут ажурирано

Да ли сте икада радили у програму Мицрософт Ворд или Оутлоок и открили да често користите исти садржај у више докумената? Ја лично знам да ли постоји начин да се уштеди време и мање куца, играм се. У систему Оффице 2010 можемо да користимо аутоматски текст и брзе делове да бисмо уштедели време и аутоматски уносили текст и поља, или чак уређивали својства документа. Посебно је идеалан за вас продавци или техничари који шаљу истих 10 е-порука сваки дан! Хајде да погледамо!
Шта је аутоматски текст?
АутоТект је најзначајнији део брзих делова, а према Мицрософт-у:
АутоТект је садржај за вишекратну употребу који можете чувати и приступати изнова и изнова. Кликните Аутоматски текст да бисте приступили галерији аутотекста. Аутотекст можете да сачувате у галерији аутотекста тако што ћете изабрати текст који желите да поново употребите и кликнете Аутоматски текст, а затим кликните Сачувајте избор у АутоТект Галлери. Попуњавањем информација о новом градивном блоку чувате садржај који чувате да бисте га користили изнова и изнова.
Или другим речима, АутоТект су само делови текстуалног садржаја који се чувају тако да можете аутоматски да их убаците у своје документе, е-поруке и пројекте притиском на дугме. Штеди много времена!
Шта су брзи делови?
Према Мицрософт-у:
Галерија брзих делова је галерија у којој можете да креирате, складиштите и пронађете делове садржаја за вишекратну употребу, укључујући аутоматски текст, својства документа као што су наслов и аутор и поља.
Касније ћемо више погледати друге делове брзих делова, али за сада, хајде да се фокусирамо на аутоматски текст.
Како да направите нови унос аутоматског текста
У програму Ворд 2010, уноси аутоматског текста се чувају као градивни блокови. Да бисте креирали нови унос, користите Направите нови блок за изградњу Дијалог.
1. У свом документу изаберите садржаја (текст) који желите да претворите у унос аутоматског текста.
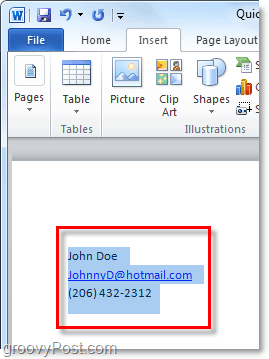
2. Кликните Уметните траку, а затим кликните на Куицк Партс дугме. Затим кликните Сачувајте избор у АутоТект Галлери.
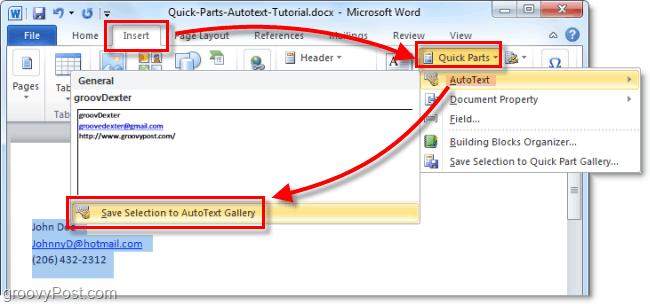
3. Попуните податке у Направите нови блок за изградњу Дијалог:
- име: Унесите јединствено име за унос аутоматског текста.
- Галерија: Изаберите Аутоматски текст галерија.
- Категорија: Изаберите Генерал категорију или креирајте нову категорију.
- Опис: Унесите опис градивног блока.
- Сачувај у: Кликните на назив шаблона у падајућој листи. На пример, кликните на Нормал.дотм
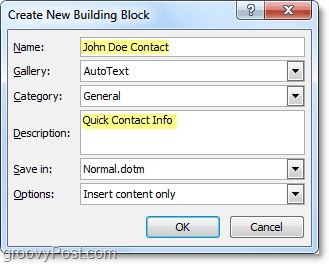
То је све што је потребно за креирање уноса аутоматског текста. Наравно, можете креирати различите скупове за различите пројекте и сачувати их у различитим предлошцима докумената (.дотм датотеке), али ми ћемо сачувати то дуго упутство за још један занимљив чланак.
Како избрисати унос аутоматског текста
4. Слично до корака 2 изнад, идите на картицу Уметање и у мени Брзи делови > Аутотекст. Међутим, овај пут ћете кликнути десним тастером миша на Унос аутотекста а затим изаберите Организујте и избришите.
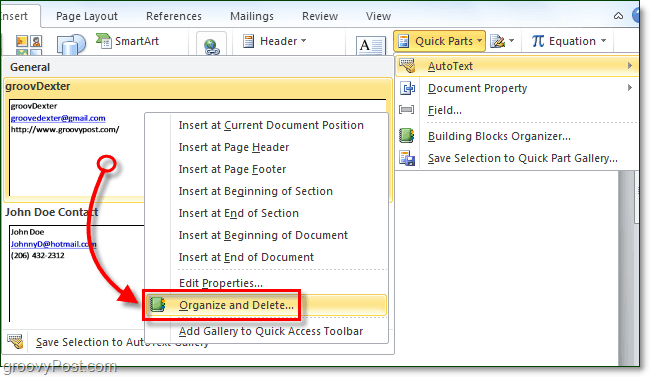
5. Кликните Унос аутотекста коју желите да уклоните, а затим кликните на Избриши дугме.
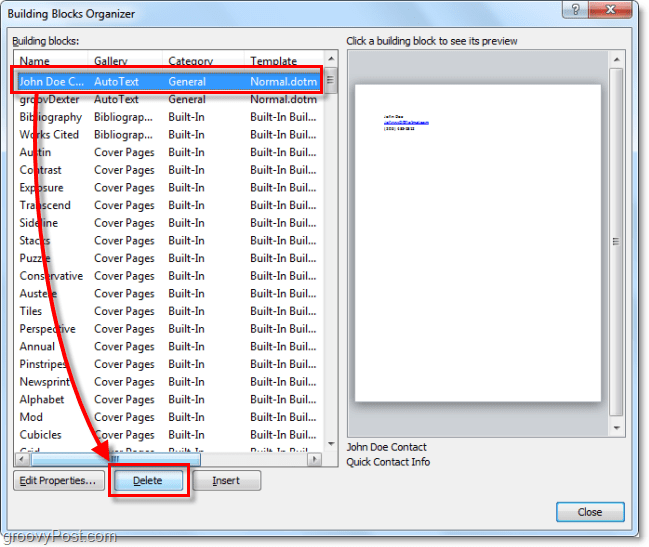
Коришћење аутоматског текста у програму Ворд 2010
6.а Почните да куцате текст садржан у уносу аутотекста; када унесете прву реч, видећете мали искачући прозор који вас обавештава да можете да притиснете Ентер да бисте уметнули унос аутотекста.
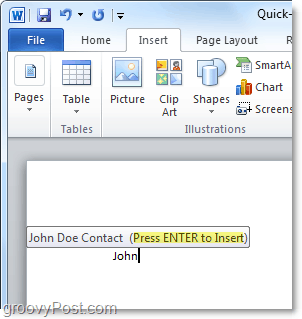
6.б Алтернативно, можете да унесете првих неколико слова уноса аутотекста, а затим притиснете Ф3 да бисте уметнули најсличнији унос аутотекста.
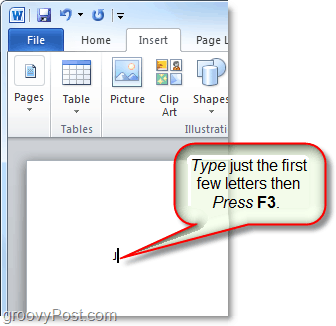
Без обзира на који начин одлучите да користите АутоТект, резултат би требао бити исти. Ваш унос аутоматског текста биће додат у документ на подразумевани начин. Наравно, увек можете користити Брзи делови > Дугме АутоТект на Уметните трака за постављање аутоматског текста, али то захтева све те додатне кораке.
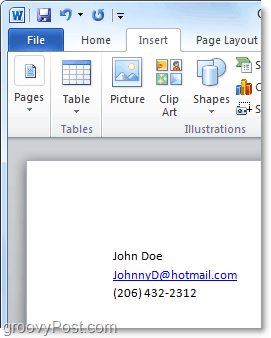
Шта је брзи део својства документа?
Брзи делови својстава документа пружају брз и лак приступ својствима метаподатака вашег документа. Док је аутоматски текст доступан и у Ворд-у и у Оутлоок-у, брзи делови својства документа доступни су само у програму Ворд 2010; остатак апартмана је изостављен.
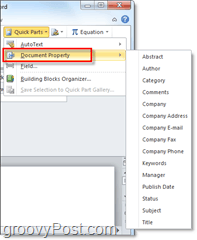
7. Постоји неколико различитих начина за приступ својствима документа. Најбржи је из Датотека > Информације мени. Овде можете кликнути на Својства дугме за приказ панела докумената или идите директно на прозор са напредним својствима документа.
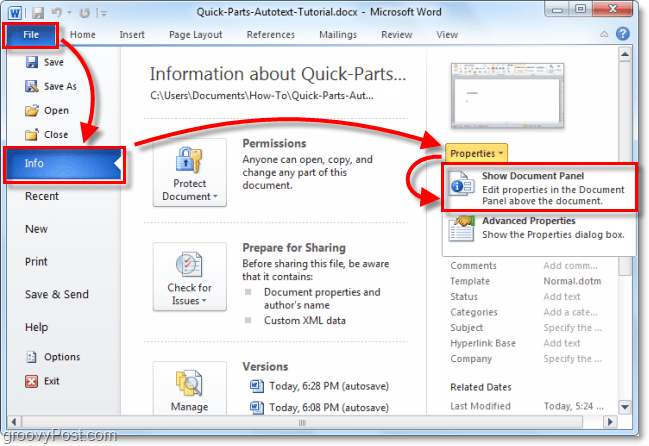
8.а Ако се одлучите за таблу са својствима документа, она би се приказала као трака одмах изнад радног простора документа. С једне стране, ово вам даје брз начин за уређивање метаподатака документа, али има лошу страну што заузима много простора на екрану.
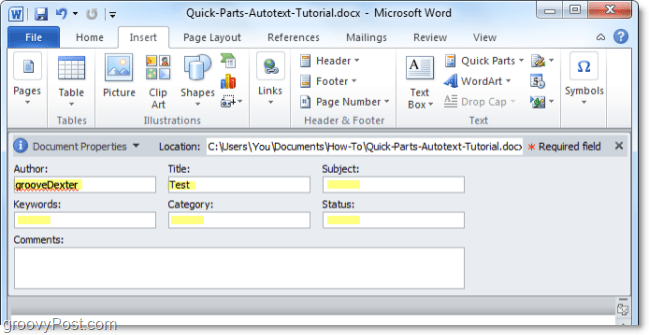
8.б Такође можете приступити напредним својствима документа са табле за документе.
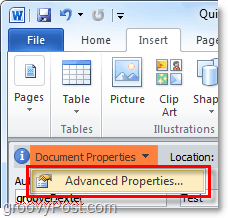
9. Прозор Напредна својства документа је исти прозор који бисте обично видели да кликнете десним тастером миша на датотеку документа из Виндовс Екплорер-а и изаберете Својства. У Резиме на картици, можете уредити све мета-информације документа.
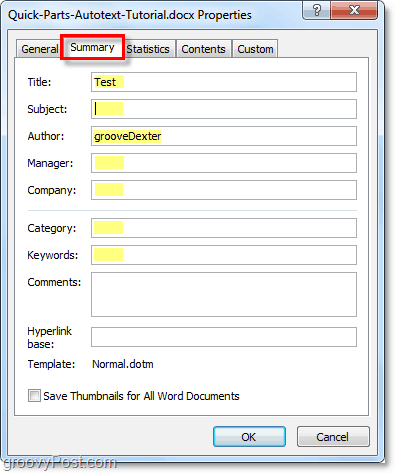
10. Можете да унесете брзе делове својстава документа са траке Уметање у програму Ворд. Када се уметне у документ, аутоматски ће попунити тражене информације, без обзира на податке који су доступни.
Имајте на уму да функционише као синхронизација података. Ако промените ове унете информације, та промена је такође у вашим напредним својствима документа.
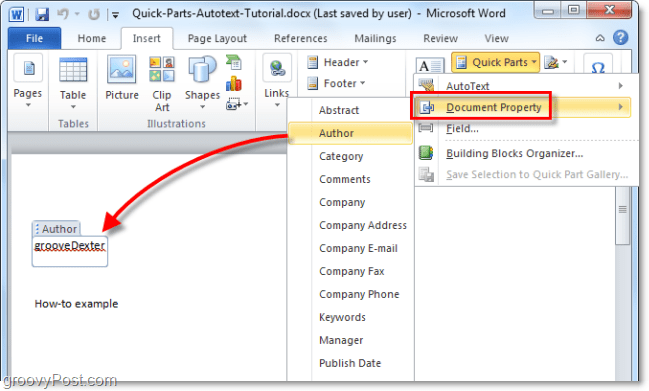
Звучи забавно? Молим те, пусти га! Морам да се играм са више нових функција Оффице 2010!
Како пронаћи кључ производа за Виндовс 11
Ако треба да пренесете кључ производа за Виндовс 11 или вам је потребан само да извршите чисту инсталацију оперативног система,...
Како да обришете Гоогле Цхроме кеш, колачиће и историју прегледања
Цхроме одлично чува вашу историју прегледања, кеш меморију и колачиће како би оптимизовао перформансе прегледача на мрежи. Њено је како да...
Усклађивање цена у продавници: Како доћи до онлајн цена док купујете у продавници
Куповина у продавници не значи да морате да плаћате више цене. Захваљујући гаранцијама усклађености цена, можете остварити попусте на мрежи док купујете у...