Како направити прилагођене брзе кораке у Оутлоок 2010
Мицрософт Мицрософт Оутлоок / / August 23, 2022

Последњи пут ажурирано
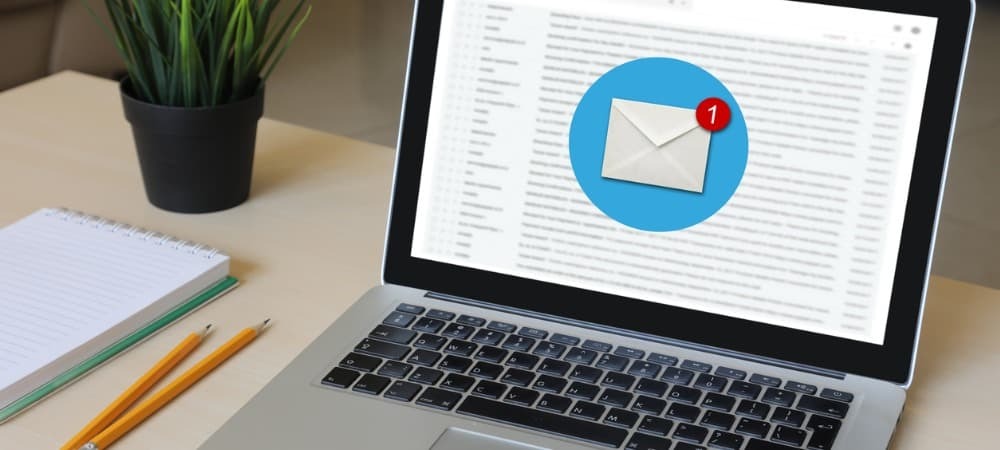
Брзи кораци су драгоцена алатка за ефикасан рад у програму Оутлоок 2010. Ако нађете да довршавате дугу серију радњи, зашто не направите брзи корак да бисте то покрили?
Брзи кораци су драгоцена алатка за ефикасан рад у програму Оутлоок 2010. Ако се често нађете да довршавате дугу серију појединачних ставки, зашто једноставно не направите брзи корак да бисте то покрили? Мицрософт је управо представио ову нову функцију у Оутлоок 2010, додајући још једну тачку на листу Топ 10 разлога за надоградњу на Оффице 2010.
Хајде да почнемо лако и прилагодимо неке од већ постојећих брзих корака које Мицрософт укључује у Оутлоок 2010.
Брзи корак како да измените постојећи Оутлоок
Корак 1
У програму Оутлоок 2010, Кликните тхе Кућа трака а затим клик тхе мала стрелица надоле изнад Брзи кораци категорија. Из падајућег менија који се појави, ИзаберитеМанаге Куицк Степс…
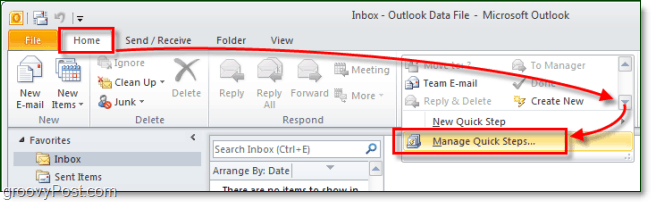
Корак 2
Подразумевано, постоји само 5 брзих корака у Оутлоок 2010. Изаберите онај који бисте желели да промените, а затим клик тхе Едит дугме испод описа.
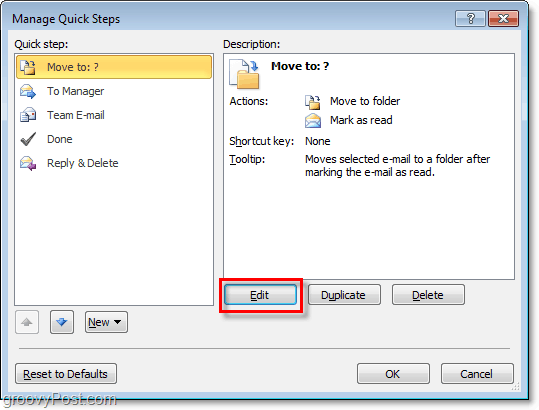
Корак 3.а – Прилагодите брзи корак
Што се тиче прилагођавања, можете много да урадите, па ћемо ово поделити на два различита корака и снимке екрана.
Можете:
- Кликните тхе Икс до уклонити Акције Куицк Степ.
- Кликните тхе стрелица надоле да потпуно промени радњу у нешто друго.
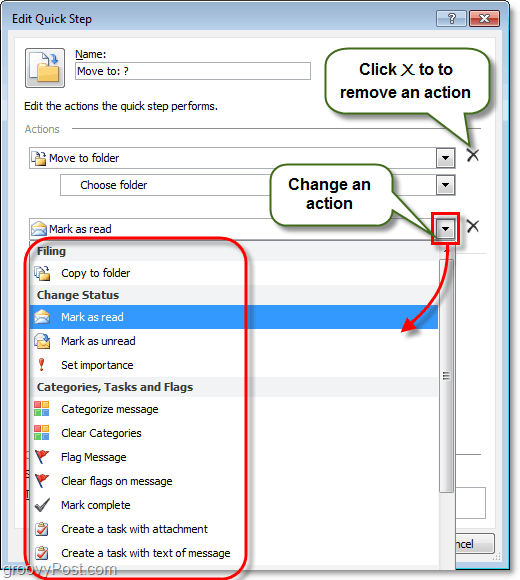
Корак 3.б – Више опција за прилагођавање Куицк Степ
И још више, доступно је, такође можете:
- Кликните тхе Наме поље да промените назив брзог корака.*
- КликнитеАдд Акција да бисте убацили додатну радњу у брзи корак.
- КликнитеИзаберите пречицу да додели а Схортцут тастер на овај Брзи корак. На пример, ако доделите ЦТРЛ+Схифт+1 до овог корака, можете одмах извршити цео брзи корак ПресингЦТРЛ+Схифт+1 у било ком тренутку док користите Оутлоок. Ово је згодно јер нећете морати да пронађете картицу Почетна и траку за брзи корак да бисте их користили.
- Тип у Ттекст описа поље да промените опис.*
- Кликните тхе икона у горњем левом углу до прилагоди која ће се икона приказати на вашој листи брзих корака.
*Ово име и опис ће се појавити на листи брзих корака на почетној траци.
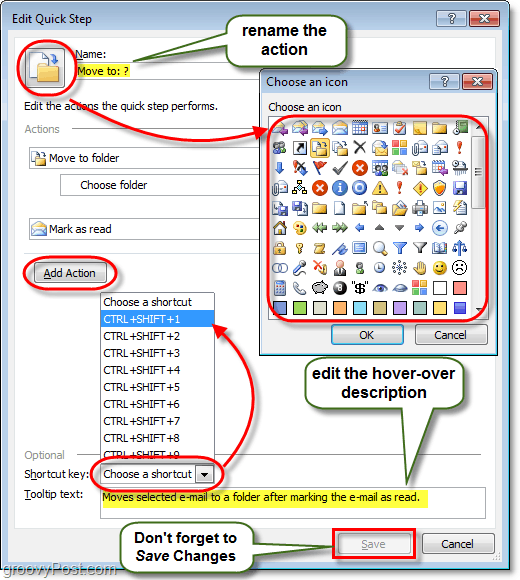
То покрива све што можете да урадите прилагођавајући брзе кораке; сада, хајде да погледамо како да направимо потпуно нову.
Како да направите нови брзи корак за Оутлоок 2010
Корак 1
Мицрософт нам је дао више различитих начина за почетак и Креирај нови брзи корак.
- На почетној траци, одељак Брзи корак
-
КликнитеСтвори ново.
- или
-
КликнитеНев Куицк Степ и Изаберите шаблон са листе.
- или
-
КликнитеСтвори ново.
- У Управљајте брзим корацима прозор о коме смо горе говорили, КликнитеНфуј.
Ако се одлучите за опцију шаблона, можете изабрати унапред подешени брзи корак који има радње сличне онима које долазе са Оутлоок 2010. Међутим, то више личи на прилагођавање него на почетак новог. За ово упутство користићемо Цустом шаблон, који је само празан брзи корак.
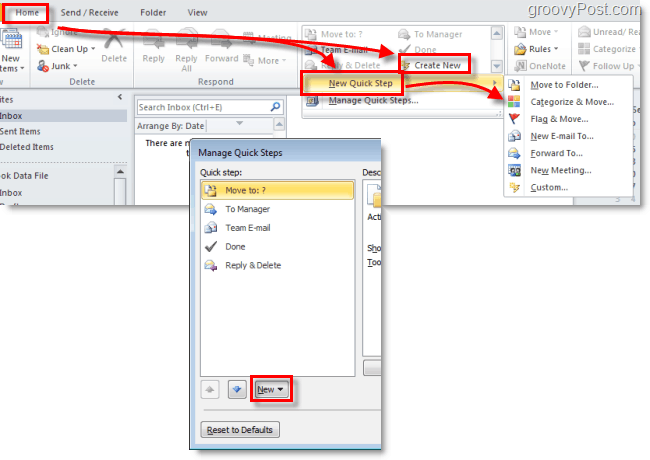
Корак 2
Требало би да се појави нови прозор Уредите брзи корак.
Прва ствар коју треба урадити је клик тхе Наме и преименујте свој брзи корак у нешто што има смисла са радњама које ће предузети.
Следећи, Изабери Ваша прва поступак са падајуће листе.
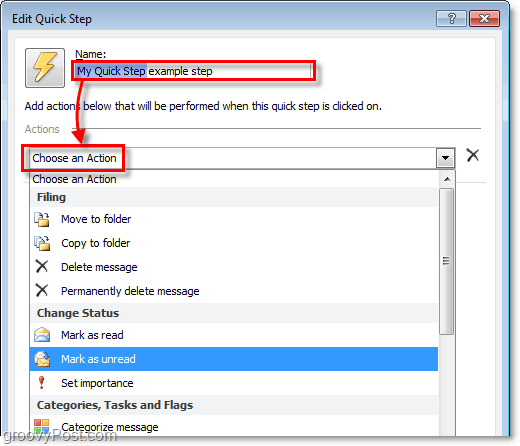
Корак 3
Направили сте своју прву акцију! Сада КликнитеАдд Акција да убаци још једну (ако је потребно). Не заборавите да изаберете било које локације или категорије које бисте можда желели да користите са под-листа (или их оставите празним ако желите да будете питани који сваки пут када примените овај брзи корак).
Након што завршите са додавањем радњи, Кликните тхе Икона да га подесите на шта год желите. Имајте на уму да ће се икона променити како додате радњу како би се најбоље подударала, тако да можда нећете морати да је прилагођавате.
Када се све друго заврши, Кликните тхе Ттекст описа кутија и тип у а Опис који ће се појавити када миш пређе преко овог брзог корака на почетној траци.
Не заборави; можете додати Схортцут тастери!
Када завршите, кликните Заврши да бисте сачували свој нови Куицк Степ.
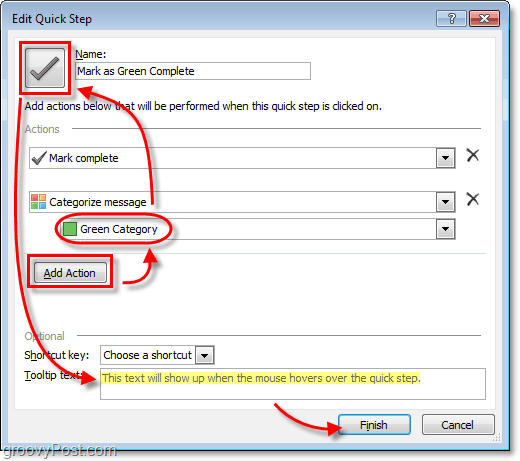
Готово!
Ваш нови брзи корак би сада требало да се појави на Брзи кораци листа под Кућа трака.
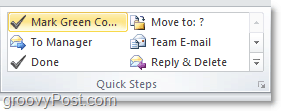
Како пронаћи кључ производа за Виндовс 11
Ако треба да пренесете кључ производа за Виндовс 11 или вам је потребан само да извршите чисту инсталацију оперативног система,...
Како да обришете Гоогле Цхроме кеш, колачиће и историју прегледања
Цхроме одлично чува вашу историју прегледања, кеш меморију и колачиће како би оптимизовао перформансе прегледача на мрежи. Њено је како да...
Усклађивање цена у продавници: Како доћи до онлајн цена док купујете у продавници
Куповина у продавници не значи да морате да плаћате више цене. Захваљујући гаранцијама усклађености цена, можете остварити попусте на мрежи док купујете у...

