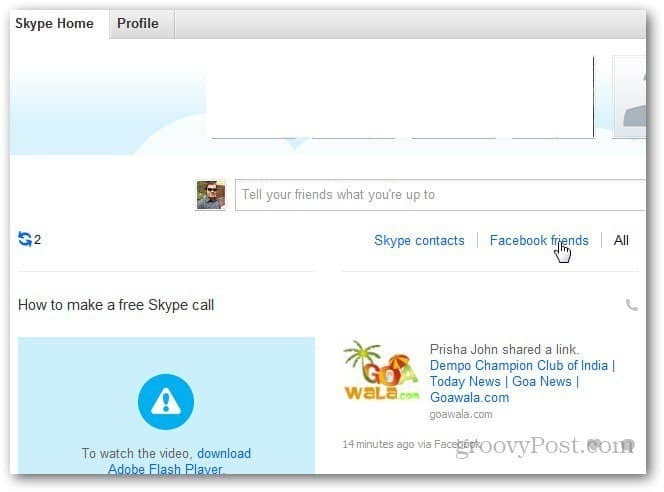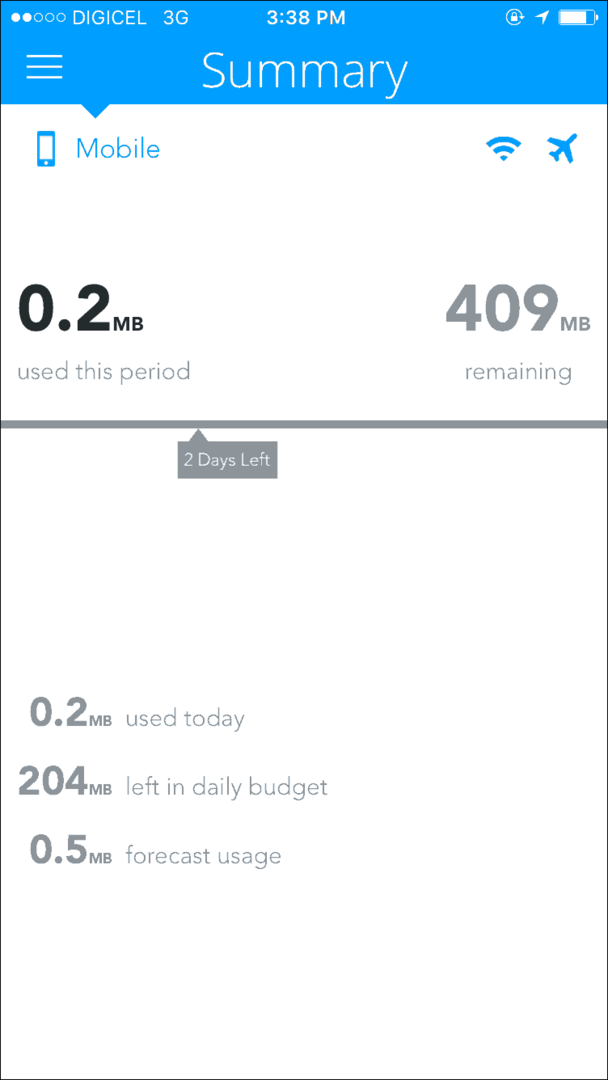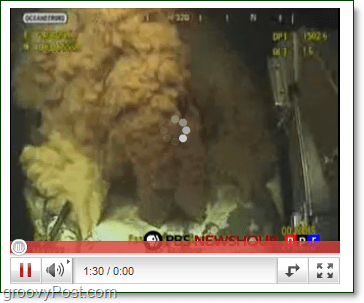Како слати персонализоване масовне поруке е-поште користећи Оутлоок 2010
Мицрософт Мицрософт Оутлоок / / August 23, 2022

Последњи пут ажурирано

Оутлоок 2010 олакшава слање масовних порука е-поште одабраном броју контаката користећи стандардну и популарну функцију спајања поште.
Оутлоок 2010 олакшава слање масовних порука е-поште одабраном броју контаката користећи стандардну и популарну функцију спајања поште из претходних верзија Мицрософт Оффице-а. Међутим, када желите да пошаљете масовну (више прималаца) е-порука са персонализованим информацијама за сваку од њих, ствари могу почети да постану помало незгодне ако нисте упознати са процесом. Добра вест је да ћете након овог одличног водича за Оутлоок бити упознати са процесом! Хајде да почнемо!
Белешка: Оутлоок 2007 такође укључује функцију спајања поште; међутим, снимци екрана и кораци у наставку су из програма Мицрософт Оутлоок 2010. Такође показујемо како да шаљите персонализоване масовне поруке е-поште користећи Оутлоок 2013 и 2016.
Како брзо креирати персонализоване масовне поруке е-поште са више прималаца користећи Оутлоок Маил Мерге
1. У Оутлоок-у идите на своје контакте и Изаберите која контакти желите да пошаљете своју масовну персонализовану е-пошту.
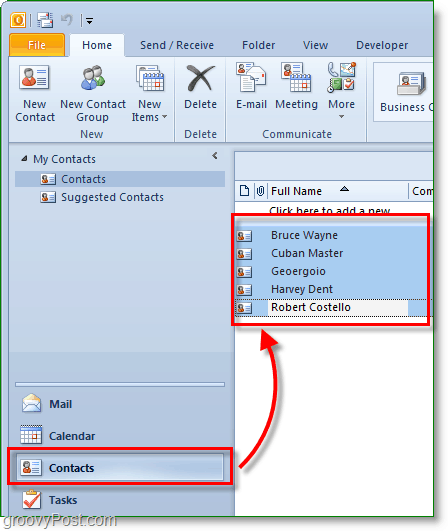
2. Следеће изнад на траци са алаткама, кликните Маил Мерге.
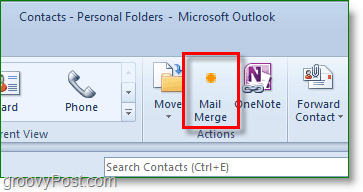
3. Опције спајања поште би требало да се појаве у новом прозору. На врху, Проверавати Само изабрани контакти. На дну, Комплет тхе Тип документа до Форм Леттерс и Мерге То до Е-маил.
Подесите Тема поруке до било коју тему коју желите да имејл има. У овом примеру желим да наслов наслова е-порука погледа наш најновији чланак.
Кликните У реду наставиће се.
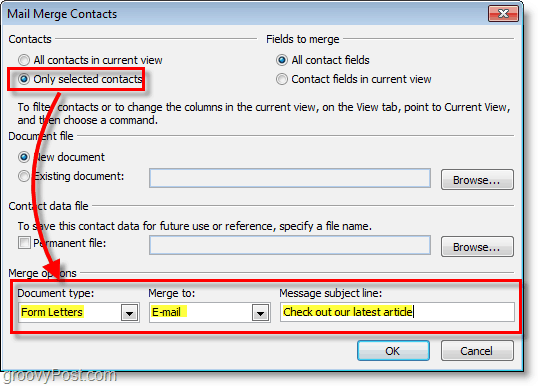
Када кликнете У РЕДУ, отвориће се нова „састави имејл“. Одавде се чувају сви контакти, тако да не морате да бринете о њиховом додавању осим ако некога нисте заборавили.
4. У прозору за писање е-поште додајмо персонализовани поздрав. Кликните Греетинг Лине.
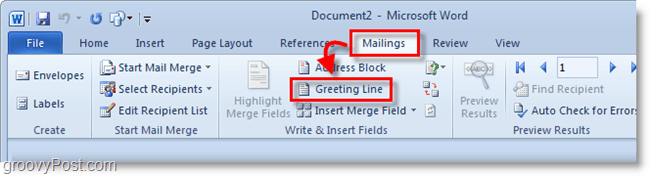
5. У искачућем прозору можете да прилагодите свој поздравни ред, али подразумевано функционише добро. Кликните У реду наставиће се. Преглед ће приказати приказани поздрав за сваку особу која прими е-пошту, али док пишете, она ће изгледати као „поздравна линија“.
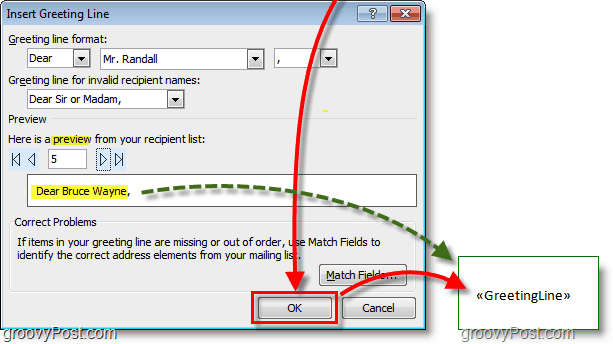
6. Опционо: Ако имате још прилагођених поља која желите да унесете, користите Уметни поље за спајање дугме да то урадите. Постоји много ствари које можете изабрати, али то ће захтевати да имате повезане информације у свом профилу контаката у Оутлоок-у. Ако не, без бриге, наставите да читате.
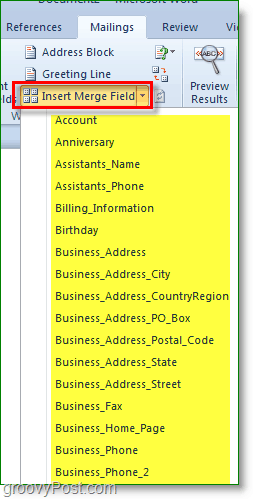
7. Напишите свој садржај е-поште. Овај садржај је део који ће бити исти за све примаоце.
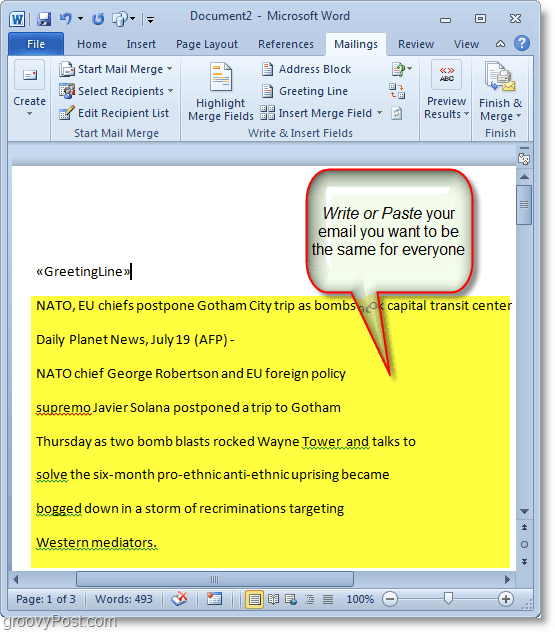
8. Када завршите са писањем, кликните Заврши и споји, а затим изаберите Пошаљите е-маил поруке
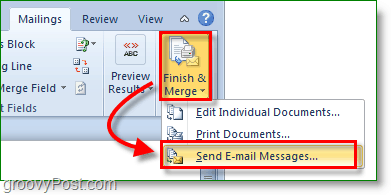
9. Појављује се искачући прозор који потврђује да желите да пошаљете и информације су тачне. Кликните У РЕДУ, и оде пошта.
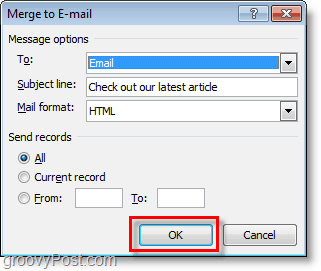
Сада сте послали своју масовну е-пошту свим својим контактима. Када га приме, приказаће само њихову е-пошту у пољу „за“. Поздравна линија и све остало што сте одлучили да персонализујете прилагођени су њиховим специфичним информацијама које су извучене са ваше Оутлоок листе контаката.
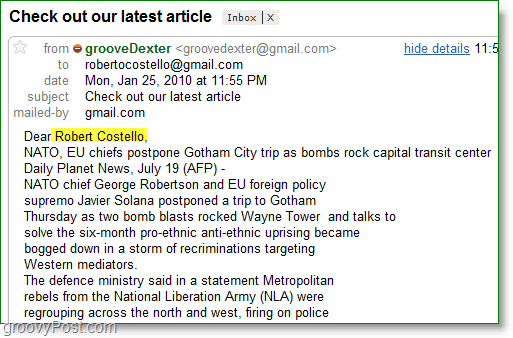
Како пронаћи кључ производа за Виндовс 11
Ако треба да пренесете кључ производа за Виндовс 11 или вам је потребан само да извршите чисту инсталацију оперативног система,...
Како да обришете Гоогле Цхроме кеш, колачиће и историју прегледања
Цхроме одлично чува вашу историју прегледања, кеш меморију и колачиће како би оптимизовао перформансе прегледача на мрежи. Њено је како да...
Усклађивање цена у продавници: Како доћи до онлајн цена док купујете у продавници
Куповина у продавници не значи да морате да плаћате више цене. Захваљујући гаранцијама усклађености цена, можете остварити попусте на мрежи док купујете у...