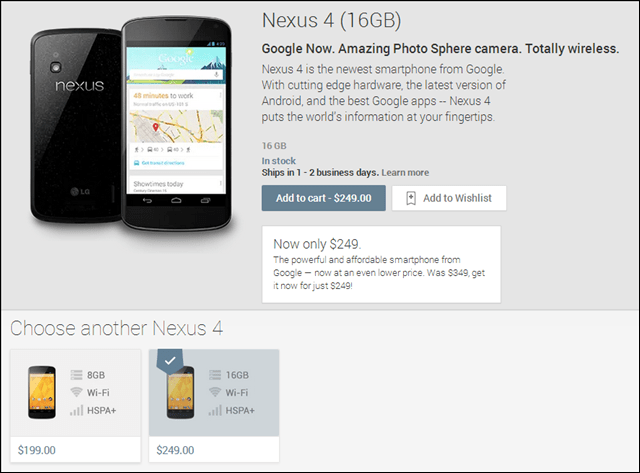Како да конфигуришете и управљате аутоматским архивирањем у Оутлоок 2010
Мајкрософт Офис Мицрософт Оутлоок / / August 23, 2022

Последњи пут ажурирано

Ако раније нисте користили Архивирање у Оутлоок-у, покушајте. Сигурно ће помоћи да ствари буду чисте и да преместите старе, некоришћене ставке е-поште из вашег примарног поштанског сандучета/.ПСТ датотеке.
Од почетка Оутлоок-а, Мицрософт је увек укључивао Архиву и АутоАрцхиве функције, а Оутлоок 2010 није изузетак. Функција аутоматског архивирања аутоматски премешта или брише старије е-поруке из вашег примарног поштанског сандучета у архивску датотеку података ускладиштену на вашем локалном чврстом диску. Ове датотеке се називају .ПСТ датотеке. У прошлости, када Оутлоок .ПСТ датотеке су имале ограничење од 2 ГИГ, функција Архива је била много важнија јер је архивирала старије е-поруке из ваше Примарне .ПСТ датотеке у датотеку Арцхиве.пст. Имајући то у виду, иако .ПСТ датотеке у Оутлоок 2010 имају ограничење од 20 Гиг, и даље је добра идеја да му дозволите да управља вашом старијом е-поштом како би ваше .ПСТ датотеке биле мале и перформансе система биле боље.
Шта ради функција аутоматског архивирања?
Аутоматско архивирање смањује величину поштанског сандучета брисањем или премештањем старих ставки у архивску датотеку са подацима или .ПСТ. Процес функционише скоро исто без обзира да ли користите Мицрософт Екцханге на послу или ИМАП или ПОП из кућног или малог предузећа. У суштини је исто као да узмете неколико хрпа папира са свог стола и ставите их у организовани ормар за датотеке са брзим приступом или .ПСТ датотеку, као што је горе поменуто. Овај процес се разликује од извоза на два начина. Извоз ће вам омогућити да преместите е-пошту у више различитих екстерних формата, док вам архивирање омогућава само да преместите старије е-поруке у .пст датотеку или да у потпуности избришете е-пошту. Архивирање такође омогућава лакши приступ старим имејловима пошто постоји картица у окну за навигацију програма Оутлоок. Наравно, можете подесити и АутоАрцхиве да избрише и вашу стару пошту.
Како омогућити подразумевано аутоматско архивирање за све фасцикле Оутлоок 2010
1. У програму Мицрософт Оутлоок и кликните на Филе мени и изаберите Опције.
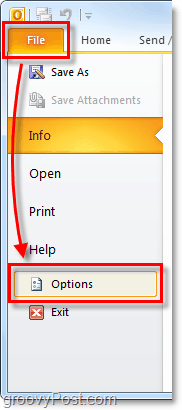
2. У менију Опције кликните на Напредно картицу, а затим кликните на АутоАрцхиве Сеттингс дугме.
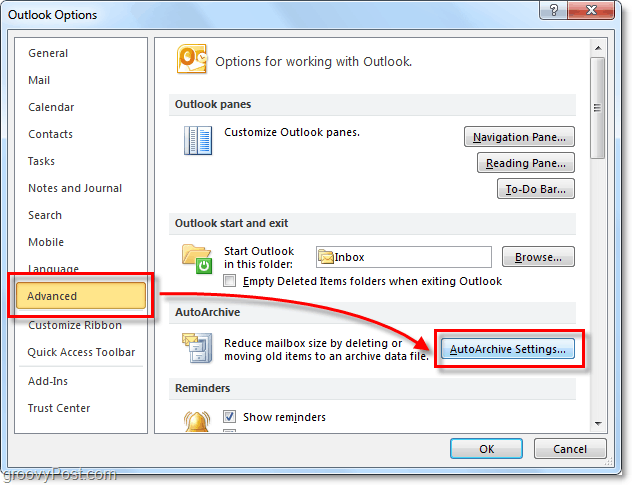
3. Кликните на поље за потврду за Покрени АутоАрцхиве сваких [14] дана. Одавде можете додатно да прилагодите подешавања АутоАрхивирања за Оутлоок 2010; међутим, подразумевано, када је омогућено, АутоАрцхиве ће преместити (не избрисати) сву пошту старију од шест месеци у датотеку Арцхиве.пст. Предлажем да задржите Питајте пре него што се покрене АутоАрцхиве означено тако да ћете бити упозорени кад год се архива деси. Изненадили бисте се колико често ме људи питају о порукама које недостају. Обично је то функција аутоматског архивирања. Када имате подешавања тамо где вам се свиђају, кликните Сада примените ова подешавања на све фасцикле.
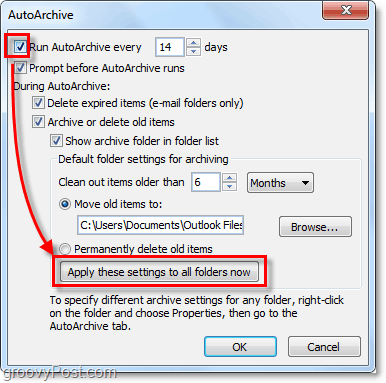
Ако сте пратили горе наведене кораке, АутоАрцхиве омогућава све ваше Оутлоок поруке. Ако постоји фасцикла коју желите да искључите из АутоАрхивирања, или ако желите да се примени само на неколико фасцикли, можемо и то да урадимо. Оутлоок 2010 вам омогућава да прилагодите поставке аутоматског архивирања за сваку фасциклу; Ево како.
Промените поставке аутоматског архивирања за појединачне фасцикле Оутлоок 2010
4. У Оутлоок-у погледајте у левом окну за навигацију. Одатле кликните десним тастером миша на било коју фасциклу и изаберите Својства да подеси своју политику аутоматског архивирања.
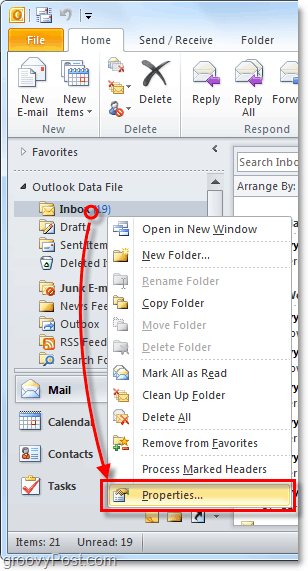
5. У прозору Инбок Пропертиес који се појави кликните на АутоАрцхиве таб. Овде можете прилагодити подешавања АутоАрцхиве за ову фасциклу или чак онемогућити АутоАрцхиве за њу у потпуности.
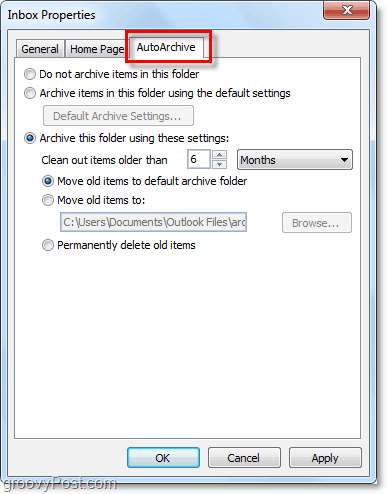
У реду, сада знамо како да аутоматски архивирамо појединачне фасцикле. Али шта ако уопште не желите да користите АутоАрцхиве? Ако нисте љубитељ аутоматске функције, још увек можете да користите Архивирање помоћу ручног процеса.
Како ручно архивирати ставке
6. У програму Оутлоок кликните на Филе> Инфо картицу менија и изаберите Алатке за чишћење > Архива.
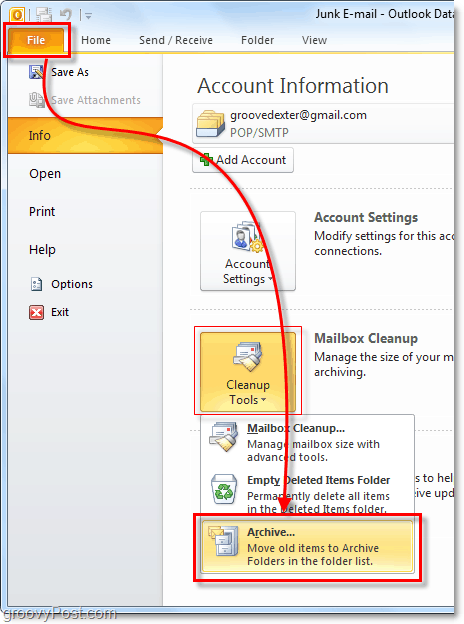
7. У дијалогу Архива који се појави изаберите који Фасцикле желите Архива. Овај процес је скоро исти као АутоАрцхиве, осим што је једнократни уговор. Нешто другачије је то што чак можете да заобиђете својство „Немој аутоматски архивирати“ ако сте га применили на неке фасцикле, али то је опционо.
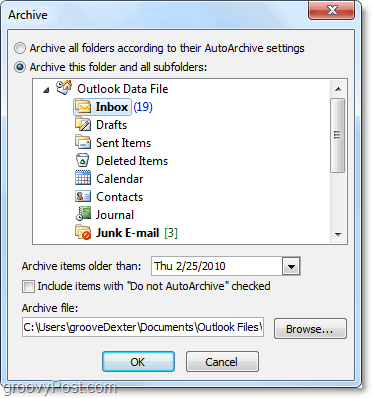
Где се налазе Оутлоок архивиране ставке?
8. У Оутлоок-у можете приступити архивираним ставкама из фасцикле Архива у окну за навигацију е-поште са леве стране.
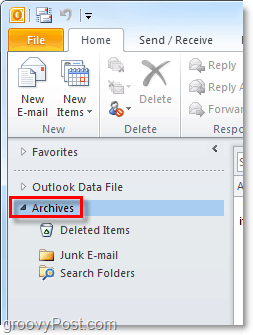
9. Такође можете приступити архивама из Оутлоок-а .пст фајл где се чувају. Тамо можете доћи кликом на Датотека > Отвори картицу менија и изаберите Отворите Оутлоок датотеку са подацима.
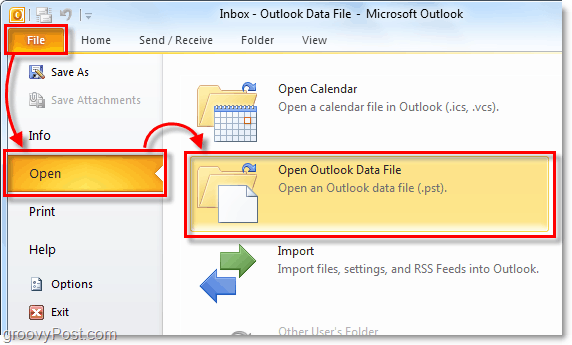
10. Подразумевано, локација .пст датотеке Оутлоок архиве је:
%УсерПрофиле%ДоцументсОутлоок датотеке
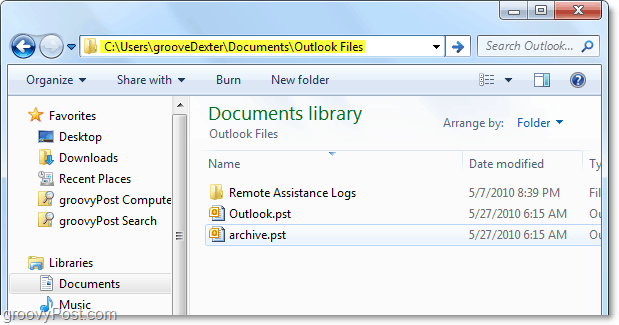
Ако раније нисте користили Архивирање у Оутлоок-у, покушајте. Сигурно ће помоћи да ствари буду чисте и да преместите старе, некоришћене ставке е-поште из вашег примарног поштанског сандучета/.ПСТ датотеке. То је такође леп начин да се величина .ПСТ датотеке држи под контролом. А то ће помоћи у перформансама система!
Како пронаћи кључ производа за Виндовс 11
Ако треба да пренесете кључ производа за Виндовс 11 или вам је потребан само да извршите чисту инсталацију оперативног система,...
Како да обришете Гоогле Цхроме кеш, колачиће и историју прегледања
Цхроме одлично чува вашу историју прегледања, кеш меморију и колачиће како би оптимизовао перформансе прегледача на мрежи. Њено је како да...
Усклађивање цена у продавници: Како доћи до онлајн цена док купујете у продавници
Куповина у продавници не значи да морате да плаћате више цене. Захваљујући гаранцијама усклађености цена, можете остварити попусте на мрежи док купујете у...