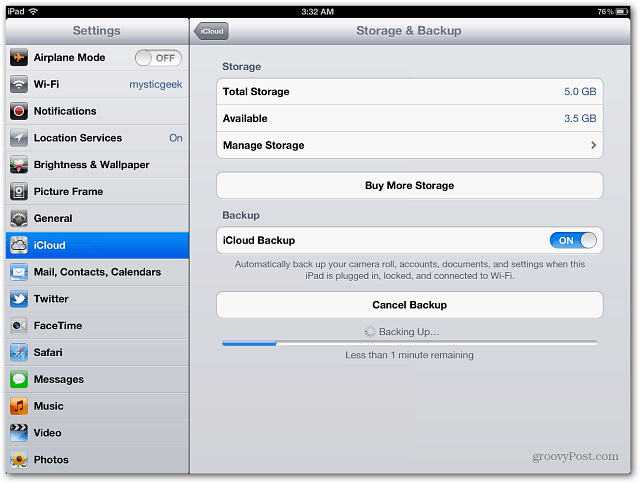Како направити снимак екрана или екран у оперативном систему Виндовс КСП
Мајкрософт Офис Мицрософт имаге едитор Снимак екрана Мицрософт Оутлоок Виндовс виста Виндовс хр / / August 23, 2022

Последњи пут ажурирано

Важно ажурирање:Мицрософт је прекинуо подршку за КСП пре неколико година. Компанија више не подржава Виндовс 7, било. Не би требало да користите ниједну верзију на свом рачунару. Требало би да користите Виндовс 10 или новији. За више о томе, погледајте како да узмете снимке екрана на Виндовс 10.
Виндовс КСП више није подржан или безбедан
За разлику од Виндовс Висте, Виндовс КСП није сјајан алат за исецање екрана. У том случају, још увек је могуће направити снимке екрана, снимање екрана или исечак екрана у оперативном систему Виндовс КСП; једноставно није тако лако ИЛИ секси.
Користећи процес у наставку, демонстрират ћу неколико начина да снимите готово сваку слику коју видите на екрану, било да желите да исечете цео екран или само један прозор. Виндовс КСП је све што вам треба, нису потребни никакви додатни алати или апликације (међутим, у следећем чланку ћу демонстрирати процес из неколико мојих омиљених алата за снимање екрана/исецање. Неки бесплатни, неки не бесплатни).
1. Први корак је да знамШта је то желите да ухватите, у овом случају, хајде да ухватимо наш резултат пасијанса.
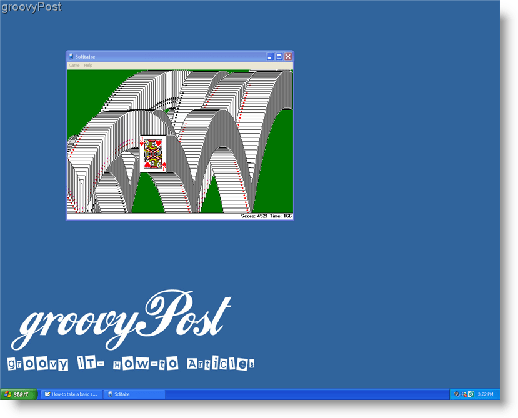
Сада када имате слику нечега на екрану коју желите да сачувате, лоцирати означено дугме ваше тастатуре Одштампај (такође се понекад назива Прнт Сцрн.) Потражите ово дугме на горњи десни угао од твог тастатура.
2. ПритиснитеОдштампај и ваш рачунар ће сачувати копију слике целог екрана у оном што се зове Цлипбоард.*
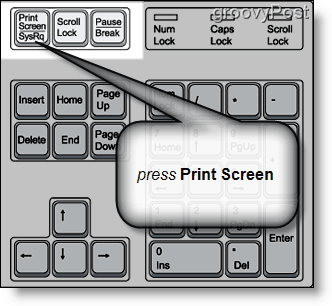
2.а –ако ти НЕМОЈТЕ желите да снимите цео екран, изаберите тхе прозор желите да ухватите и Сачекај тхе АЛТ кључ док истовременопритискајући тхе Одштампај дугме. Ова акција ће ухватити САМО изабраном прозору.
*Осим ако немате инсталиран прилагођени програм, Цлипбоард ће држати само једну копирану ставку у исто време.
Следећа ствар коју треба да урадите је да сачувате слику на чврстом диску. Најчешћи и најједноставнији начин да се ово уради је коришћење МСпаинт-а.* Обично постоји пречица у вашем старт менију под називом „Боја“ и кликом на њу отвара се програм. С друге стране, сигуран начин да се ово уради је следећи корак #3
3. Цлизати Почетак и онда кликТрцати. Када се Трцати прозор је отворен, типмспаинт у отвореном текстуалном пољу.
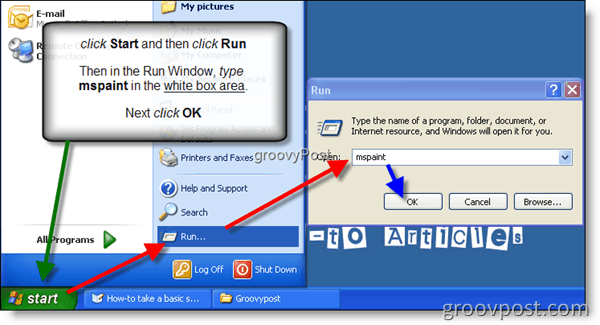
*Постоји много других програма способних за ову радњу, међутим, они се морају купити и инсталирати засебно (Мицрософт Оутлоок, Мицрософт Ворд, итд...). МСпаинт је укључен и инсталиран уз Виндовс бесплатно.
4. Кликните Уредити на картици менија, а затим кликните Залепите
САВЕТ за тастатуру: Такође можете да користите пречицу на тастатури тако што ћете притиснути и држати тастер Цтрл тастер и истовремено притиском на В кључ на тастатури да бисте налепили слику у МСПаинт
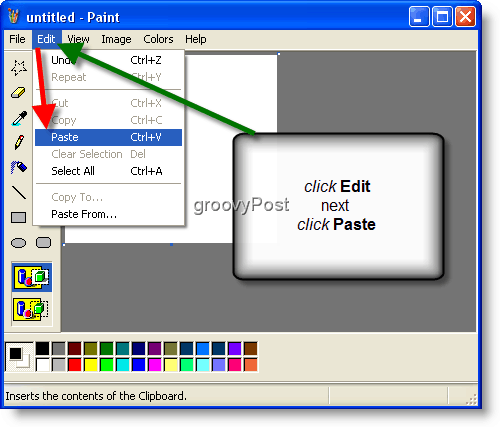
5. Цлизати тхе Филе картицу менија, затим кликсачувати.
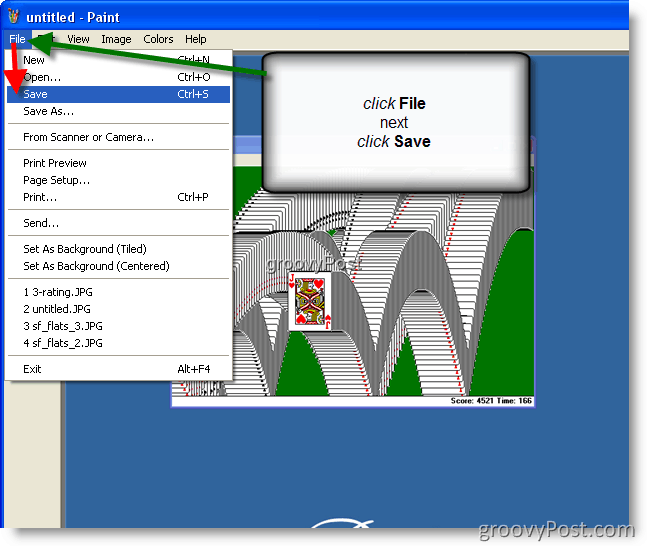
6.Изаберите а Назив документа и Тип датотеке, (Топло препоручујем избор.јпег/.јпг за потребе величине датотеке) и Цлизатисачувати
САВЕТ: У овом примеру, кликнуо сам на икону радне површине да сачувам датотеку на познатој локацији на мом рачунару. Међутим, можете изабрати да сачувате датотеку где год желите.
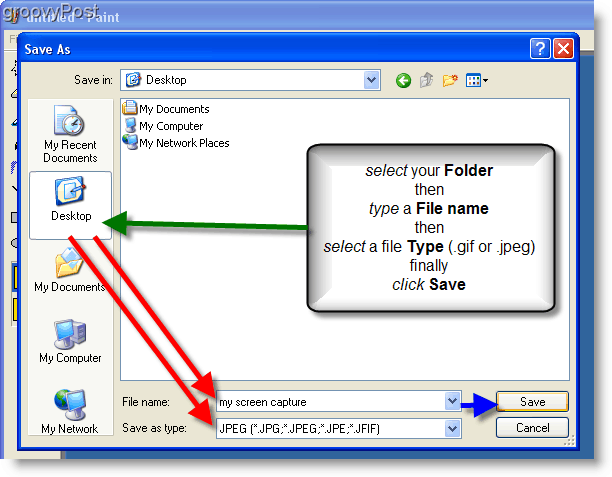
Завршено!
Како пронаћи кључ производа за Виндовс 11
Ако треба да пренесете кључ производа за Виндовс 11 или вам је потребан само да извршите чисту инсталацију оперативног система,...
Како да обришете Гоогле Цхроме кеш, колачиће и историју прегледања
Цхроме одлично чува вашу историју прегледања, кеш меморију и колачиће како би оптимизовао перформансе прегледача на мрежи. Њено је како да...
Усклађивање цена у продавници: Како доћи до онлајн цена док купујете у продавници
Куповина у продавници не значи да морате да плаћате више цене. Захваљујући гаранцијама усклађености цена, можете остварити попусте на мрежи док купујете у...