Како преименовати штампач у оперативном систему Виндовс 11
Мицрософт Виндовс 11 Јунак / / August 19, 2022

Последњи пут ажурирано

Када Виндовс подеси штампач, он укључује дугачко име произвођача. Да бисте олакшали ствари, можете преименовати штампач у оперативном систему Виндовс 11.
Када првобитно додате нови штампач на рачунар са оперативним системом Виндовс 11, систем га открива и поставља са подразумеваним поставкама. Процес подешавања укључује дугачко и сложено име произвођача. Подразумевано име га чини препознатљивим, али бисте можда желели да га промените, посебно ако имате више штампача на мрежи.
Уместо тога, можда бисте више волели краће име које идентификује његову локацију. Или, ако имате више штампача, можда бисте желели нешто што ће вам помоћи да га лакше идентификујете. Поред тога, можда имате само један штампач, али желите једноставније име.
Шта год да је разлог, ево како да преименујете штампач у оперативном систему Виндовс 11.
Преименујте штампач у оперативном систему Виндовс 11
Када преименујете штампач, помаже у идентификацији штампача и његове локације ако је потребно. А ако имате више штампача на мрежи, имаћете мање непријатних (или иритантних) тренутака када пошаљете нешто погрешном. Постоје различити начини за преименовање штампача, а ми ћемо покрити најлакше методе.
Да бисте преименовали штампач у оперативном систему Виндовс 11, урадите следеће:
- притисните Виндовс тастер или кликните на Старт дугме и изаберите Подешавања. Такође можете кликнути Виндовс тастер + И за отварање Подешавања директно.

- Када Подешавања отвори екран, кликните Блуетоотх и уређаји из леве колоне и изаберите Штампачи и скенери опција са десне стране.
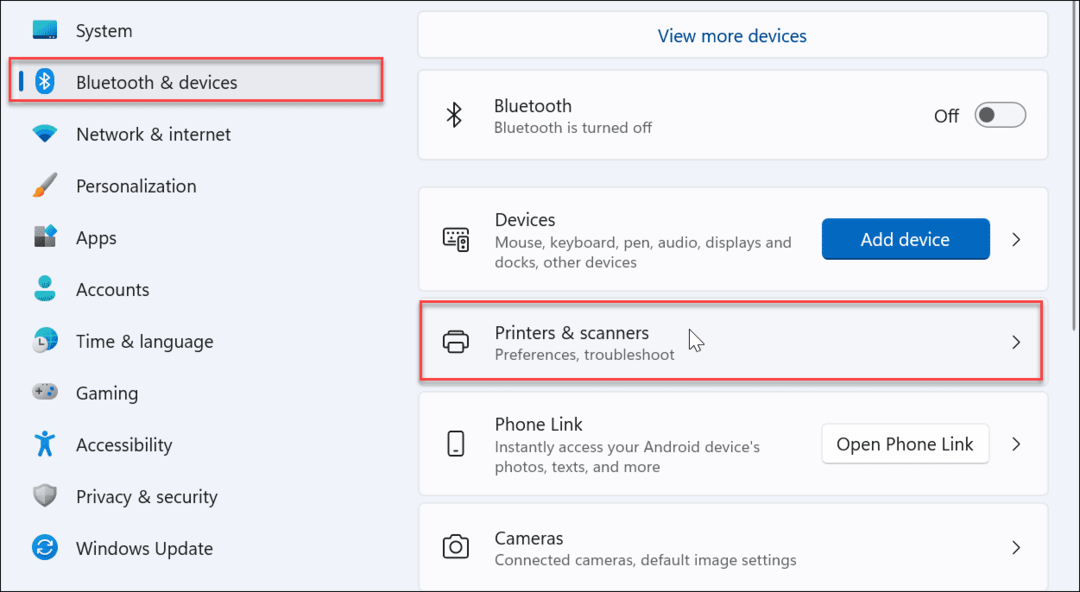
- Пронађите штампач који желите да преименујете и кликните на њега са листе.
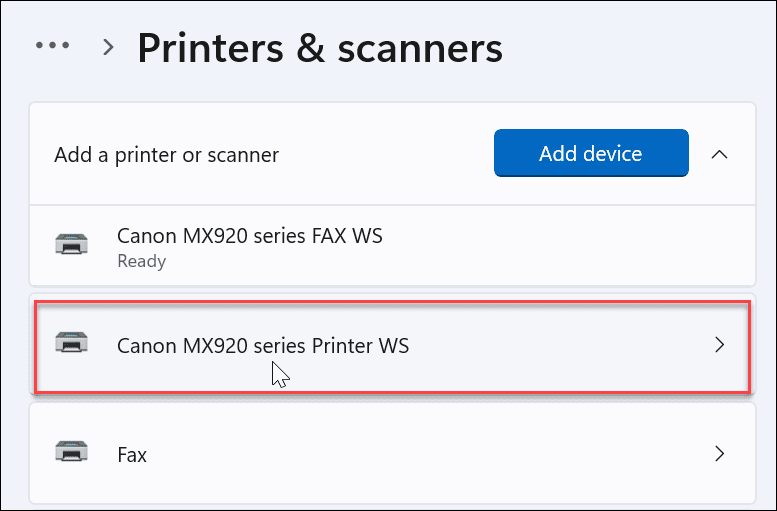
- Под Подешавања штампача картицу, кликните на Својства штампача опција.
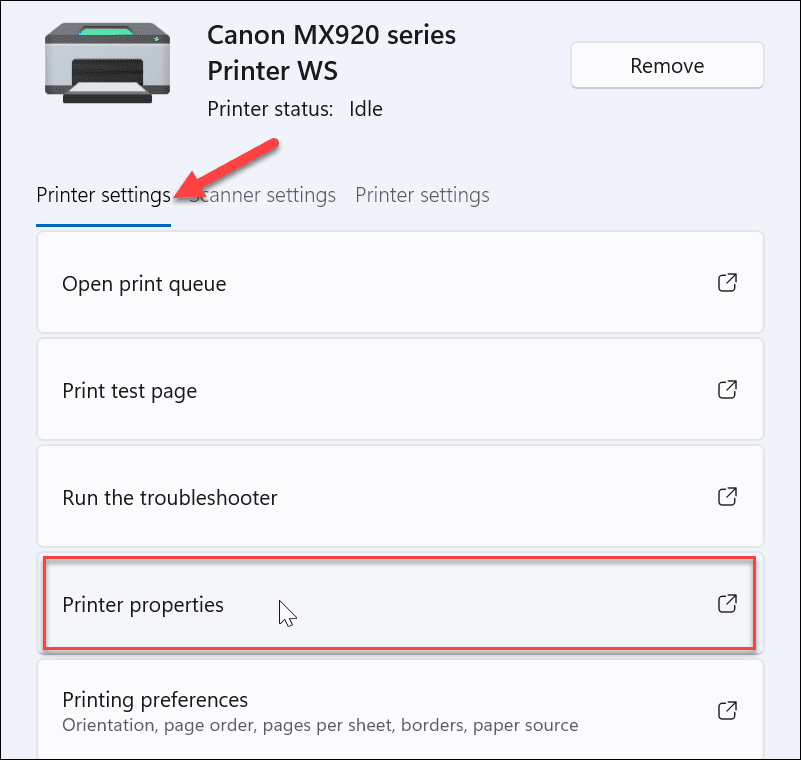
- Осигурајте Генерал је изабрана картица, обришите поље за име и дајте му име које желите. Када завршите процес преименовања, кликните У реду.
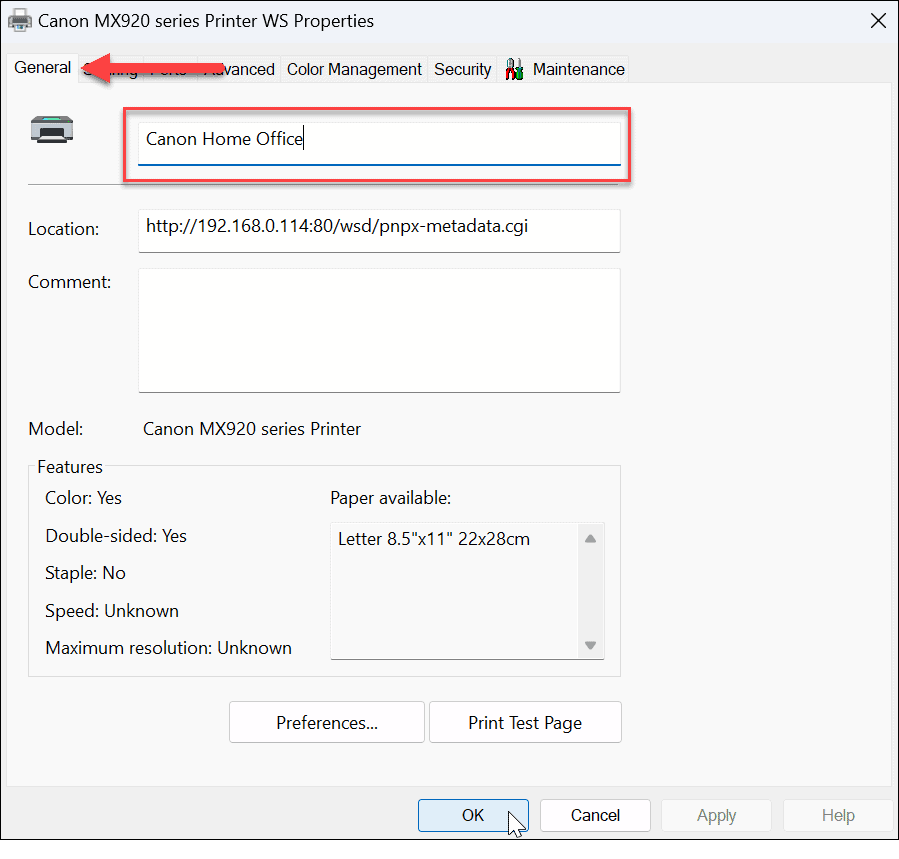
- Након што довршите горенаведене кораке, ваш штампач има ново име, које ће се одразити када штампате на њему или прегледате друге штампаче на мрежи. На пример, ако се вратите на Старт > Подешавања > Блуетоотх и уређаји > Штампачи и скенери, наћи ћете свој штампач наведен под вашим новим именом.
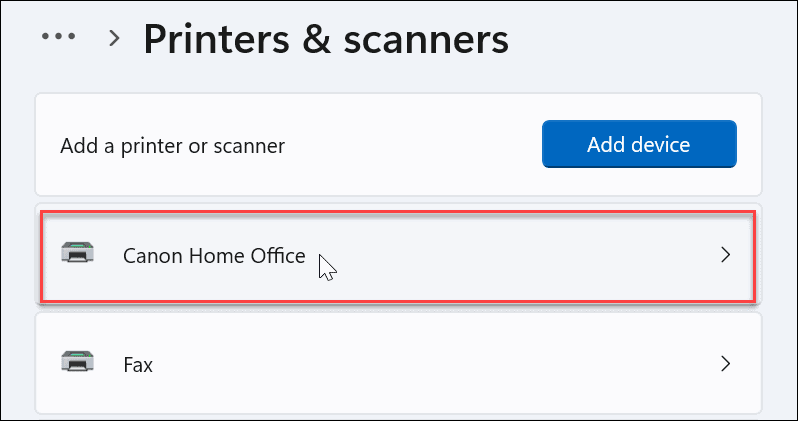
Преименујте штампач помоћу контролне табле
Иако је коришћење апликације Подешавања за преименовање штампача једноставно, можда бисте радије користили контролну таблу. Међутим, процес се разликује, али је скоро јасан као коришћење апликације Подешавања.
Да бисте преименовали штампач помоћу контролне табле у оперативном систему Виндовс 11, урадите следеће:
- Хит Виндовс тастер + Р да покренете Трцати дијалог, тип контролу, и кликните У реду.
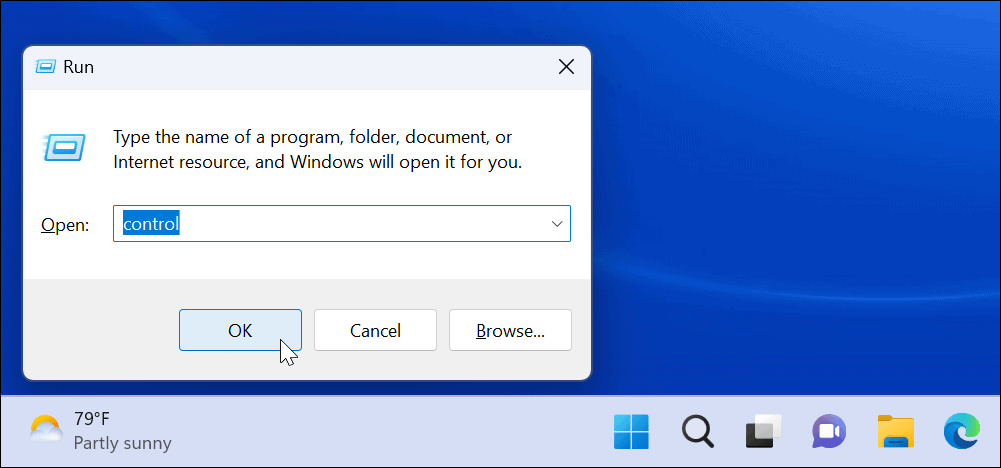
- Када се контролна табла покрене, кликните на Уређаји иШтампачи опција.
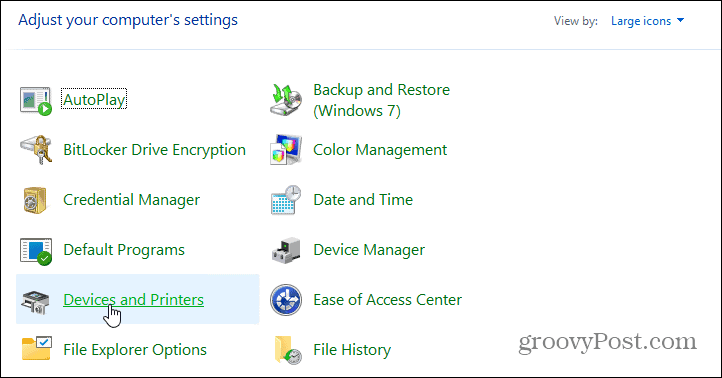
- Кликните десним тастером миша на штампач који желите да преименујете и изаберите Својства штампача из менија.

- Осигурајте Генерал картица је отворена и унесите ново име за штампач у горњем пољу. Када завршите са преименовањем, кликните Применити и У реду.
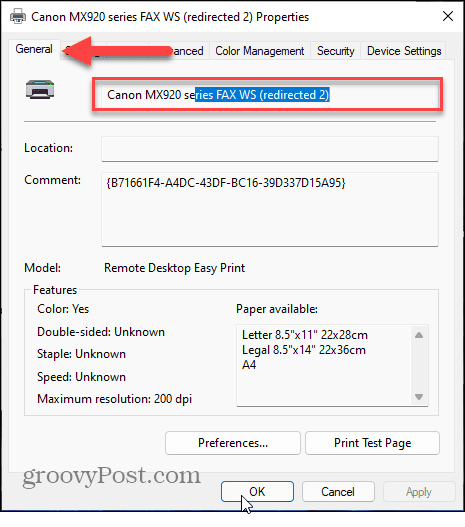
Преименовање штампача у оперативном систему Виндовс 11
Ако треба да преименујете штампач у оперативном систему Виндовс 11, то не може бити једноставнији процес. Ако будете морали поново да преименујете штампач у будућности, следите горенаведене кораке и преименујте га у нешто друго.
Када штампате на Виндовс 11, можете да урадите много других ствари као да делите штампач или фиксирање драјвери штампача не раде на Виндовс 11. Такође, ако имате проблема са ПртСцн дугме, научите како да поправите да екран за штампање не ради на Виндовс 11.
Ако још увек нисте на Виндовс-у 11, можда бисте желели да проверите како делите штампач на Виндовс 10 или одштампајте садржај Виндовс 10 фасцикле.
Такође је вредно напоменути да не морате да будете за рачунаром да бисте штампали. На пример, можете штампајте текстуалне поруке на вашем иПхоне-у, или ако користите Андроид, можете штампајте текстове са телефона или таблета.
Како пронаћи кључ производа за Виндовс 11
Ако треба да пренесете кључ производа за Виндовс 11 или вам је потребан само да извршите чисту инсталацију оперативног система,...
Како да обришете Гоогле Цхроме кеш, колачиће и историју прегледања
Цхроме одлично чува вашу историју прегледања, кеш меморију и колачиће како би оптимизовао перформансе прегледача на мрежи. Њено је како да...
Усклађивање цена у продавници: Како доћи до онлајн цена док купујете у продавници
Куповина у продавници не значи да морате да плаћате више цене. Захваљујући гаранцијама усклађености цена, можете остварити попусте на мрежи док купујете у...
