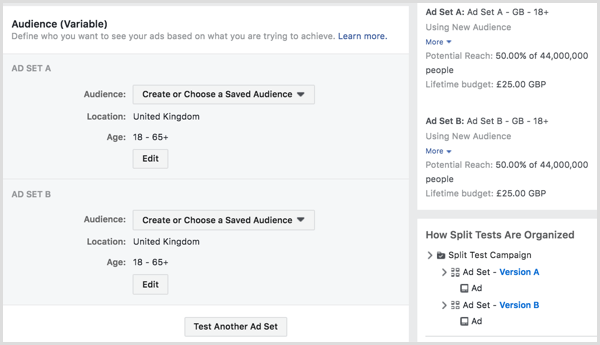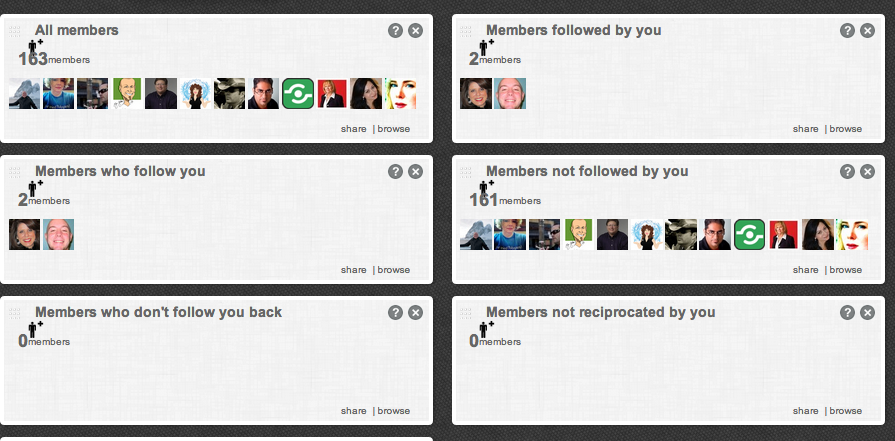Звук не ради на Цхромебоок-у: 6 поправки
Цхроме ос гоогле Јунак Цхромебоок / / August 17, 2022

Последњи пут ажурирано

Да ли имате проблем са звуком који не ради на Цхромебоок-у? Ако је тако, имамо шест различитих опција које ће пружити решење.
Да ли имате Цхромебоок где је звук изненада престао да ради? Без звука на Цхромебоок-у, више не можете да уживате у музици, видео снимцима и играма. Такође можете да се ослоните на одређене звукове док обављате ствари на свом уређају.
Ако наиђете на ситуацију да звук не ради на Цхромебоок-у, исправљање може бити једноставно као да укључите звук до потпуног ресетовања система.
Срећом, имамо нека решења која можете да уградите да бисте поново функционисали.
1. Уверите се да Цхромебоок није искључен
Једна од првих ствари које треба проверити је прекидач за јачину звука и уверите се да није искључен.
Проверите свој прекидач за јачину звука на следећи начин:
- Кликните на сат у десном углу траке задатака.
- Када се мени покрене, видећете а икона звучника. Кликните на њега да бисте се уверили да није искључен звук и померите клизач јачине звука до удобне јачине звука.
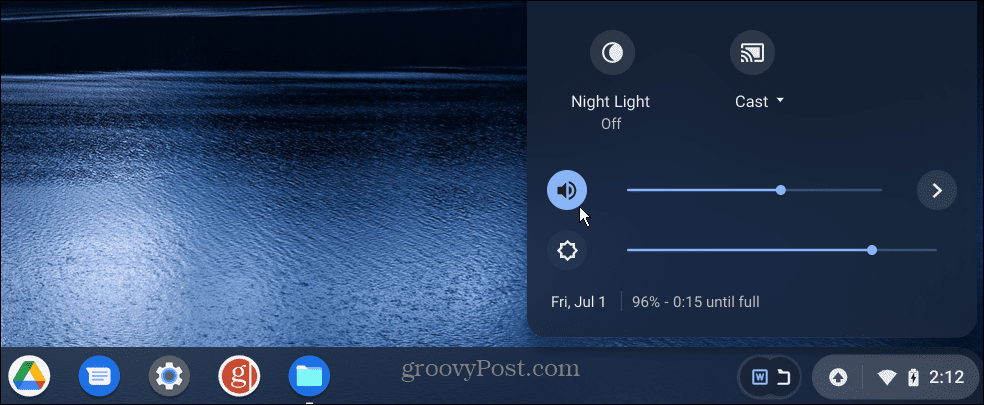
2. Проверите излаз звука
Ако имате спољни звучник повезан са Цхромебоок-ом, требало би да проверите да ли је прикључен или повезан преко Блуетоотх-а.
Да бисте проверили излаз звука, урадите следеће:
- Кликните икона на траци задатака у десном углу.
- Изаберите показивач лево стрелац.
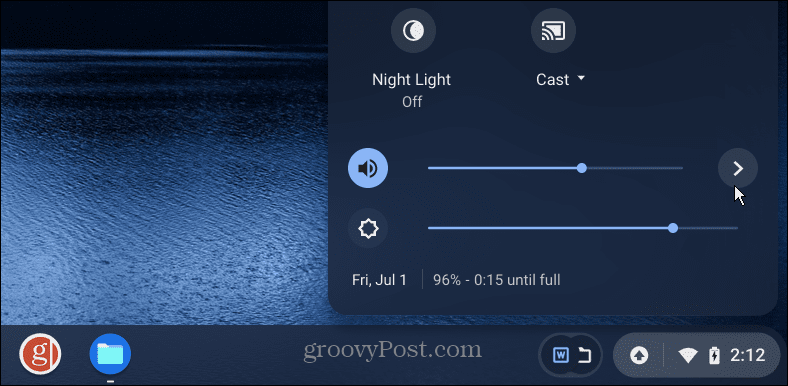
- Испод Аудио подешавања, проверите да ли је Излаз је подешен на исправне звучнике које желите да користите. У нашем примеру, то је пар Блуетоотх звучника, а не интерни. Да бисте променили излаз, кликните на онај који желите.
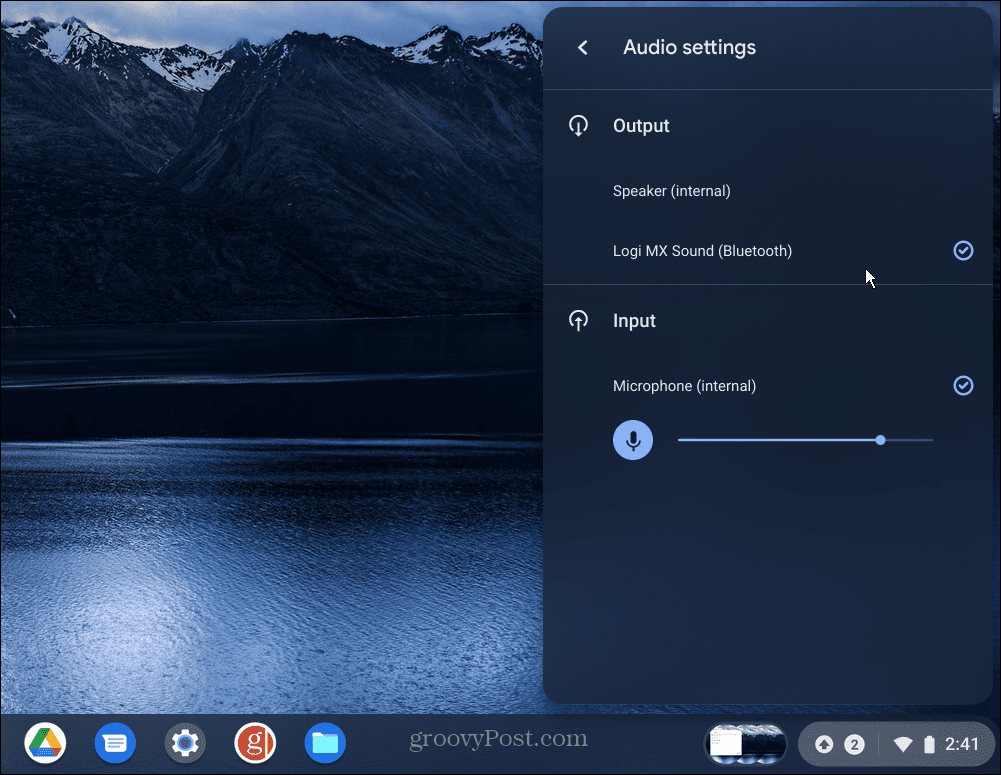
3. Поново упарите Блуетоотх звучнике или слушалице
Ако не добијате звук из Блуетоотх звучника или слушалица, можда ћете морати поново да их упарите.
Да бисте упарили своје Блуетоотх звучнике, пратите следеће кораке:
- Ставите звучнике или слушалице режим упаривања. Сваки сет звучника се разликује, па проверите на сајту за подршку произвођача ако нисте сигурни.
- Кликните дугме на траци задатака у десном углу и укључите Блуетоотх дугме, па је укључено.
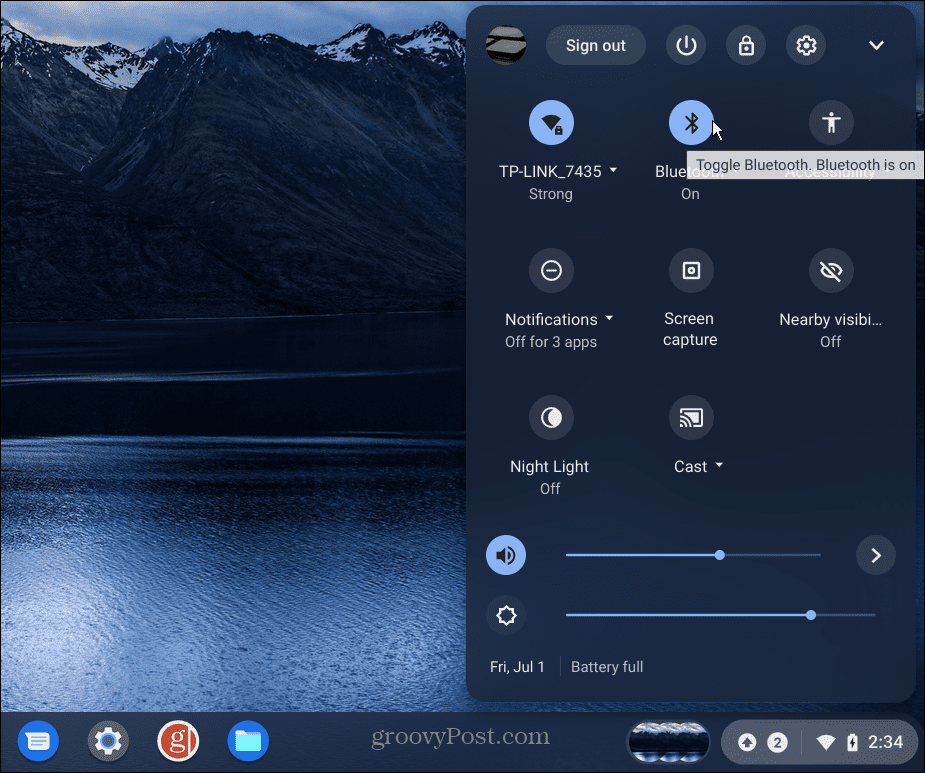
- Кликните Додајте нови уређај опцију и изаберите своје звучнике или слушалице од доступних ставки.
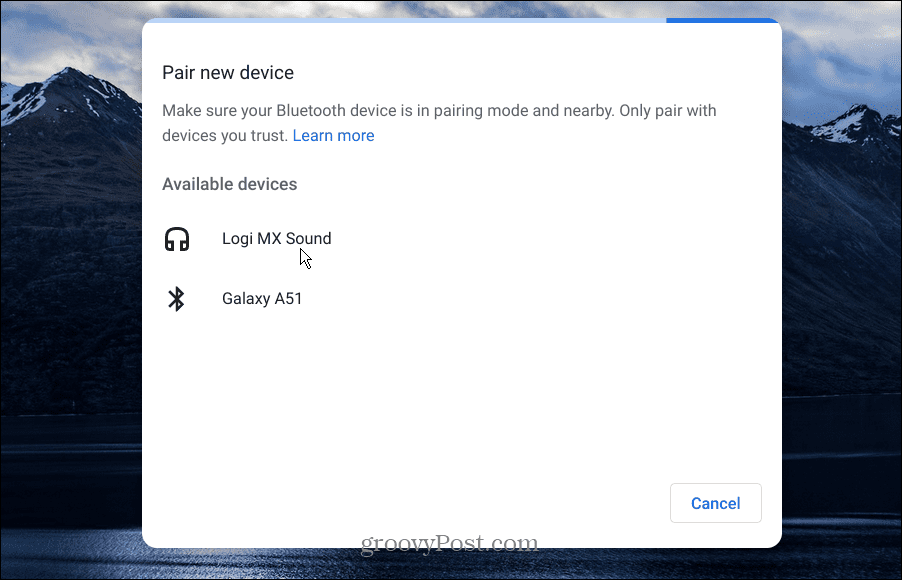
- Када су звучници повезани, проверите Аудио подешавања као што је приказано изнад и уверите се да су звучници које желите подешени Излаз.
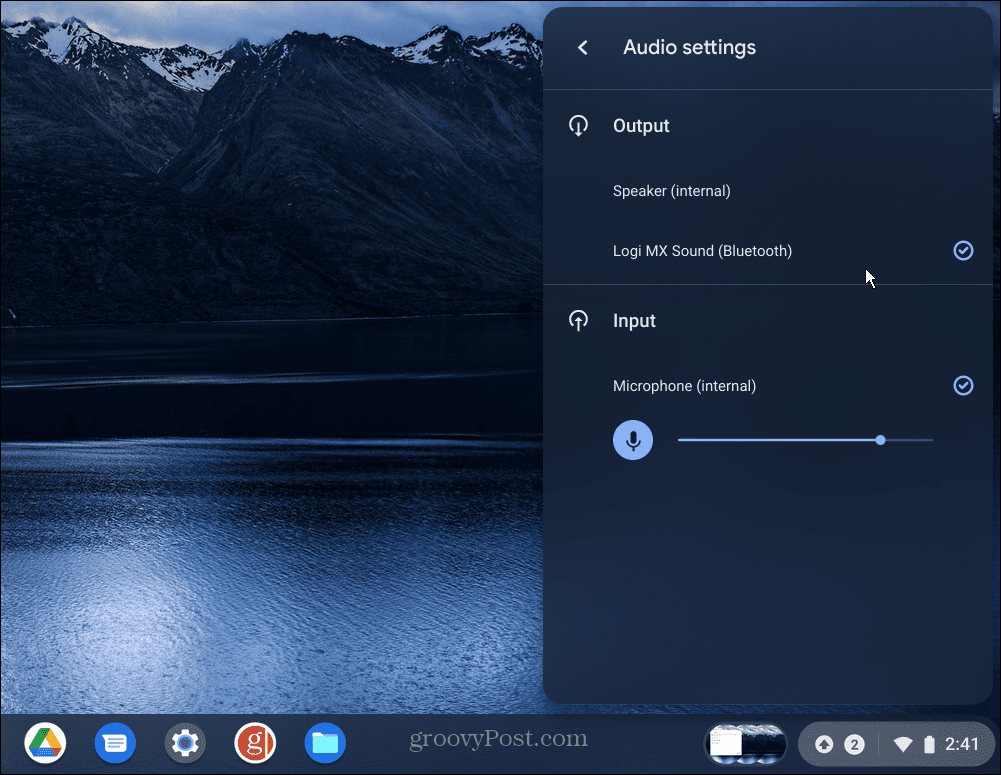
Блуетоотх звучници нису једина ствар коју можете да повежете. За детаљне детаље погледајте како да повежете Блуетоотх уређај са Цхромебоок-ом.
4. Ажурирајте Цхроме ОС
Слично другим оперативним системима, Цхроме ОС на вашем Цхромебоок-у редовно добија ажурирања. Међутим, понекад ажурирања пропадају. Добијање најновијег ажурирања може укључити исправку грешака која је потребна вашем звуку.
Да бисте ручно ажурирали Цхроме ОС, урадите следеће:
- Ако видите обавештење да је ажурирање доступно, кликните Поново покрените да бисте ажурирали.
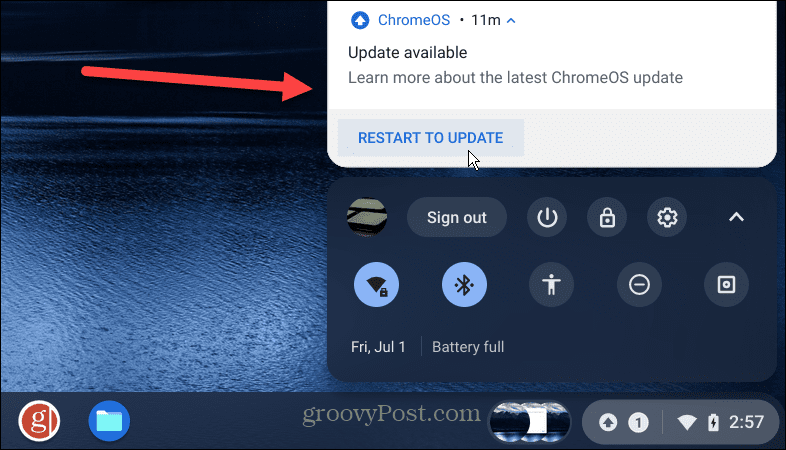
- И даље можете да проверите да ли постоје ажурирања ако не видите обавештење. Кликните дугме на траци задатака са десне стране и кликните на Подешавања дугме.
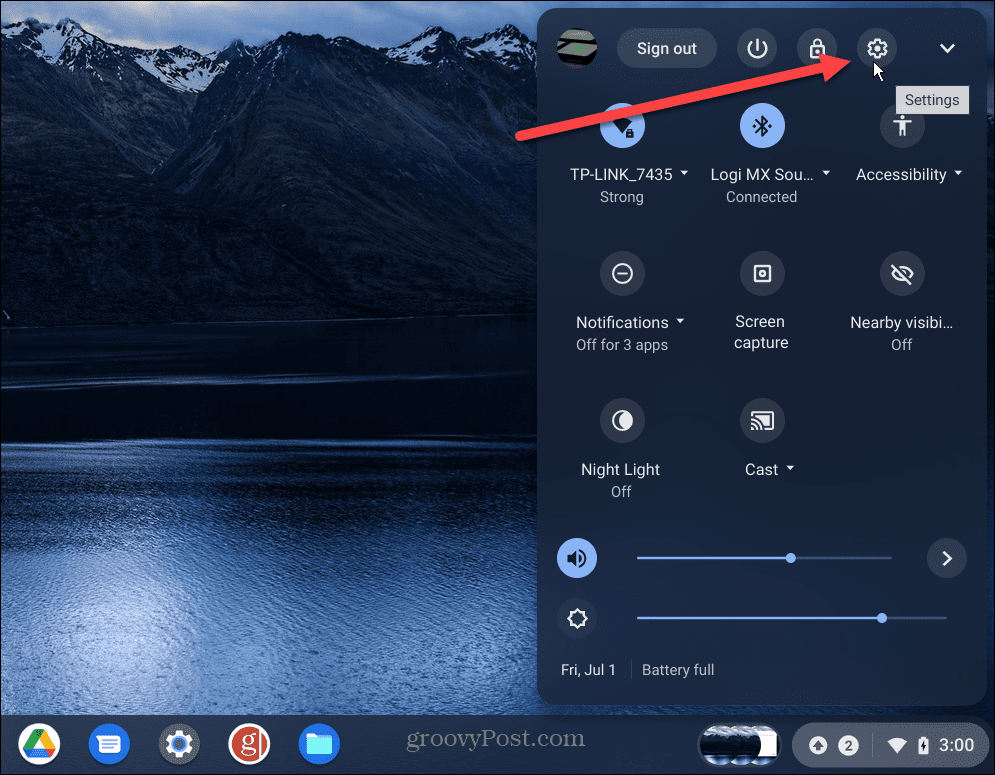
- Када Подешавања отворите страницу, кликните на О ЦхромеОС-у дугме са листе са леве стране. Бићете обавештени ако ажурирање буде доступно - кликните Поново покренути.

5. Прегледајте као гост
Још једна опција коју вреди покушати је омогућити Режим за госте на вашем Цхромебоок-у. Када уђете у режим госта, нема екстензија и апликација које би могле да ометају излаз звука.
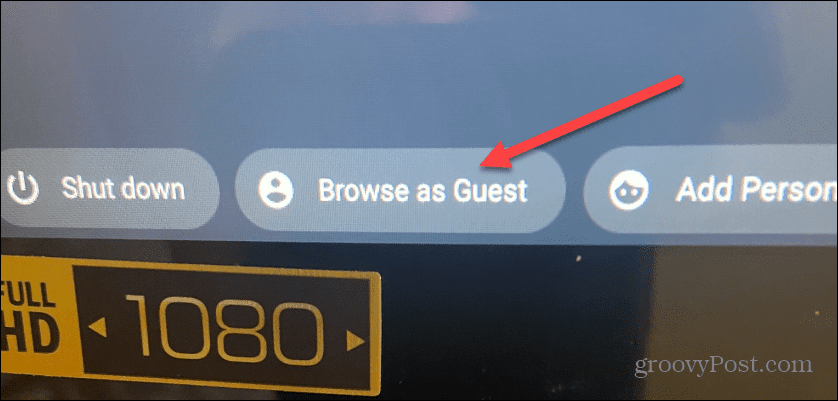
Ако звук ради након што сте били у режиму госта, одјавите се као гост, поново се пријавите као и обично и уклоните екстензију или апликацију због које звук не ради.
6. Вратите Цхромебоок на фабричка подешавања
Ако и даље имате проблем са звуком који не ради на Цхромебоок-у, можете да га ресетујете. Било би најбоље да ову опцију користите само као последње средство. Избрисаће све локално ускладиштене податке, инсталираће апликације и ресетовати подешавања и прилагођавања.
Да бисте ресетовали Цхромебоок, пратите следеће кораке:
- Кликните на траку задатака у доњем десном углу и изаберите Подешавања из менија.
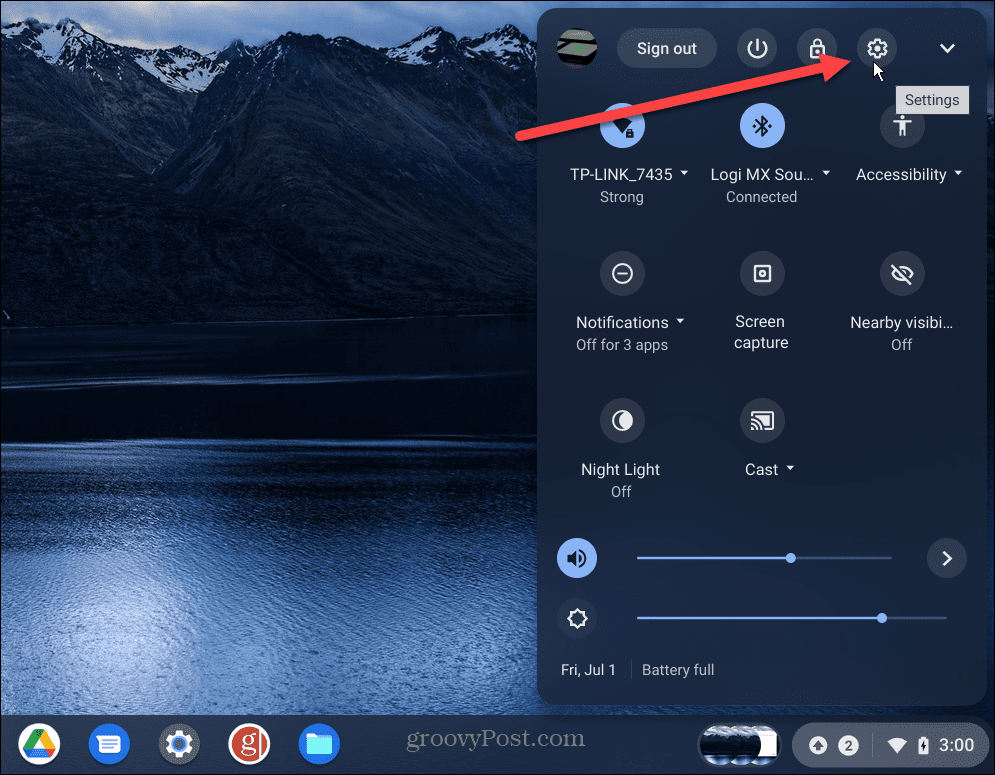
- Кликните Напредно са листе на левој страни, скролујте надоле до Ресетујте подешавања одељак и кликните на Ресетовање дугме поред Повервасх.
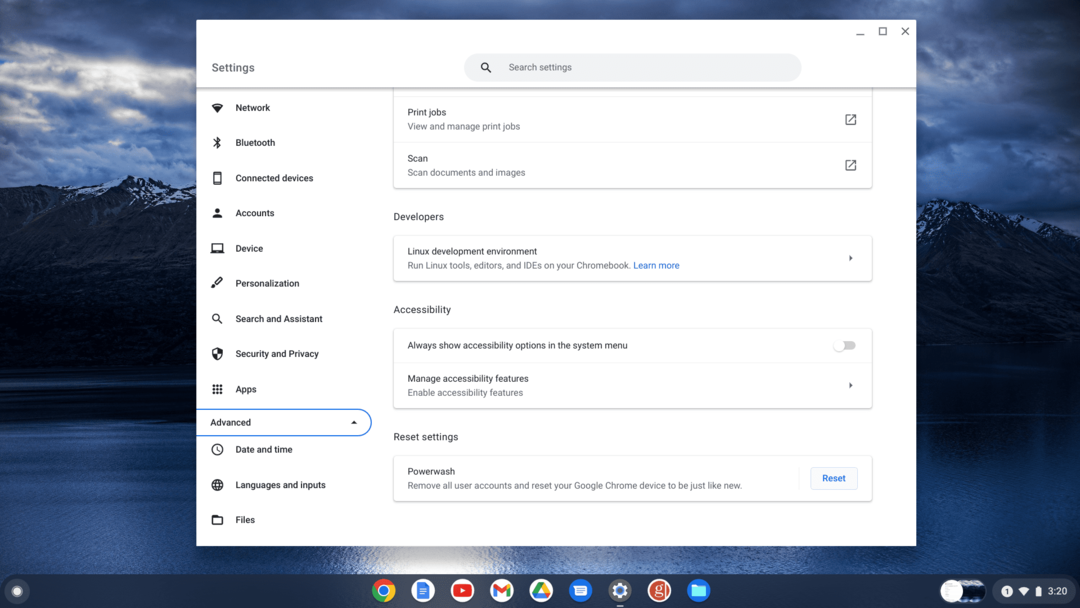
- Кликните Ресетовање дугме када се појави порука за верификацију.
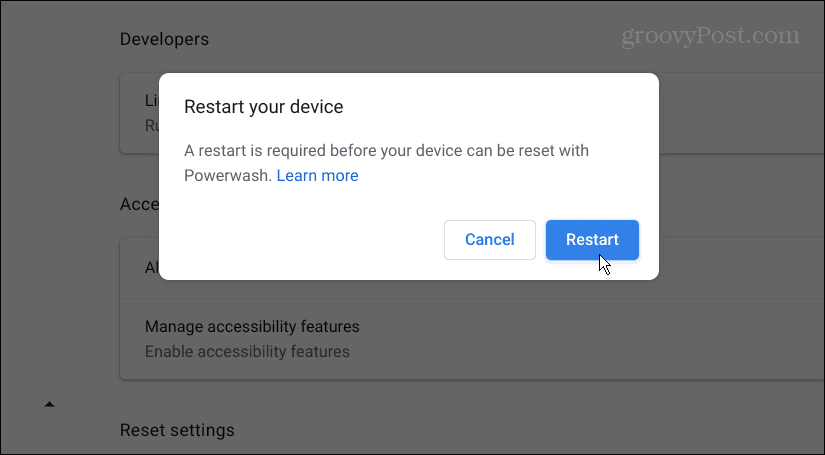
Процес ресетовања на фабричка подешавања ће трајати неколико минута, а ваш Цхромебоок ће се поново покренути неколико пута током процеса. Када се заврши, искуство ће бити као да сте га добили у продавници, а звук би требало да ради.
Коришћење Цхромебоок-а
Ако имате проблем са звуком који не ради на Цхромебоок-у, једно од горе наведених решења требало би да га покрене. Запамтите, фабричко ресетовање би требало да буде последње решење. Ако звук не ради након ресетовања, мораћете да контактирате произвођача и да се надате да је још увек под гаранцијом.
Звук није једини проблем који можете да имате са Цхромебоок-ом. Тако, на пример, можда желите поправите да микрофон не ради.
Ако сте нови у Цхромебоок-у, можда бисте желели да знате још неке ствари. На пример, можете ставити а Цхромебоок у режиму рада у авиону и додајте другог корисника. А ако заиста желите да постанете штреберски, научите како то да урадите покрените Линук апликације на Цхромебоок-у.
Како пронаћи кључ производа за Виндовс 11
Ако треба да пренесете кључ производа за Виндовс 11 или вам је потребан само да извршите чисту инсталацију оперативног система,...
Како да обришете Гоогле Цхроме кеш, колачиће и историју прегледања
Цхроме одлично чува вашу историју прегледања, кеш меморију и колачиће како би оптимизовао перформансе прегледача на мрежи. Њено је како да...
Усклађивање цена у продавници: Како доћи до онлајн цена док купујете у продавници
Куповина у продавници не значи да морате да плаћате више цене. Захваљујући гаранцијама усклађености цена, можете остварити попусте на мрежи док купујете у...