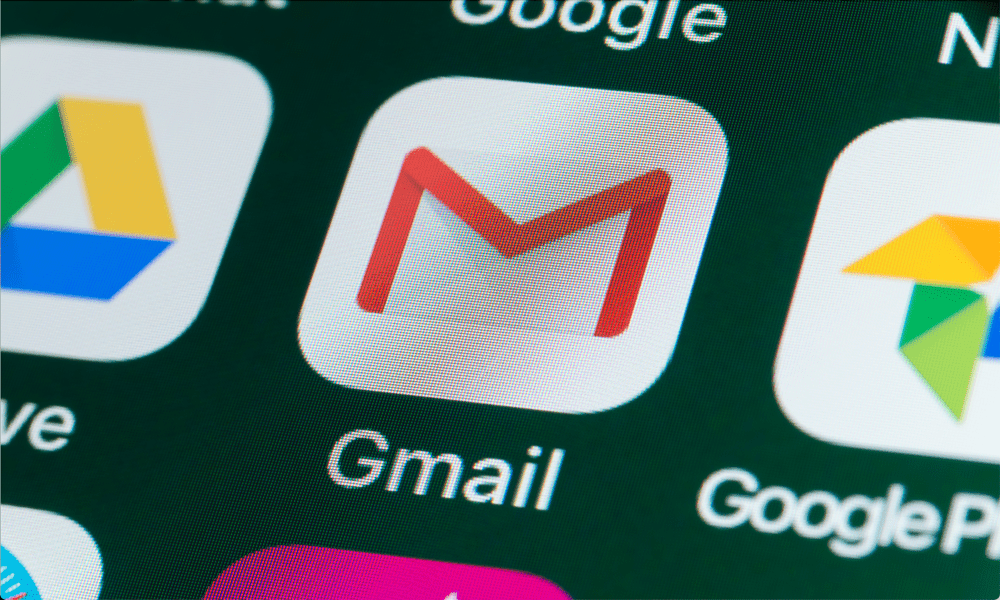Како управљати поставкама веб камере у оперативном систему Виндовс 11
Мицрософт Виндовс 11 Јунак / / August 12, 2022

Последњи пут ажурирано

Ако користите веб камеру на рачунару, постоје начини да њоме управљате. Дакле, ево како да управљате поставкама веб камере у оперативном систему Виндовс 11.
Ако често користите своју веб камеру у оперативном систему Виндовс 11, потребно је размотрити неке различите поставке. На пример, ако га користите за Зоом, ВхатсАпп, или Скипе, можда ћете желети да подесите осветљеност и контраст.
Међутим, вреди напоменути да ће се број доступних подешавања разликовати између веб камера. На пример, неке камере укључују Хигх Динамиц Ранге (ХДР) или функцију контакта очима која омогућава систему да пројектује ваше лице као да гледате директно у камеру.
Остале карактеристике које треба узети у обзир су приватност и безбедност које дозвољавају или одбијају приступ камери. Дакле, овде ћемо показати како да управљате поставкама веб камере у оперативном систему Виндовс 11.
Управљајте поставкама веб камере у оперативном систему Виндовс 11
Да бисте сазнали која су подешавања доступна, повежите своју веб камеру са рачунаром са оперативним системом Виндовс 11 и уђите Подешавања.
Да бисте управљали поставкама камере у оперативном систему Виндовс 11, користите ове кораке:
- Кликните Почетак дугме или притисните Виндовс тастер. Након тога, изаберите Подешавања из менија.

- Када Подешавања страница се отвори, кликните Блуетоотх и уређаји са леве стране.
- Од Блуетоотх и уређаји екрану, кликните на камере опција на десној страни.
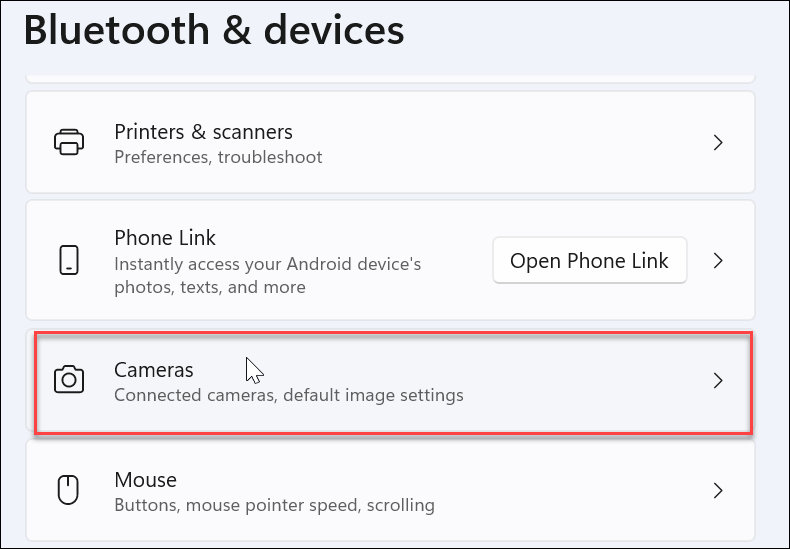
- Кликните на веб камеру инсталирану на вашем рачунару у одељку Повезане камере.
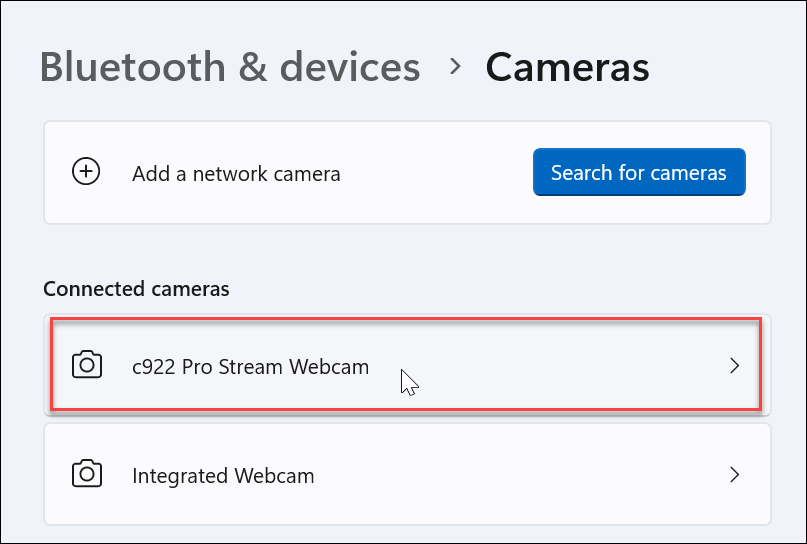
- Сада би требало да видите своју слику са веб камере у Подешавања одељак.
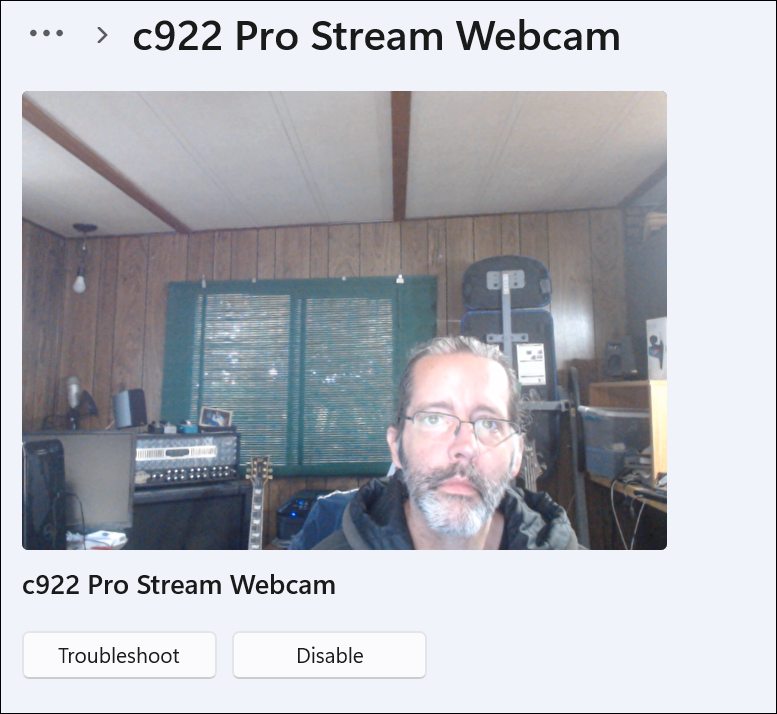
- Проширите Основна подешавања одељак за подешавање Осветљеност, Контраст, Оштрина, и Засићење слике ваше веб камере.
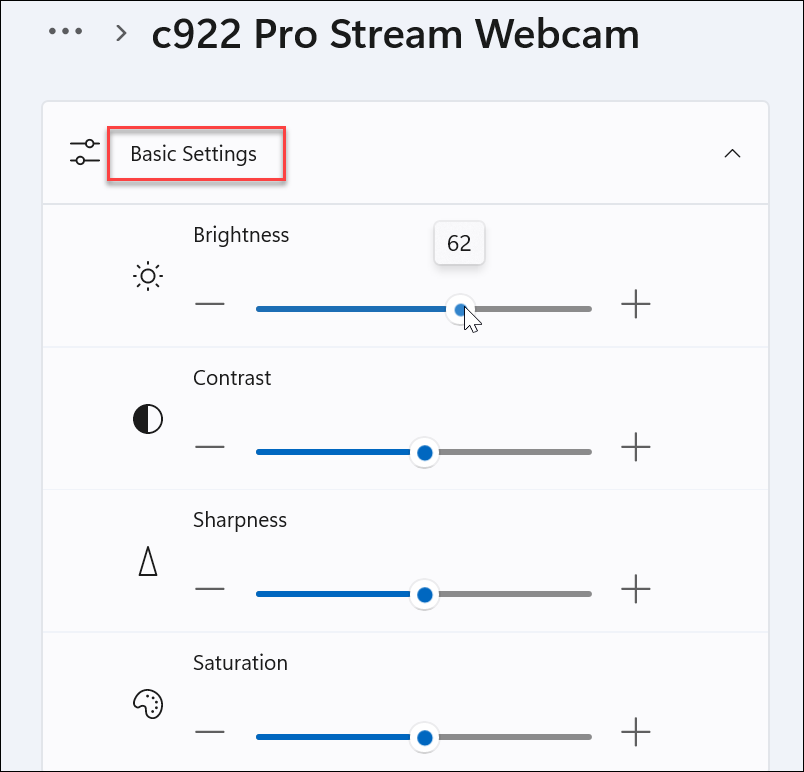
- Наставите да скролујете надоле одељак веб камере; наћи ћете опције за ротирање видеа и ресетовање постојећих подешавања како бисте могли да почнете изнова.
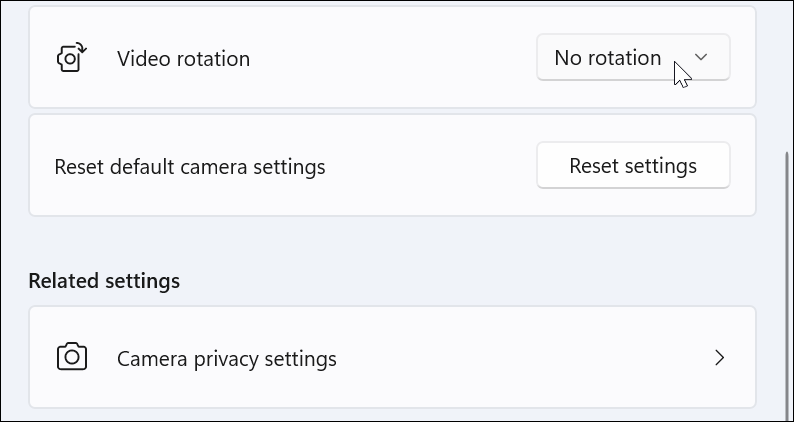
Опет, имајте на уму да ће се функције доступне на вашем систему разликовати у зависности од веб камере коју сте повезали. Бар ћете знати шта да тражите ако требате да управљате поставкама камере у оперативном систему Виндовс 11.
Користите безбедносна подешавања у оперативном систему Виндовс 11
Када користите веб камеру у оперативном систему Виндовс 11, постоје одређена безбедносна подешавања којима ћете можда желети да управљате.
Да бисте управљали безбедносним поставкама веб камере у оперативном систему Виндовс 11, урадите следеће:
- Да бисте омогућили или онемогућили корисницима и апликацијама да користе веб камеру, отворите Старт > Сеттингс.
- Кликните на Приватност и сигурност и кликните Камера на десној страни.
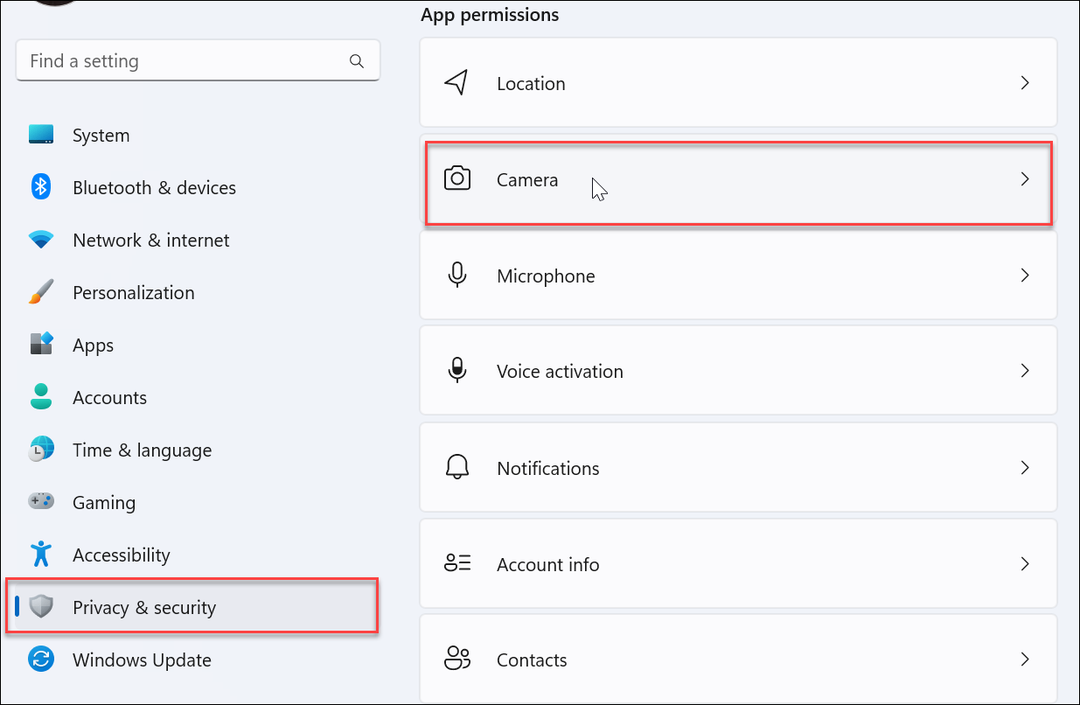
- Укључите или искључите Приступ камери прекидач да бисте омогућили или забранили кориснику приступ веб камери.
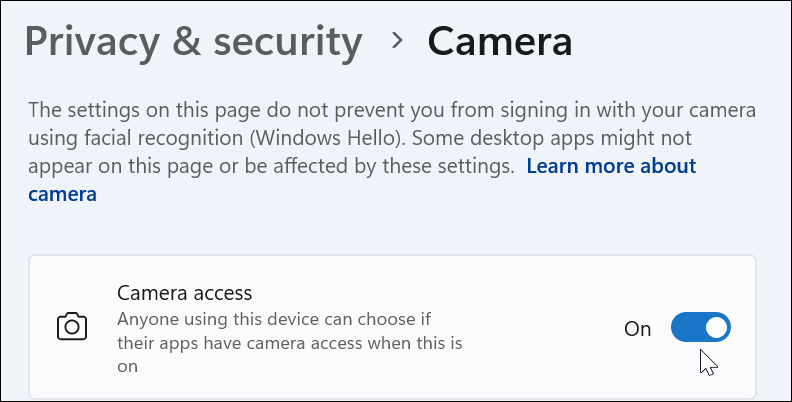
- Да бисте дозволили или забранили приступ камери апликацијама, скролујте кроз апликације и укључите или искључите приступ. Такође можете да онемогућите све апликације тако што ћете их искључити Дозволите апликацијама приступ вашој камери опција.
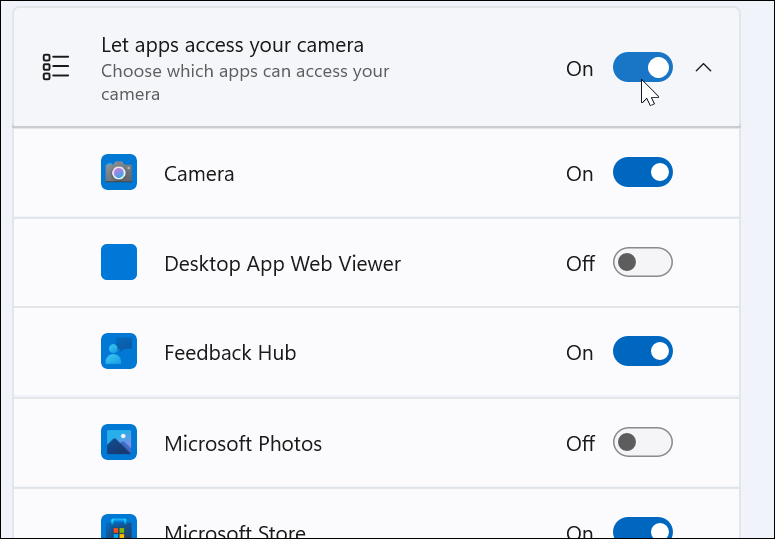
Управљање поставкама веб камере у оперативном систему Виндовс 11
Управљање вашом веб камером у оперативном систему Виндовс је много лакше него у оперативном систему Виндовс 10, укључујући опције које се лако приступају. Срећом, можете да управљате приступом апликације вашој веб камери на појединачној апликацији и корисничкој опцији или да забраните приступ корисницима и апликацијама на индивидуалном или групном нивоу са Виндовс 11.
Ако још нисте на Виндовс 11, не брините; читали о снимање видео записа и звука са веб камере на Виндовс 10. Или, ако имате Логитецх веб камеру, можда ће вас занимати ажурирање фирмвера Логитецх веб камере.
А ако волите да користите ВЛЦ за своје видео потребе, погледајте како снимите своју веб камеру помоћу ВЛЦ Медиа Плаиер-а. Када добијете снимак са веб камере, можете га уређивати помоћу Цлипцхамп на Виндовс 10 и 11.
Како пронаћи кључ производа за Виндовс 11
Ако требате да пренесете свој кључ производа за Виндовс 11 или га само требате за чисту инсталацију ОС-а,...
Како да обришете Гоогле Цхроме кеш, колачиће и историју прегледања
Цхроме одлично чува вашу историју прегледања, кеш меморију и колачиће како би оптимизовао перформансе прегледача на мрежи. Њено је како да...
Усклађивање цена у продавници: Како доћи до онлајн цена док купујете у продавници
Куповина у продавници не значи да морате да плаћате више цене. Захваљујући гаранцијама усклађивања цена, можете остварити попусте на мрежи док купујете у...
Како поклонити Диснеи Плус претплату са дигиталном поклон картицом
Ако сте уживали у Диснеи Плус-у и желите да га поделите са другима, ево како да купите Диснеи+ Гифт претплату за...