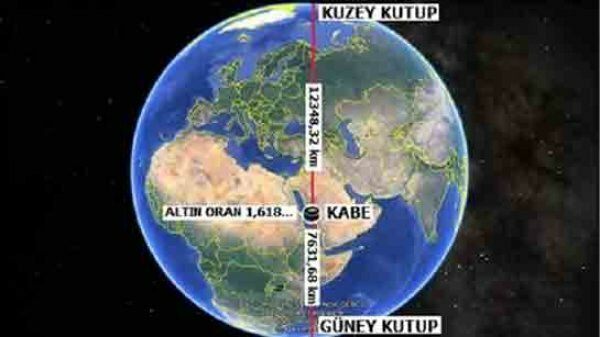Како да поправите временско ограничење Ватцхдог сата на Виндовс-у
Мицрософт виндовс 10 Виндовс 11 Јунак / / August 01, 2022

Последњи пут ажурирано
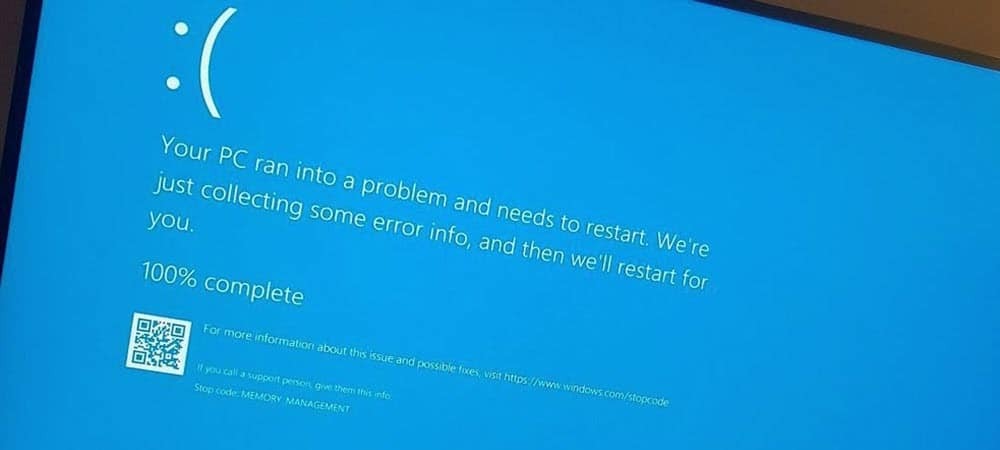
Никада није забавно добити грешку на плавом екрану на вашем Виндовс рачунару. Дакле, ево како да поправите временско ограничење Цлоцк Ватцхдог-а на Виндовс-у.
Можда мислите да је ваш систем готов када добијете грешку плавог екрана смрти (БСОД) када покренете рачунар. Али нема потребе за паником.
БСОД грешка Цлоцк_Ватцхдог_Тимеоут се односи на проблем између вашег система и ЦПУ-а који комуницирају. То је процес на нивоу система који се зове „прекид система“, што је нормално понашање. Међутим, ако ваш систем проведе предуго у фази прекида, добићете грешку на плавом екрану.
Проблем можете да решите једноставним поновним покретањем или ће можда бити потребни додатни кораци за решавање проблема из командне линије. Дакле, ево како да поправите временско ограничење Цлоцк Ватцхдог-а на Виндовс-у.
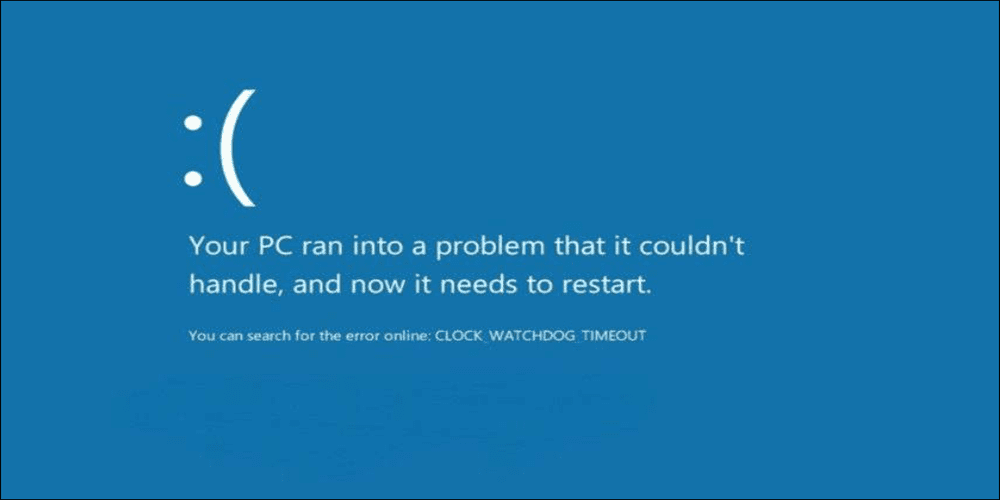
Поново покрените рачунар
Први пут када добијете БСОД временско ограничење сата за чување сата на Виндовс-у, први корак је да поново покренете систем и поново поставите спољне уређаје. Пошто вас БСОД грешка спречава да уђете у Виндовс окружење, мораћете да притиснете и држите физички
Искључите све периферне уређаје прикључене на рачунар, као што су миш, тастатура, штампач и монитори. Ако имате радну површину, поново поставите РАМ, ССД (ако га имате) и ГПУ и проверите да ли постоје лабави каблови. Поново повежите све спољне уређаје да бисте били сигурни да је веза чврста. Сачекајте 30 до 60 секунди и притисните Дугме за укључивање поново да се поново покрене.

Проверите да ли постоје ажурирања за Виндовс
Виндовс ће се обично ажурирати у позадини; међутим, можда нећете имати најновија ажурирања. На пример, ажурирање на чекању може да садржи исправке грешака које ваш рачунар чека.
Урадите следеће да бисте добили ажурирања на чекању:
- Кликните Виндовс тастер + И за отварање Подешавања и изаберите Виндовс Упдате.
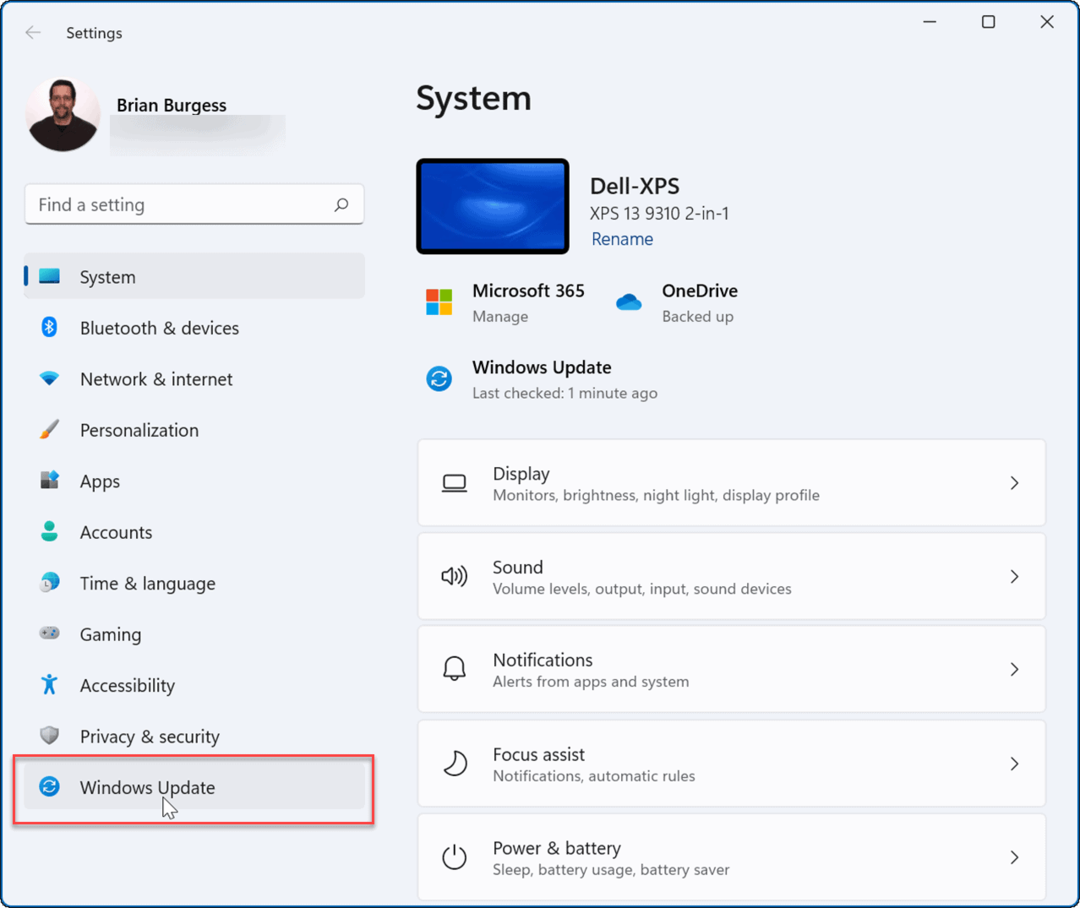
- Кликните Провери ажурирања дугме и инсталирајте сва ажурирања која пронађе. Можда ће бити потребно поновно покретање да би се процес завршио.
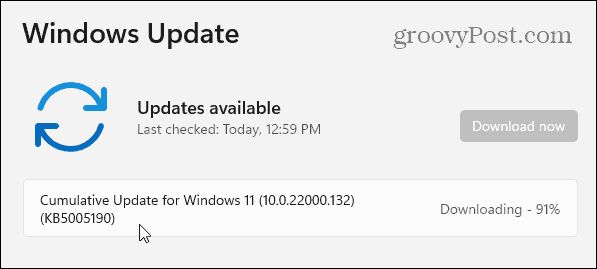
Покрените Виндовс услужни програм за дијагностику меморије
Проблем са меморијом може изазвати грешку, а ви ћете желети да је скенирате у потрази за грешкама. Можете да проверите РАМ вашег система тако што ћете покренути уграђени Мицрософт Виндовс дијагностика меморије корисност.
Да бисте покренули Виндовс услужни програм за дијагностику меморије, урадите следеће:
- Притисните Виндовс тастер + Р да отворите Трцати дијалог.
- Тип мдсцхед и кликните У реду.
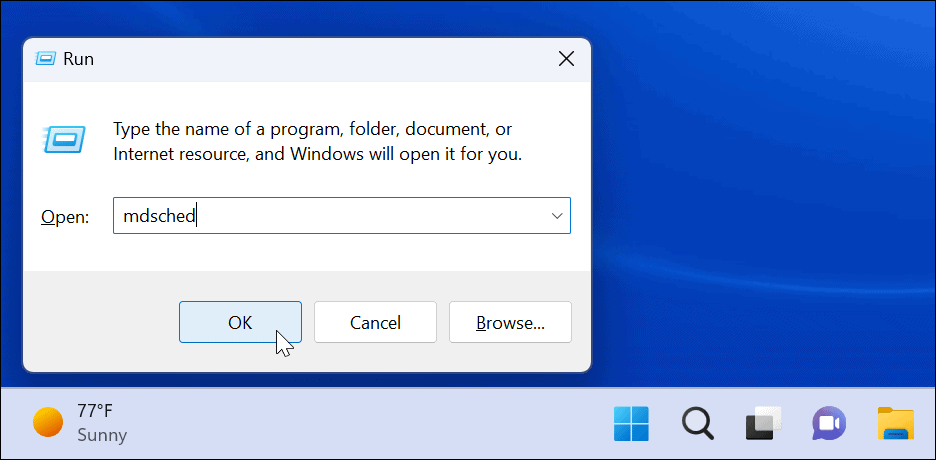
- Када се отвори Виндовс алатка за дијагностику меморије, кликните на Поново покрените сада и проверите да ли постоје проблеми опција.
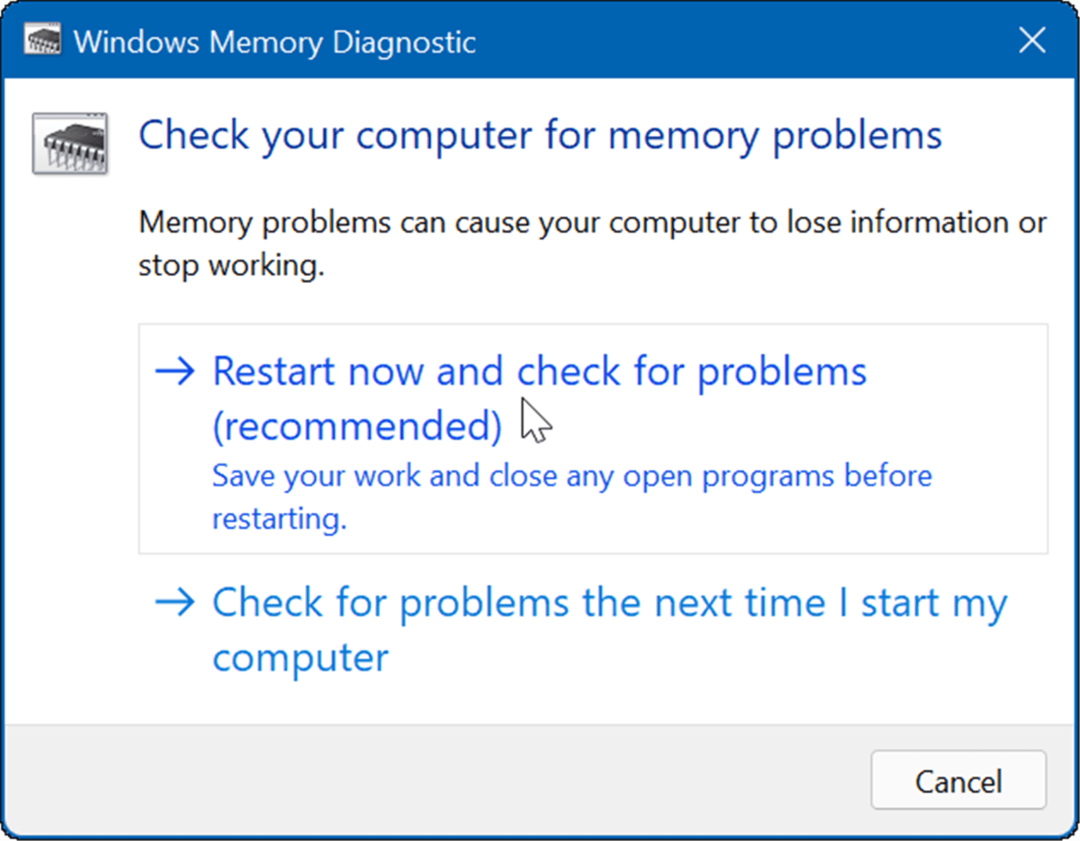
- Ваш рачунар ће се поново покренути, а услужни програм ће покренути дијагностичко скенирање РАМ-а вашег система. Ако се открију проблеми, дијагностички алат ће аутоматски решити проблеме које пронађе.
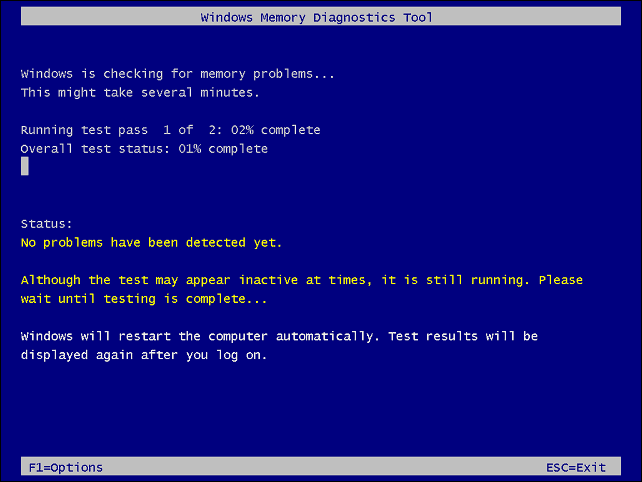
Белешка: Услужном програму ће бити потребно много времена да се покрене. Ако не пронађе проблеме, али желите друго мишљење, испробајте бесплатни услужни програм отвореног кода мемтест86+.
Управљајте драјверима хардвера
Ажурирање управљачких програма вашег хардвера може да реши листу проблема, укључујући грешку временског ограничења Цлоцк Ватцхдог. Требало би да добијате ажурирања управљачких програма преко Виндовс Упдате-а, али понекад ствари прођу. Међутим, можете да натерате Виндовс да тражи одређени хардверски драјвер или да га сами инсталирате.
Да бисте ручно проверили да ли управљачки програми имају ажурирања, користите следеће кораке:
- притисните Виндовс тастер или кликните на Старт дугме.
- Тип Менаџер уређаја и кликните на Контролна табла менаџера уређаја опција под Најбољи меч.
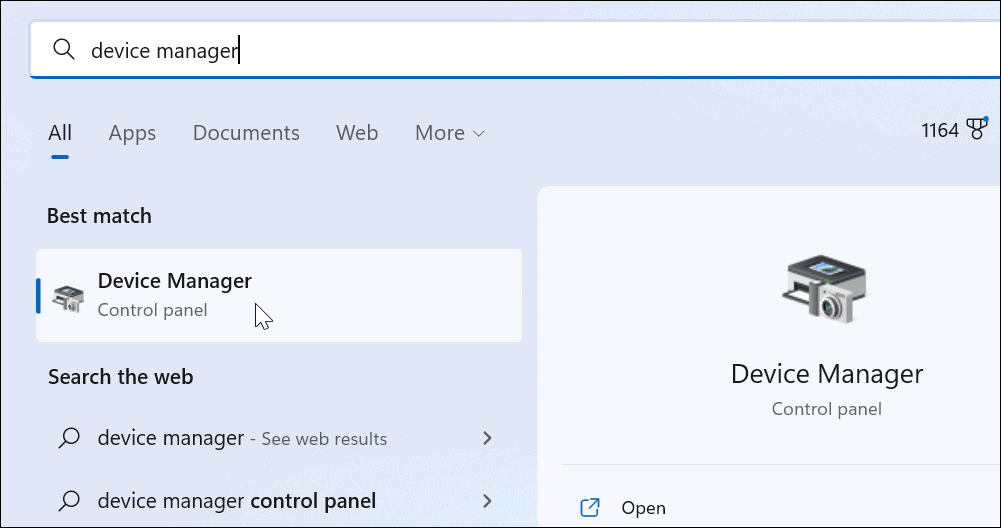
- Проверите листу да ли постоје жути индикатори грешке. Ако га пронађете, кликните десним тастером миша на наведени уређај и изаберите Ажурирати драјвер из менија.
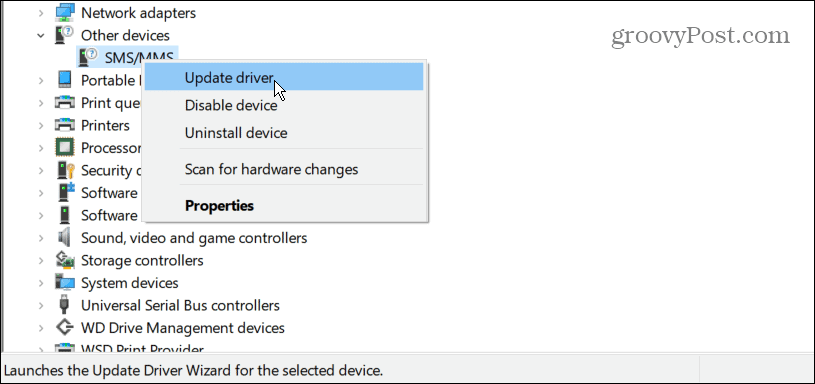
- Изаберите Аутоматски тражи драјвере и нека Виндовс аутоматски ажурира управљачки програм.
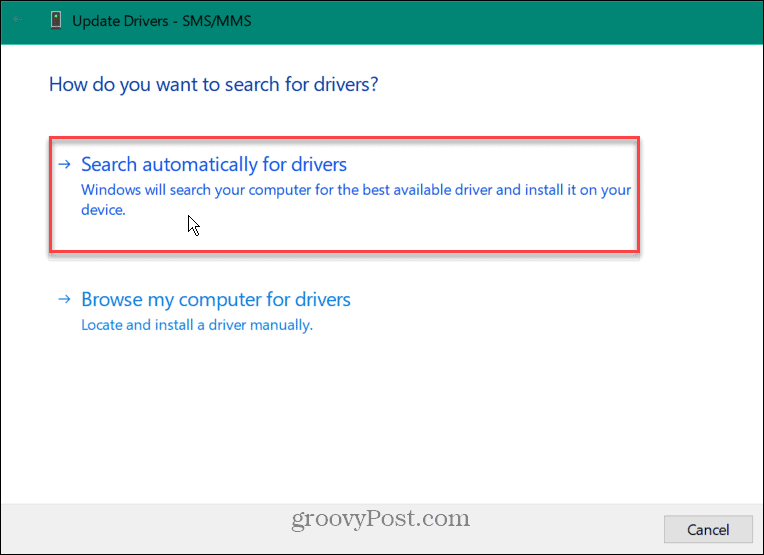
- Можете ручно инсталирајте драјвер ако се грешка Ватцхдог-а настави и Виндовс не пронађе управљачки програм.
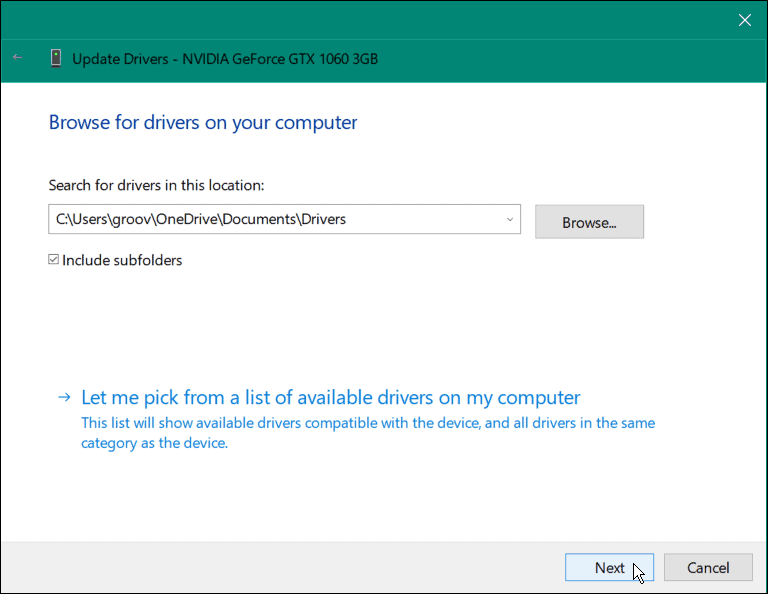
Покрените ДИСМ и СФЦ скенирање
Покретање ДИСМ и СФЦ скенирања може поправити БСОД грешку. Оба услужна програма скенирају оштећене системске датотеке и замењују их онима које раде. А Провера системских датотека (СФЦ) скенирање проналази грешке у датотекама и замењује оштећене датотеке исправним сачуваним на вашем диску.
А Сервисирање и управљање сликама за примену (ДИСМ) скенирање ће открити грешке и заменити оштећене датотеке функционалним датотекама преузетим директно са Мицрософт сервера.
Да бисте покренули СФЦ и ДИСМ скенирање, урадите следеће:
- Кликните Почетак дугме или притисните Виндовс тастер и тражи ПоверСхелл.
- Изаберите Покрени као администратор опција на десној страни резултата.
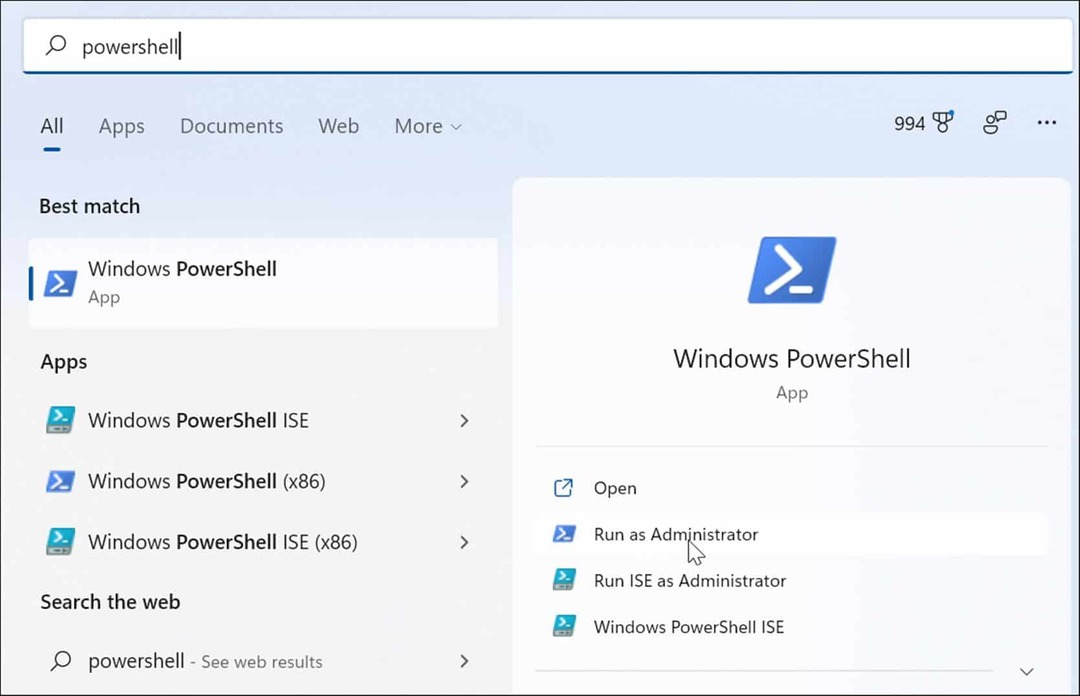
- Када се ПоверСхелл отвори, покрените следећу команду у терминалу.
сфц /сцаннов
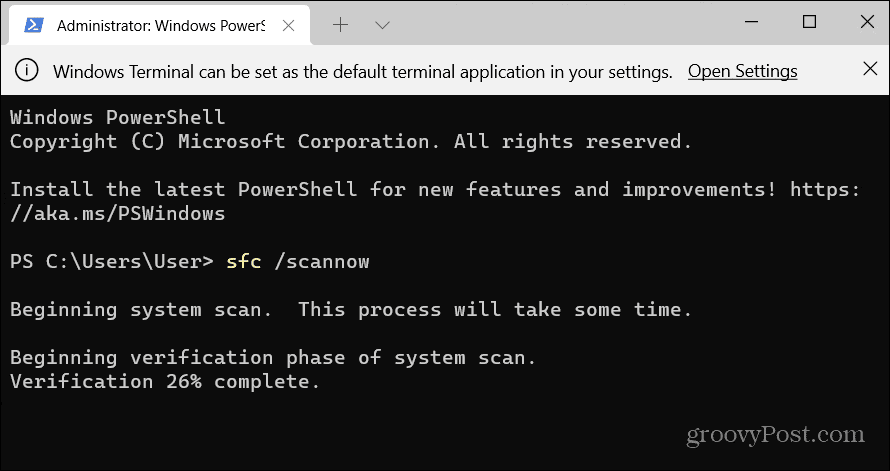
- После СФЦ скенирање, најбоља је пракса да покренете а ДИСМ скенирање – посебно ако СФЦ не може да замени одређене датотеке.
- Трцати ПоверСхелл као администратор и покрените следећу команду.
ДИСМ /Онлине /Цлеануп-Имаге /РестореХеалтх
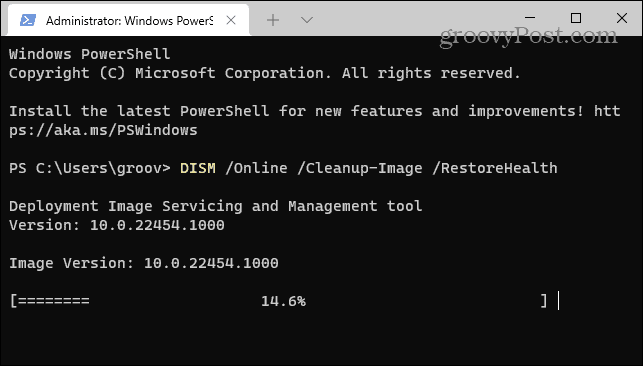
Проверите диск за грешке
Обично ће СФЦ и ДИСМ скенирање поправити грешку временског ограничења Цлоцк Ватцхдог Тимеоут-а, али проблем би могао бити дубљи. Прозори Цхкдск услужни програм ће скенирати чврсти диск да би се уверио да нема грешака.
Да бисте покренули Цхкдск скенирање, урадите следеће:
- Покрените ПоверСхелл терминал или Командна линија као Администратор.
- Покрените следећу команду и притисните Ентер.
цхкдск /р /ф
- Услужни програм ЦхкДск ће од вас затражити да га скенирате следећи пут када поново покренете систем - откуцајте И и притисните Ентер.
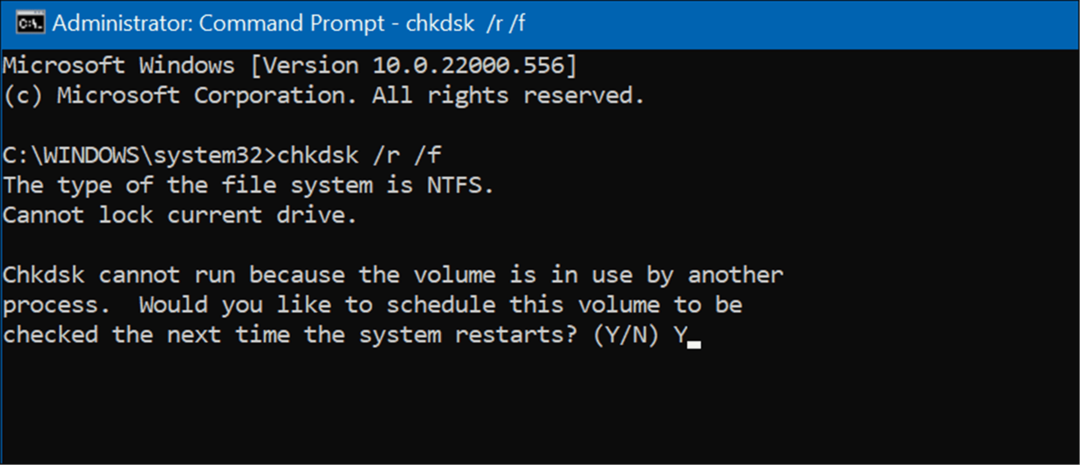
Следећи пут када поново покренете рачунар, услужни програм ЦхкДск ће скенирати све грешке и поправити их.
Пробајте безбедни режим или чисто покретање
Покушајте а чисто покретање у Виндовс-у ако не можете да пређете БСОД временско ограничење Цлоцк Ватцхдог-а. Чисто покретање користи минималне апликације за покретање и драјвере за учитавање ОС.
Када чисто покретање ради, омогућите апликације и услуге једну по једну док не пронађете кривца.
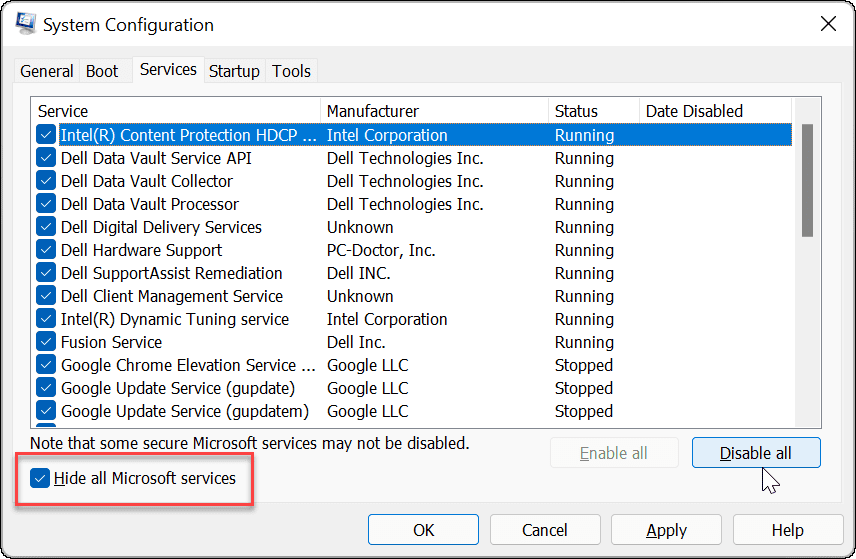
Ако чисто покретање не ради, можете покренути Виндовс 11 у безбедном режиму. Или, ако не користите Виндовс 11, покрените систем Виндовс 10 у безбедном режиму.
Када дођете до Напредне опције покретања, уверите се да сте изабрали Омогућите безбедни режим помоћу командне линије. Можете покренути командну линију у безбедном режиму тако што ћете изабрати ту опцију и покренути услужне програме попут ЦхкДск и СФЦ и ДИСМ скенира.
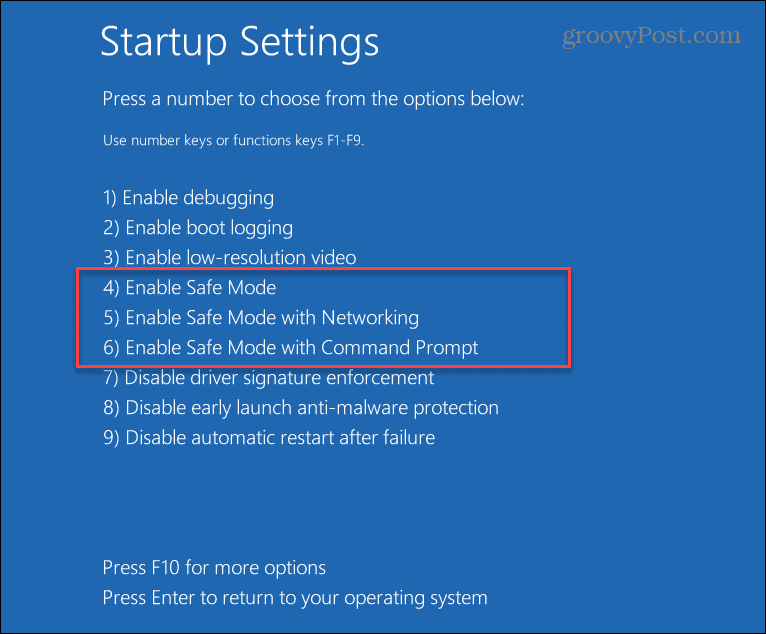
Поправите временско ограничење Ватцхдог сата на Виндовс-у
Добивање грешке Виндовс блуесцреен никада није забавно. Међутим, ако добијате БСОД временско ограничење сата, једно од горе наведених решења требало би да поново покрене ваш систем.
Такође је вредно напоменути да грешка може бити последица злонамерног софтвера на вашем систему. Виндовс има заштиту од вируса у реалном времену, али неки злонамерни софтвер може дубоко да се укоријени и ништа није 100% ефикасно. Зато обавезно скенирајте у потрази за малвером помоћу Апликација Виндовс Сецурити. Ако не пронађе ништа и желите друго мишљење, покушајте АВГ АнтиВирус или Аваст.
Ако све друго не успе, можете ресетујте Виндовс на фабричка подешавања – али се користи само као последње средство. Пре ресетовања оперативног система Виндовс, направите резервну копију свих потребних датотека на услузи у облаку као што је Један погон или плаћену услугу као што је БацкБлазе. Такође, креирајте а пуна резервна копија система тако можете опоравити свој систем брзо.
Како да обришете Гоогле Цхроме кеш, колачиће и историју прегледања
Цхроме одлично чува вашу историју прегледања, кеш меморију и колачиће како би оптимизовао перформансе прегледача на мрежи. Њено је како да...
Усклађивање цена у продавници: Како доћи до онлајн цена док купујете у продавници
Куповина у продавници не значи да морате да плаћате више цене. Захваљујући гаранцијама усклађености цена, можете остварити попусте на мрежи док купујете у...