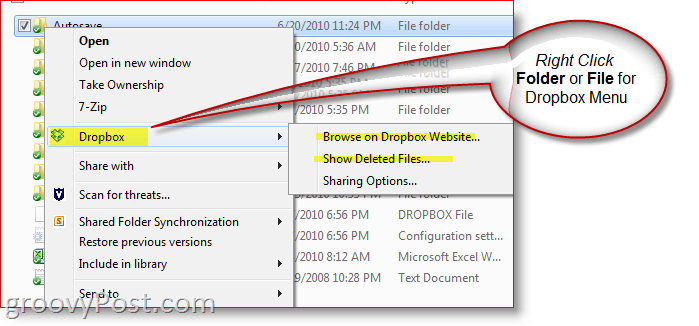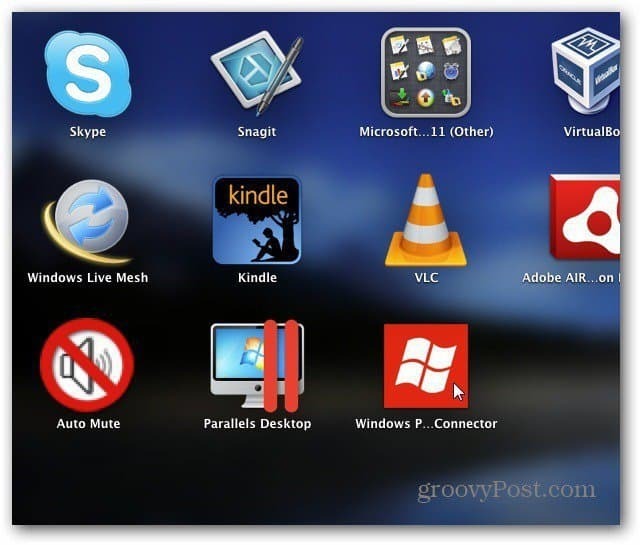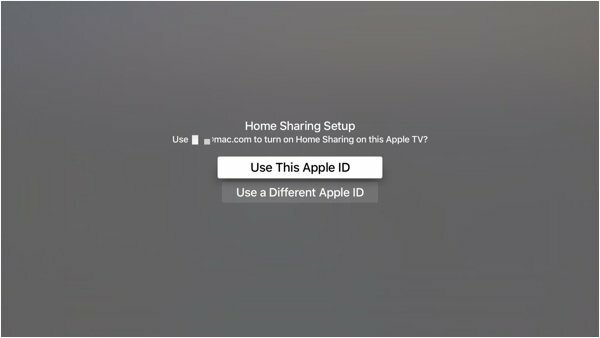Како инсталирати Виндовс 11 без интернет везе
Мицрософт Виндовс 11 Јунак / / July 26, 2022

Последњи пут ажурирано

Виндовс 11 жели интернет када подесите нови уређај. Дакле, показаћемо вам како да инсталирате Виндовс 11 без интернет везе.
Када првобитно инсталира Виндовс 11, он жели да се повеже на интернет. Мицрософт жели да креирате налог за свој нови уређај или када то радите чиста инсталација користећи везу за пренос података.
Међутим, можда не желите да креирате Мицрософт налог и уместо тога имате традиционалније искуство ван мреже. Или, можда ћете морати да подесите рачунар и немате интернет.
Срећом, постоји решење које можете да користите да бисте заобишли захтев за интернет. Дакле, ево како можете да инсталирате Виндовс 11 без интернет везе.
Инсталирајте Виндовс 11 без интернета
Ако требате да инсталирате Виндовс 11 без интернета, потребно је предузети неколико корака. Међутим, процес је једноставан.
Да бисте инсталирали Виндовс 11 без интернета, урадите следеће:
- Прођите кроз почетне екране за подешавање и на првом изаберите своју земљу ван-бок-искуство (ООБЕ) екран.
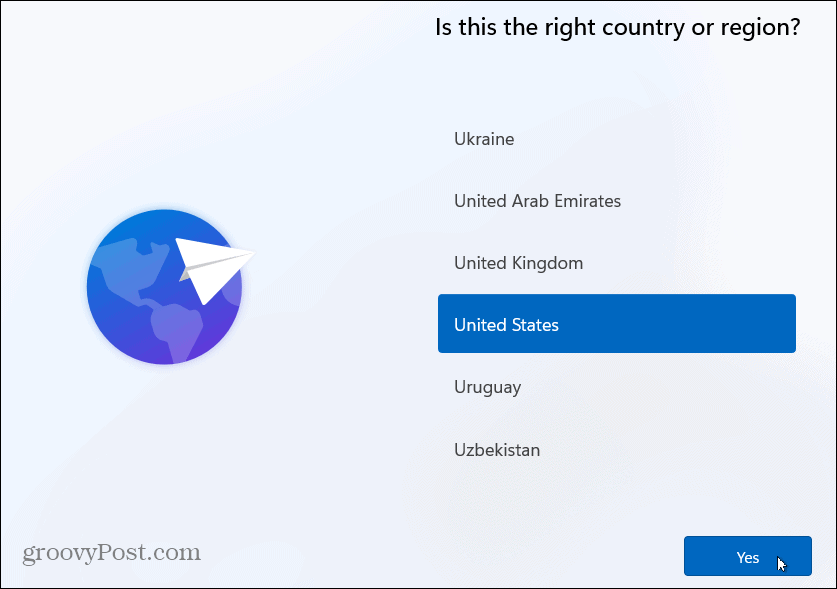
- Затим изаберите распоред тастатуре на следећем екрану ООБЕ.
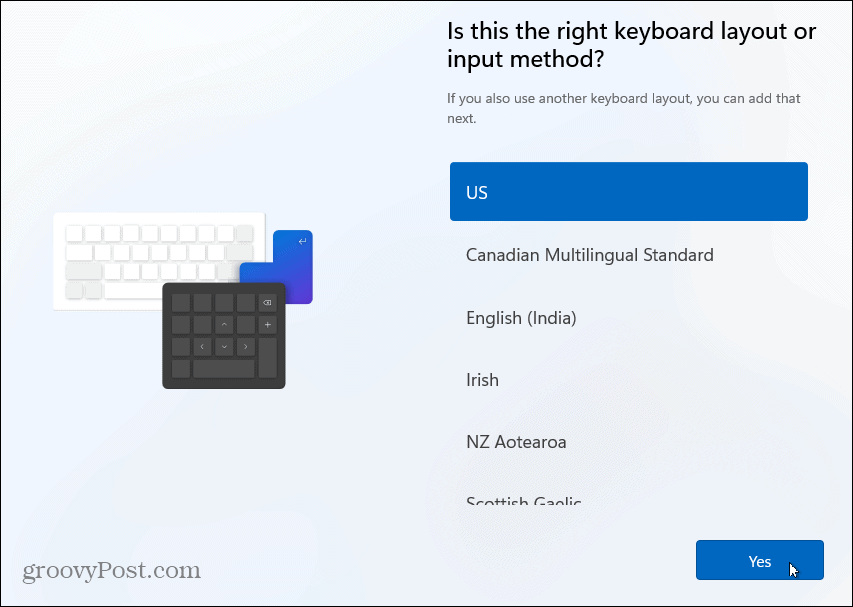
- Кликните Скип дугме ако вам није потребан други распоред тастатуре.
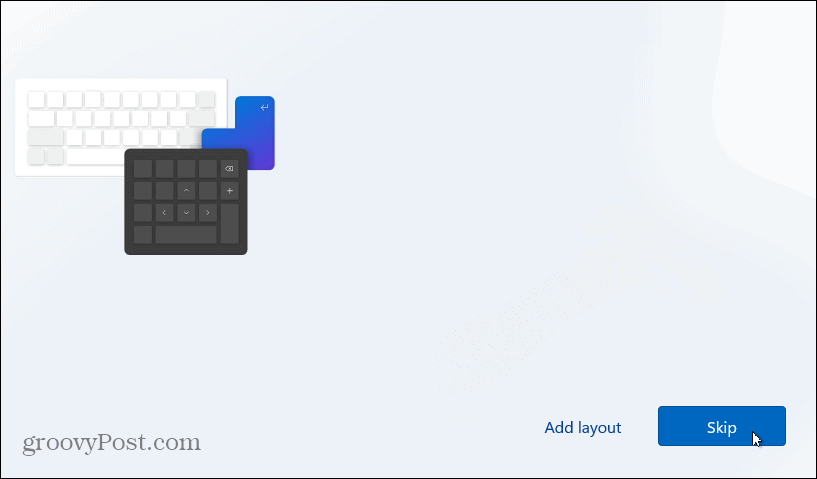
- Када се појави екран „Хајде да вас повежемо на мрежу“, притисните Схифт + Ф10 на тастатури.
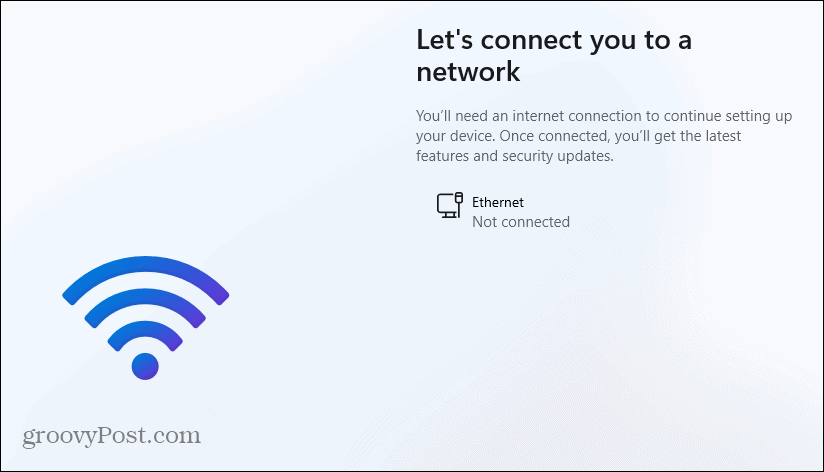
- У Командна линија прозор који се појави, откуцајте следећу команду и притисните Ентер.
ООБЕ\БИПАССНРО
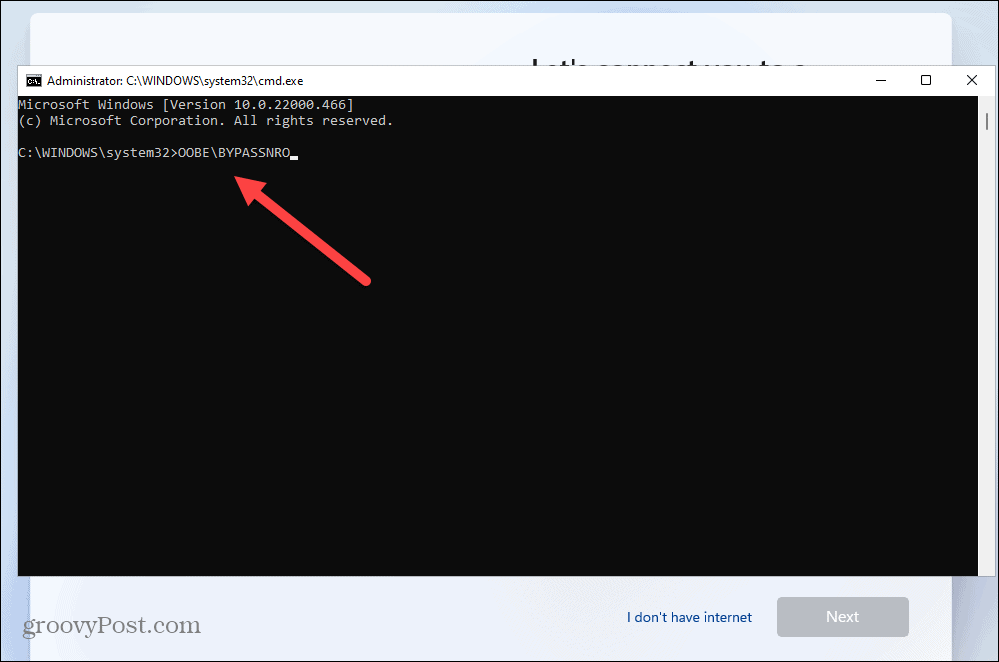
- Ваш рачунар ће се поново покренути и поново започети ООБЕ – унесите регион и распоред тастатуре по други пут.
- Када се појави екран „Хајде да вас повежемо на мрежу“, кликните на немам интернет линк.
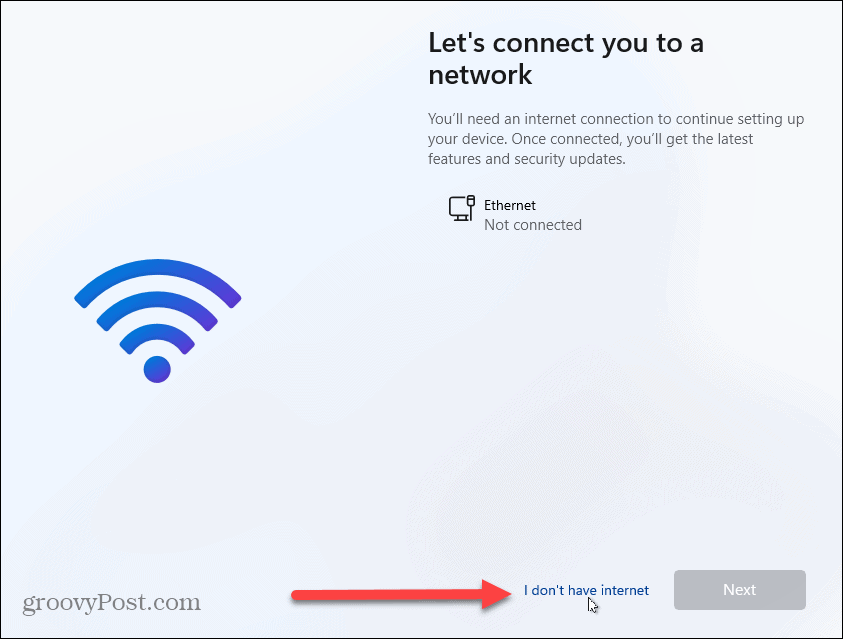
- На следећем екрану ООБЕ кликните Наставите са ограниченим подешавањем у доњем десном углу.
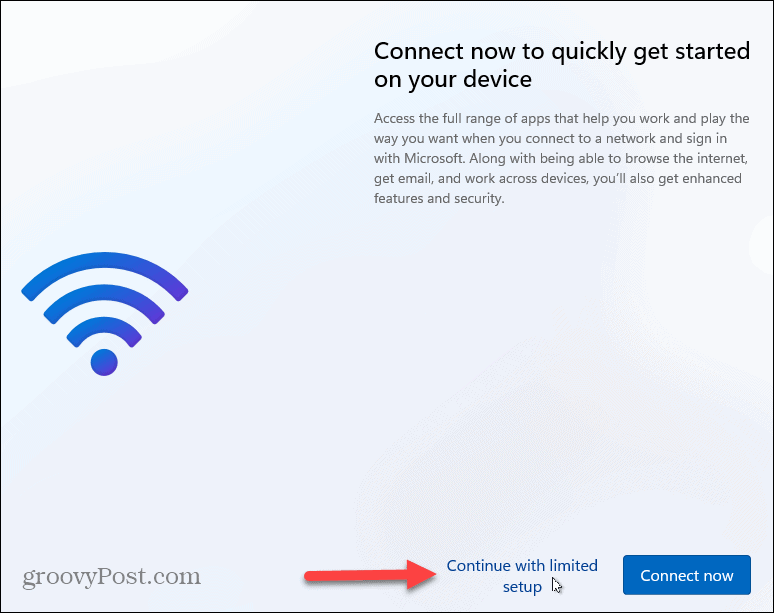
- Кликните Прихвати дугме када се појави ЕУЛА.
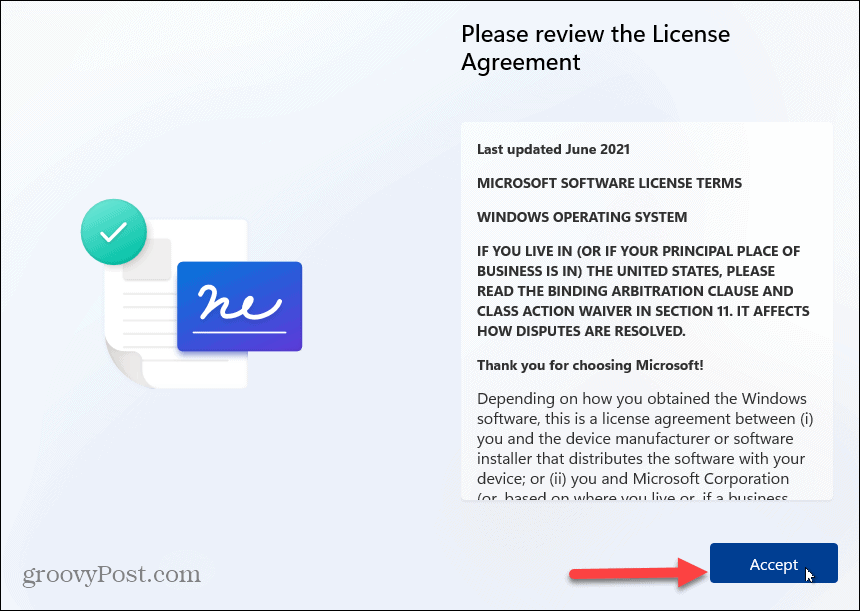
Креирајте локални налог на Виндовс 11
Сада када сте прошли почетни захтев за повезивање на интернет, можете креирајте локални налог пратећи упутства на екрану.
Да бисте креирали локални налог, урадите следеће:
- Унесите име локалног корисника и кликните Следећи.
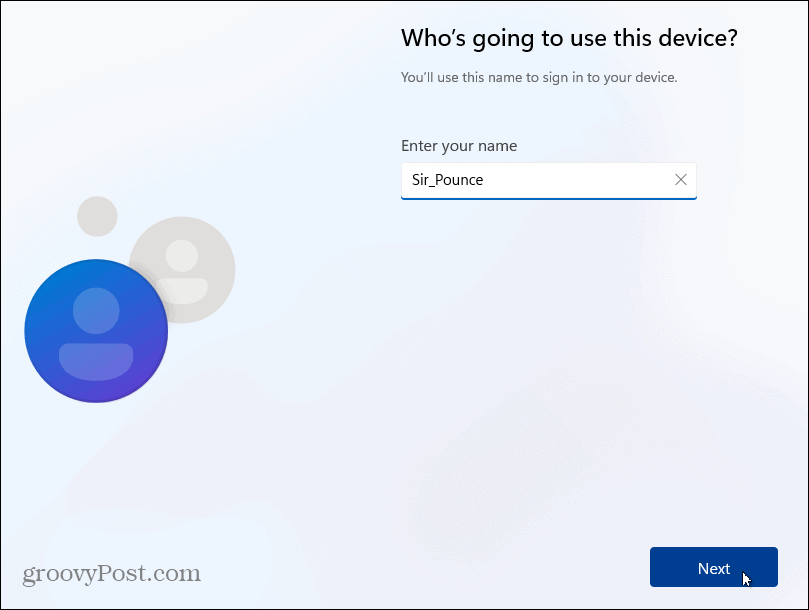
- Унесите а Лозинка за локални кориснички налог двапут за потврду.
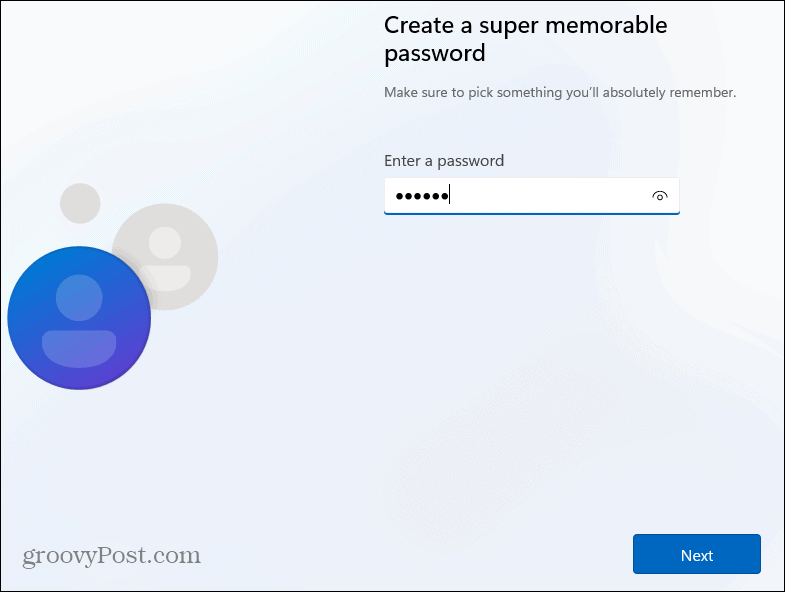
- Попуните три Сигурносна питања потребно за опоравак налога ако је потребно.
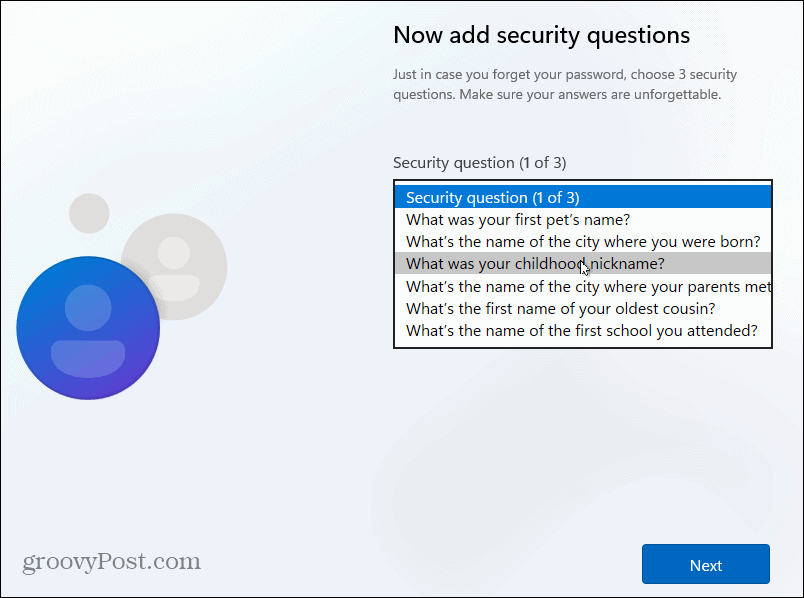
- Изаберите подешавања приватности која желите да користите за рачунар и кликните Прихвати. Имајте на уму да можете промените своје опције приватности у подешавањима.
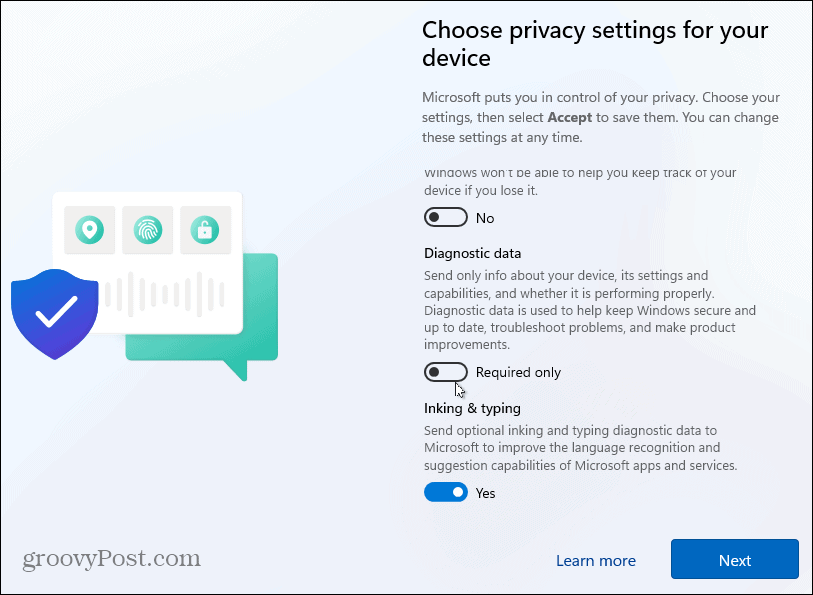
- Сачекајте неколико тренутака док се Виндовс 11 не подеси.
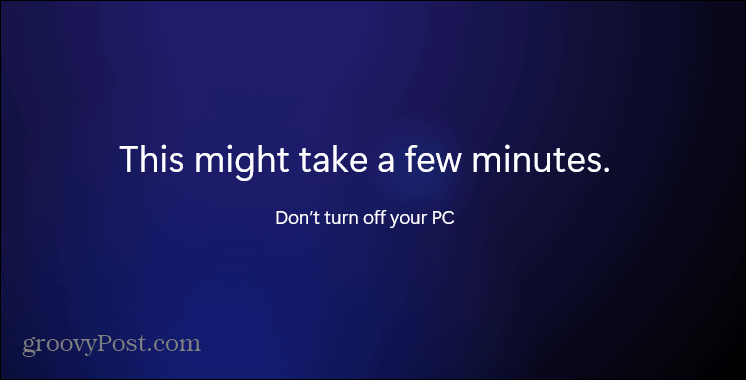
- Када заврши процес подешавања, можете почети да користите Виндовс 11 као локални корисник.
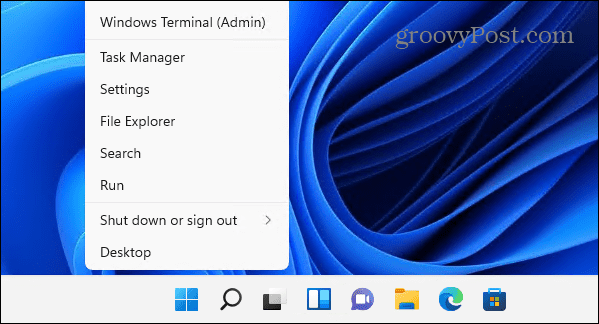
Користећи Виндовс 11
Сада када сте инсталирали Виндовс, можете почети да га подешавате и користите ОС. Овај метод ради и на Виндовс 11 Хоме и Про и избегава потребу за креирањем Мицрософт налога. Међутим, вреди напоменути да се ваше датотеке неће синхронизовати са другим машинама на којима користите а Мицрософтов рачун.
Ако још увек нисте на Виндовс 11, погледајте како креирајте локални кориснички налог на Виндовс 10.
Виндовс 11 има преправљен кориснички интерфејс који вам се можда неће допасти, укључујући централни мени Старт. Добра вест је да можете померите дугме Старт улево уз минималан напор. Такође ћете желети да погледате нове функције као што су Видгетс, Теамс Цхат, и Снап Лаиоутс.
Како пронаћи кључ производа за Виндовс 11
Ако треба да пренесете кључ производа за Виндовс 11 или вам је потребан само да извршите чисту инсталацију оперативног система,...
Како да обришете Гоогле Цхроме кеш, колачиће и историју прегледања
Цхроме одлично чува вашу историју прегледања, кеш меморију и колачиће како би оптимизовао перформансе прегледача на мрежи. Њено је како да...
Усклађивање цена у продавници: Како доћи до онлајн цена док купујете у продавници
Куповина у продавници не значи да морате да плаћате више цене. Захваљујући гаранцијама усклађености цена, можете остварити попусте на мрежи док купујете у...
Како поклонити Диснеи Плус претплату са дигиталном поклон картицом
Ако сте уживали у Диснеи Плус-у и желите да га поделите са другима, ево како да купите Диснеи+ Гифт претплату за...