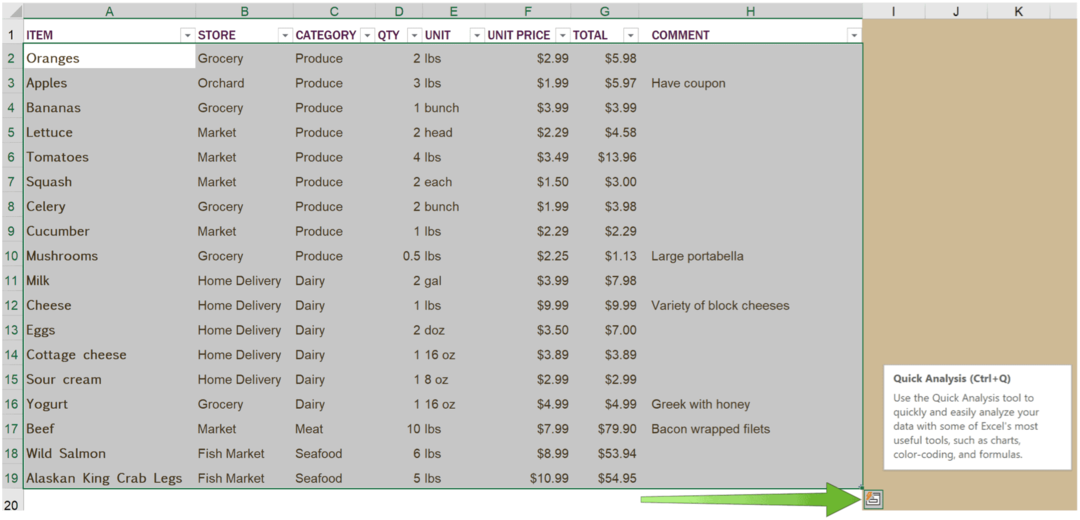Савет за Виндовс 10: Управљање датотекама и мапама помоћу Филе Екплорера
Мицрософт виндовс 10 / / March 18, 2020
Последњи пут ажурирано

Критични део управљања датотекама и мапама у Виндовс-у је коришћење система датотека. Ево прегледа управљања подацима помоћу Филе Екплорера у оперативном систему Виндовс 10.
Када користимо ваш Виндовс 10 систем за прављење информација, током времена накупљамо пуно датотека које се смештају на наш чврсти диск. Критични део начина на који то организује Виндовс 10 (и Виндовс уопште) је коришћење система датотека који управља начином на који се датотеке чувају и приступају на вашем рачунару. Део који ви и ја видимо када комуницирамо са записима које стварамо на нашим рачунарима, као што су документи, аудио датотеке, слике и видео записи је Филе Манагер.
У случају Виндовс-а, то је Филе Екплорер. Током година, овај суштински део Виндовс искуства се развио из корена као Филе Прво представљен менаџер у раним издањима, затим Виндовс Екплорер, а сад се зове Филе Екплорер Виндовс 8.
Пошто сте пуно њих долази из оперативног система Виндовс 7
Коришћење Филе Екплорера у оперативном систему Виндовс 10
Да бисте ушли у трезор складишта вашег рачунара, кликните на Филе Екплорер икону која се налази на траци задатака или кликните Почетак > Филе Екплорер.
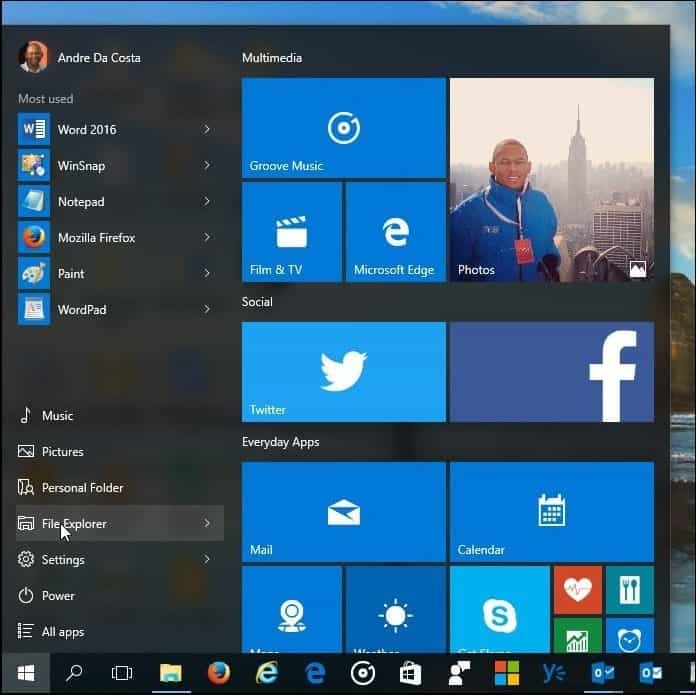
Када покренете Филе Екплорер у Виндовс 10, добићете Брзи приступ прозор. Званично се називају Фаворити у претходним верзијама оперативног система Виндовс; овде ћете видети најчешће приступајуће мапе и датотеке које сте креирали.
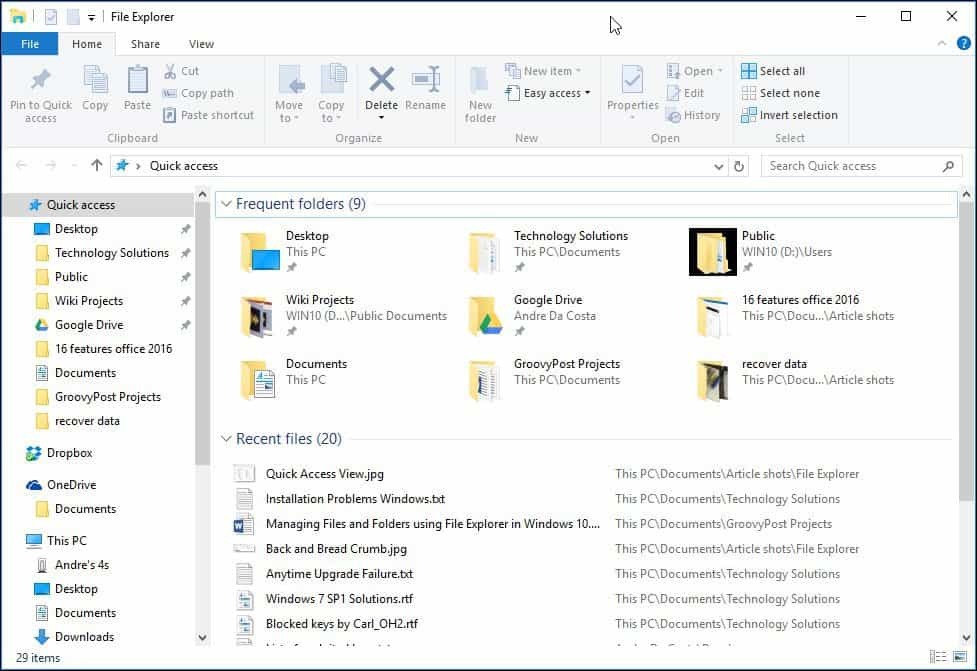
Филе Екплорер можете да користите за разне задатке. Поред управљања и организације датотека и фасцикли, такође се користи за преглед и управљање ресурсима вашег рачунара, попут унутрашње меморије, приложене меморије и оптичких погона.
| Брз приступ алаткама | Овде можете закачити своје најчешће коришћене команде. Брзи приступ такође аутоматски поставља ваше најчешће приступљене мапе. |
| Трака са алаткама | Ако сте упознати са Мицрософт Оффицеом или апликацијама као што су Паинт и ВордПад, наредба Траке са алаткама се користи за управљање датотекама и често открива скривене команде. Када одаберете датотеку или фасциклу, ово ће приказати контекстуалну картицу са додатним опцијама. Помоћу Траке можете копирати, премештати, брисати, преименовати и мноштво других задатака. |
| Навигациона и адресна трака | Можете их користити за несметано кретање кроз хијерархију мапе или назад и назад између мапа. Адресна трака такође има мени са преклопним бројем који олакшава навигацију до другог путање мапе. |
| Брзи приступ | Овде можете пронаћи мапе којима се најчешће приступају, као и оне које сте приквачили, појављују се овде, што је нова функција у систему Виндовс 10. |
| ОнеДриве синхронизоване мапе | Ако имате Мицрософтов рачун подешавања са рачунаром Виндовс 10, датотеке можете да чувате у мрежи за складиштење података и синхронизујете их са рачунаром. |
| Овај рачунар | У претходним верзијама Виндовса ово се назива Цомпутер Екплорер. Овде можете прегледати и управљати унутрашњим уређајем за складиштење и приложеним уређајима за складиштење, укључујући оптички медиј. |
| Претрага | Помоћу команде за претрагу пронађите датотеке сачуване у тренутној мапи. |
| Статусна трака | Приказује информације о садржају похрањеном у прозору, као што су количина датотека, величина, избор датотеке и брз приступ изгледу мапе. |
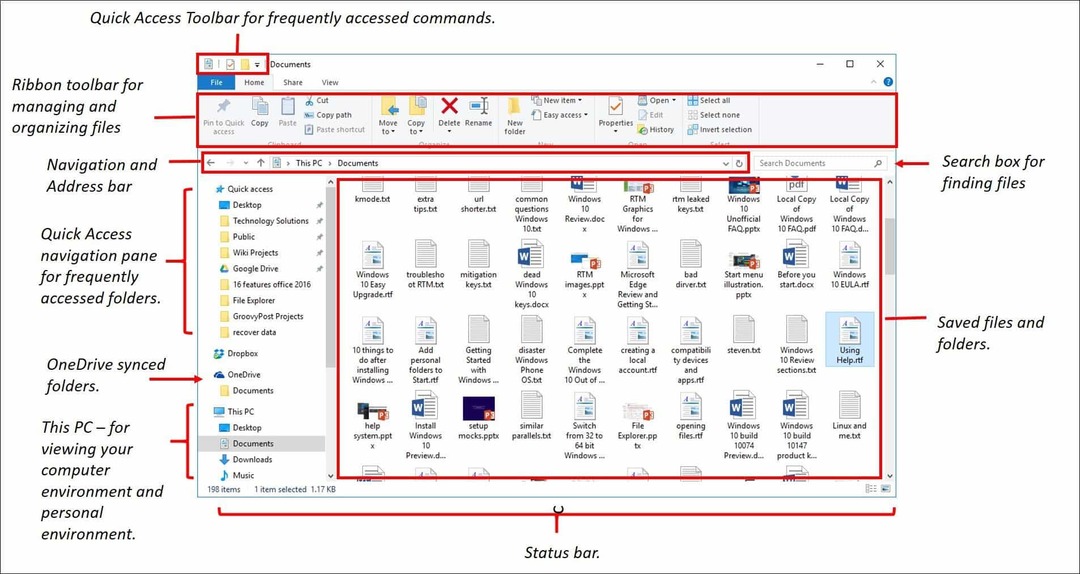
Ако бисте радије погледајте да се ваше рачунарско окружење сада зове Овај рачунар, кликните га у левом окну или га можете променити у подразумевано из Опције фолдера дијалог. Да бисте то учинили, изаберите Поглед на траци и кликните Опције под Прикажи / сакриј група.
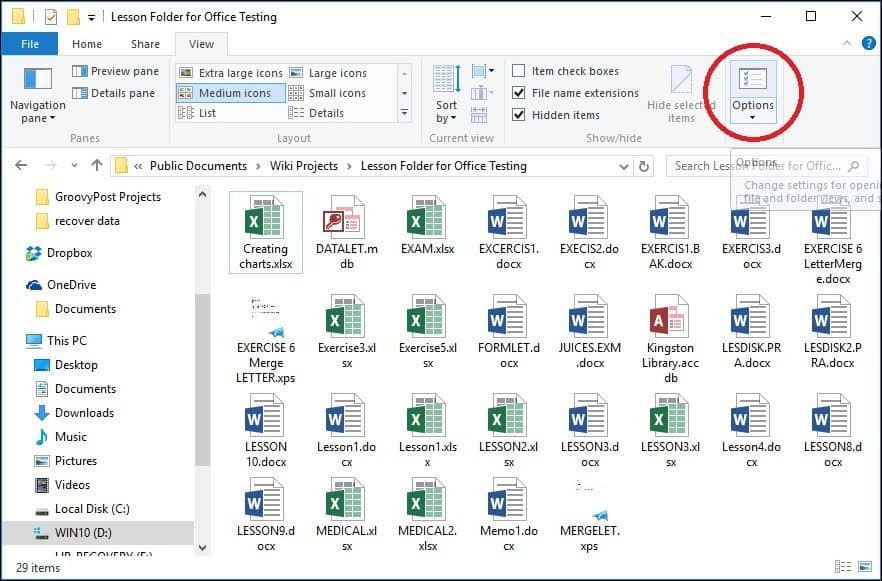
Кликните на Отворите Филе Екплорер у списак поља и изаберите Овај рачунар затим кликните на Применити и ОК.
Ако не желите да прегледавате своје најчешће приступане мапе и датотеке са најновијег приступа, можете да подесите та подешавања из истог дијалога. У оквиру Приваци искључите следеће:
- Прикажите недавно кориштене датотеке у брзом приступу
- Прикажите најчешће коришћене фасцикле у брзом приступу
Или можете одабрати да избришете све трагове кликом на икону Јасно дугме.
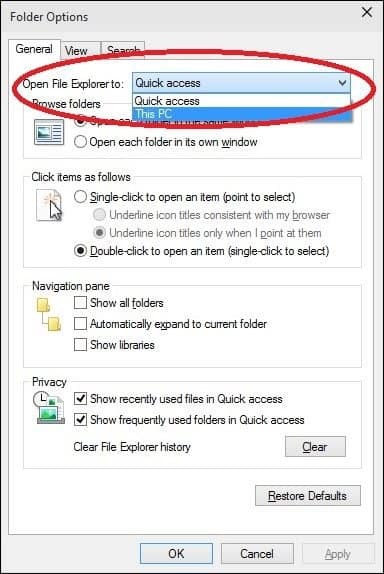
Корисничка мапа
У оперативном систему Виндовс 7 и старијим верзијама имали сте директоријум Корисничке мапе који се користио за складиштење и организовање ваше датотеке у мапама по садржају, као што су документи, аудио датотеке, слике, видео снимци и друге врсте података. Неке од ових мапа ће и даље бити доступне од Овај рачунар. Остале мапе које би могле бити део ваше Усер Фолдер-а креиране од стране трећих апликација доступне су из вашег директоријума корисника из менија Бреад Црумб.
Да бисте то учинили, кликните стрелицу на адресној траци (погледајте доле) и кликните на своју корисничку фасциклу представљену именом вашег налога. Или притисните Виндовс тастер + Р, онда тип:%профил корисника% и притисните Ентер.
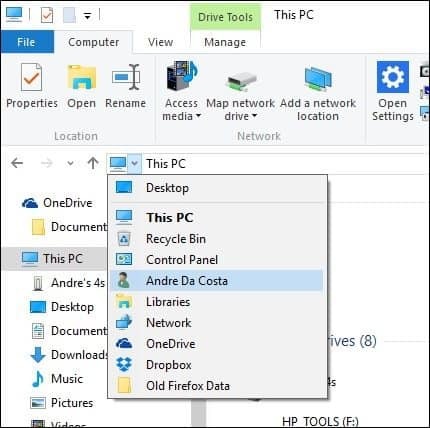
Промените начин приказивања датотека у програму Виндовс 10 Филе Екплорер
Можете да промените начин на који датотеке изгледају користећи картицу Прикажи. Када активирате ову картицу, видећете различите групе за промену изгледа прозора, датотека, тренутног приказа или скривања одређених ствари које видите на екрану. У оквиру групе Изглед кликните на једну од доступних опција да бисте променили начин на који се ваше датотеке приказују на екрану. Такође можете да прегледате изглед пре потврђивања тако што ћете лебдјети мишем изнад једне од доступних опција.
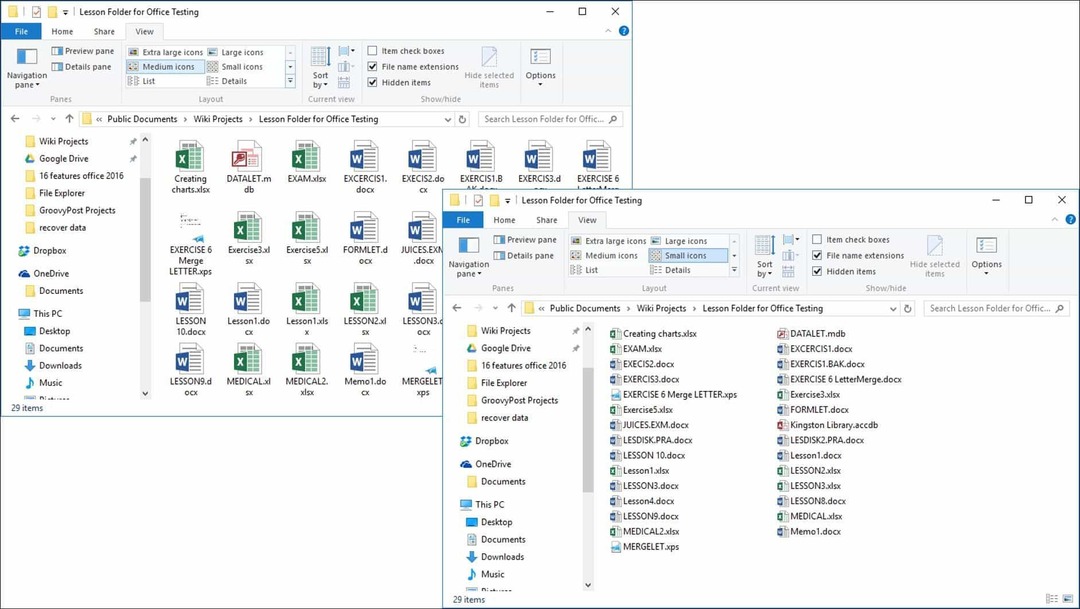
Филе Екплорер пружа различите начине прегледа ваших датотека
Вратите се на претходну фасциклу
Ако желите да пређете на претходну фасциклу, то можете да учините на неколико начина ефикасно користећи или гумб Недавне локације или изборник Крчка хлеба. Када кликнете на мени Недавне локације, брзо се можете вратити у претходно радни директориј, а да притом не прођете кроз више директорија.
Мени Бреад Црумб представљен у систему Виндовс Виста пружа сличне могућности; на пример, лако се можете кретати до неке фасцикле са путањом. Дакле, ако у фасцикли постоје подмапе, брзо можете прескочити у било коју мапу на тој путањи.
Савет: Такође можете да користите тастер Бацкспаце да бисте се вратили и корак назад.
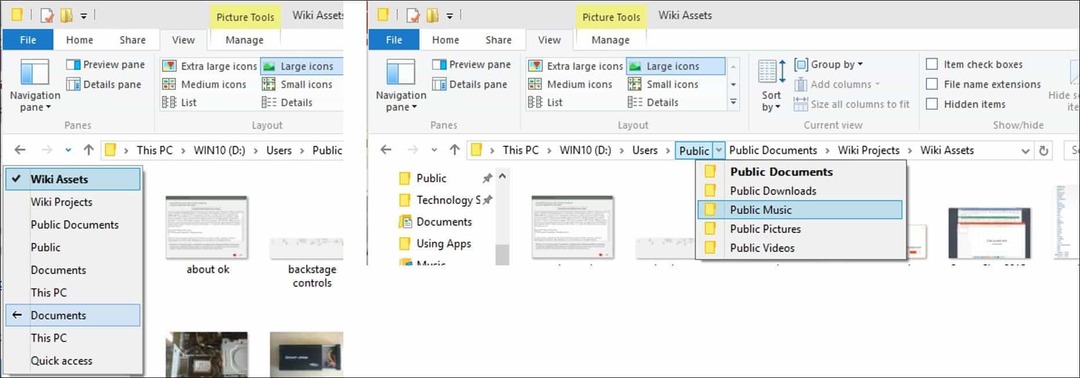
Организовање датотека и мапа
Ако имате пуно датотека на рачунару са системом Виндовс 10, желећете да их организујете. Ако желите да видите недавне креиране или старије датотеке или требате неке датотеке да архивирате на другом месту, то лако можете учинити. Картица Виев нуди опције за сортирање начина приказивања датотека. Овде сам изабрао да сортирам своје датотеке по врсти. Кад одаберем овај приказ, могу да видим све своје Мицрософт Ворд документе и радне свеске у Екцелу.
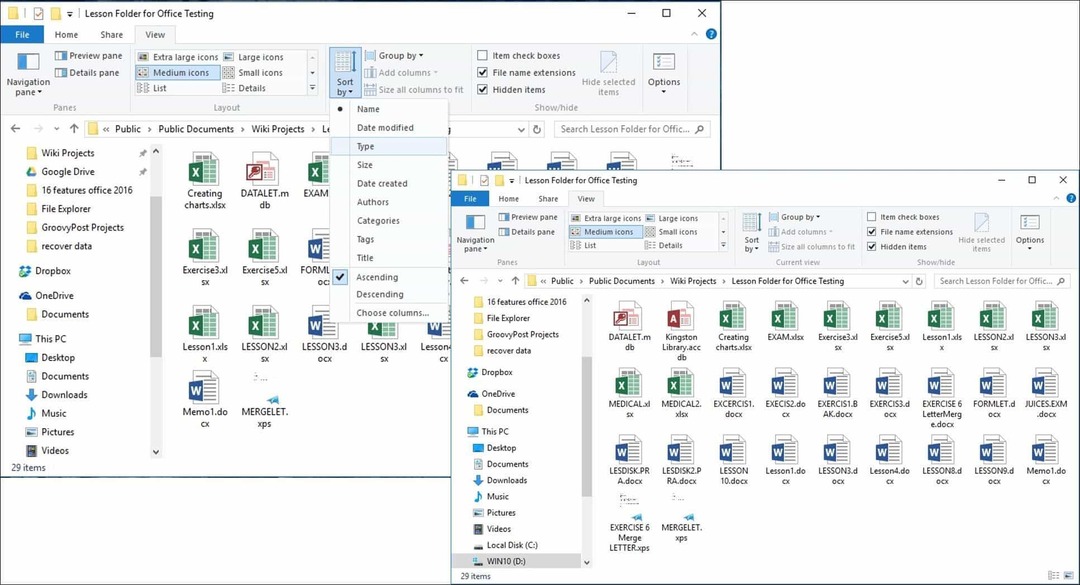
Копирајте, залијепите датотеку или мапу
Једна од најчешћих операција за кориснике је копирање, што ствара копију оригиналне датотеке. Да бисте копирали датотеку, изаберите датотеку коју желите да копирате и на картици Почетна кликните Копирај.
Датотеку можете једноставно копирати или преместити без напуштања тренутне локације. На картици Почетна унутар Организујте се у групи, кликните на дугме „Копирај у“ или „Пребаци на“ и изаберите локацију ако је наведена, или кликните на Изаберите локацију дугмета и изаберите локацију.
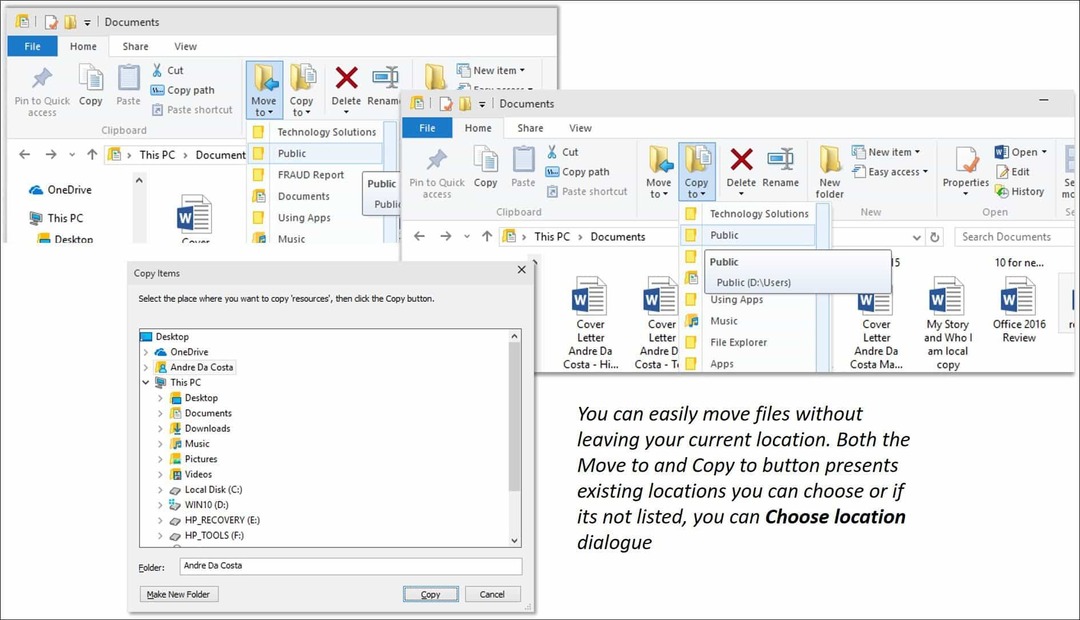
Прилагођавање Виндовс 10 Филе Екплорер-а
Ако постоје директоријуми којима често приступате, можете их ставити на окно за брзи приступ. Кликните десним тастером миша на фасциклу коју желите да приквачите и изаберите Приквачи на брзи приступ или одаберите фасциклу и затим Приквачи за брзи приступ на картици Почетна.
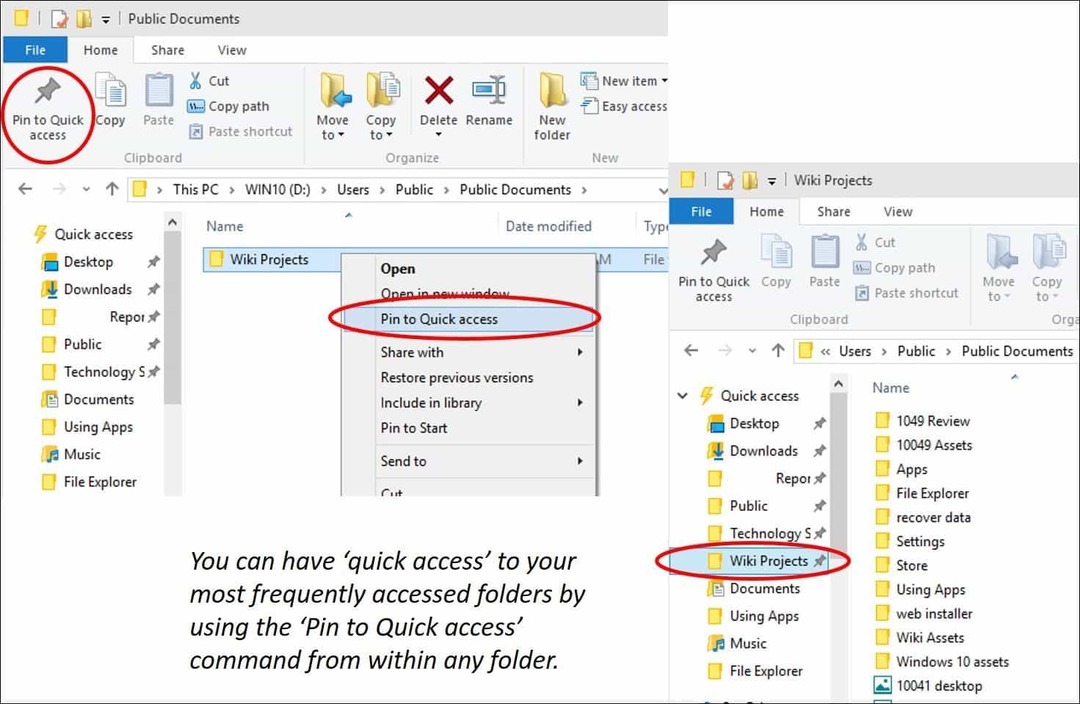
Ако не желите да увек видите траку у Виндовс-у 10, можете је смањити кликом на дугме Минимизе или притиском на Цонтрол + Ф1на тастатури.
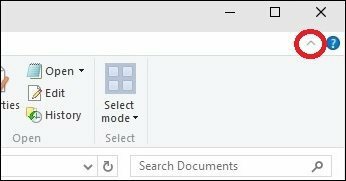
Као што сада знате, Филе Екплорер у Виндовс-у 10 садржи мноштво алата који можете користити за управљање датотекама! Трака, која ће многима бити нова, нуди бројне организационе алате који су брзо доступни. Све ово олакшава откривање и проналажење ваших података.