Како избрисати датотеке које се не могу избрисати у оперативном систему Виндовс 11
Виндовс 11 Јунак / / July 14, 2022

Последњи пут ажурирано

Понекад у оперативном систему Виндовс 11, датотека се неће избрисати на начин на који очекујете. Ево како да избришете неизбрисиве датотеке у оперативном систему Виндовс 11.
Виндовс 11 је Мицрософтов најновији и најбољи ОС. Препун је функција и већину времена ради као шарм. Понекад, међутим, може доћи до неколико штуцања.
Један од уобичајених проблема је немогућност брисања датотеке. Шта год да урадите, датотека једноставно одбија да нестане. Срећом, постоји неколико трикова које можете испробати.
Ево како да избришете неизбрисиве датотеке у оперативном систему Виндовс 11.
Како избрисати датотеке које се не могу избрисати затварањем апликација
Један од најчешћих разлога због којих не можете да избришете датотеку у оперативном систему Виндовс 11 је зато што ту датотеку користи друга апликација. Ако покушате да избришете датотеку, добићете поруку о грешци.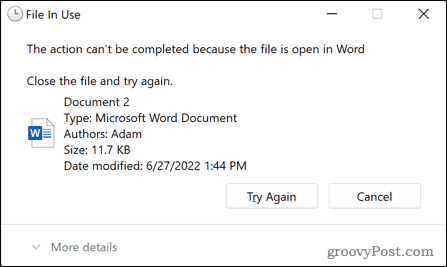 Обично можете да решите овај проблем тако што ћете затворити апликацију која узрокује проблем и поново покушати да избришете датотеку. Понекад ће, међутим, затварање апликације оставити да ради у позадини, а и даље нећете моћи да избришете датотеку. Мораћете да користите менаџер задатака да бисте потпуно убили апликацију која крши.
Обично можете да решите овај проблем тако што ћете затворити апликацију која узрокује проблем и поново покушати да избришете датотеку. Понекад ће, међутим, затварање апликације оставити да ради у позадини, а и даље нећете моћи да избришете датотеку. Мораћете да користите менаџер задатака да бисте потпуно убили апликацију која крши.
Да бисте затворили апликацију помоћу Виндовс 11 менаџера задатака:
- Кликните на Почетак икона.
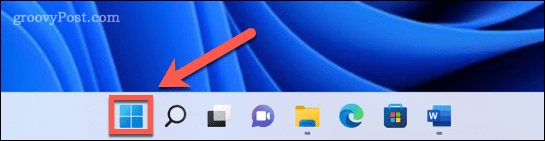
- У пољу за претрагу почните да куцате Таск Манагер. Када видите да се апликација појављује испод Најбољи меч, кликните на њега да бисте покренули Таск Манагер.
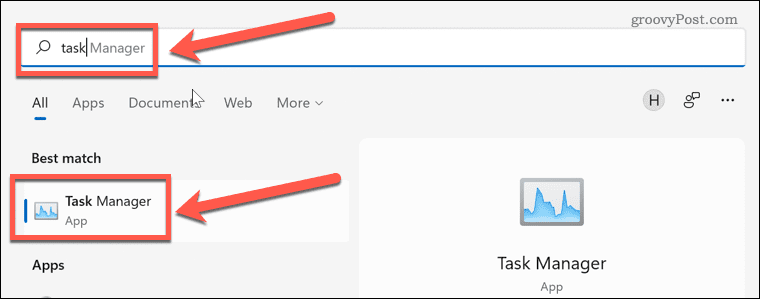
- Изаберите апликацију коју желите да затворите и кликните Заврши задатак.
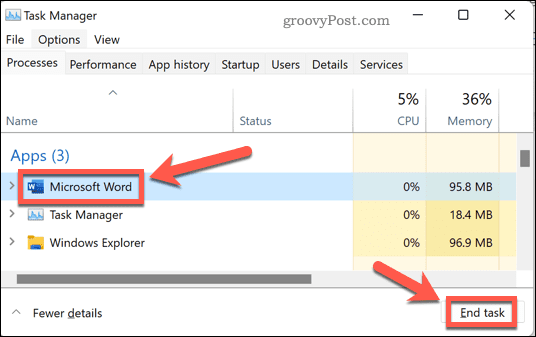
- Апликација се затвара. Покушајте још једном да избришете датотеку.
Како избрисати датотеке које се не могу избрисати у безбедном режиму
Други начин на који ћете можда моћи да избришете датотеке које вам узрокују проблеме је да поново покренете систем у безбедном режиму. Безбедан режим је дијагностички режим у оперативном систему Виндовс који учитава основни скуп драјвера, а не сва звона и звиждаљке пуне верзије оперативног система Виндовс 11. У безбедном режиму, можда ћете моћи да избришете датотеке које се не могу избрисати у нормалним околностима.
Да бисте поново покренули у безбедном режиму у оперативном систему Виндовс 11:
- Кликните Почетак на траци задатака.
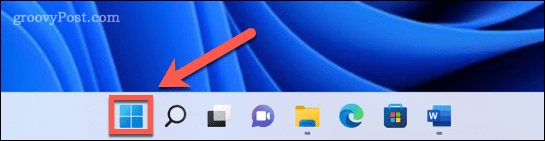
- У пољу за претрагу почните да куцате „подешавања“. Када видите да се апликација појављује испод Најбољи меч, кликните на њега да бисте покренули Подешавања апликација.
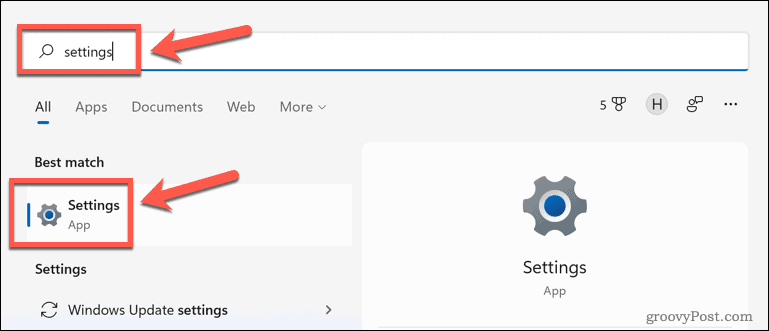
- У менију са леве стране кликните Систем.

- Померите се надоле и изаберите Опоравак.
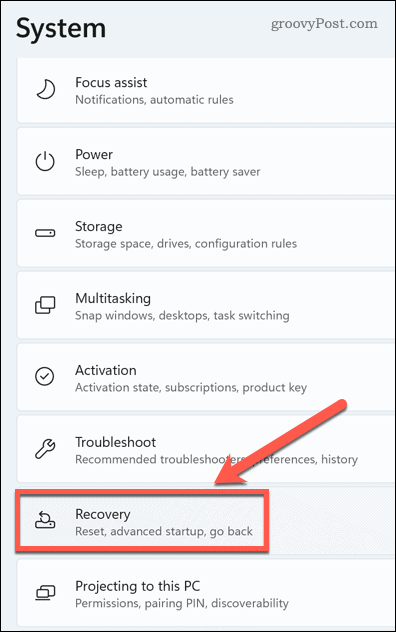
- Испод Опције опоравка, кликните Рестарт сада за Напредно покретање.
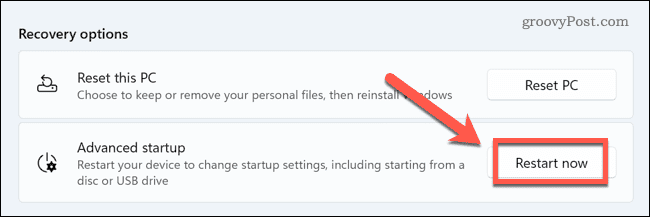
- Кликните Рестарт сада поново да потврдите свој избор.
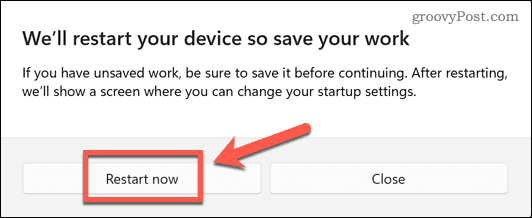
- Кликните Решавање проблема на Изабери опцију дијалог.
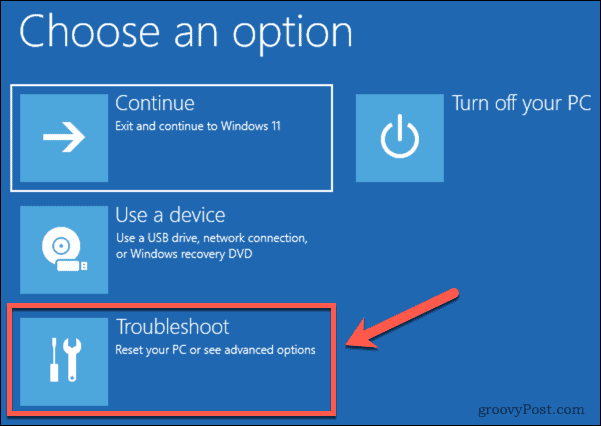
- Изаберите Напредне опције.
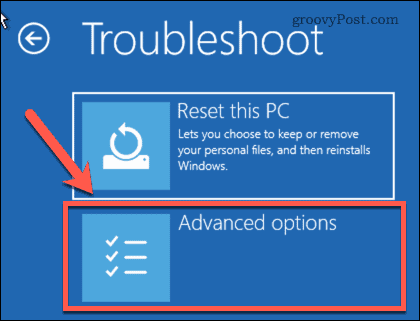
- Изаберите Подешавања покретања.
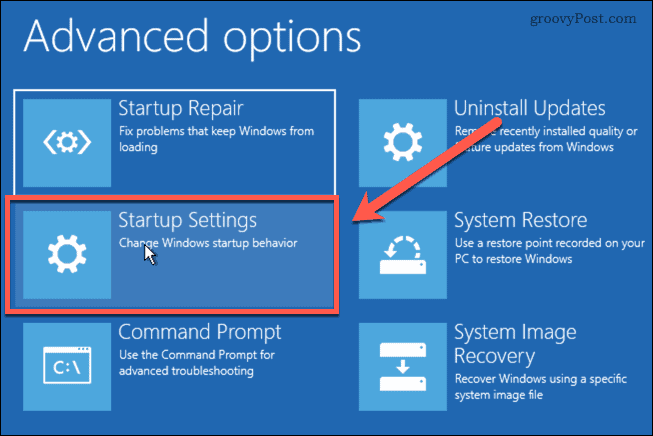
- Кликните 4 или Ф4 да покренете Виндовс 11 у безбедном режиму.
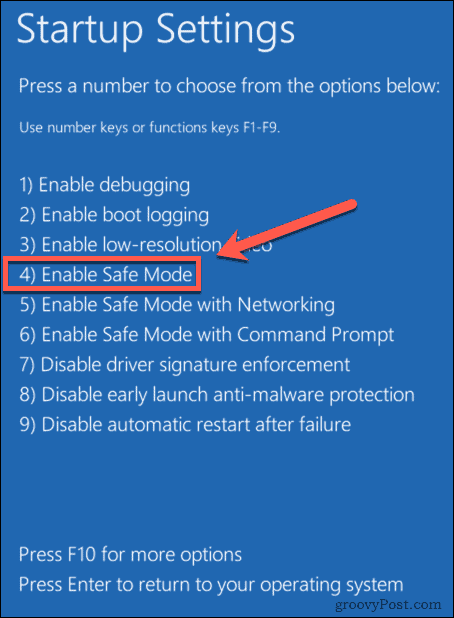
- Када се Виндовс поново покрене у безбедном режиму, покушајте поново да избришете датотеку.
Како избрисати датотеке које се не могу избрисати помоћу командне линије
Уместо да избришете датотеку помоћу Филе Екплорер-а, можете користити командну линију да покушате директно да избришете датотеку. Ово може да функционише под неким околностима, али ако апликација користи датотеку, и даље нећете моћи да је избришете.
Да бисте избрисали датотеке помоћу командне линије у оперативном систему Виндовс 11:
- Идите до датотеке у којој желите да избришете Филе Екплорер.
- Кликните на датотеку да бисте је изабрали, а затим кликните десним тастером миша и изаберите Копирај као путању. Ово ће копирати пуну локацију ваше датотеке.
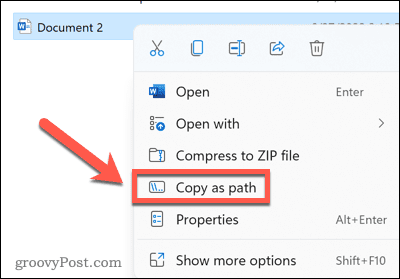
- Притисните Виндовс+Р да отворите Трцати Дијалог.
- Тип цмд и кликните У реду.
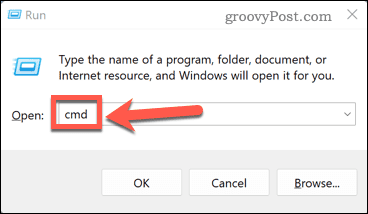
- Тип дел након чега следи размак, а затим притисните Цтрл+В да налепите путању датотеке коју сте копирали.
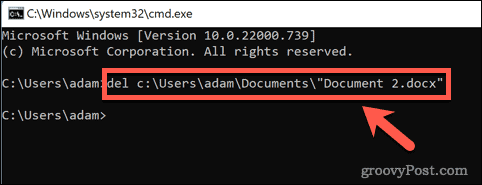
- Притисните Ентер а фајл треба да се обрише. Ако ради, видећете само другу командну линију.
- Ако датотеку користи друга апликација, добићете поруку да се датотека не може избрисати.

Како избрисати датотеке које се не могу избрисати помоћу апликације треће стране
Ако нисте успели са горе наведеним методама, можда ћете морати да испробате апликацију треће стране. Ове апликације ће можда моћи да избришу датотеке које не можете да избришете на било који други начин. Доступне су бројне бесплатне апликације за брисање датотека. Погледаћемо како да користите један од њих за брисање датотеке.
Да бисте избрисали датотеку користећи Висе Форце Делетер:
- Иди на Висе Форце Делетер веб локацију и кликните Бесплатно скидање.
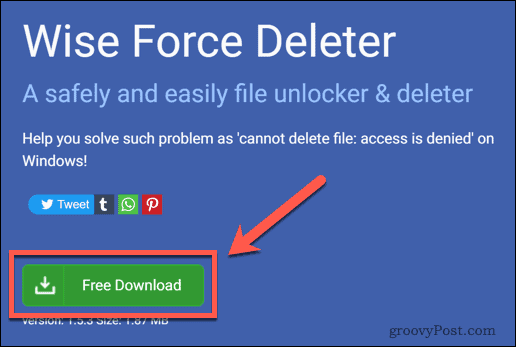
- Отворите преузету датотеку и кликните да да потврдите инсталацију.
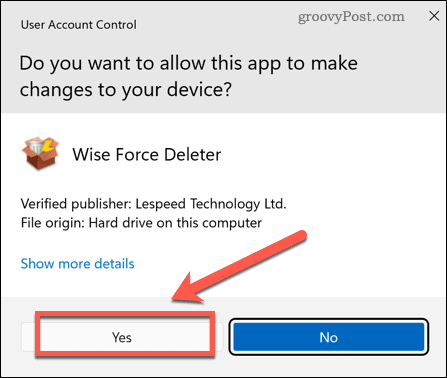
- Пратите упутства за инсталацију да бисте инсталирали апликацију.
- Покрените апликацију и кликните Додај датотеку.
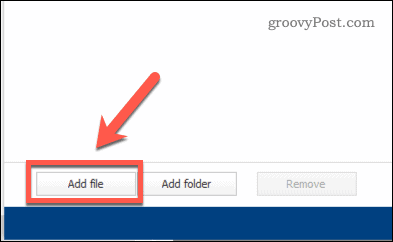
- Идите до датотеке коју желите да избришете.
- Кликните Откључај и избриши у доњем десном углу прозора.
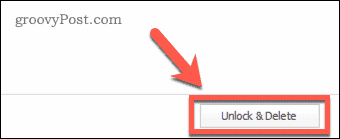
- Потврдите да желите да избришете датотеку.
Апликација показује да је датотека била Откључано и избрисано.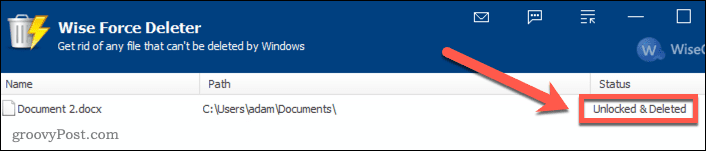
- Можда ћете и даље видети датотеку у Филе Екплорер-у. Ако је тако, поново покрените Виндовс и датотека ће нестати.
Упознавање са Виндовсом 11
Познавање како да избришете неизбрисиве датотеке у оперативном систему Виндовс 11 омогућава вам да се решите фрустрирајућих датотека које једноставно неће нестати. Има још много тога што можете научити да вам помогне да максимално искористите снагу Виндовс 11.
Пре било чега другог, мораћете да знате како преузмите и инсталирајте Виндовс 11. Једном инсталиран, можете подесите Виндовс Хелло у оперативном систему Виндовс 11 да вам омогући да се пријавите помоћу препознавања лица. Можете додајте кориснички налог у Виндовс 11 и онда прилагодите свој Виндовс 11 старт мени да изгледате тачно како желите.
Како пронаћи кључ производа за Виндовс 11
Ако треба да пренесете кључ производа за Виндовс 11 или вам је потребан само да извршите чисту инсталацију оперативног система,...
Како да обришете Гоогле Цхроме кеш, колачиће и историју прегледања
Цхроме одлично чува вашу историју прегледања, кеш меморију и колачиће како би оптимизовао перформансе прегледача на мрежи. Њено је како да...
Усклађивање цена у продавници: Како доћи до онлајн цена док купујете у продавници
Куповина у продавници не значи да морате да плаћате више цене. Захваљујући гаранцијама усклађености цена, можете остварити попусте на мрежи док купујете у...
Како поклонити Диснеи Плус претплату са дигиталном поклон картицом
Ако сте уживали у Диснеи Плус-у и желите да га поделите са другима, ево како да купите Диснеи+ Гифт претплату за...



