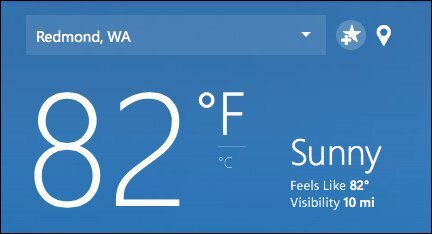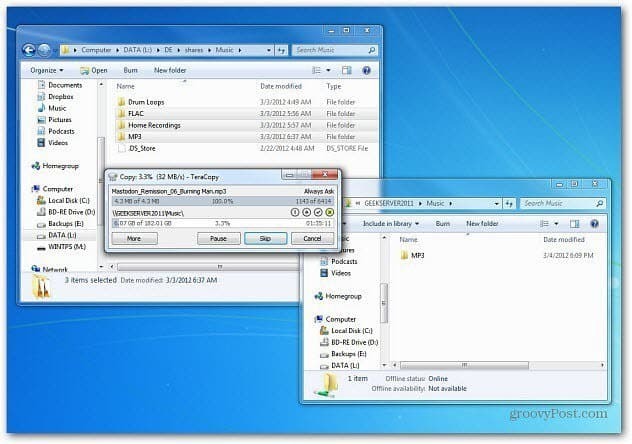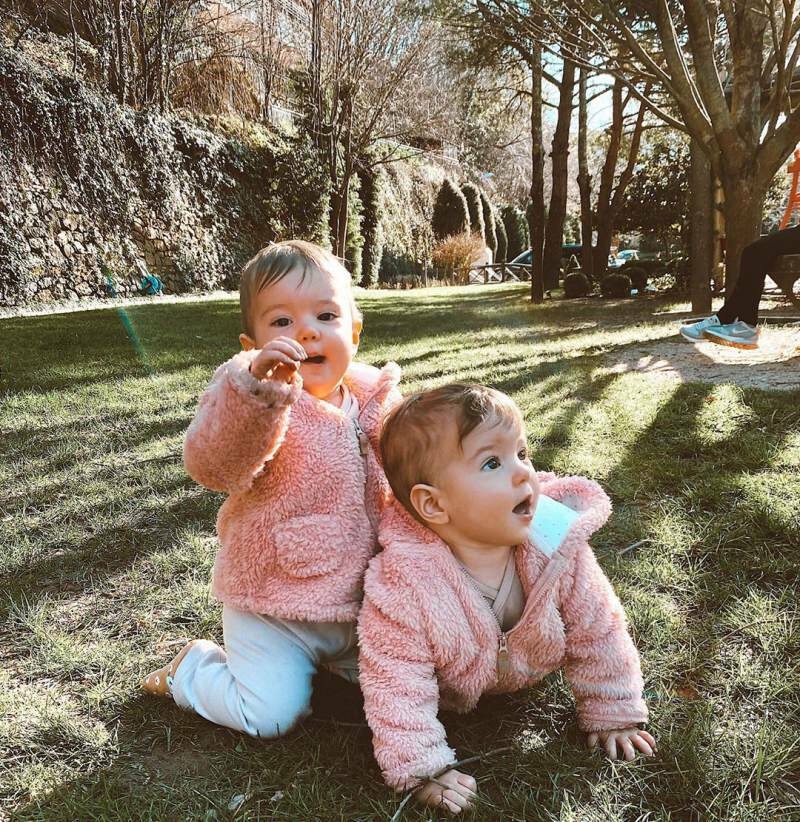Виндовс 11 Маил не ради: 7 поправки
Мицрософт Виндовс 11 Јунак / / July 11, 2022

Последњи пут ажурирано
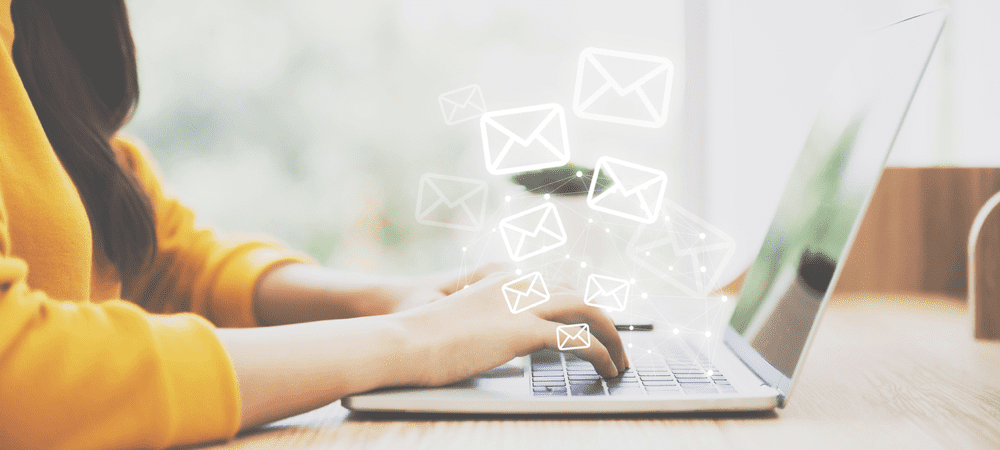
Е-пошта је и даље важан алат за онлајн комуникацију. Ако наиђете на ситуацију да Виндовс 11 Маил не ради, ево 7 поправки.
Чак и са слањем порука, друштвеним медијима и апликацијама за сарадњу као што су Слацк, е-пошта остаје суштински алат за комуникацију.
Ако користите уграђену апликацију Маил у оперативном систему Виндовс 11, понекад можете имати проблема са њом. На пример, можда се не покреће, можда не синхронизује вашу пошту и има других проблема.
Без обзира на проблем, можда ћете искусити да Виндовс 11 Маил не ради. Ако јесте, ево седам исправки које можете користити да бисте га поново покренули.
Поново покрените рачунар
Један од корака за решавање проблема који треба да покушате је поновно покретање Виндовс 11. Потребно је само тренутак и обрисати кеш меморију и апликације које су можда у сукобу са поштом.
Да бисте поново покренули рачунар, кликните десним тастером миша на Старт дугме и изаберите Искључите или се одјавите > Поново покрени.
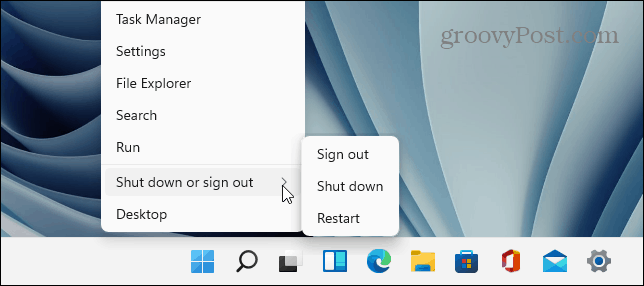
Након поновног покретања, покрените Апликација Маил и видите да ли поново ради. Ако није, наставите са доле наведеним корацима.
Покрените алатку за решавање проблема са апликацијом
Мицрософт развија апликацију Маил, а Виндовс 11 има алатку за решавање проблема коју можете покренути да бисте решили проблеме.
Да бисте покренули алатку за решавање проблема са апликацијом, урадите следеће:
- Кликните Старт дугме или ударите Виндовс тастер да отворите Старт мени и кликните Подешавања.

- Када се Подешавања отвори, кликните Систем на левој страни и на Решавање проблема опција на десној страни.
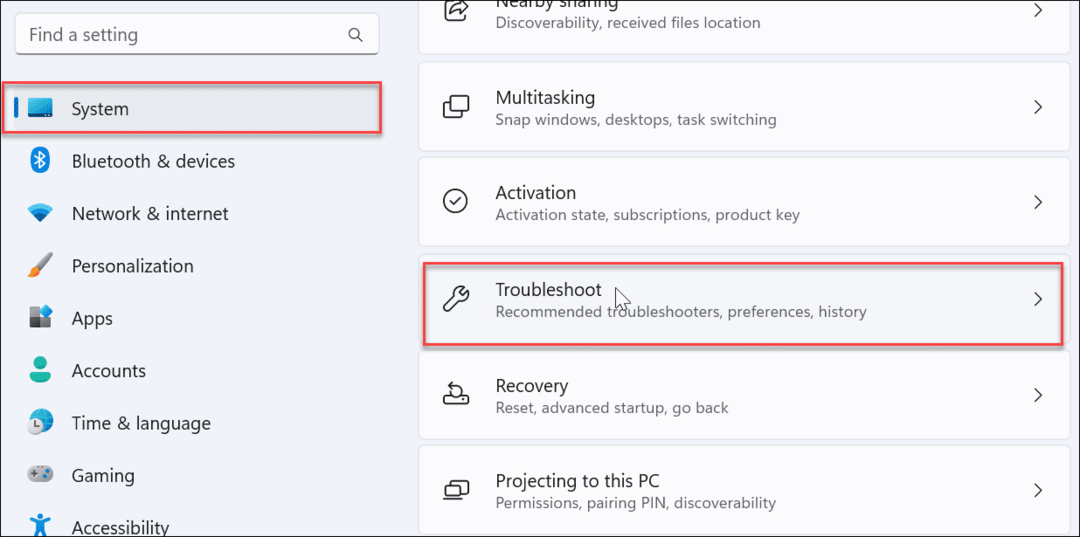
- Изаберите Други алати за решавање проблема под Опције одељак.
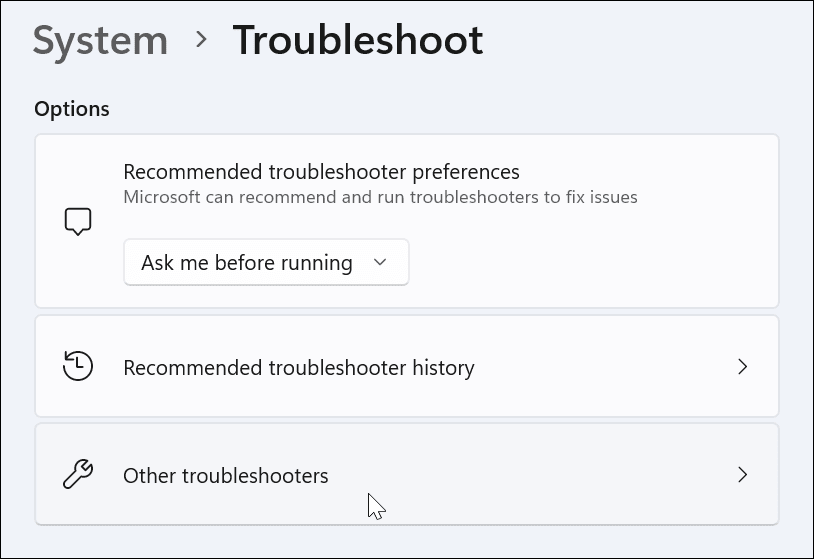
- Кликните Трцати дугме поред Апликације Виндовс продавнице и пратите упутства на екрану.
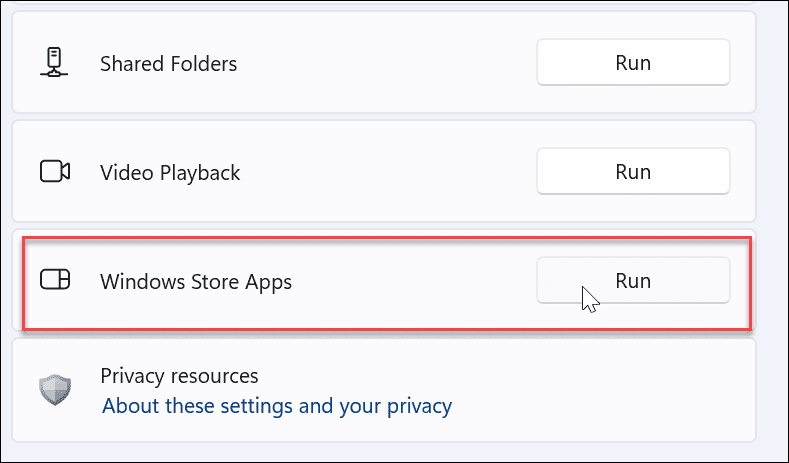
Након што покренете алатку за решавање проблема, погледајте да ли апликација Маил сада ради.
Двапут проверите подешавања синхронизације поште
Можете да проверите подешавања синхронизације ако вам апликација Маил не даје обавештења о новој пошти или се не синхронизује исправно.
Да бисте проверили подешавања синхронизације поште, користите следеће кораке:
- Користите пречицу на тастатури Виндовс тастер + И за отварање Подешавања.
- Када се Подешавања отвори, кликните Рачуни у левом окну и Е-пошта и налози опција на десној страни.
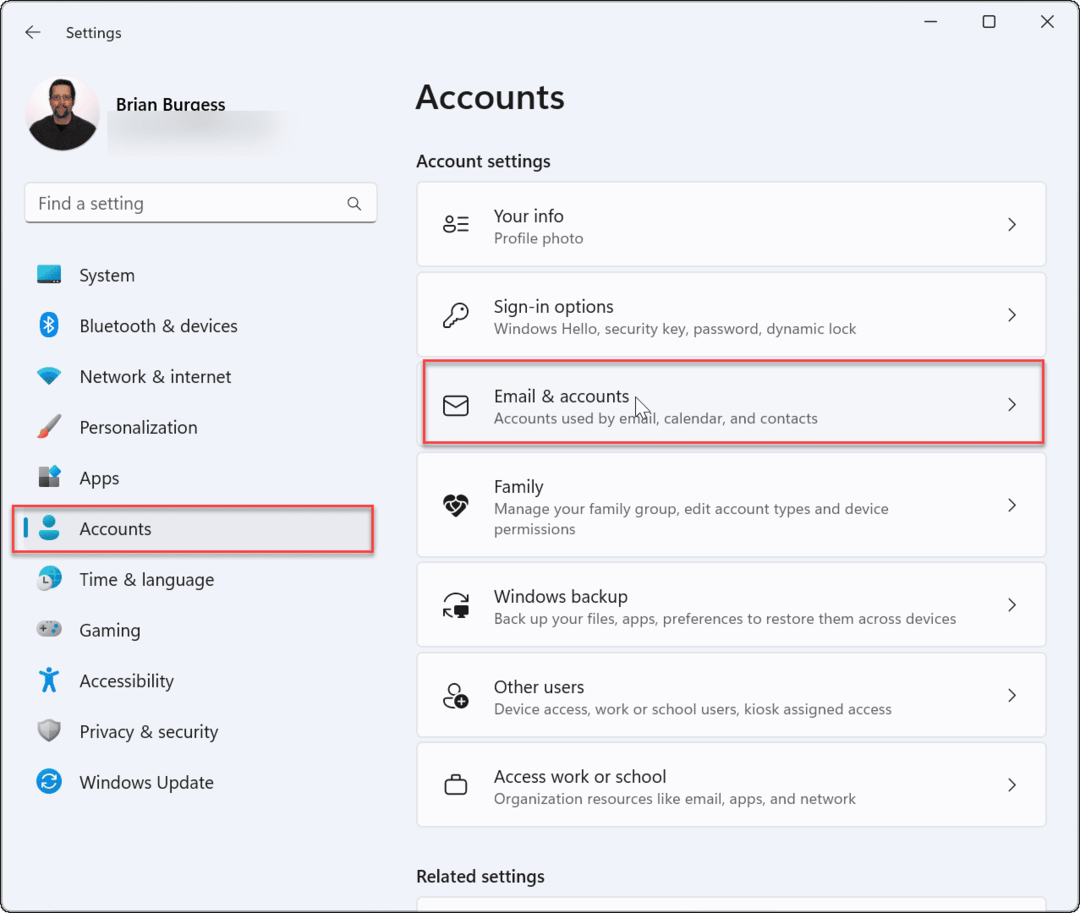
- Проширите свој налог е-поште и кликните на Управљати дугме.
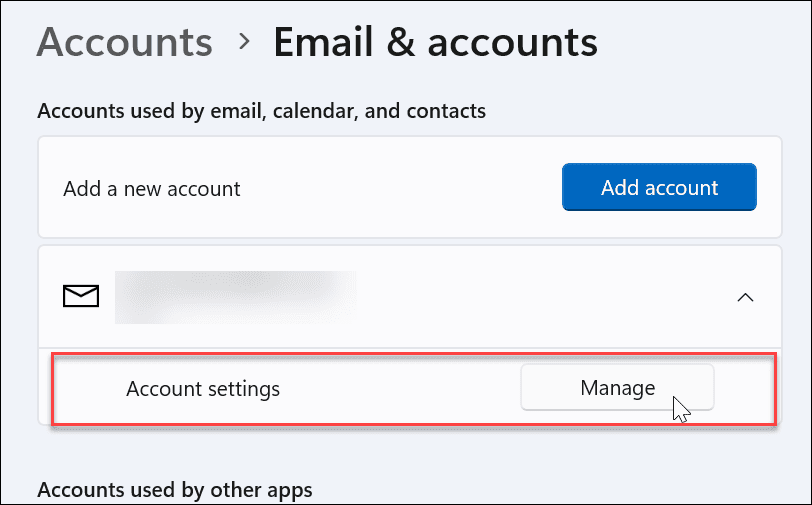
- Када Подешавања налога појави се прозор, кликните Промените подешавања синхронизације поштанског сандучета.
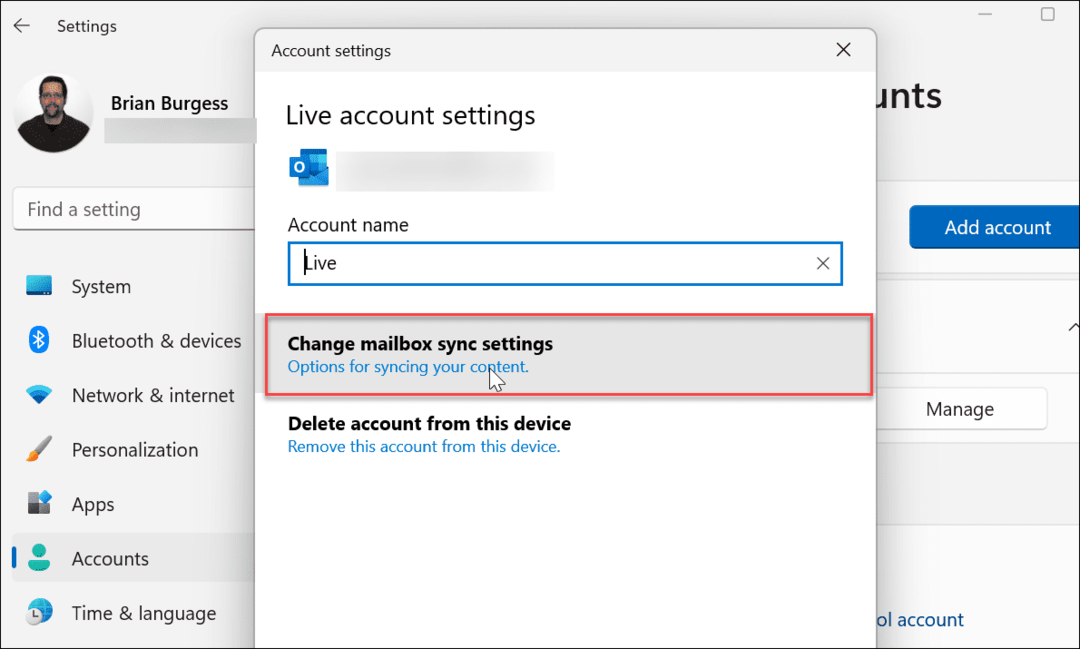
- Буди сигуран Преузмите нови садржај је подешен на како ствари стигну и уверите се да је свака опција синхронизације укључена на. Када завршите, кликните на Готово дугме на дну екрана.
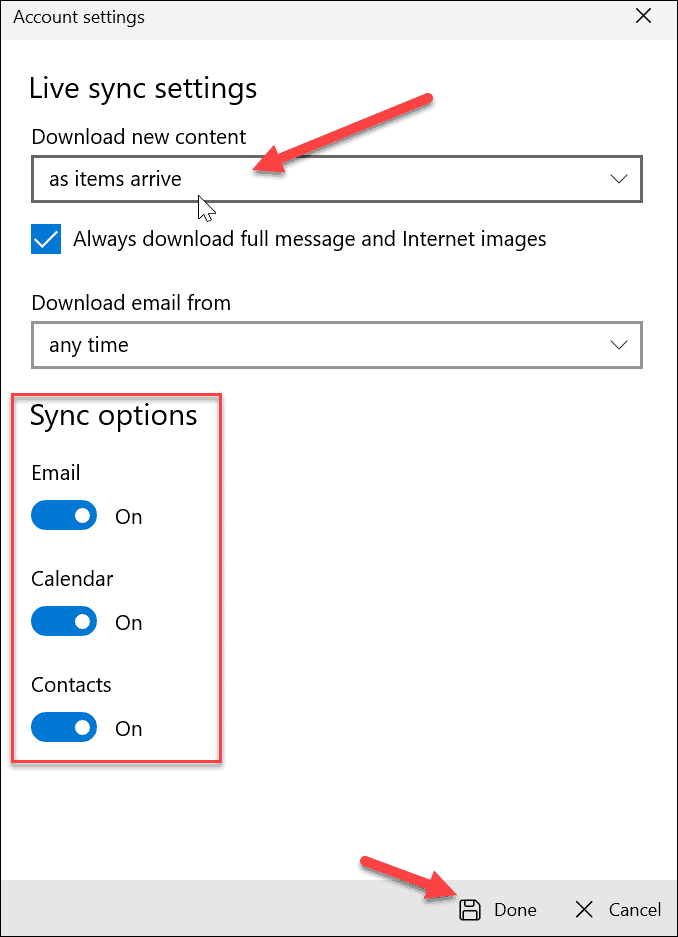
Проверите подешавања приватности е-поште
Ако и даље имате проблема са апликацијом Маил, пожелећете да проверите подешавања приватности е-поште. Морате бити сигурни да апликација Маил приступа е-пошти.
Користите следеће кораке да проверите подешавања приватности е-поште:
- Користите Виндовс тастер + И за отварање Подешавања.
- Када се отвори, кликните Приватност и сигурност из левог окна и изаберите Емаил опција на десној страни.
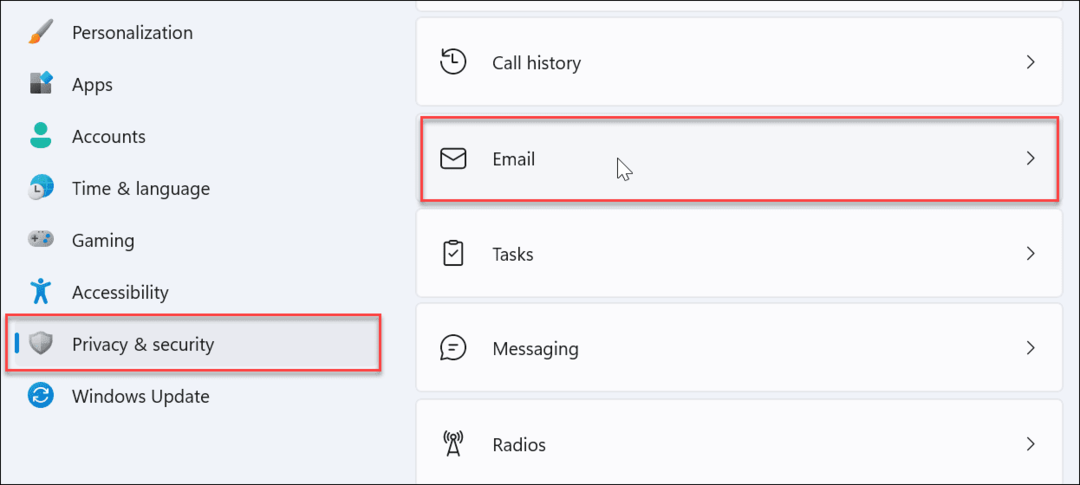
- Обавезно укључите прекидач поред Пошта и календар.
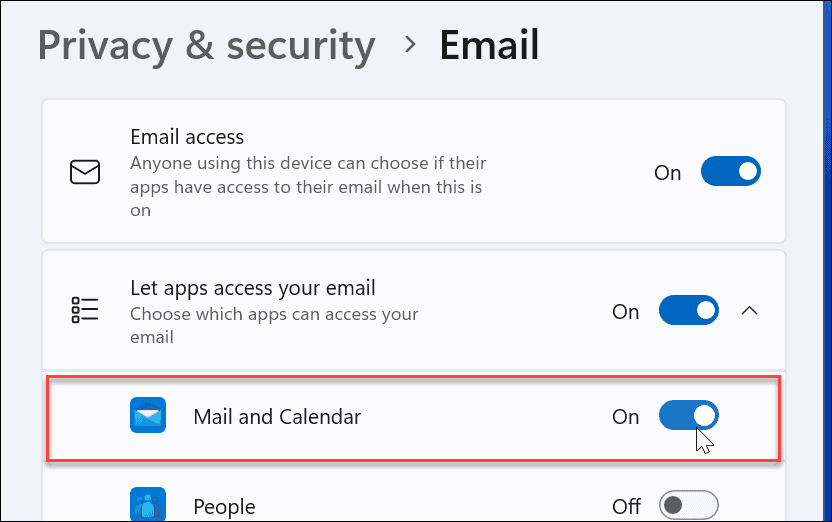
Поправите или ресетујте апликацију за пошту
Ако апликација Маил и даље не ради, можете покушати да поправите и/или ресетујете апликацију. Прва ствар коју желите да испробате је поправка апликације. Ако то не поправи, можете извршити ресетовање. Само имајте на уму да ресетовање брише све податке из апликације и враћа их на подразумеване вредности. Мораћете поново да подесите своју пошту.
Да бисте поправили или ресетовали апликацију Маил, урадите следеће:
- Користите Виндовс тастер + И да бисте отворили Подешавања.
- Изаберите Аппс из левог окна и изаберите Инсталиране апликације на десној.
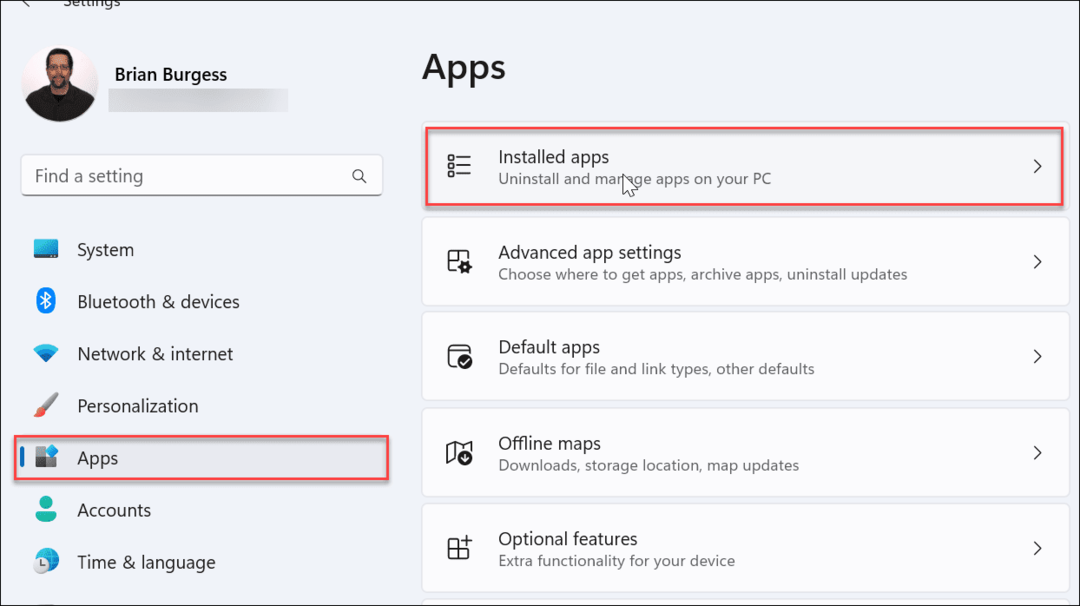
- Тип Пошта у пољу за претрагу кликните на три тачке дугме поред пошта и календар, и бирај Напредне опције.
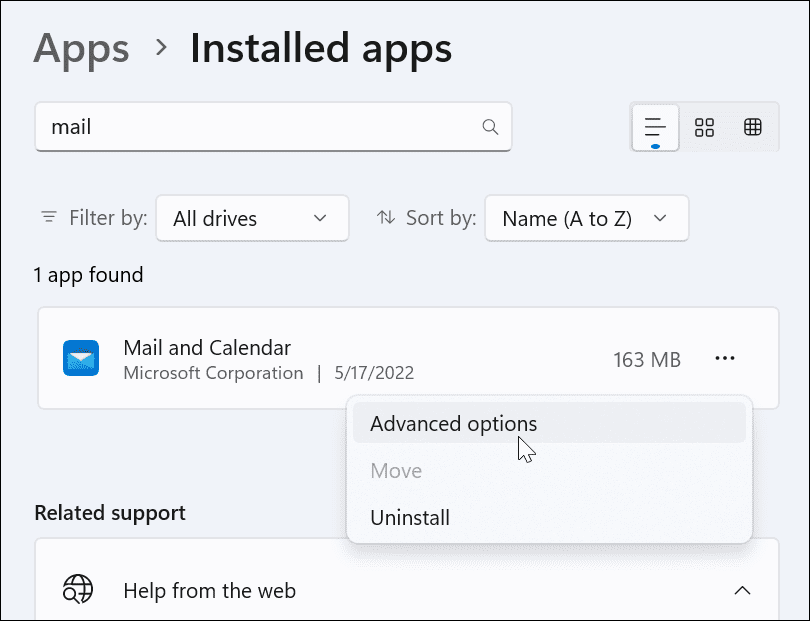
- Померите се надоле испод Ресетовање одељак и кликните на Дугме за поправку. Након што извршите поправку, погледајте да ли Пошта Извођење радова.
- Ако и даље не ради, кликните на Ресетовање дугме и потврдите. Поново, ресетовање уклања све податке из апликације.
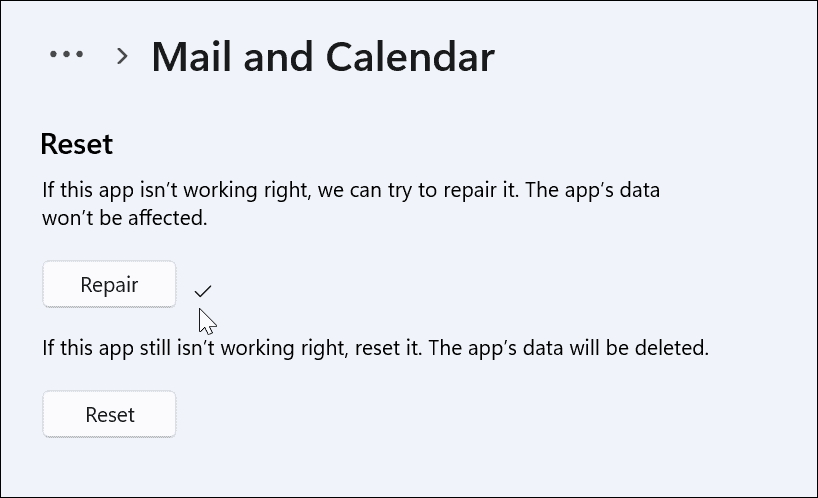
Покрените СФЦ и ДИСМ скенирање
Ако апликација Маил и даље не ради, то може бити проблем у систему. На пример, када покренете ДИСМ и СФЦ скенирање, оно скенира у потрази за оштећеним системским датотекама и замењује их исправним.
Да бисте покренули ДИСМ и СФЦ скенирање, користите следеће кораке:
- Кликните Почетак или ударите Виндовс тастер и тип поверсхелл.
- Кликните Покрени као администратор опција на десној страни.
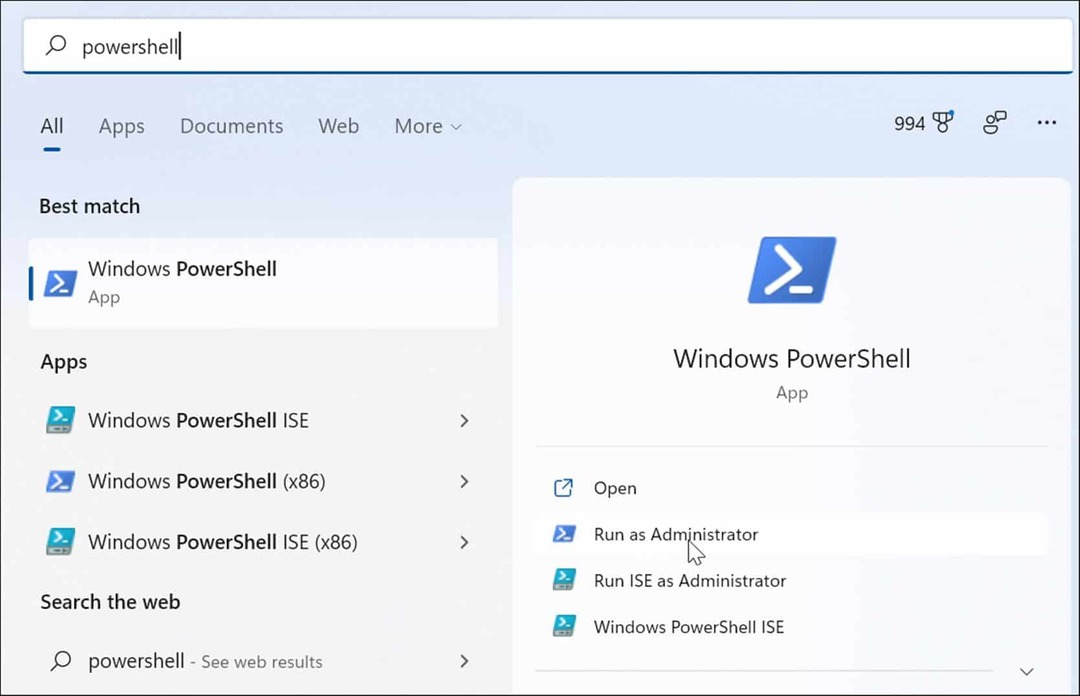
- Када се терминал отвори, унесите следећу команду и притисните Ентер.
сфц /сцаннов
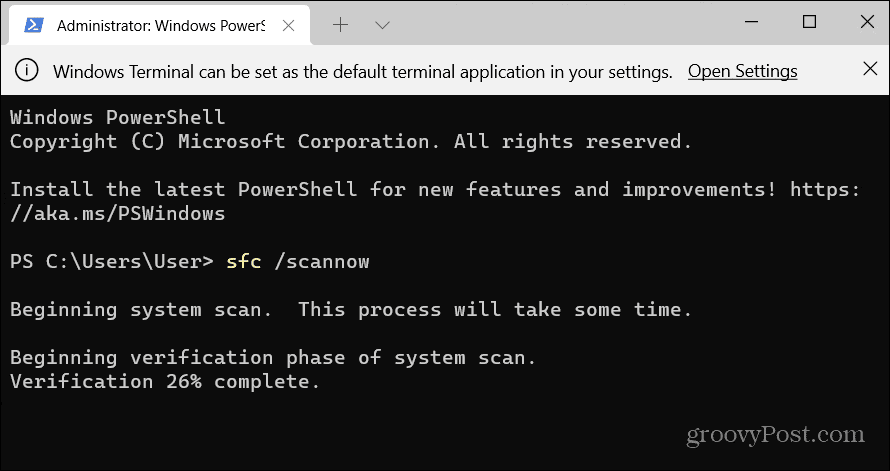
- Када се СФЦ скенирање заврши, покрените ДИСМ скенирање јер може да замени системске датотеке пропуштене СФЦ скенирањем датотекама са Мицрософт сервера.
- Унесите следећу команду и притисните Ентер.
ДИСМ /Онлине /Цлеануп-Имаге /РестореХеалтх
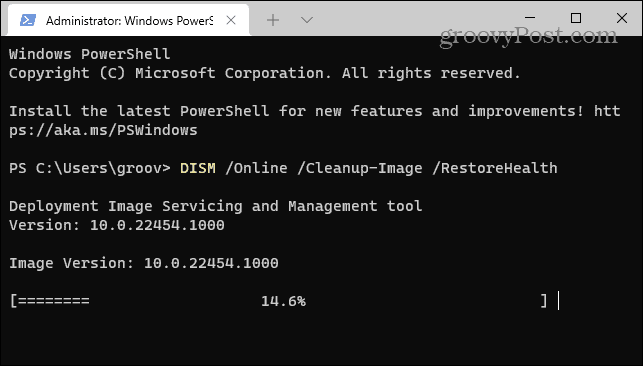
Поново инсталирајте апликацију Маил
Горе наведени кораци би требало да ажурирају ваш систем и да апликација Маил ради. Међутим, ако и даље не ради, можете да деинсталирате и поново инсталирате апликацију.
Да бисте поново инсталирали апликацију Маил, урадите следеће:
- Погоди Виндовс тастер и тип Пошта.
- Када се појави, кликните на Деинсталирај линк на десној страни Старт мени.
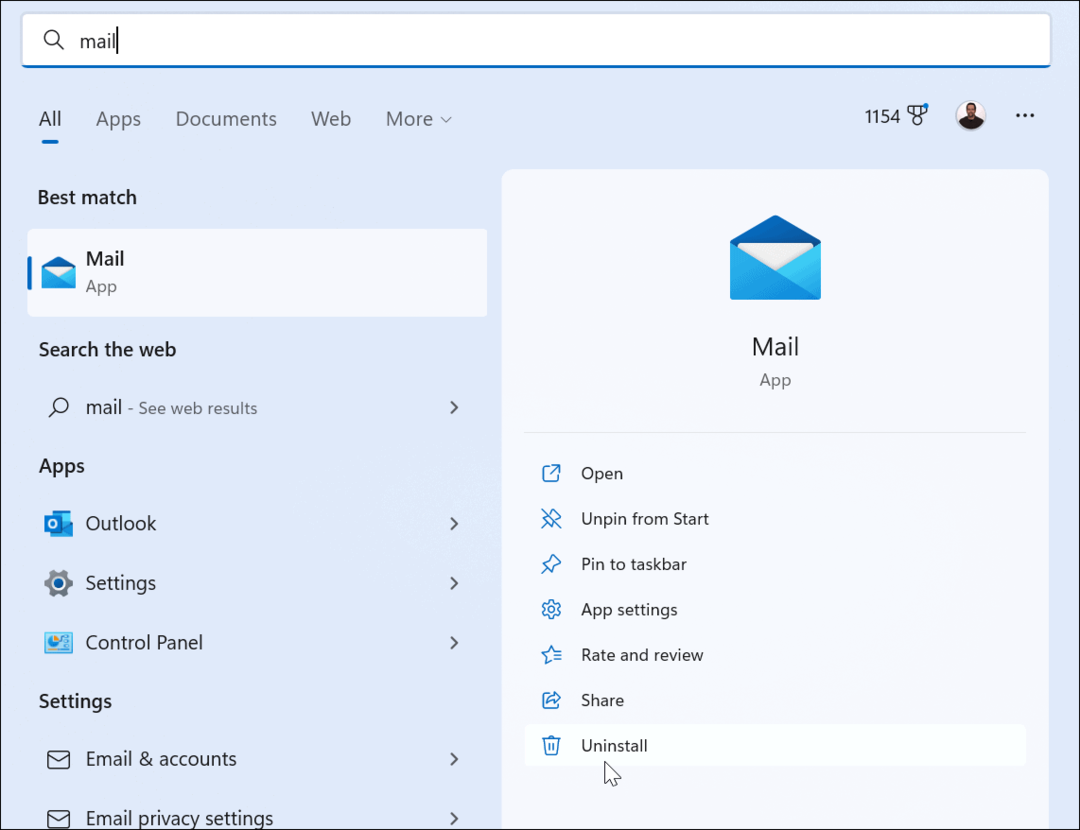
- Након што се деинсталира, отворите апликацију Мицрософт Сторе, потражите пошту и календар и инсталирајте нову копију апликације. Можете такође преузмите га са Мицрософт-а на мрежи.
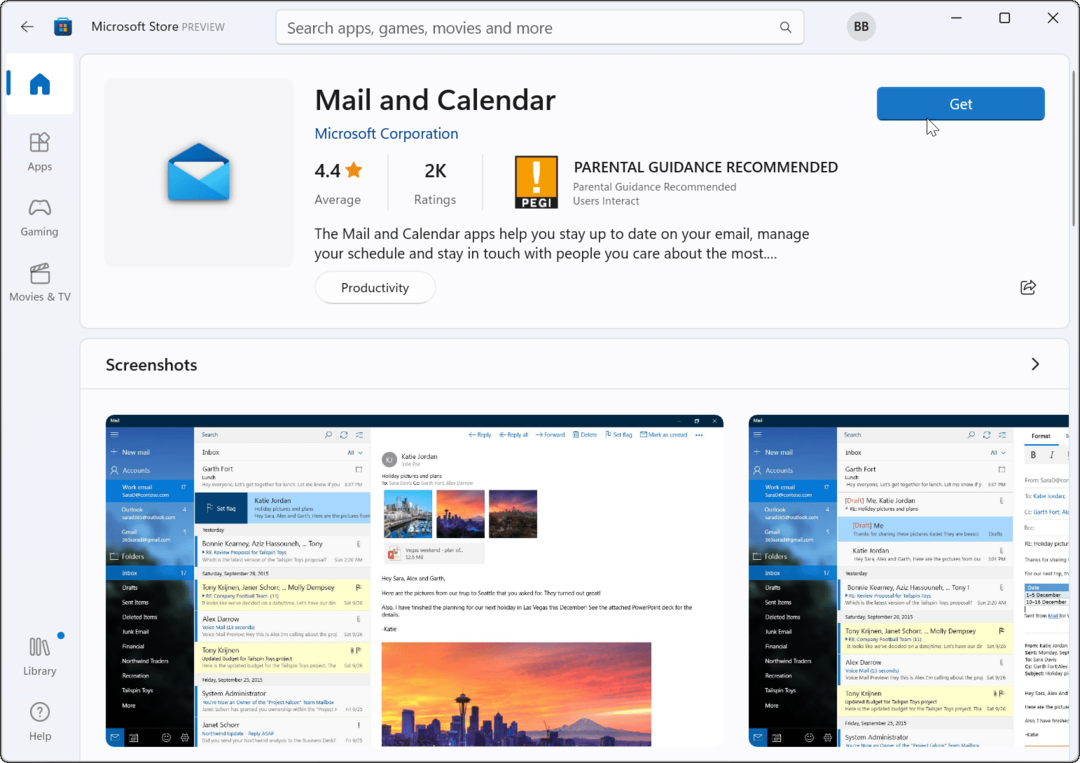
Поправљање Виндовс 11 Маил апликација не ради
Након што извршите СФЦ и ДИСМ скенирање, ваш систем би требало да има датотеке које недостају које су му потребне за покретање апликације Маил. Поновна инсталација на свеже ажурирани систем требало би да реши проблем. Ако и даље имате проблема са Виндовс 11 Маил не ради из неког разлога, увек можете да урадите чисту инсталацију.
Само се уверите да сте урадили а резервна копија комплетне слике система прво да можеш опоравити свој Виндовс 11 систем уместо да потпуно почне изнова.
Друге ствари такође могу поћи наопако са вашим системом. Прво, проверите како да поправити 100 посто коришћење диска или научите како да поправите Виндовс 11 ако настави да се руши.
Како пронаћи кључ производа за Виндовс 11
Ако треба да пренесете кључ производа за Виндовс 11 или вам је потребан само да извршите чисту инсталацију оперативног система,...
Како да обришете Гоогле Цхроме кеш, колачиће и историју прегледања
Цхроме одлично чува вашу историју прегледања, кеш меморију и колачиће како би оптимизовао перформансе прегледача на мрежи. Њено је како да...
Усклађивање цена у продавници: Како доћи до онлајн цена док купујете у продавници
Куповина у продавници не значи да морате да плаћате више цене. Захваљујући гаранцијама усклађености цена, можете остварити попусте на мрежи док купујете у...
Како поклонити Диснеи Плус претплату са дигиталном поклон картицом
Ако сте уживали у Диснеи Плус-у и желите да га поделите са другима, ево како да купите Диснеи+ Гифт претплату за...