Како поставити различите позадине на двоструким мониторима на Виндовс-у
Мицрософт виндовс 10 Виндовс 11 Јунак / / June 24, 2022

Последњи пут ажурирано

Имате систем са двоструким монитором? Можда ћете желети да их персонализујете засебно. Ево како да поставите различите позадине на два монитора на Виндовс 10 и 11.
Можда ћете желети да видите различите позадине на сваком монитору за подешавање двоструког монитора који ради под оперативним системом Виндовс.
Имати различите позадине на сваком монитору може учинити вашу радну површину привлачнијом. Ово подешавање је скривено, али можете да конфигуришете Виндовс рачунар да додаје различите позадине сваком монитору — ако знате где да тражите.
Ако сте неко ко сакупља позадине и воли да мења ствари с времена на време, ценићете овај савет. Ево како да поставите различите позадине на двоструким мониторима у оперативном систему Виндовс.
Како поставити различите позадине за двоструке мониторе на Виндовс-у
Једном твој постављен је систем двоструког монитора, можете ставити различите позадине на сваку од њих.
Вреди напоменути да је процедура за додавање још једне позадине на сваки монитор практично идентична на Виндовс 10 и 11, али постоје неке мање разлике.
Подешавање различитих позадина за два монитора на Виндовс 11
Да бисте поставили различите позадине на сваки монитор у оперативном систему Виндовс 11:
- Кликните десним тастером миша на празно подручје на радној површини и изаберите Персонализујте из контекстног менија.
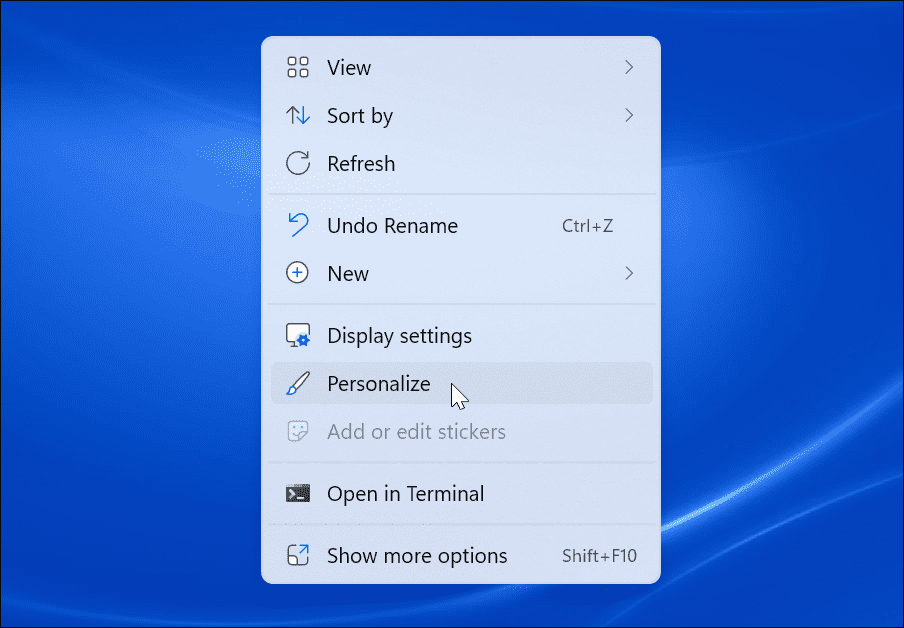
- Када Персонализација отворите подешавања, померите се надоле и кликните на Позадина опција.
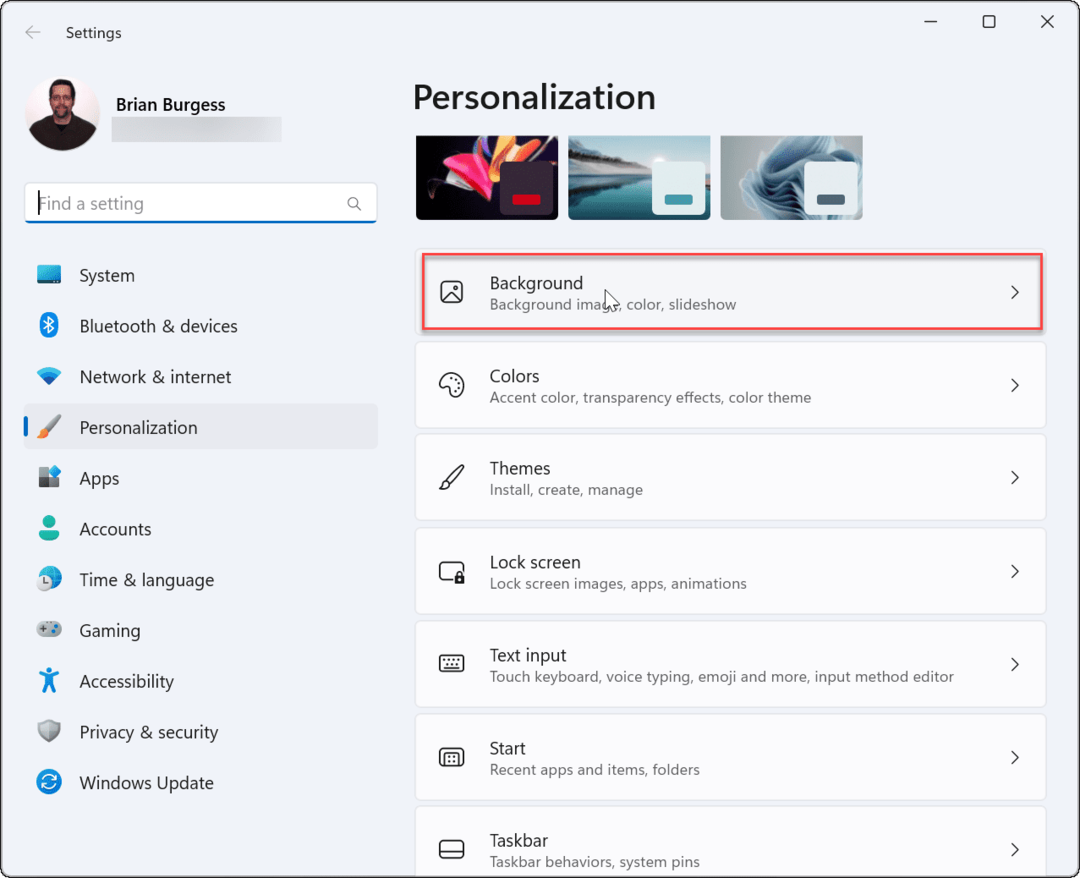
- Када Подешавања позадине отворите, кликните десним тастером миша на слику коју желите да користите и изаберите монитор на коме желите да је прикажете. На пример, постављамо уграђену позадину за Виндовс да се приказује Монитор 2.
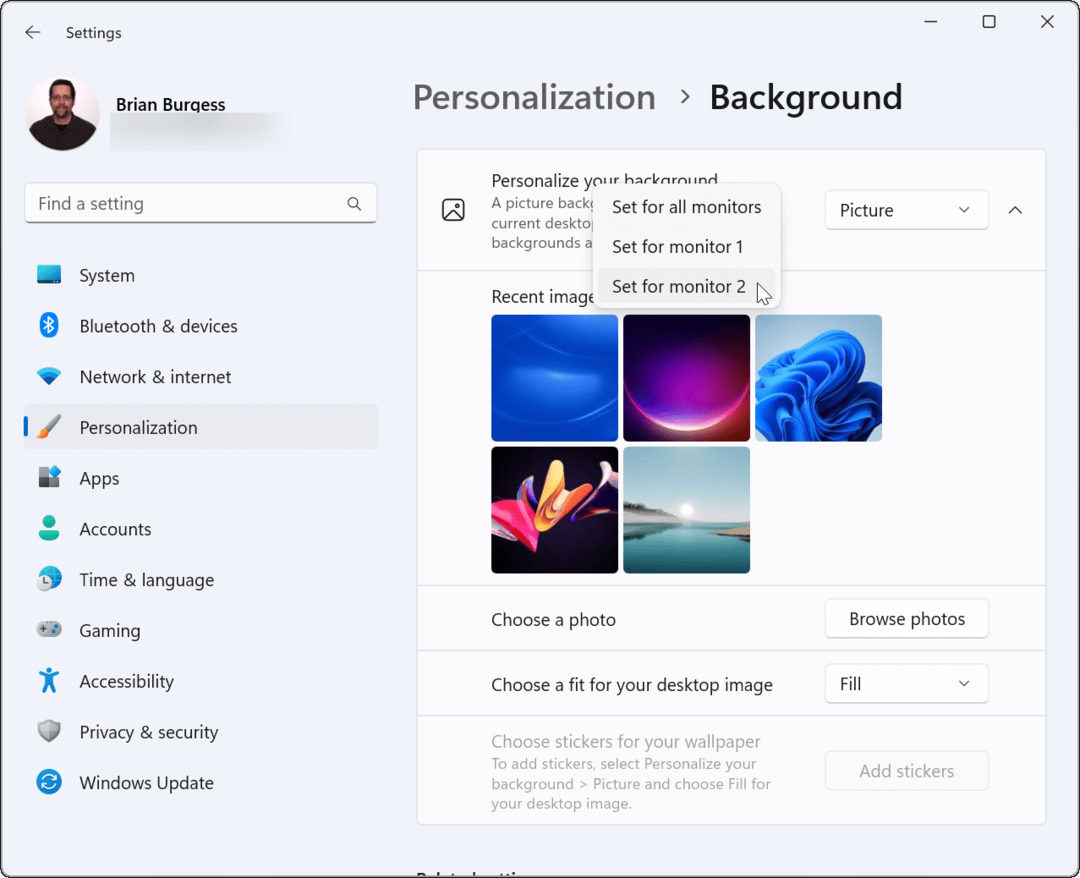
- Ако желите да знате који је монитор који, отворите Подешавања > Систем > Екран и кликните на Идентификовати дугме. Број за сваки приказ ће се појавити на екрану.
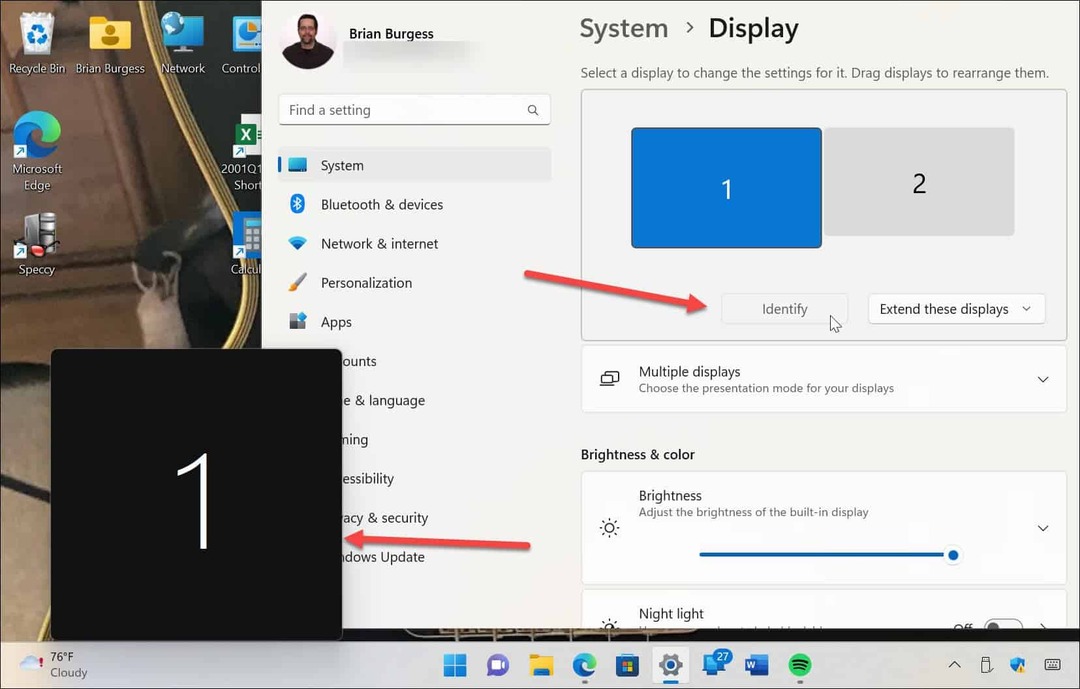
Подешавање различитих позадина за два монитора на Виндовс 10
Кораци за додељивање другачије позадине за одвојене мониторе се мало разликују на рачунару са оперативним системом Виндовс 10.
Користите следеће кораке да бисте поставили различите позадине на сваки монитор у оперативном систему Виндовс 10:
- Кликните десним тастером миша на празну област на радној површини и изаберите Персонализујте из менија.
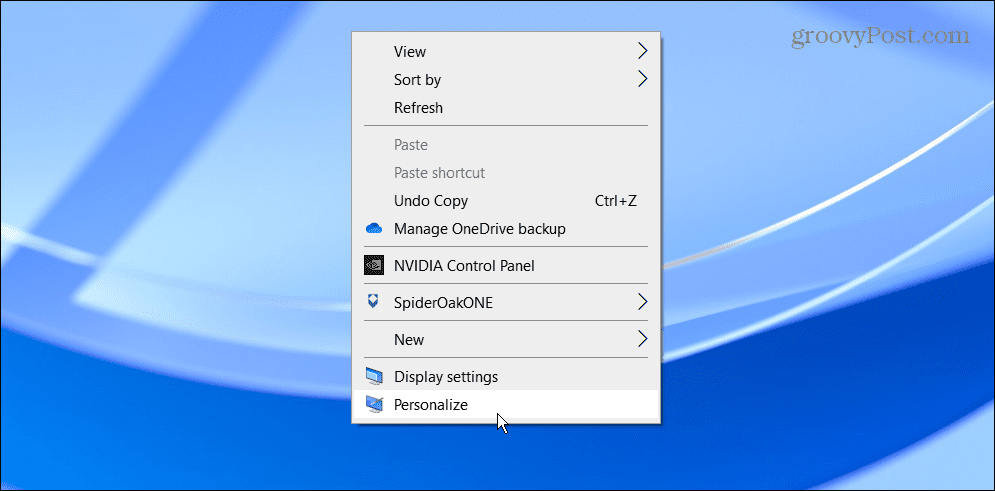
- Када Позадина отвара се страница са подешавањима, кликните десним тастером миша на позадину коју желите и изаберите монитор на који ћете је ставити.
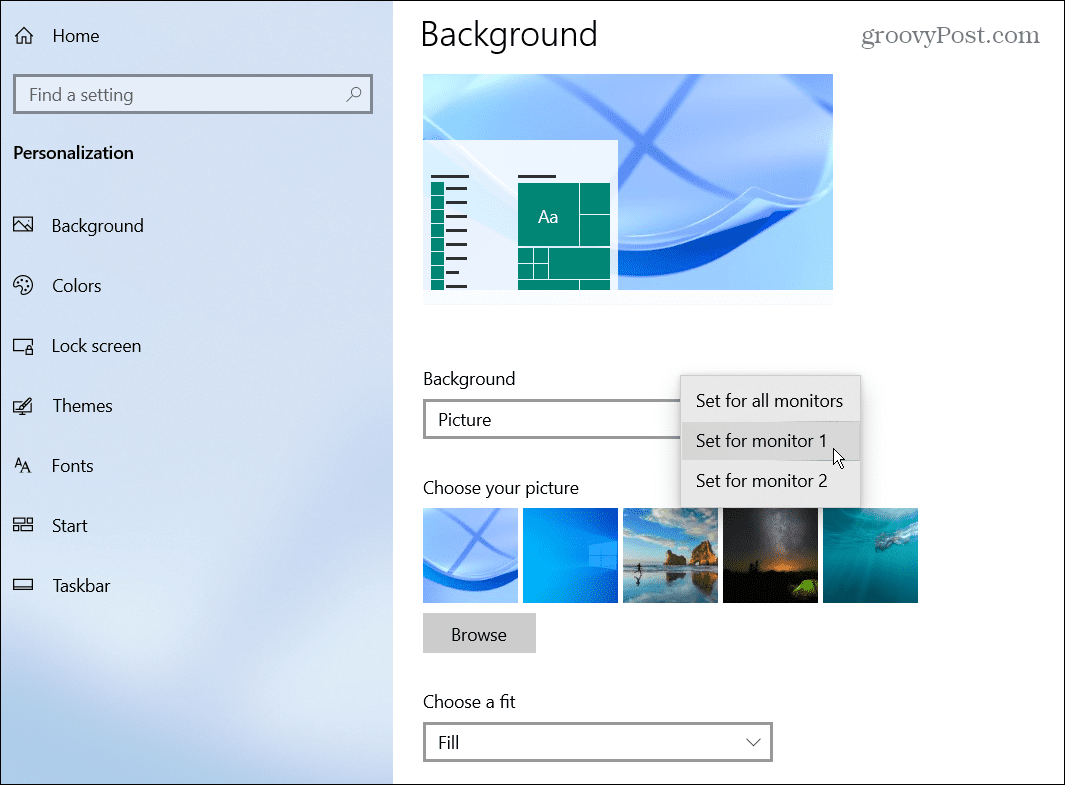
- Да бисте идентификовали своје мониторе, отворите Подешавања > Систем > Екран и кликните на Идентификовати дугме. Баш као и Виндовс 11, број за сваки монитор ће се приказати неколико секунди.
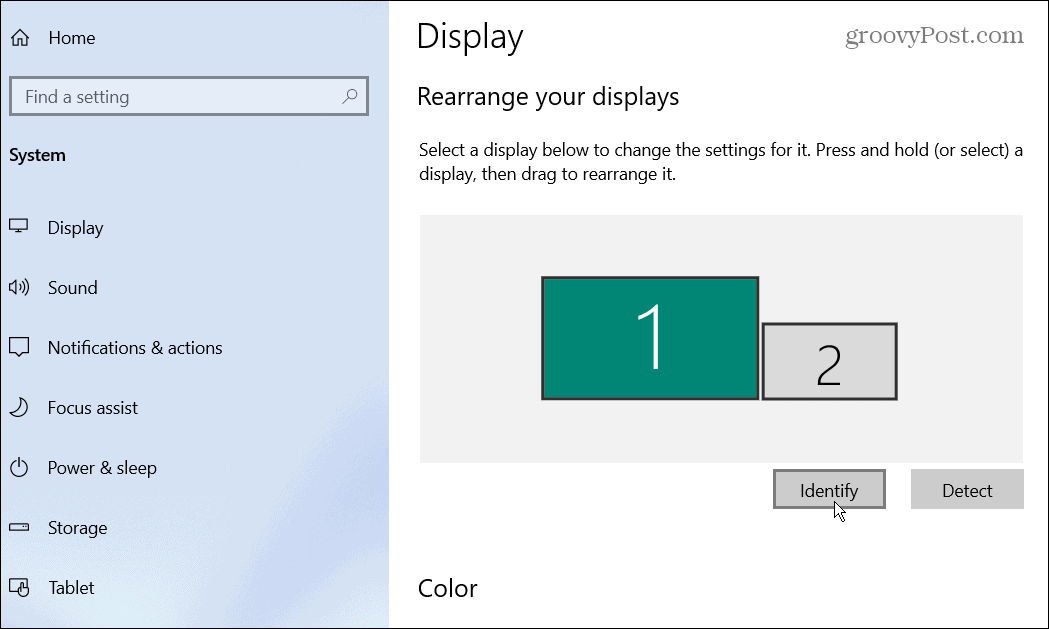
Персонализовање двоструких монитора на Виндовс-у
Користите горе наведене кораке да персонализујете двоструке мониторе са појединачним позадинама на Виндовс 10 и 11. Можете да користите било коју позадину коју желите, било да је то нешто што преузимате или своје фотографије. Када се навикнете да постављате различите позадине на сваки монитор, погледајте ове панорамске позадине за Виндовс.
Додавање различите позадине на сваком монитору није једини начин да прилагодите своје искуство у оперативном систему Виндовс. На пример, можете промените позадину закључаног екрана. Такође можете омогућити Тамни режим на Виндовс 11, или ако још нисте на Виндовс 11, можете да омогућите Тамни режим на Виндовс 10.
Виндовс има и друге алате за управљање вашим монитором, на пример мењање брзине освежавања монитора.
Како пронаћи кључ производа за Виндовс 11
Ако треба да пренесете кључ производа за Виндовс 11 или вам је потребан само да извршите чисту инсталацију оперативног система,...
Како да обришете Гоогле Цхроме кеш, колачиће и историју прегледања
Цхроме одлично чува вашу историју прегледања, кеш меморију и колачиће како би оптимизовао перформансе прегледача на мрежи. Њено је како да...
Усклађивање цена у продавници: Како доћи до онлајн цена док купујете у продавници
Куповина у продавници не значи да морате да плаћате више цене. Захваљујући гаранцијама усклађености цена, можете остварити попусте на мрежи док купујете у...
Како поклонити Диснеи Плус претплату са дигиталном поклон картицом
Ако сте уживали у Диснеи Плус-у и желите да га поделите са другима, ево како да купите Диснеи+ Гифт претплату за...



