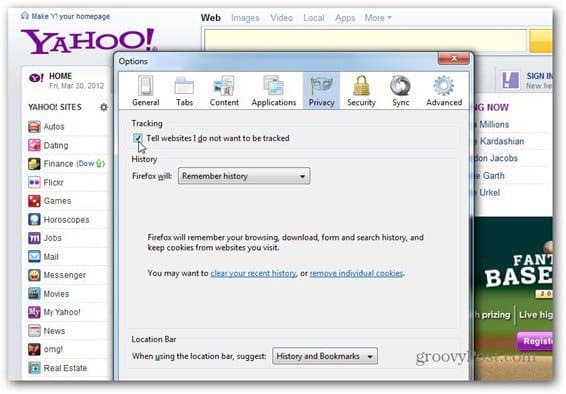Како користити мастер слајдова у ПоверПоинту
Упориште канцеларија Јунак / / June 07, 2022

Последњи пут ажурирано

Да ли желите да можете да користите исти изглед кроз све своје ПоверПоинт слајдове? Уредите мастер слајдова да бисте то урадили. Ево како.
Одржавање дугачке презентације? Желећете да импресионирате, а Мицрософт ПоверПоинт ће вам дати алате за то.
Проблем је у томе што је веома лако направити ПоверПоинт презентацију која изгледа исто као и свака друга. Промена изгледа и стила слајдова може вашем ПоверПоинт-у дати већу визуелну привлачност, али уређивање сваког слајда заузврат је напоран процес.
Добра вест је да је могуће направити мастер слајдова тако да сваки слајд који уметнете има исти изглед, али и даље импресионира вашу публику. Ево како да користите мастер слајдова у ПоверПоинт-у.
Како уредити мастер слајдова у ПоверПоинту
Уређивање мастер слајда у ПоверПоинт-у вам омогућава да креирате јединствен стил за све слајдове које креирате.
Морате да уредите мастер слајдова пре него што креирате слајдове, јер ће сви слајдови направљени пре него што уређујете мастер слајдова задржати оригинално форматирање.
Да бисте уредили мастер слајдова у ПоверПоинт-у:
- Отворите свој ПоверПоинт документ.
- Кликните на Поглед онда Слиде Мастер.

- Кликните на горњу сличицу у Тобоган Ово је Мастер слајдова, са сличицама испод које приказују различите опције распореда.
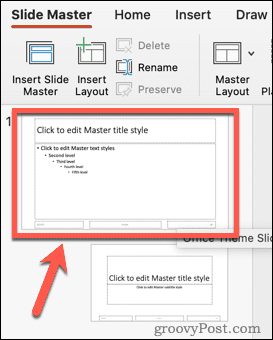
- Унесите измене у мастер слајдова. Најједноставнији начин да ажурирате изглед Мастер слајдова је да кликнете на Теме.
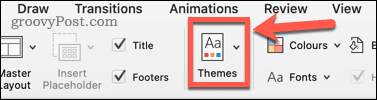
- Изаберите једну од унапред подешених тема или кликните на Потражите теме ако сте сачували неке теме са другог места.
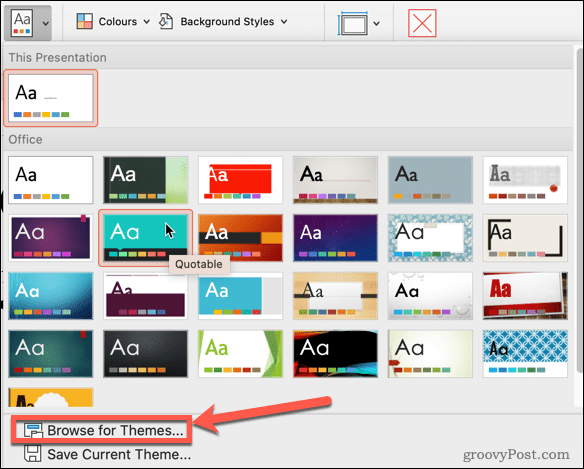
- Сличице опција распореда испод Мастер слајдова ће се ажурирати да би приказале вашу нову тему.
- Кликните на сличицу Мастер слајда и означите неки текст ако желите да промените стилове текста.
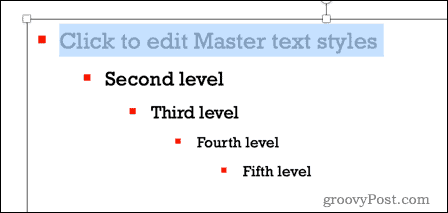
- Под Кућа мени можете променити фонт, величину фонта, боју фонта и још много тога. Ове промене ће се применити на све опције изгледа у Тобоган окно.
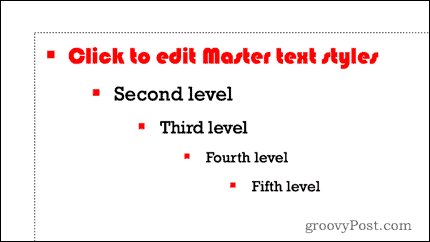
- Такође можете уређивати појединачне распореде тако што ћете кликнути на њихове сличице ако желите да одређени изглед има другачије форматирање од Мастер слајда.
- Када будете задовољни својим променама, у Слиде Мастер погледајте, кликните на Цлосе Мастер.
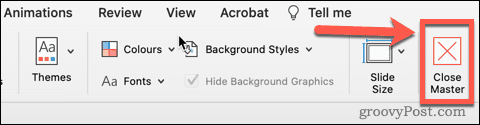
- Ваш Слиде Мастер је сада ажуриран.
Како користити мастер слајдова у ПоверПоинту
Сада када сте уредили свој Слиде Мастер, време је да га користите за креирање слајдова за своју презентацију.
Да бисте користили мастер слајдова у ПоверПоинту:
- У Кућа мени, кликните на Нови слајд.
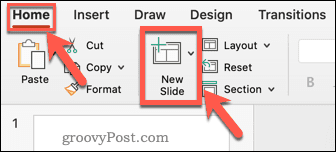
- Изаберите једну од опција распореда.
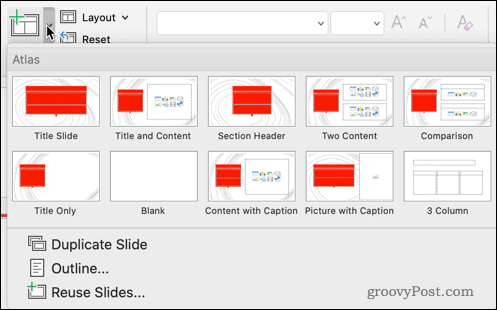
- Ваш слајд ће имати форматирање и тему које сте поставили за мастер слајдова.
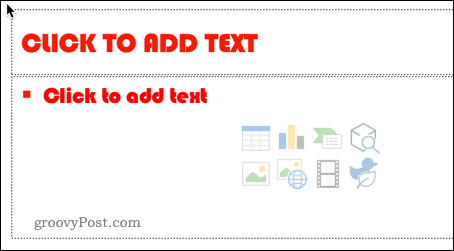
Мастер слајдова можете уређивати колико год пута желите. Међутим, сви слајдови које сте додали у презентацију пре уношења измена задржаће оригинално форматирање. Мораћете поново да креирате ове слајдове ако желите да имају ажурирано форматирање мастер слајдова.
Користите ПоверПоинт са стилом
Учење како да користите Мастер слајдова у ПоверПоинт-у може помоћи вашим презентацијама да се истичу из гомиле.
Када направите ПоверПоинт на који сте поносни, можете увозите и поново користите ПоверПоинт слајдове у другим презентацијама. Ако се испостави да жалите због одлуке да користите Цомиц Санс, можете брзо промените фонт на свим слајдовима у ПоверПоинт-у.
Ако желите да ваша презентација звучи сјајно и да изгледа сјајно, то је једноставно додајте аудио у ПоверПоинт презентацију.
Како пронаћи кључ производа за Виндовс 11
Ако треба да пренесете свој кључ производа за Виндовс 11 или га само требате за чисту инсталацију ОС-а,...
Како да обришете Гоогле Цхроме кеш, колачиће и историју прегледања
Цхроме одлично чува вашу историју прегледања, кеш меморију и колачиће како би оптимизовао перформансе прегледача на мрежи. Њено је како да...
Усклађивање цена у продавници: Како доћи до онлајн цена док купујете у продавници
Куповина у продавници не значи да морате да плаћате више цене. Захваљујући гаранцијама усклађености цена, можете остварити попусте на мрежи док купујете у...
Како поклонити Диснеи Плус претплату са дигиталном поклон картицом
Ако сте уживали у Диснеи Плус-у и желите да га поделите са другима, ево како да купите Диснеи+ Гифт претплату за...