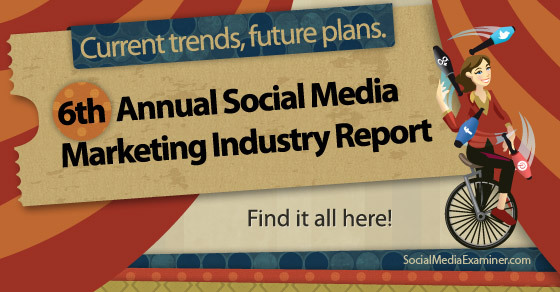Како инсталирати Виндовс 10 у ВМваре Воркстатион
Мицрософт виндовс 10 / / March 18, 2020
Последњи пут ажурирано

Мицрософтов нови ОС непрестано добија све више и више пажње широм медија. Али да ли би требало да надоградите? Испробајте га најпре на ВМВаре Воркстатион.
Мицрософтов нови ОС непрестано добија све више и више пажње широм медија. Али да ли би требало да надоградите? Понекад је најбоље да сазнате сами. Ако немате резервни рачунар да бисте испробали Виндовс 10, ево на који начин можете да га вратите у ВМваре.
Имајте на уму да су ВМваре производи више усмерени ка послу, али добијате бесплатну пробну верзију за ВМваре Воркстатион од 30 и интуитивно је што постављање ВМ-а једноставно. Коришћење ВМ-а је такође добар начин за тестирање старијег софтвера и проверите да ли ће радити у Виндовс-у 10.
Требаћеш:
- Инсталирана и у потпуности делујућа ВМваре радна станица 11 (која пружа бесплатно пробно раздобље од 30 дана)
- Инсталациони медијум за Виндовс 10 (ИСО или ДВД)
Корак 1: Подесите ВМваре Виртуал Мацхине
Започните отварањем ВМваре-а и избором „Креирајте нову виртуелну машину“
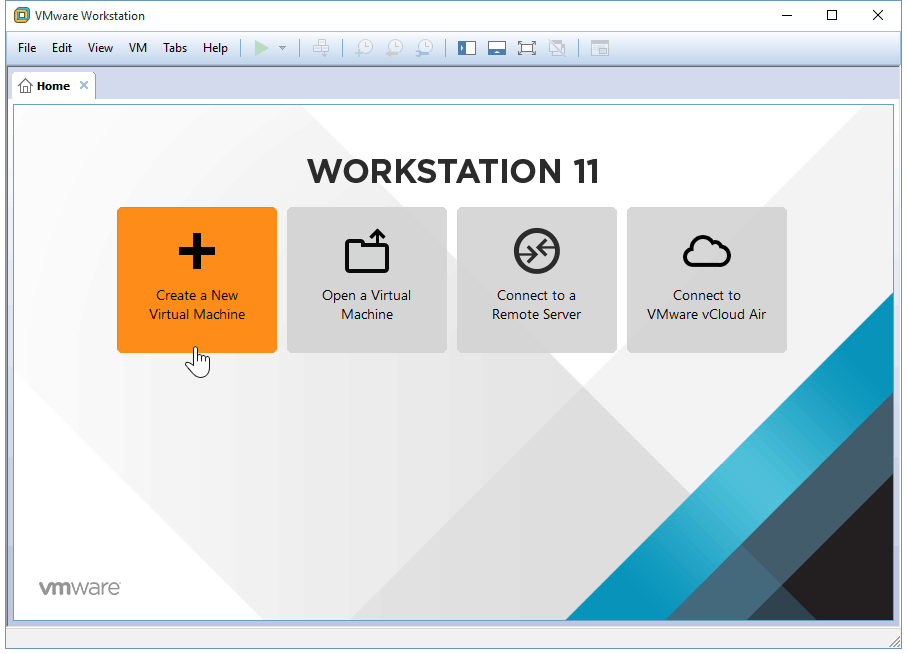
Идемо са Типична конфигурација. Ако се осећате маштовито и стварно желите подешавати параметре, можете одабрати прилагођени, али у овом туториалу нећемо проћи кроз потпуно прилагођено подешавање.
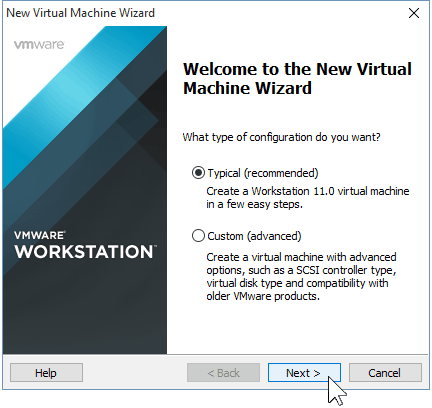
Сада ћете морати да покажете ВМВаре пут до вашег Виндовс 10 ИСО. Ако га немате, ево како да га набавите.
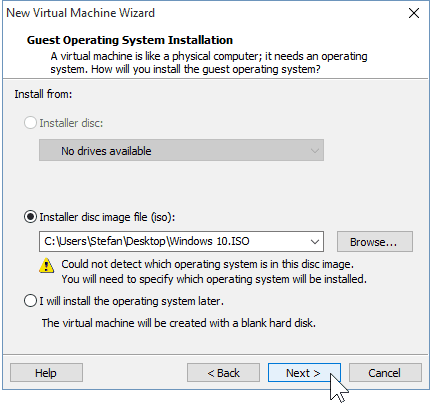
Ако ВМваре аутоматски не открије ОС из ИСО-а, мораћете да га ручно изаберете. Имаћете могућност да бирате између 32 и 64-битни верзије Виндовс ОС-а.
Савет: Ако немате пуно РАМ-а и ЦПУ-а за резервно, саветујем вам да кренете са 32-битном варијантом.
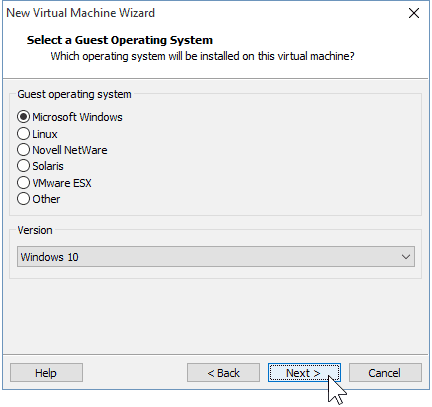
Изаберите име за своју виртуелну машину добро као локацију на којој ће бити смештена. Ту сам заглавио са заданим поставкама.
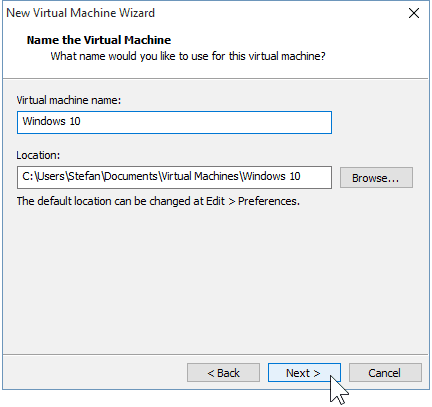
Следеће је креирање вашег виртуелног диска. Савет максимално ограничење је 60 ГБ, што је у реду. Саветујем вам да останете са тим „Поделите виртуелни диск у више датотека“ опција, у супротном, ВМваре ће одмах доделити простор на вашем чврстом диску.
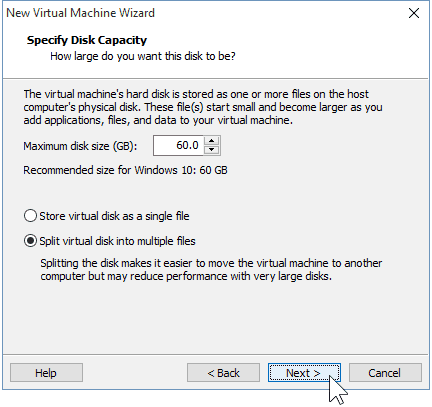
2. корак: Прилагођавање хардвера виртуелне машине (опционо)
Ако желите да се замислите, можете да прилагодите хардвер који ће користити ваш ВМ. Наставићу и учинићу ово да вам покажем неке од опција које можете променити, али ако нисте у реду са подразумеваним вредностима ВМваре-а, можете да наставите и изаберите „Заврши“.
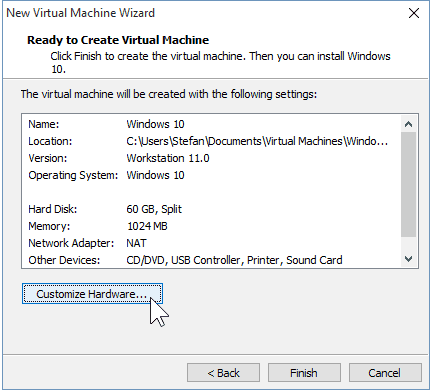
Одабиром опције Меморија, могу повећати или смањити расположиву РАМ меморију за овај ВМ. Идем за 2 ГБ уместо подразумеваних 1 ГБ.
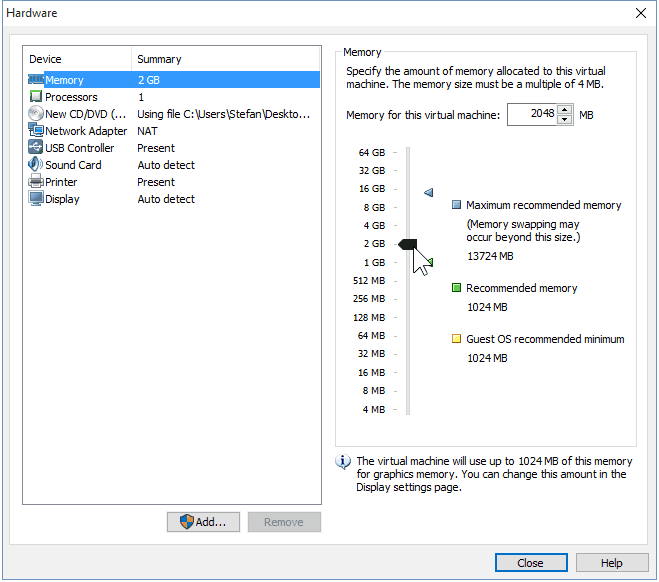
Такође ћу дати свој ВМ додатну снагу ЦПУ-а допуштајући му да користи две језгре уместо једног.
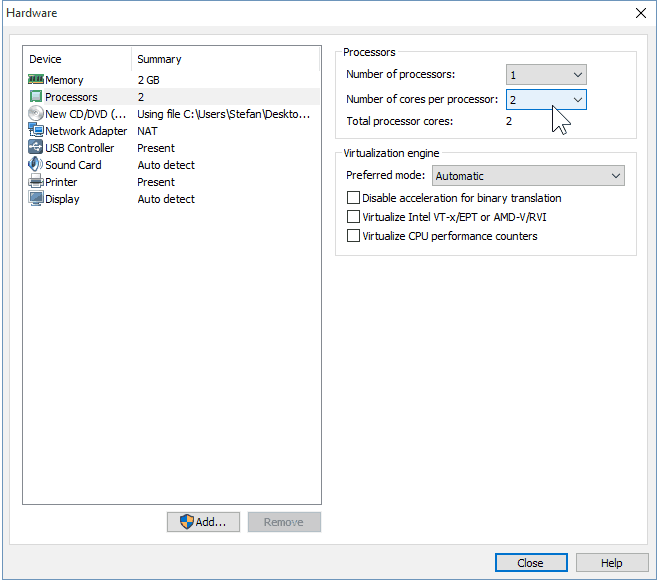
Када завршите са подешавањем хардвера, можете да затворите прозоре и кликните на „Финисх“ на чаробњаку Нев ВМ.
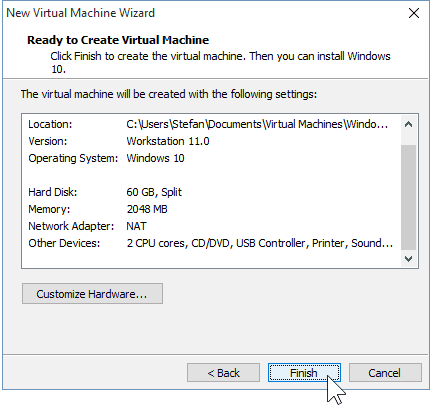
Корак 3: Инсталација Виндовс 10
Једном када будете спремни за почетак инсталације, једноставно кликните на "Повер он тхис виртуал мацхине". Од овог тренутка би инсталација требала почети.
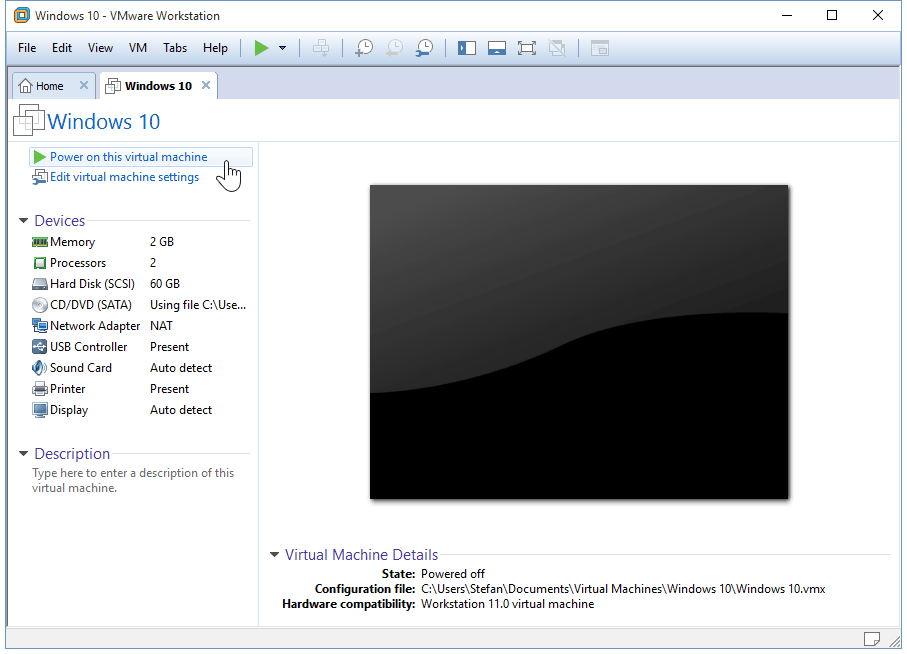
Инсталирање Виндовс-а као виртуелне машине не разликује се од израде чисте инсталације Виндовс-а. Ако нисте сигурни како да то урадите, погледајте наш чланак:
Како извести чисту инсталацију Виндовса 10
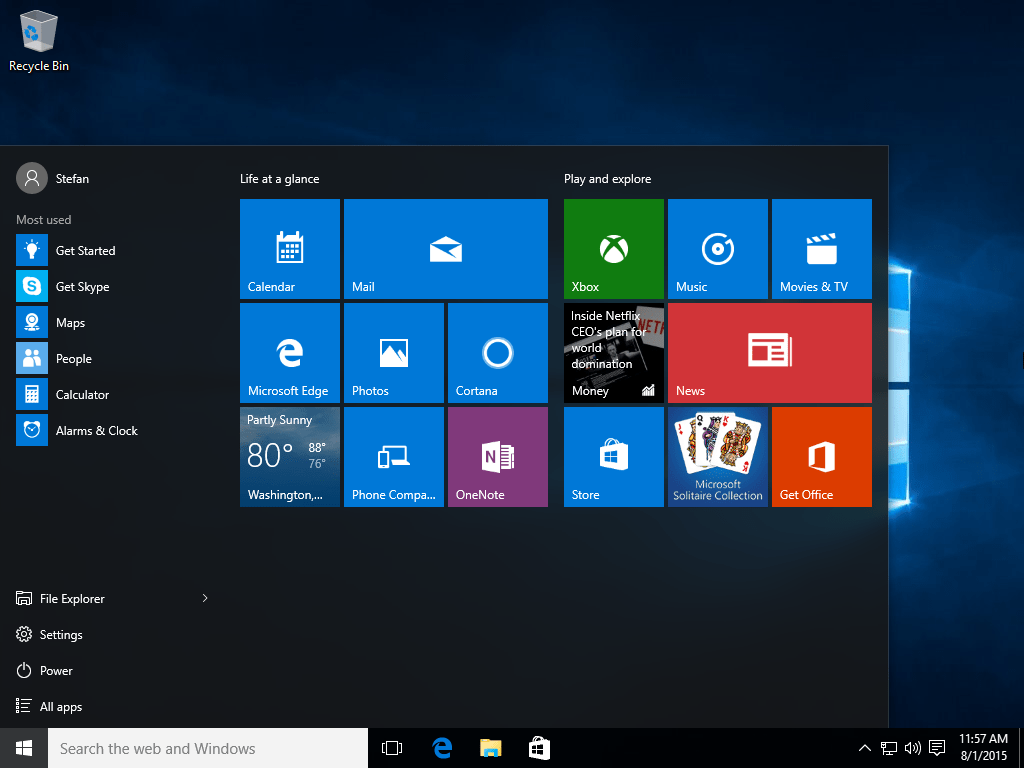
То је све што му смета при раду са ВМваре-ом на стварању виртуелне Виндовс 10 машине. Ускоро имамо чланак који ће показати како инсталирати Виндовс 10 као ВМ у бесплатни ВиртуалБок, такође.