
Последњи пут ажурирано

Снимање на матичном екрану на Мац-у ће покупити само звук са вашег микрофона. Ако желите да снимите друге унутрашње звукове, пратите овај водич.
Снимање вашег екрана на Мац-у је једноставно за направити помоћу изворног алата за снимање екрана.
Фрустрирајуће, звук можете да снимате само са микрофона. Било који интерни звук, као што је звук из видео записа који се репродукује у прозору прегледача, се не чује. Добра вест је да је могуће снимити интерни звук, али ћете морати да користите апликацију треће стране.
Ево како да снимите екран са интерним звуком на Мац-у.
Како инсталирати БлацкХоле
Да бисте снимили екран са интерним звуком на Мац рачунару, мораћете да инсталирате бесплатни део софтвера који се зове Црна рупа. Овај софтвер вам омогућава да преносите звук из једне апликације у другу, а можете га користити и за подешавање вашег интерног звука као извора за снимање.
Да бисте инсталирали БлацкХоле на Мац:
- Идите до БлацкХоле страница за преузимање.
- Унесите своје податке и кликните на Претплатите се на бесплатно преузимање за Мац. Ако сте забринути због примања нежељене поште, можете се пријавити са а привремени налог е-поште за једнократну употребу.
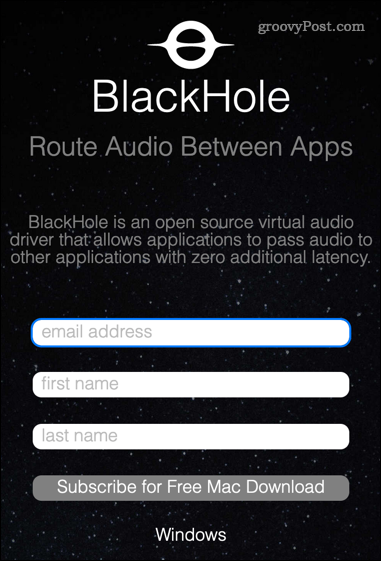
- Требало би да добијете е-поруку од Екистентиал Аудио Инц. Кликните на везу у е-поруци да бисте приступили страници за преузимање БлацкХоле.
- Постоје три опције преузимања. Кликните на БлацкХоле 2цх опција—ово је довољно за снимање вашег интерног звука.
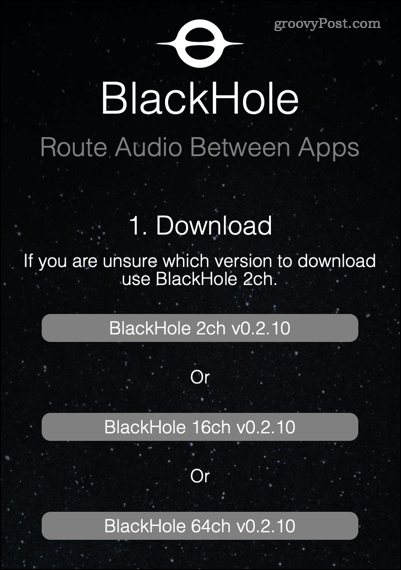
- Када се инсталатер преузме, отворите свој Преузимања фолдер у Финдер апликацију и двапут кликните на Црна рупа пкг фајл.
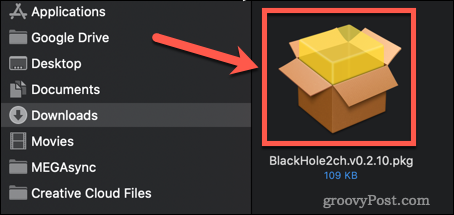
- Ако се од вас затражи дозвола за инсталирање апликације, унесите системску лозинку и кликните на Инсталирајте софтвер.
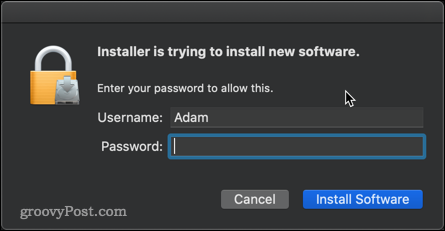
- Инсталациони програм ће се покренути - кликните Настави.
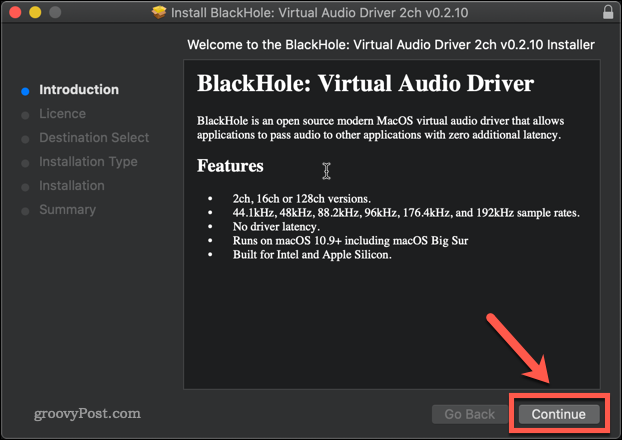
- Прочитајте лиценцу и кликните на Договорити се ако сте срећни да наставите.
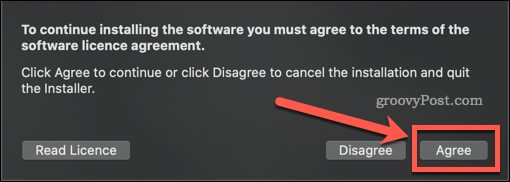
- Прођите кроз инсталатер док се инсталација не заврши, а затим кликните Близу.
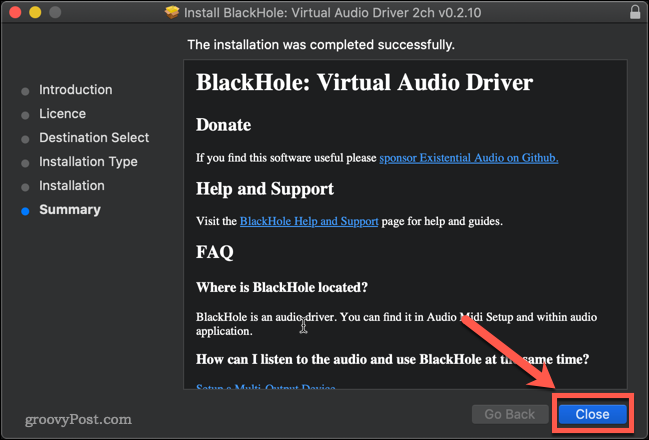
- Осим ако немате разлога да га задржите, кликните Пошаљи у ђубре или Пређите у канту да избришете инсталациону датотеку.
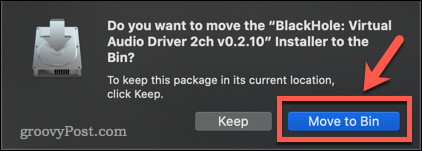
БлацкХоле је сада инсталиран на вашем Мац-у.
Како подесити БлацкХоле за снимање интерног звука на Мац-у
Следећи корак је да подесите БлацкХоле тако да ваш интерни звук претвори у излаз за снимање.
Да бисте подесили БлацкХоле за снимање интерног звука на Мац рачунару:
- Отвори Аудио Миди подешавање апликацију на вашем Мац-у. Најбржи начин да то урадите је да отворите Спотлигхт користећи пречицу Цмд+размак а затим откуцајте Аудио Миди подешавање.
- Двапут кликните на Аудио МидиПодесити апликација.
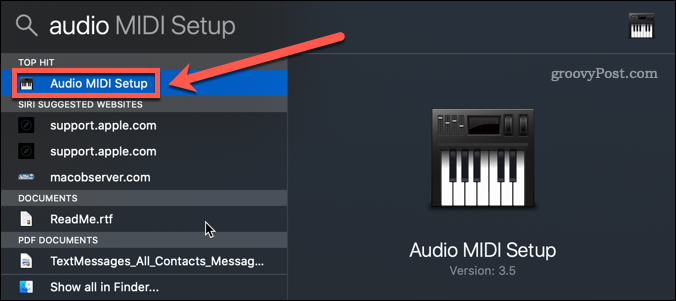
- Кликните на + икона на дну екрана.
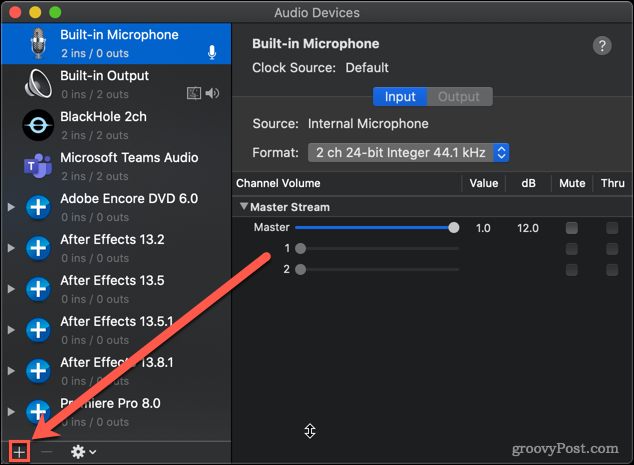
- Кликните на Направите уређај са више излаза.
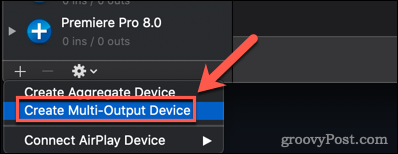
- Уверите се да обоје Уграђени излаз и БлацкХоле 2цх проверавају се. Такође вреди кликнути Корекција заношења за најбоље перформансе.
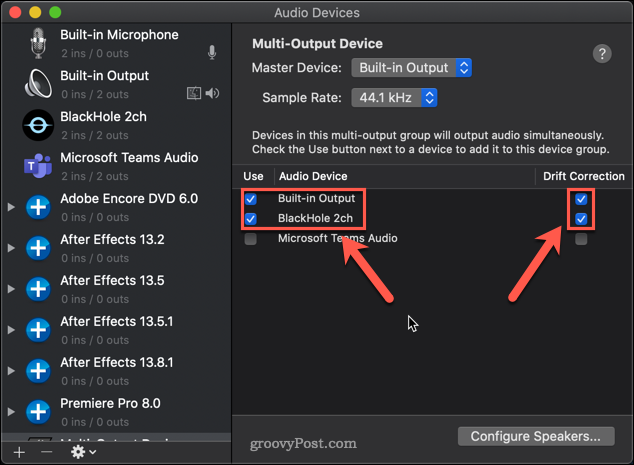
- Важно је да Уграђени излаз је најбоља опција; ако то није случај, поништите избор БлацкХоле 2цх и поново проверите, и Уграђени излаз треба да се појави на врху.
- Кликните десним тастером миша на свој нови Вишеизлазни уређај и изаберите Користите овај уређај за излаз звука.
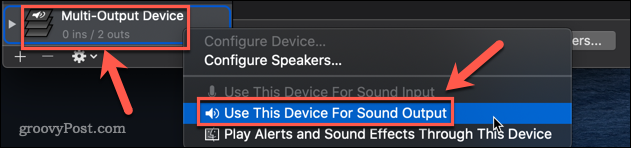
БлацкХоле је сада постављен.
Како снимити екран са интерним звуком на Мац-у користећи БлацкХоле
Сада када су сва подешавања завршена, време је да снимите екран. Најбржи и најлакши начин да то урадите је са вашим Мац-ов изворни алат за снимање екрана.
Да бисте снимили екран са интерним звуком на Мац рачунару:
- Покрените алатку за снимање екрана помоћу пречице на тастатури Цмд+Схифт+5.
- Изаберите опцију снимања екрана. Опција са леве стране снима цео екран, десна опција вам омогућава да изаберете област за снимање.
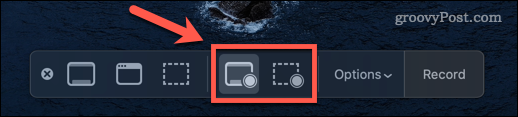
- Кликните на Опције и под Микрофон одељак, кликните на БлацкХоле 2Цх.
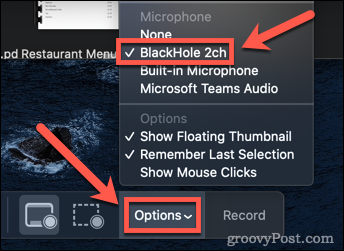
- Кликните на Запис да започнете снимање.
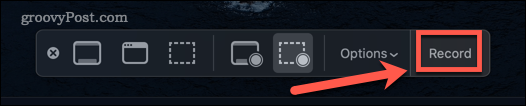
- Када завршите са снимањем, притисните Цмд+Схифт+5 поново и кликните на Заустави снимање икона. Алтернативно, можете користити пречицу на тастатури Цмд+Цтрл+Есц.
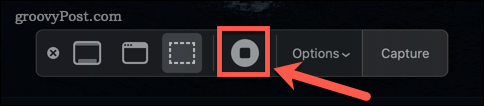
- Сличица вашег снимка ће се појавити у доњем левом углу екрана. Кликните на њега и притисните Игра дугме за репродукцију снимка и уверите се да је ваш интерни звук снимљен.
- Један проблем са коришћењем БлацкХоле-а је тај што не можете да промените јачину звука система помоћу тастера за јачину звука. Да бисте то урадили, потребно је да промените клизач за јачину звука у Аудио Миди Подесити.
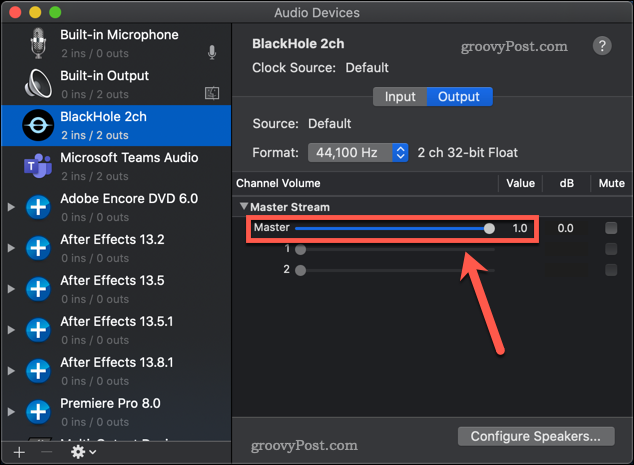
- Да бисте вратили своје аудио поставке у нормалу, кликните десним тастером миша на Уграђени излаз у Аудио Миди подешавање апликацију и изаберите Користите овај уређај за излаз звука.
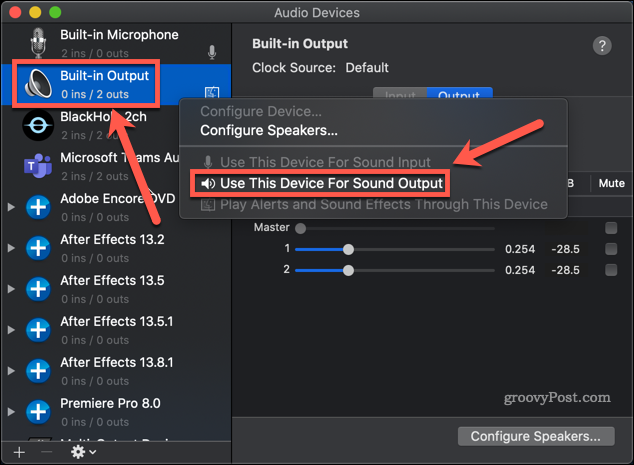
- Сада бисте поново могли да контролишете јачину звука у систему помоћу тастера за јачину звука.
Преузмите контролу над својим Мац Аудиом
Фрустрирајуће је да за компанију која се поноси корисничким искуством, откривање како да сними екран са интерним звуком на Мац-у није ни приближно тако једноставно као што би требало да буде.
Ако желите да преузмете већу контролу над својим Мац звуком, можете научити више. Знајући како да решите проблеме са звуком на Мац-у је добро место за почетак. Такође је корисно знати како да Аирплаи аудио са иПхоне-а на Мац.
Како снимити свој екран са интерним звуком на Мац-у
Снимање на матичном екрану на Мац-у ће покупити само звук са вашег микрофона. Ако желите да снимите друге унутрашње звукове, пратите...
Како пронаћи кључ производа за Виндовс 11
Ако треба да пренесете свој кључ производа за Виндовс 11 или га само требате за чисту инсталацију ОС-а,...
Како да обришете Гоогле Цхроме кеш, колачиће и историју прегледања
Цхроме одлично чува вашу историју прегледања, кеш меморију и колачиће како би оптимизовао перформансе прегледача на мрежи. Њено је како да...
Усклађивање цена у продавници: Како доћи до онлајн цена док купујете у продавници
Куповина у продавници не значи да морате да плаћате више цене. Захваљујући гаранцијама усклађености цена, можете остварити попусте на мрежи док купујете у...
