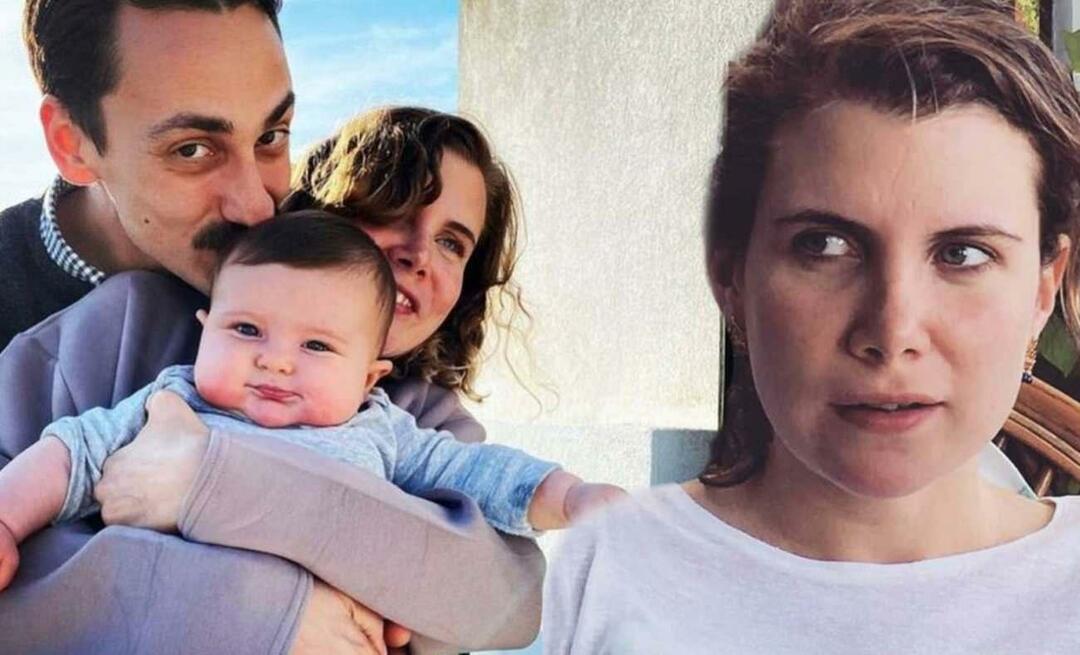Како поставити упит за други лист у Гоогле табелама
Гоогле листови гоогле Јунак / / June 02, 2022

Последњи пут ажурирано
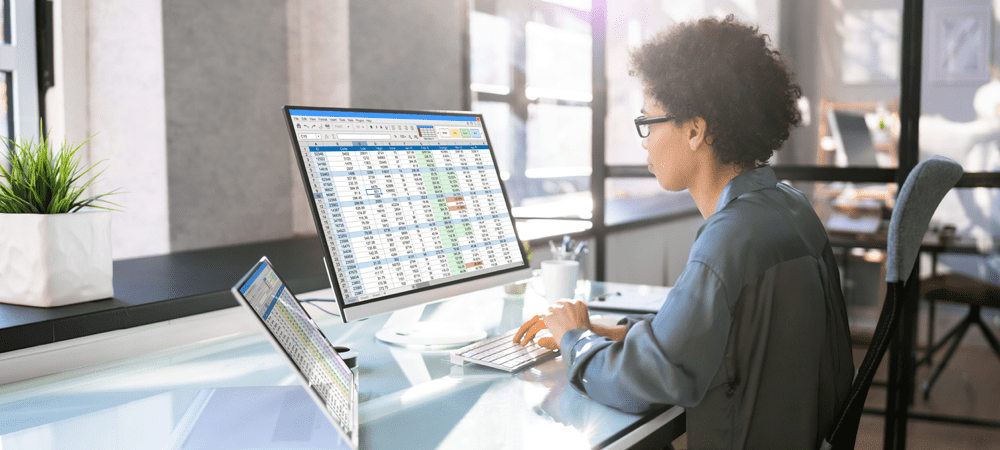
Ако су ваши подаци из Гоогле табела у другом листу, лако је приступити вашим подацима. Ево како да поставите упит за други лист у Гоогле табелама.
Гоогле табеле вам омогућавају да креирате више листова у оквиру истог документа да би ваши подаци били организовани.
Међутим, шта ако су подаци који су вам потребни за ваш тренутни лист ускладиштени у другом? Помоћу Гоогле табела можете брзо да приступите подацима са другог листа или чак потпуно другог документа Гоогле табела.
Сазнајте како да поставите упит за други лист у Гоогле табелама у наставку.
Како извући ћелијске податке са другог листа у Гоогле табелама
Функција КУЕРИ је моћан алат за извлачење више делова података из другог листа или документа. Међутим, ако желите само да референцирате неколико ћелија, то може бити мало компликовано.
За брз и лак начин да извучете податке ћелије из другог листа у Гоогле табелама:
- Кликните на ћелију у којој желите да се подаци појаве.
- Тип =( у ћелију. Не притискајте Ентер у овом тренутку.
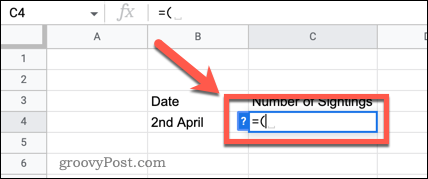
- Дођите до листа са којег желите да извучете податке кликом на назив листа.
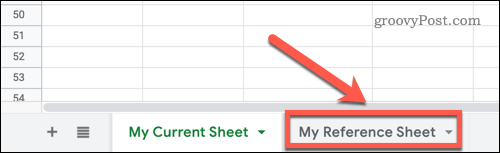
- Кликните на ћелију која садржи податке које желите да повучете.
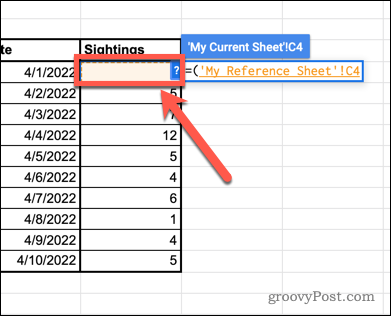
- Тип ) и притисните Ентер да довршите своју формулу.
- Ваши подаци ће сада бити превучени.
- Можете користити функција попуњавања у Гоогле табелама да повучете више података.
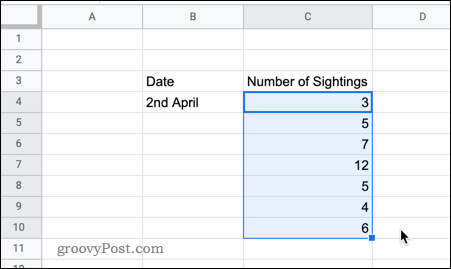
Како извући ћелијске податке из другог документа у Гоогле табелама
Ако се подаци које желите да повучете у свој лист налазе у другом документу Гоогле табела, могуће је директно их референцирати.
Ево како:
- Отворите Гоогле табелу која садржи ваше податке.
- Забележите назив листа и референцу ћелије коју намеравате да повучете.
- Копирајте све у УРЛ-у тог документа, до последње косе црте унапред.

- Вратите се на документ у који желите да повучете податке и кликните на ћелију у којој желите да се подаци појаве.
- Тип =импортранге(“ а затим налепите УРЛ који сте копирали у кораку 3.

- Откуцајте завршни наводник, а затим зарез.

- У наводницима откуцајте назив листа који сте забележили у кораку 2, знак узвика и референцу ћелије коју сте забележили у кораку 2.

- Додајте завршну затворену заграду и притисните Ентер.
- Сада ће вам можда бити затражена дозвола да повежете своје табеле. Кликните Дозволи приступ за потврду.
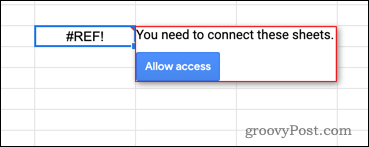
- Ваши подаци ће се сада појавити на вашем листу.
За разлику од првог метода, не можете повући надоле да бисте попунили друге ћелије, пошто формула упућује на једну одређену ћелију у вашем другом документу. Међутим, можете да наведете низ ћелија у својој формули.
На пример, да бисте одједном повукли све ћелије од Ц4 до Ц8, користите следећу референцу на крају ваше формуле:
„Мој референтни лист! Ц4:Ц8"
Како поставити упит за други лист у Гоогле табелама
Ако имате пуно података које желите да извучете са другог листа или желите више контроле над оним што се превлачи, можете да користите моћну функцију КУЕРИ. Ово је компликованије за коришћење, али је веома подесиво.
Да бисте поставили упит за други лист у Гоогле документима:
- Кликните на ћелију у којој желите да се појави први податак.
- Тип =упит( али не притискајте Ентер
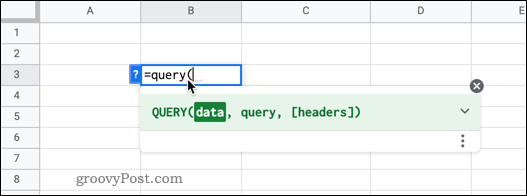
- Дођите до листа са својим подацима кликом на картицу листа.
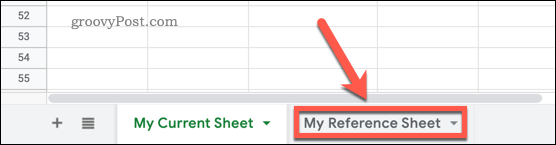
- Означите све податке са којима желите да радите.
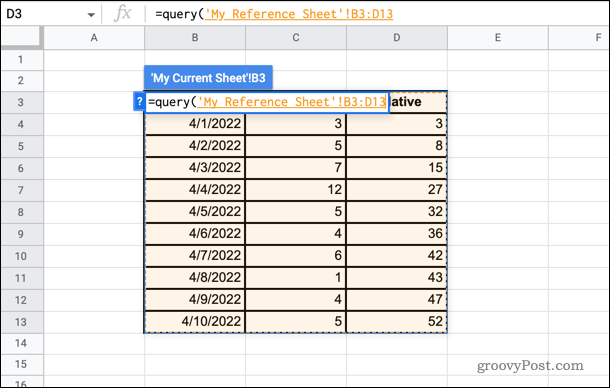
- Откуцајте зарез, а затим у наводницима откуцајте изаберите праћено словима колона из којих желите да извучете податке. На пример, ако желите да извучете податке из колона Б и Д, укуцали бисте , „одабери Б, Д“. Ако желите да испитате све податке, откуцали бисте “изаберите*”
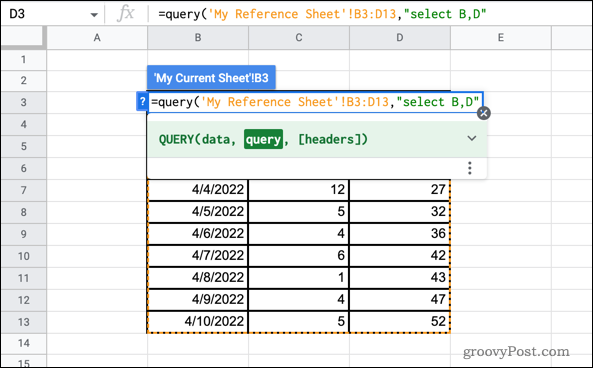
- На крају, откуцајте још један зарез, а затим откуцајте број заглавља које ваши подаци имају, а затим последњу затворену заграду. На пример, ако постоји један наслов колоне, откуцали бисте ,1)
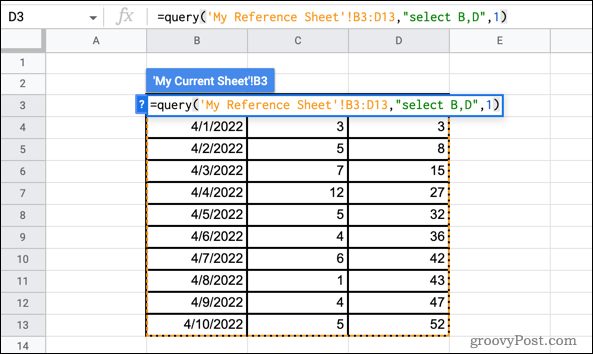
- Притисните Ентер а подаци ће бити превучени.
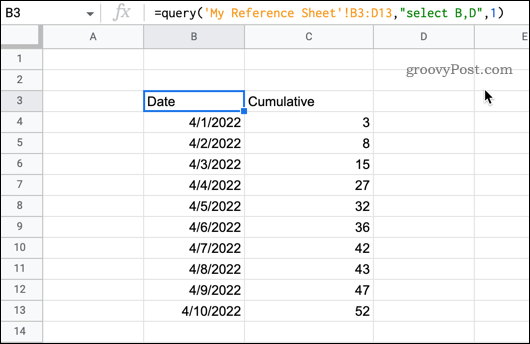
- Ако треба да измените формулу, кликните на горњу леву ћелију својих података, где сте први пут унели формулу.
Како поставити упит за други документ у Гоогле табелама
Ако су подаци које желите да упитате у другом документу, мораћете да користите мало другачију формулу.
Ево како то функционише:
- Отворите документ Гоогле табела који садржи податке које желите да затражите.
- Забележите име листа и опсег ћелија које желите да поставите упит.
- Копирајте УРЛ тог документа до последње косе црте унапред.

- Вратите се на документ где желите да се подаци појаве. Кликните на ћелију у коју желите да оду тражени подаци.
- Тип =упит (импортранге(“ а затим налепите УРЛ који сте копирали у кораку 3.

- Тип ), а затим у наводницима откуцајте име листа који сте забележили у кораку 2, знак узвика, а затим опсег ћелија који сте забележили у кораку 2.
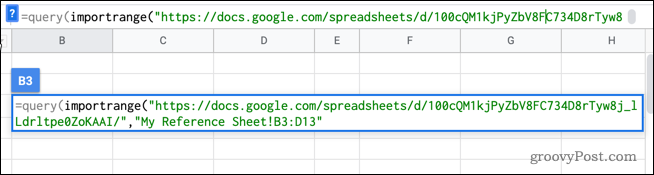
- Откуцајте зарез, а затим у наводницима откуцајте изаберите праћено бројевима колона из којих желите да извучете податке. На пример, ако желите да извучете податке из прве и треће колоне, откуцали бисте ,“одаберите Цол1, Цол3”
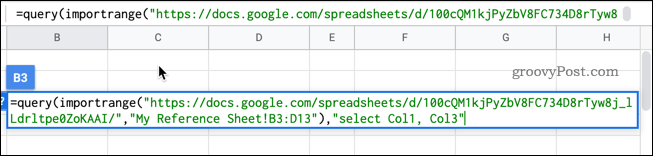
- На крају, откуцајте још један зарез, а затим број наслова изнад ваших података након чега следи последња затворена заграда. На пример, ако постоји један наслов колоне, укуцали бисте ,1)
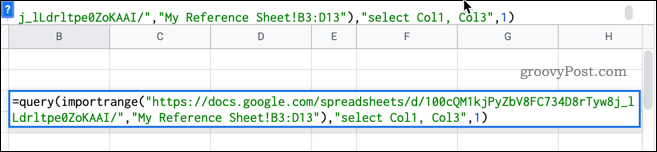
- Притисните Ентер.
- Сада ће вам можда бити затражена дозвола да повежете своје табеле. Кликните Дозволи приступ за потврду.
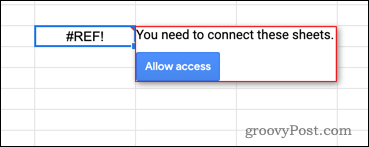
- Ваши тражени подаци би се сада требали појавити.
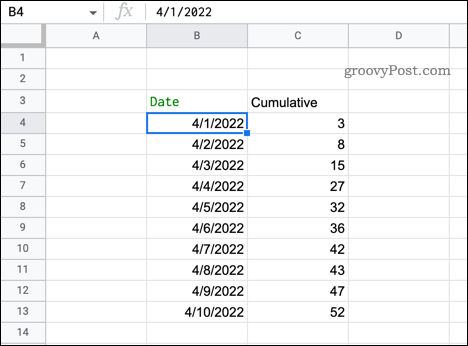
Корисне КУЕРИ функције у Гоогле табелама
У горњим примерима, функција СЕЛЕЦТ је коришћена за одабир колона које смо желели да упитамо. Међутим, ову функцију можете користити да бисте направили много конкретније одабире.
Ево неколико примера шта можете да урадите:
-
Изаберите све податке
=КУЕРИ(‘Мој тренутни лист’!Б3:Д13, „ИЗАБИР *”, 1)
-
Изаберите колоне другим редоследом
=КУЕРИ(‘Мој тренутни лист’!Б3:Д13, „ИЗАБИР Б, Д, Ц”, 1)
-
Изаберите само податке преко одређене вредности
=КУЕРИ(‘Мој тренутни лист’!Б3:Д13, „ИЗАБИР Б, Ц ГДЈЕ Ц > 20”, 1)
-
Наручите изабране податке
=КУЕРИ(‘Мој тренутни лист’!Б3:Д13, „ИЗАБИР Б, Ц ОРДЕР БИ Б ДЕСЦ”, 1)
-
Изаберите само првих 5 вредности у растућем редоследу
=КУЕРИ(‘Мој тренутни лист’!Б3:Д13, „ИЗАБИР Б, Ц ОРДЕР БИ Д АСЦ ЛИМИТ 5”, 1)
-
Прескочите првих 10 редова
=КУЕРИ(‘Мој тренутни лист’!Б3:Д13, „ИЗАБИР Б, Ц, Д ОФФСЕТ 10”, 1)
Сазнајте више о функцијама Гоогле табела
Гоогле табеле имају стотине моћних функција, од којих је КУЕРИ само један пример. Сада када знате како да поставите упит за други лист у Гоогле табелама, можда бисте желели да научите о неким другим функцијама.
Гоогле Схеетс ИФ изјаве омогућавају вам да своје прорачуне учините интелигентнијим. Можете користити Функција СУМИФ у Гоогле табелама да бисте пронашли укупан збир ћелија које испуњавају одређене критеријуме, или ЦОУНТИФ функција да пребројите број ћелија које испуњавају ваше критеријуме.
Такође можете користити Функција ВЛООКУП у Гоогле табелама да претражите крајњу леву колону ваших података и вратите било коју вредност из истог реда.
Како пронаћи кључ производа за Виндовс 11
Ако треба да пренесете свој кључ производа за Виндовс 11 или га само требате за чисту инсталацију ОС-а,...
Како да обришете Гоогле Цхроме кеш, колачиће и историју прегледања
Цхроме одлично чува вашу историју прегледања, кеш меморију и колачиће како би оптимизовао перформансе прегледача на мрежи. Њено је како да...
Усклађивање цена у продавници: Како доћи до онлајн цена док купујете у продавници
Куповина у продавници не значи да морате да плаћате више цене. Захваљујући гаранцијама усклађености цена, можете остварити попусте на мрежи док купујете у...
Како поклонити Диснеи Плус претплату са дигиталном поклон картицом
Ако сте уживали у Диснеи Плус-у и желите да га поделите са другима, ево како да купите Диснеи+ Гифт претплату за...