Како вратити иконе на радној површини на Виндовс 10 и 11
Мицрософт виндовс 10 Виндовс 11 Јунак / / June 01, 2022

Последњи пут ажурирано
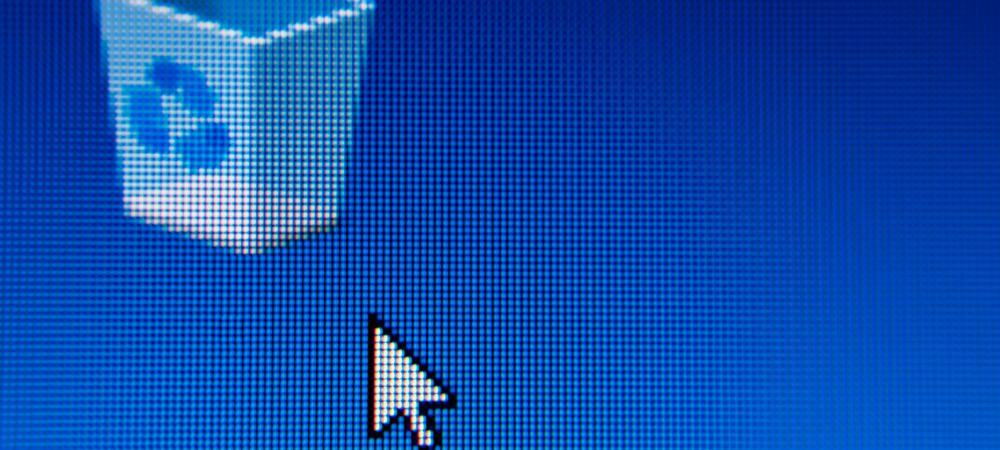
Можете да креирате икону на радној површини за скоро све на свом Виндовс рачунару. Ако их не видите, мораћете да их вратите. Ево како.
Када подесите нови Виндовс рачунар, видећете познат призор на радној површини.
Овде се често појављују иконе као што су Корпа за отпатке и Мицрософт Едге да бисте их покренули чим будете спремни. Временом ћете можда додати искачуће искачуће иконе система за лакши приступ.
ако ти чисто инсталирајте свој рачунар, желећете да вратите иконе на радној површини на Виндовс 10 и 11 које сте изгубили. Међутим, то је једноставан процес на обе верзије оперативног система Виндовс. Ево шта треба да урадите.
Како вратити иконе на радној површини на Виндовс 11
Да бисте вратили системске иконе на Виндовс 11 радну површину:
- Кликните Почетак или удари Виндовс тастер да покренете Старт мени.
- Изаберите Подешавања из менија.

- Кликните на Персонализација а затим изаберите Теме на десној.
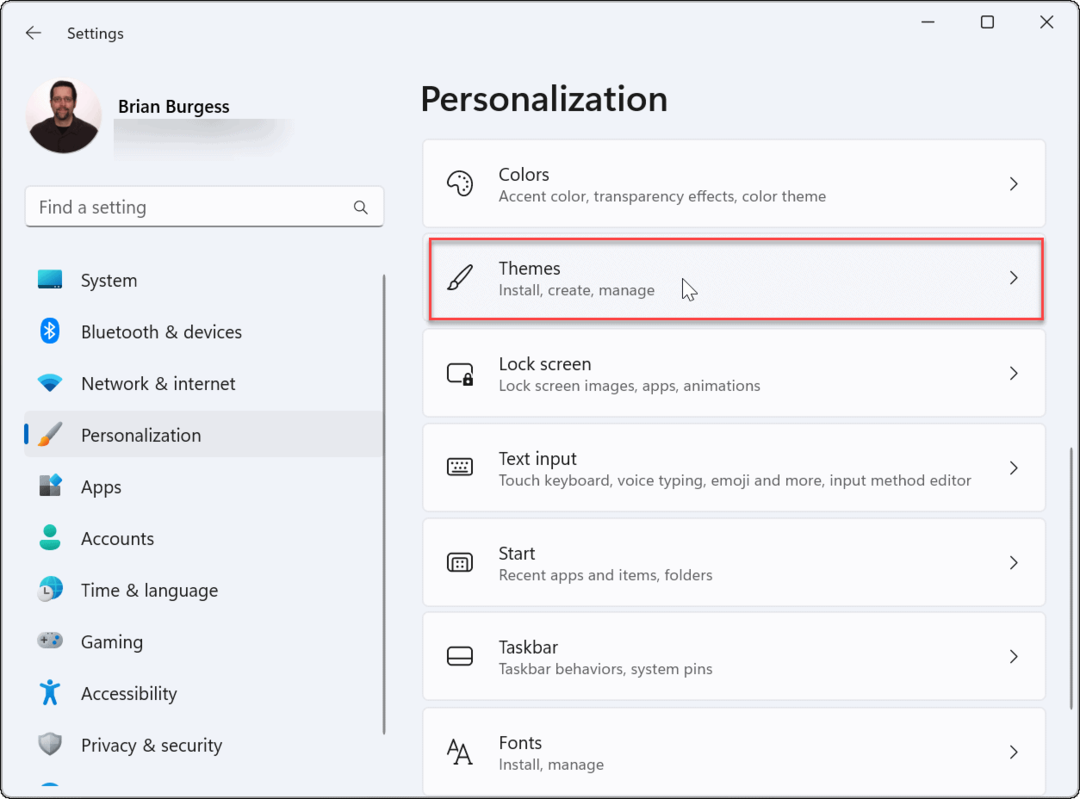
- Померите се надоле Теме одељак и кликните на Подешавања икона на радној површини опција.
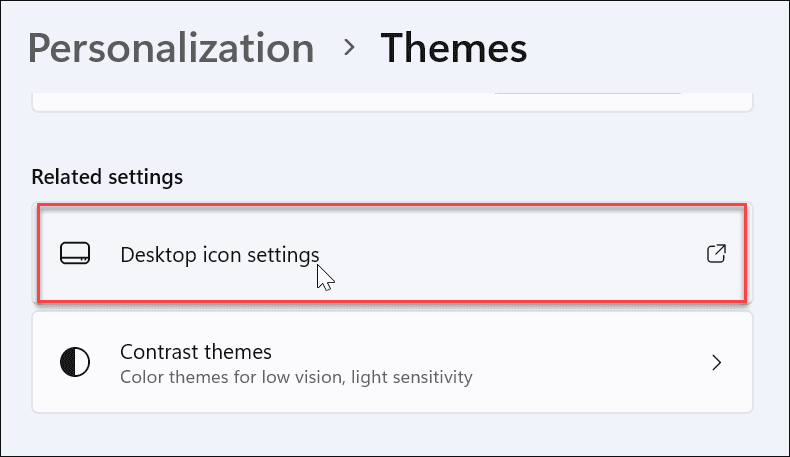
- На Подешавања икона на радној површини на екрану, изаберите системске иконе које желите да прикажете на радној површини и кликните У реду.
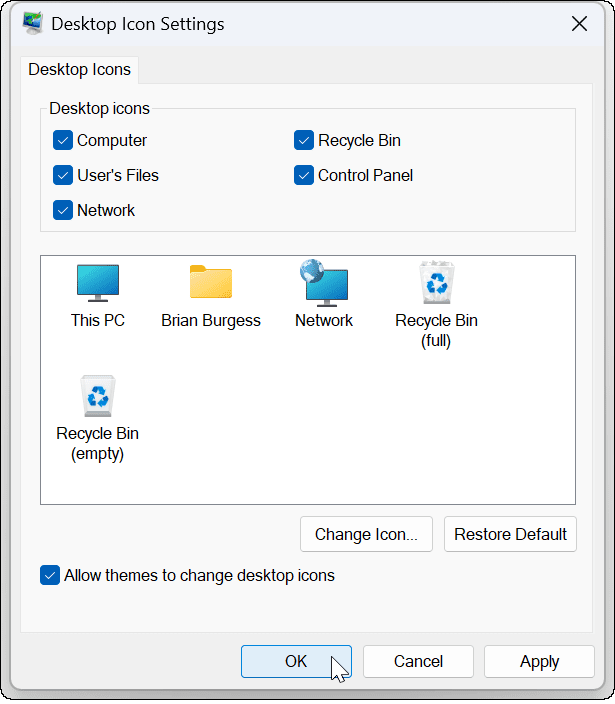
Како вратити иконе на радној површини на Виндовс 10
Такође можете да вратите иконе на радној површини на Виндовс 10, иако се кораци разликују од Виндовс 11.
Да бисте вратили иконе на Виндовс 10, урадите следеће:
- Кликните Почетак или удари Виндовс тастер да покренете Старт мени.
- Кликните Подешавања из менија.
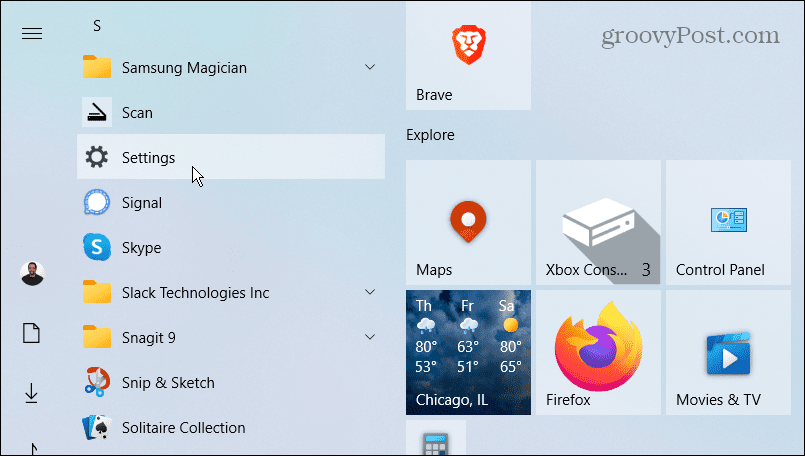
- Изаберите Персонализација од Подешавања мени.
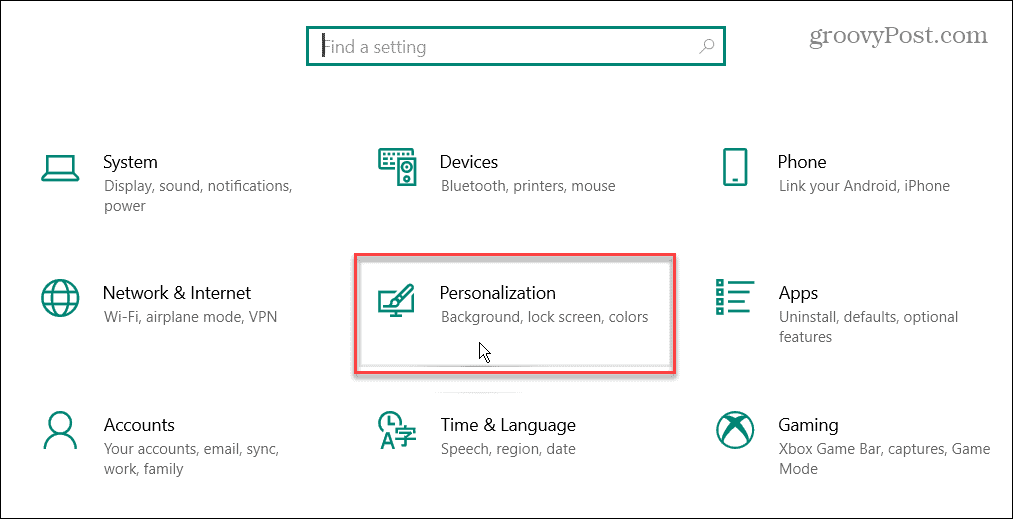
- Изаберите Теме и кликните на Подешавања икона на радној површини линк са десне стране на левој страни.
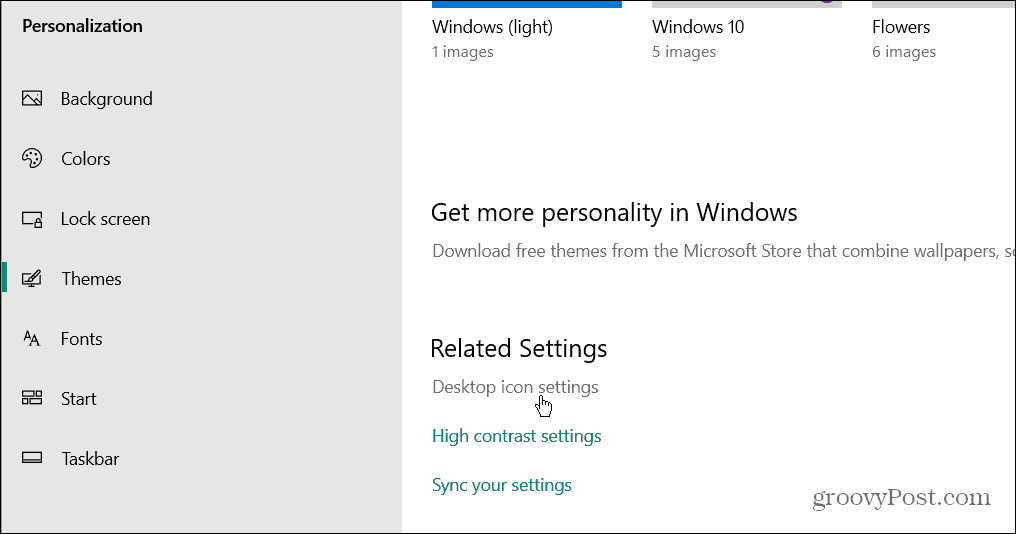
- Означите сваку од системских икона које желите да се појаве на радној површини и кликните У реду.
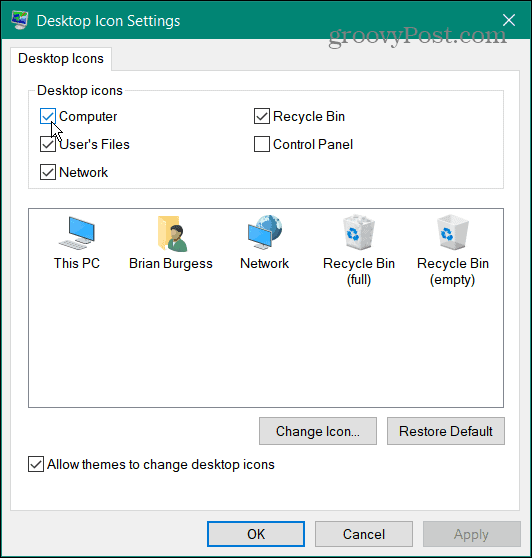
У оперативном систему Виндовс 10 и 11 можете да изаберете Овај рачунар, Корисничке датотеке, Мрежа, Корпа за отпатке и Контролна табла из менија. Не морате да их све проверите – само оне које желите да се појаве на радној површини.
Ова опција ће прикажи застареле иконе на радној површини (иако имају нови дизајн). Ако се ослањате на системске иконе, корисно је да их имате на радној површини ради лакшег приступа.
Како вратити све иконе на радној површини на Виндовс-у
Враћање системских икона на радну површину је довољно једноставно, али шта ако су све ваше иконе нестале? На пример, можда ћете једног дана сести за рачунар и схватити да сви они недостају.
Вратите све иконе на радној површини на Виндовс 11
Да бисте вратили све иконе на радној површини на Виндовс 11:
- Кликните десним тастером миша на празну област на радној површини и изаберите Поглед > Прикажи иконе на радној површини из менија.
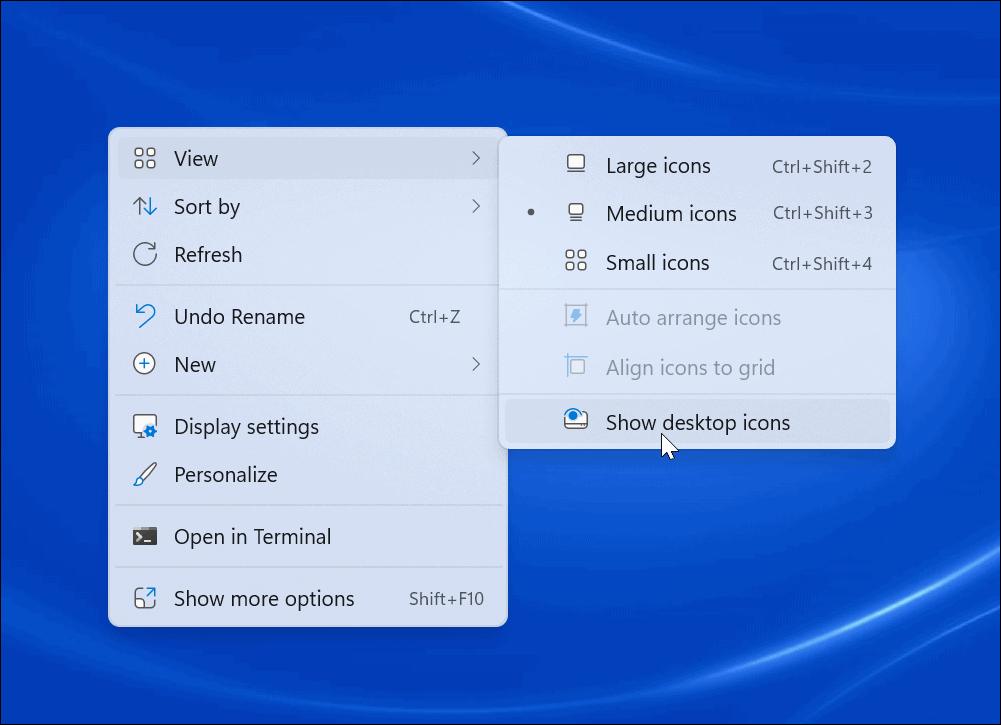
- Све ваше иконе би сада требало да се појаве на радној површини.
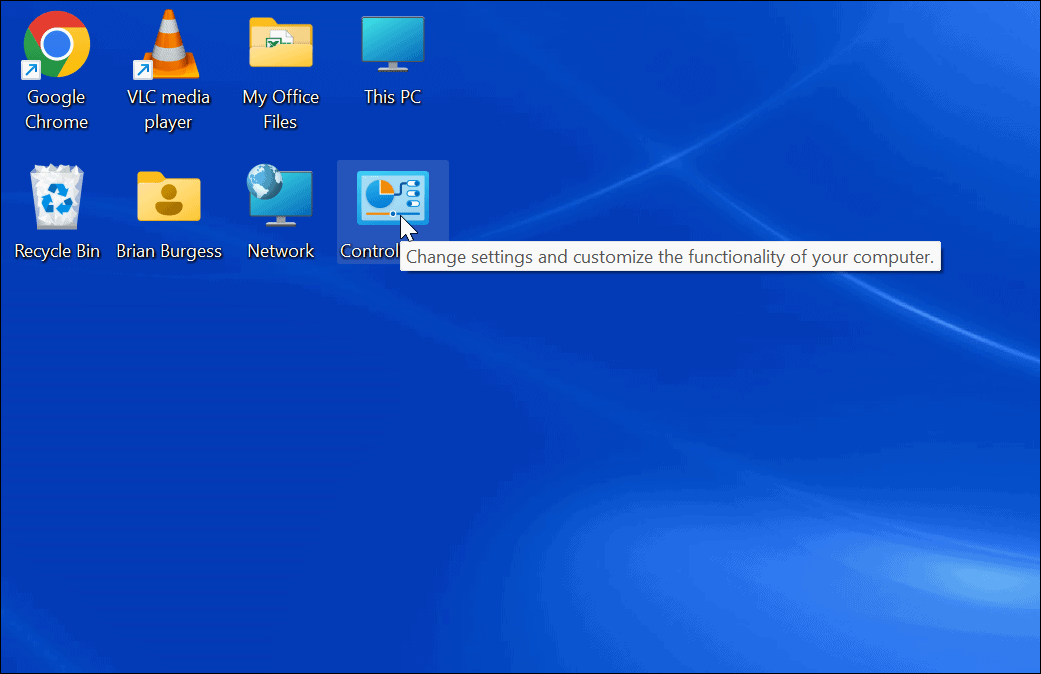
Вратите све иконе на радној површини на Виндовс 10
Ако не видите ниједну икону на радној површини у оперативном систему Виндовс 10, њихово приказивање је једноставно као и Виндовс 11.
Да бисте вратили све иконе на радној површини на Виндовс 10:
- Кликните десним тастером миша на празну област на радној површини и изаберите Поглед > Прикажи иконе на радној површини из менија.
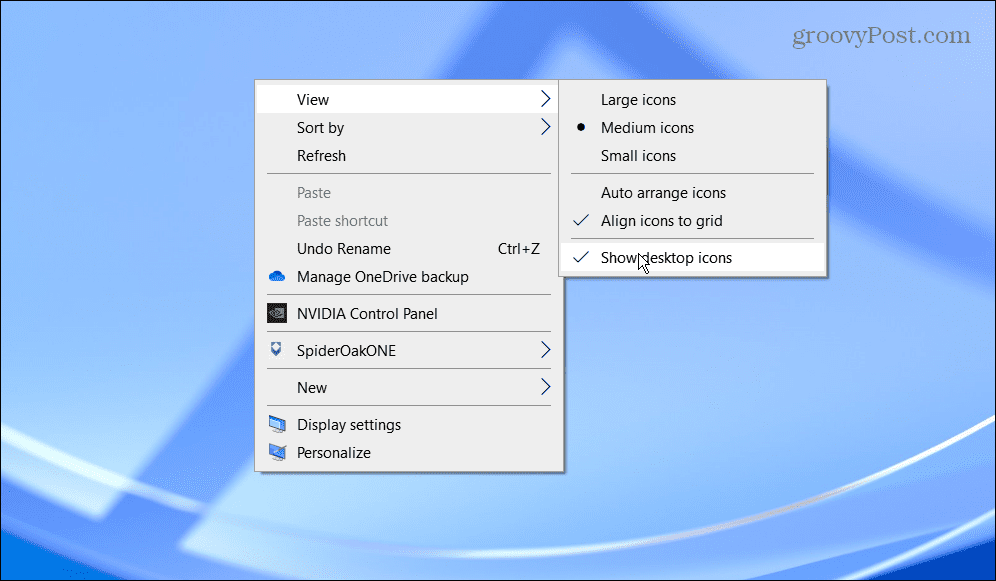
- Све иконе на радној површини сада би требало да буду на радној површини.
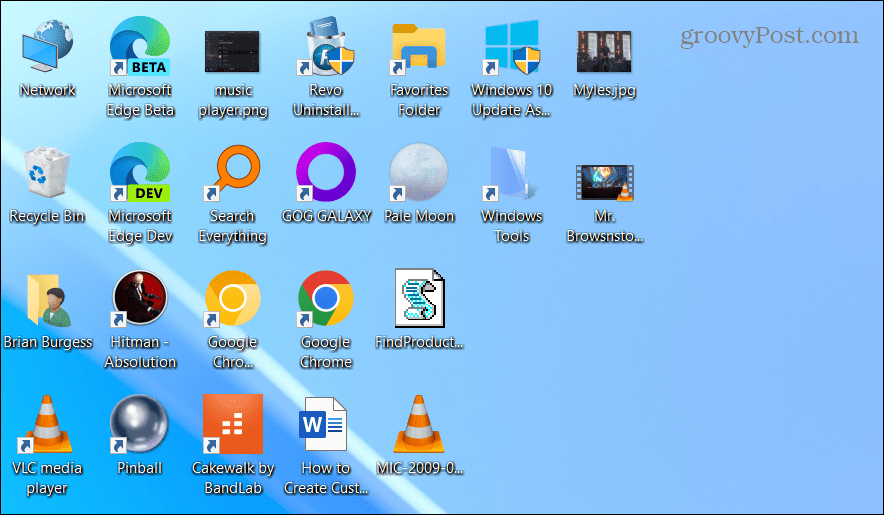
Како вратити иконе на радној површини из корпе за отпатке
Ако и даље не видите све иконе на радној површини, можда су избрисане са радне површине. Ако избришете датотеку, она се приказује у корпи за отпатке, као и пречице на радној површини. У том случају, можете вратити икону на радној површини из корпе за отпатке.
Да бисте вратили икону из корпе за отпатке:
- Двапут кликните на Рециклажна канта да видите његов садржај.
- Кликните десним тастером миша на икону пречице на радној површини која вам је потребна и изаберите Ресторе.
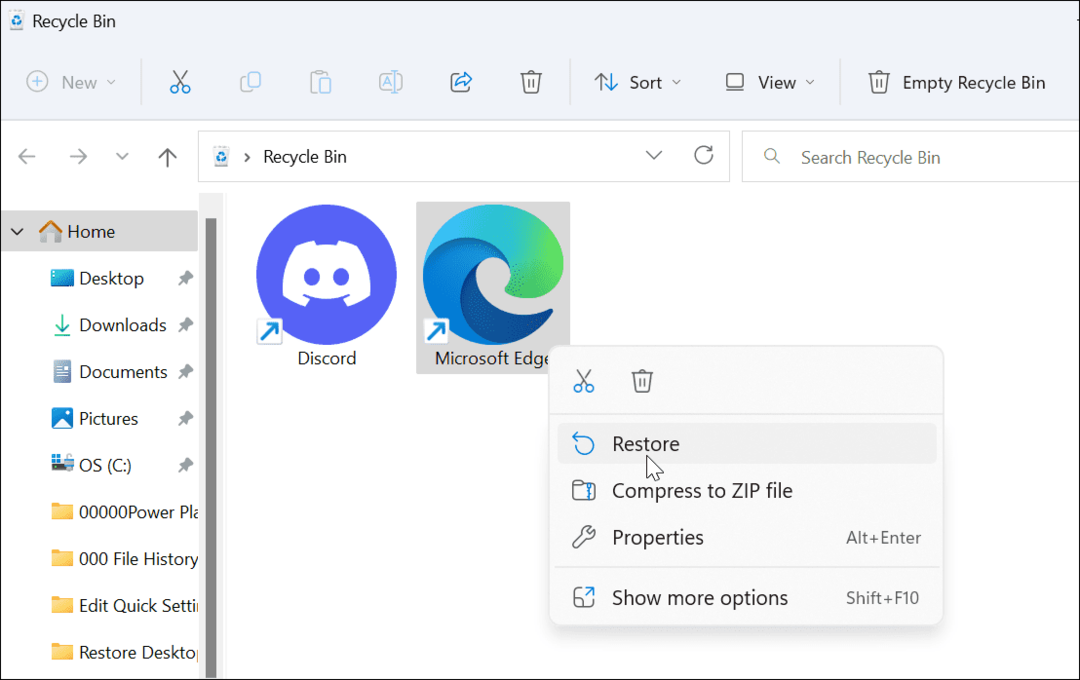
- Икона на радној површини ће се вратити на првобитну позицију на радној површини.
Како ручно вратити пречице на радну површину на Виндовс-у
Ако сте већ испразнили корпу за отпатке, мораћете ручно да додате пречице на радну површину.
Да бисте додали пречицу за апликацију, користите следеће кораке:
- Изаберите Почетак или удари Виндовс тастер да покренете Старт мени.
- Пронађите апликацију која вам је потребна на Све апликације листа.
- Превуците га и отпустите са листе на радну површину и створиће пречицу до апликације.
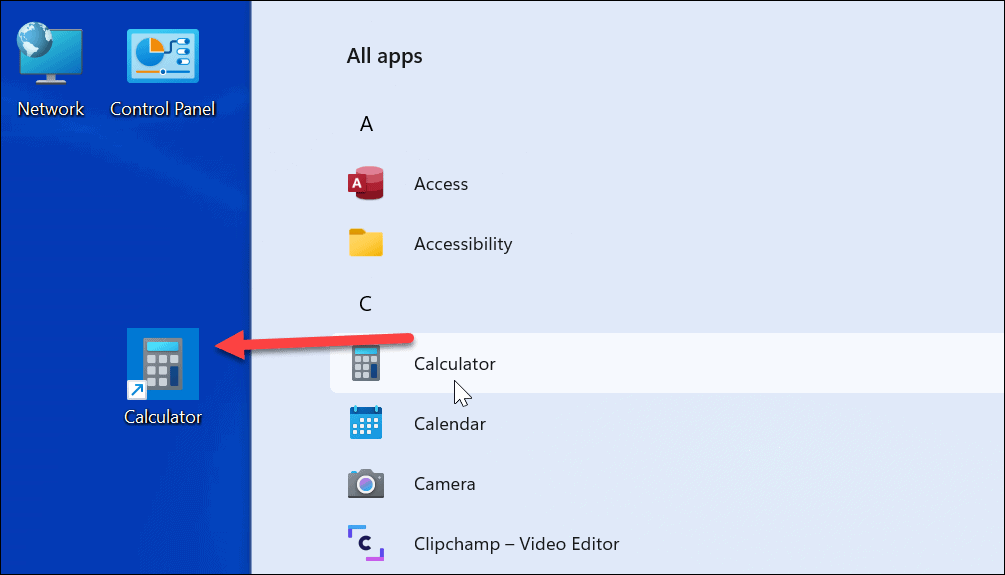
- Да бисте направили пречицу до а документ или табела, отворен Филе Екплорер. Држи Алт тастер и превуците га на радну површину.
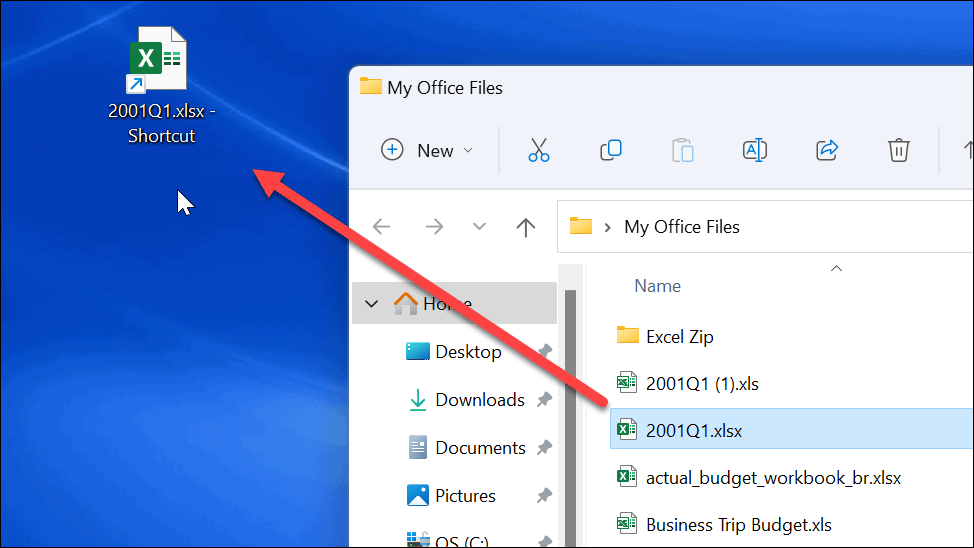
- Створити пречица на радној површини на веб локацију отварањем странице и превлачењем иконе катанца на радну површину.
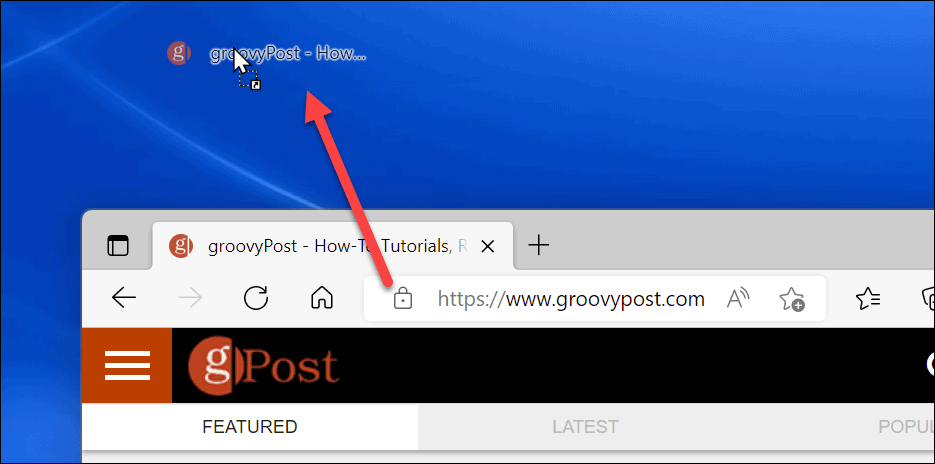
Коришћење икона на радној површини у Виндовс-у
Иконе на радној површини су суштински део навигације током вашег радног процеса у Виндовс-у. Могуће је креирати икону пречице за скоро све. Ако недостају пречице и друге иконе на радној површини, користите горње кораке да их вратите.
Ако желите да креирате више пречица за Виндовс алате, погледајте како да креирате а пречица до Управљача уређајима. Или, можда сте заинтересовани за креирање а пречица до Виндовс алатки фолдер. Ако имате слаб вид или тражите промену, можете повећајте иконе на радној површини.
Како пронаћи кључ производа за Виндовс 11
Ако треба да пренесете свој кључ производа за Виндовс 11 или га само требате за чисту инсталацију ОС-а,...
Како да обришете Гоогле Цхроме кеш, колачиће и историју прегледања
Цхроме одлично чува вашу историју прегледања, кеш меморију и колачиће како би оптимизовао перформансе прегледача на мрежи. Њено је како да...
Усклађивање цена у продавници: Како доћи до онлајн цена док купујете у продавници
Куповина у продавници не значи да морате да плаћате више цене. Захваљујући гаранцијама усклађености цена, можете остварити попусте на мрежи док купујете у...
Како поклонити Диснеи Плус претплату са дигиталном поклон картицом
Ако сте уживали у Диснеи Плус-у и желите да га поделите са другима, ево како да купите Диснеи+ Гифт претплату за...
