Како ефикасно користити Виндовс 7 налепнице
Мицрософт Виндовс 7 Пречице на тастатури / / March 18, 2020
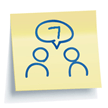 Стицки Нотес је нова, живахна мала апликација у комплету виндовс 7. Када сам први пут испробао Стицки Нотес, нисам био импресиониран, међутим, након што сам неколико месеци покренуо Виндовс 7, нашао сам се користећи ову нову апликацију дневно. Претпостављам да би могли рећи да сам "заглавити" на Стицки Нотес (опрости што нисам могао да помогнем себи)
Стицки Нотес је нова, живахна мала апликација у комплету виндовс 7. Када сам први пут испробао Стицки Нотес, нисам био импресиониран, међутим, након што сам неколико месеци покренуо Виндовс 7, нашао сам се користећи ову нову апликацију дневно. Претпостављам да би могли рећи да сам "заглавити" на Стицки Нотес (опрости што нисам могао да помогнем себи)
Шта су лепљиве белешке? У основи је баш попут употребе стварних лепљивих белешки минус цијелог тога убијања дрвећа. Међутим, најатрактивнија карактеристика Стицки Нотес-а је фактор практичности. Можете да креирате нову лепљиву белешку, затворите апликацију и поново је поново отворите тачно онако како сте је оставили. Нема потребе да штедите и нема проблема да бисте дошли до имена датотека. Као да се међуспремник сусреће са бележницом. Утакмица направљена у великој сезони.. ерр Севен, Виндовс 7 који је.
Неколико функција које треба погледати:
- Промените боју ваших белешки да вам помогну организовати њих (десни клик било које напомене да се појаве опције боја мени.)
- Гомила белешке за уштеду простора.
- Промените величину белешке повлачењем углова или ивица.
- Трака за померање налази се на десној страни за екстра дуге белешке или копирање / лепљење послова. (Не заборавите да су то „белешке“, а не књиге.) :)
- БЕСПЛАТНО!! Лепљиве белешке долазе са свим верзијама оперативног система Виндовс 7. Вери Гроови!
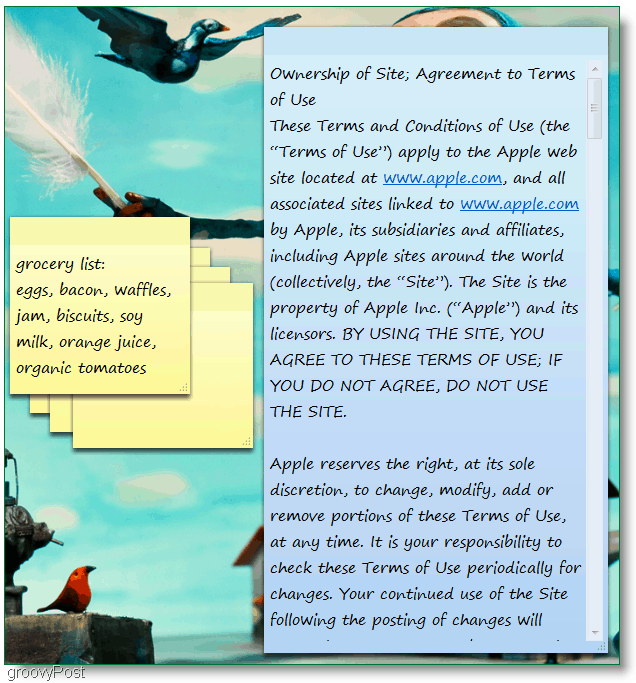
Погледајмо неколико не тако очитих карактеристика.
Како променити фонт Стицки Ноте
Нажалост, овде немамо пуно опција; ово су понуде.
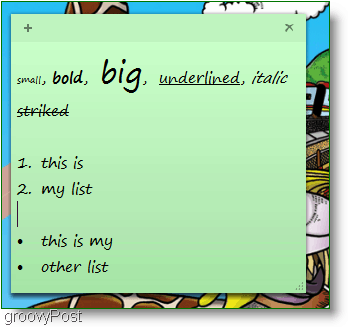
Величина, подебљано, курзив, подвлачено, прецртано и листе. Не постоји мени за подешавање ових својстава, тако да ћете морати да користите Хоткеис.
Белешка: ПрвиИзаберите тхе тхе Текст у својој лепљивој напомени, а затим користите Хоткеис наведене у наставку:
- Цтрл + б Макес тект бстари
- Цтрл + и Макес тект јаталиц
- Цтрл + у Макес тект ундерлинед
- Цтрл + т Направити стрикетхроугх текст
- Цтрл + Схифт +> Макес тект веће
- Цтрл + Схифт + акес тект мањи
- Цтрл + Схифт + Л Да бисте креирали листе или листиће, неколико пута притисните ову комбинацију тастера да бисте пребацивали између врста листе.
Још једна добра карактеристика је - реците да сте заузета особа и да имате много налепница попут ове:
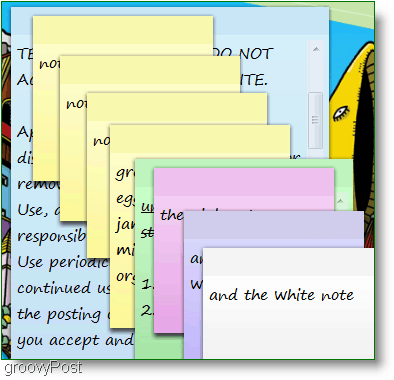
Оваква неред може направити прилично велику збрку јер не можете умањити појединачне белешке. Ако не желите да напуните читаву радну површину, мораћете да је сложите. Ова ситуација прави проблем јер је управљање огромном гомилу налепница и даље неред било на екрану рачунара или вашем столу. Дакле, ево решења.
Како да набројите своје лепљиве белешке и лако им приступите или их прегледате као листу
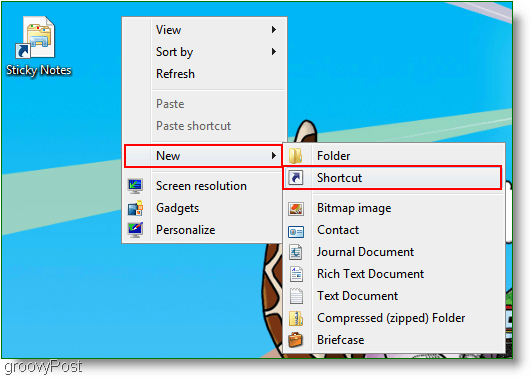
1. Десни клик било који отворени простор на вашем Десктоп, и ИзаберитеНова онда Пречица. А Направити пречицу појавиће се прозор у празном белом пољу Откуцајте или налепите следећа адреса:
сеарцх-мс: дисплаинаме = Сеарцх% 20Резултати% 20ин% 20Стицки% 20Нотес% 20 (Виндовс% 20Стицки% 20Нотес) & црумб = & црумб = лоцатион: Ц% 3А% 5ЦУсерс% 5ЦТвоје корисничко име% 5ЦСеарцхес% 5ЦСтицки% 20Нотес% 20 (Виндовс% 20Стицки% 20Нотес) .сеарцхцоннецтор-мс
2. Кликните на Следећи а у следећем прозору унесите име своје пречице. Волим само да то буде једноставно и Тип ин Забелешке за лепљење.
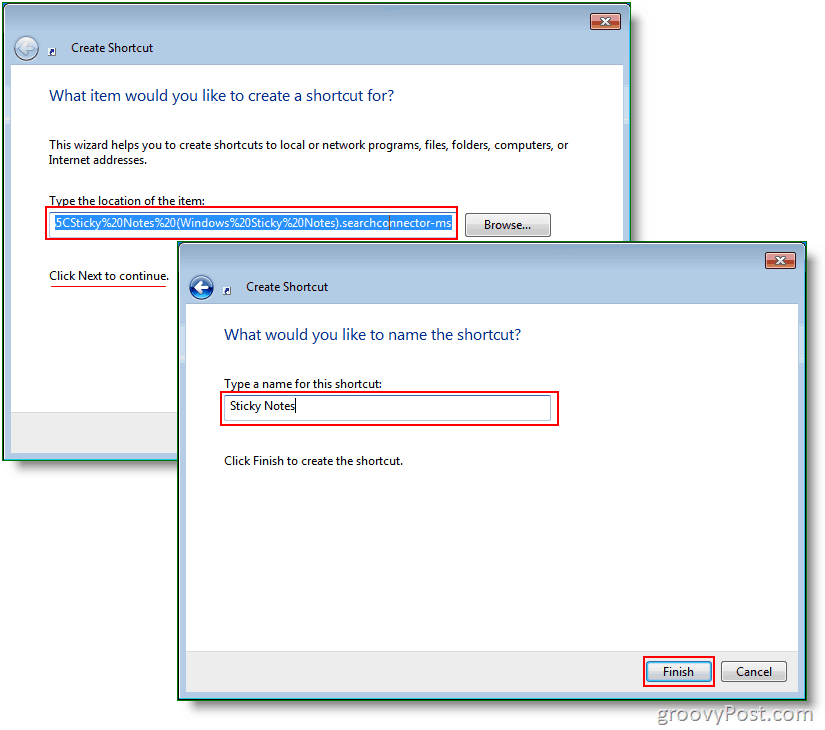
3. Сада Десни клик тхе тхе Пречица управо сте створили и ИзаберитеСвојства. Под Пречица, можете ставити било коју пречицу што желите. Одлучио сам да урадим Цтрл + Схифт + С.
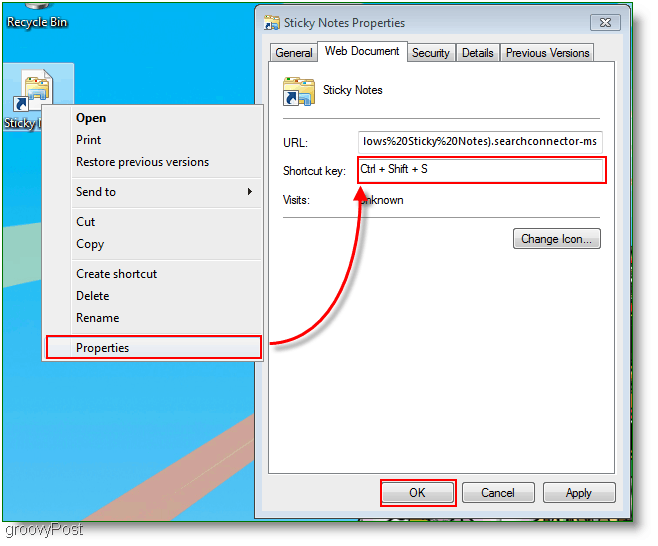
Сада је ево насталог прозора који ће се појавити када кликнете на пречицу или када притиснете свој пречац (Цтрл + Схифт + С.) По жељи можете да се пребаците на детаљан приказ да бисте видели датум и време сваке белешке. Ако сте попут мене, не волите да се на вашој радној површини прави неред, тако да своју пречицу Стицки Нотес можете увек преместити у мапу било где на рачунару.
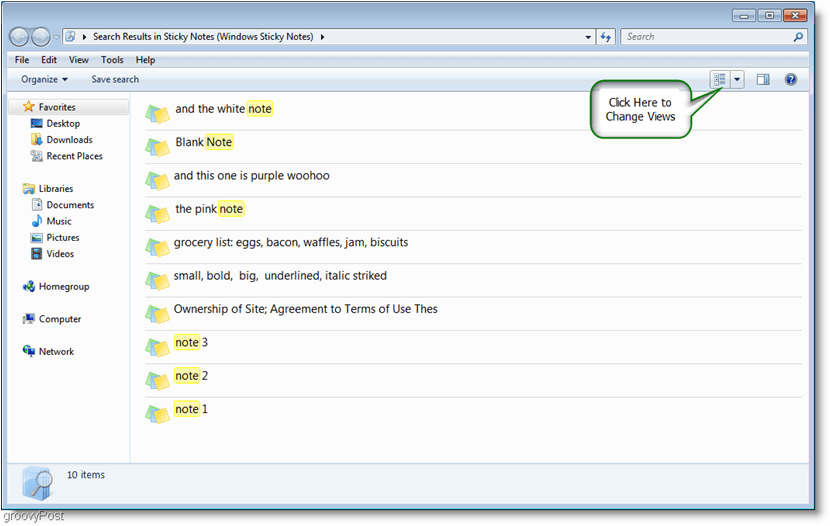
Ако желите да направите резервну копију својих лепљивих белешки и пошаљете их пријатељу, то можете учинити тако што ћете прегледати:
Ц: \ Корисници \Твоје корисничко име\АппДата \ Роаминг \ Мицрософт \ Стицки Нотес
Онда направите копију од СтицкиНоте.снт
То је све народе; ово је отприлике толико детаљно колико можемо да учинимо са овим једноставним програмом. Надам се да сте уживали у овом чланку о упутама у вези са Виндовс 7 Стицки Нотес.



