Како избрисати страницу у Гоогле документима
гоогле Гоогле документи Јунак / / May 23, 2022

Последњи пут ажурирано
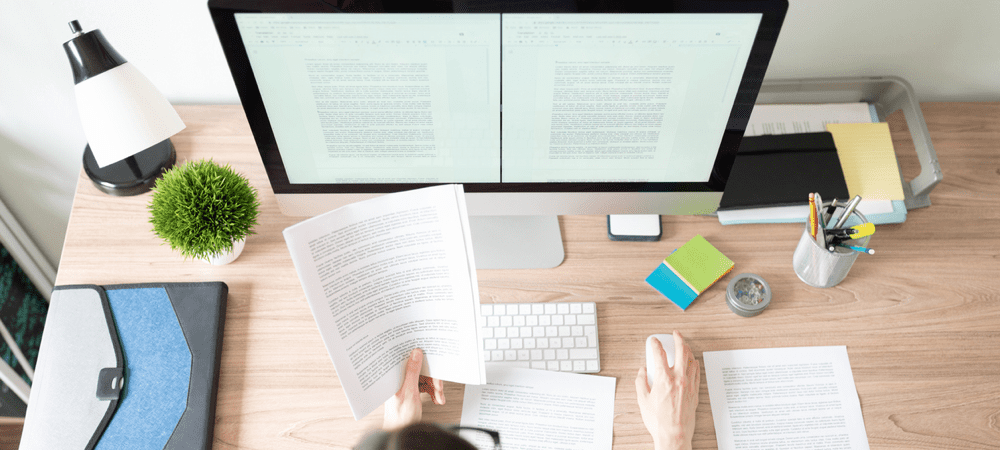
Да ли имате нежељене празне странице у вашим Гоогле документима? Можете лако да избришете страницу у Гоогле документима. Ево како.
Прављење документа у Гоогле документима је довољно једноставно — само учитајте документ и почните да куцате.
Ако нисте задовољни готовим документом, можда ћете желети да почнете да га уређујете. Можете чак и да исечете целе странице са којима нисте задовољни.
Вероватно имате добру идеју како да избришете страницу у Гоогле документима, али то не функционише увек. Често можете завршити са тврдоглавим празним страницама које је тешко померати.
Ако се уобичајене методе покажу неефикасним, постоје неке боље методе које можете испробати. Ако желите да знате како да избришете странице у Гоогле документима, пратите кораке у наставку.
Како да избришете страницу у Гоогле документима помоћу тастера Делете
У већини случајева, требало би да будете у могућности да избришете страницу из Гоогле докумената помоћу тастера за брисање.
Да бисте избрисали страницу Гоогле докумената помоћу тастера за брисање:
- Отвори свој Документ Гоогле докумената.
- Идите на страницу коју желите да избришете.
- Притисните и држите курсор миша при врху странице.
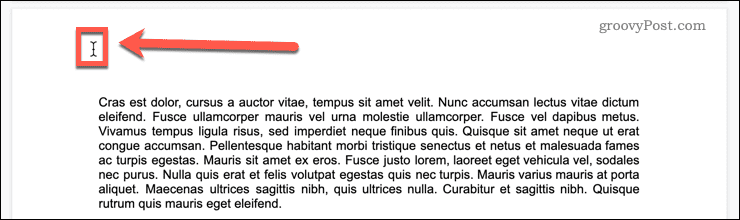
- Превуците надоле преко целе странице иза последњег реда текста. Ако на страници нема текста, превуците све до дна странице да бисте били сигурни да је све изабрано.
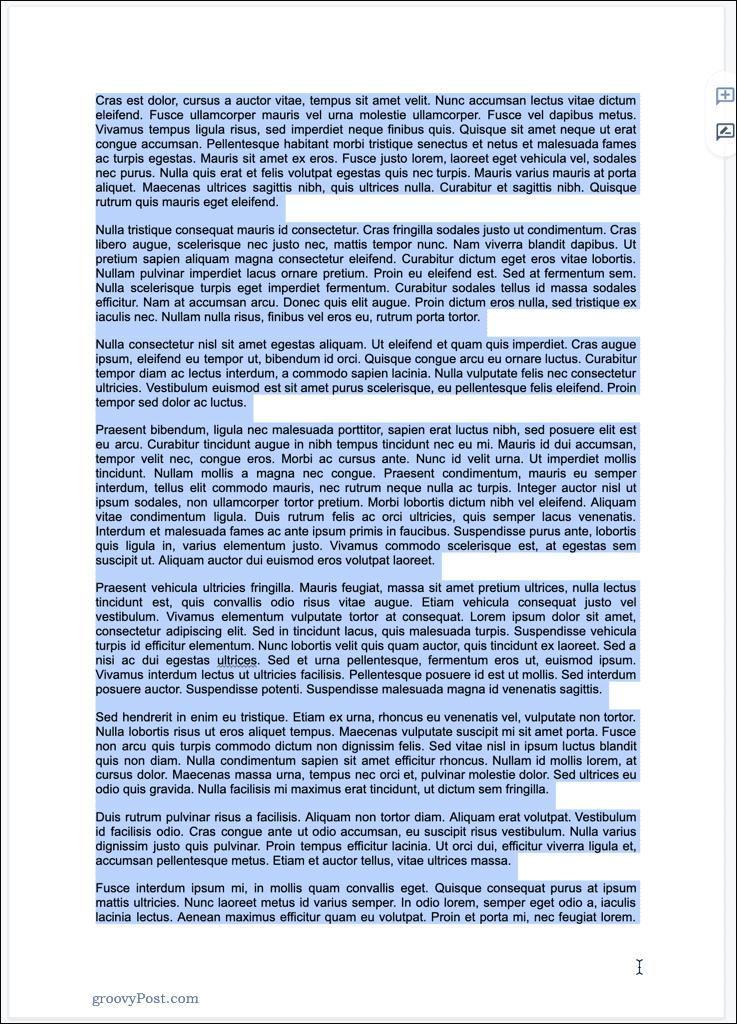
- Притисните Избриши или Бацкспаце.
- Ваша страница би сада требало да се обрише. Ако и даље има мало текста или празног простора на страници, поновите горњи поступак.
У већини случајева, ово ће избрисати страницу из Гоогле докумената. Ако горњи кораци не функционишу, погледајте одељак за решавање проблема у наставку.
Како уклонити нежељену празну страницу на крају документа
Чест проблем са Гоогле документима је откривање да имате непотребну празну страницу на крају документа. Увек можете да изоставите ту страницу ако желите одштампајте свој Гоогле документ. Међутим, ако делите документ за посао, вероватно нећете желети да имате празну страницу на крају.
Постоји неколико ствари које можете да урадите да бисте покушали да уклоните празне странице на крају документа.
Промените прилагођени размак у Гоогле документима
Гоогле документи укључују опцију да одлучите колико простора да оставите након пасуса. Овај простор се не може избрисати – једини начин да га уклоните је да промените подешавања прилагођеног размака. Моћи ћете да истакнете овај празан простор, али ни Избриши нити Бацкспаце кључеви ће имати било какав ефекат.
Ево како да промените подешавања прилагођеног размака у Гоогле документима:
- Изаберите цео последњи пасус ако сте задовољни размаком пасуса негде другде.
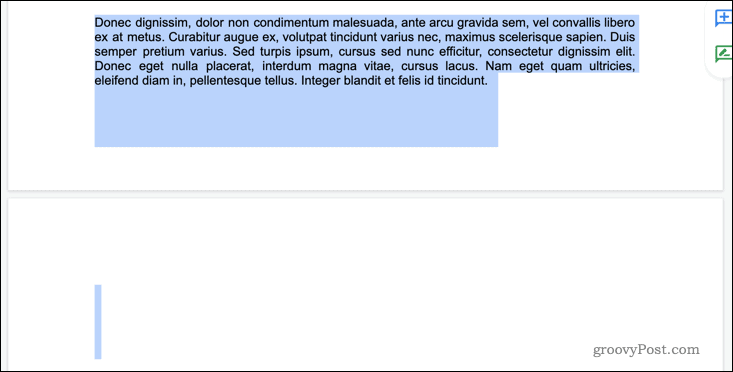
- Ако желите да промените размак за цео документ, уместо тога притисните Цтрл+А на Виндовс-у или Цмд+А на Мац-у.
- Иди на Формат > Размак редова и пасуса > Прилагођени размак.
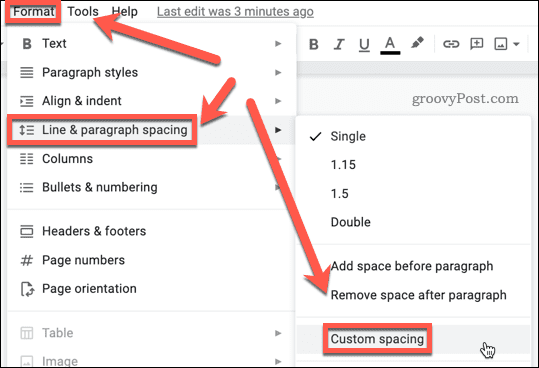
- Комплет После до 0 а затим кликните Применити.
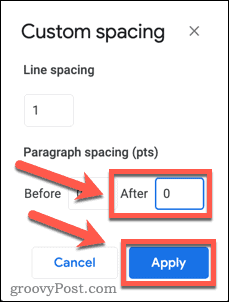
- Ваша додатна страница би сада требало да нестане.
Ако још увек имате празну страницу, можда ћете морати да користите Избриши тастер као што је горе описано да бисте уклонили сваки додатни празан простор.
Подесите маргине у Гоогле документима
Можда ћете открити да имате само ред или два на последњој страници вашег документа, остављајући огромну количину празног простора на последњој страници. Ако не желите да уносите измене у текст, овај проблем можете да решите тако што ћете подешавање величине маргина.
Да бисте прилагодили маргине Гоогле докумената:
- Иди на Датотека > Подешавање странице.
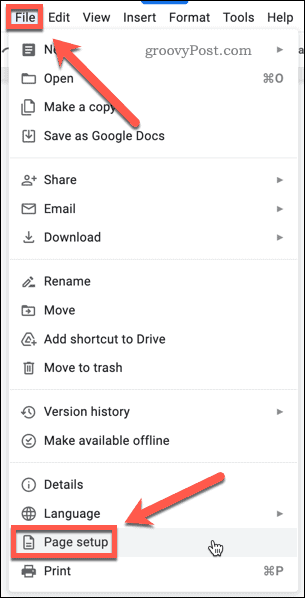
- Лагано подесите величину леве и десне маргине. Уместо тога, можете променити горњу и доњу маргину.
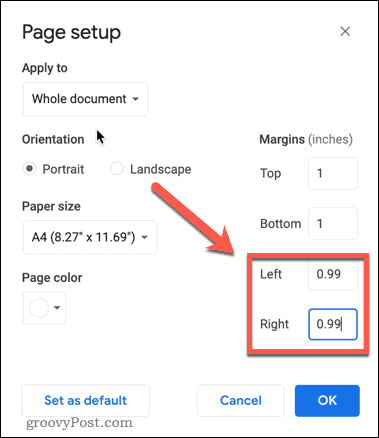
- Кликните У РЕДУ.
- Ваше последње линије би сада требало да се појаве на дну завршне странице. Ако не, поновите горе наведене кораке, али још мало смањите величину маргина.
Решавање проблема са празним страницама у Гоогле документима
Коришћење горе наведених метода ће решити скоро све проблеме које имате са брисањем странице у Гоогле документима. Међутим, ако и даље не можете да се отарасите странице у Гоогле документима, можете да испробате неке кораке за решавање проблема.
Проверите да ли има прелома страница
Празне странице су често узроковане нежељеним преломима страница. Међутим, не можете да видите преломе страница када прегледате документ у приказу изгледа за штампање.
Да бисте престали да гледате свој Гоогле документ у приказу изгледа за штампање:
- Кликните на Поглед а затим кликните на Прикажи распоред штампања да га поништите.
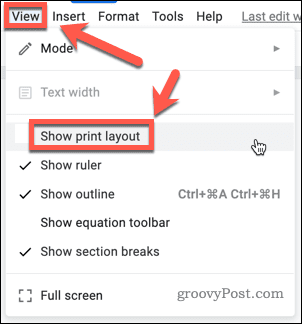
- Сада ћете моћи да видите сваки прелом странице у документу као сиву линију.
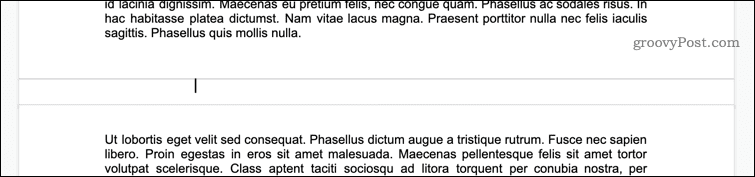
- Кликните испод једног од прелома странице и притисните Бацкспаце.
- Алтернативно, кликните изнад једне од прелома страница и притисните Избриши (или Фн+Бацкспаце на Мац-у).
- Ваш прелом странице сада треба да буде уклоњен. Поновите први корак да бисте се вратили на приказ изгледа штампе—празна страница би требало да нестане.
Проверите да ли постоје преломи секција
Други могући узрок празних страница у Гоогле документима су прекиди одељака. Можете их сами уметнути или се такође могу пренети ако увезете Ворд документ који их садржи.
Преломи одељака би требало да буду подразумевано видљиви, али ако је ово подешавање искључено, нећете моћи да их видите у документу.
Да бисте приказали преломе одељака у Гоогле документу:
- Кликните на Поглед а затим обезбедити да Прикажи преломе секција је проверено. Ако није, кликните на њега да бисте то урадили.
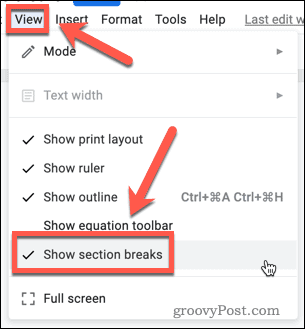
- Сада би требало да видите преломе одељака у вашем документу који се приказују као испрекидане линије.

- Ако имате било какве нежељене преломе одељка, кликните на сам крај пасуса изнад прелома одељка и притисните Избриши (или Фн+Бацкспаце на Мац-у).
Проверите табеле
Други могући узрок нежељених празних страница је употреба скривених табела. Ако користите неки од шаблона животописа у Гоогле документима, на пример, онда они користе табеле са ивицама нулте ширине. Можда ћете добити додатни празан простор због тога што су делови ових табела пребачени на следећу страницу.
Да бисте решили ове проблеме, мораћете да видите табелу. Пратите ове кораке:
- Кликните десним тастером миша било где на страници и кликните на Својства табеле.
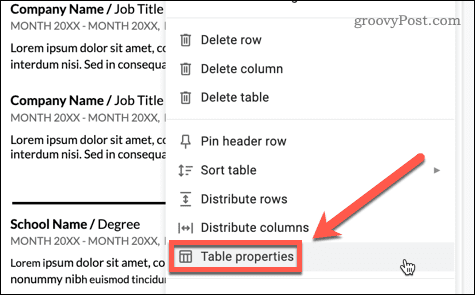
- Под Боја, уверите се да је боја ивице табеле црна, а ширина линије постављена на 1 пт.
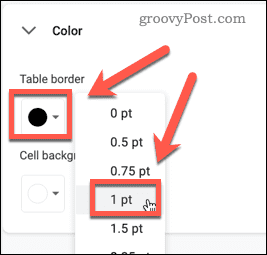
- Границе табеле ће сада бити видљиве, укључујући све делове који су прошли преко странице.
Сада би требало да будете у могућности да решите проблем тако што ћете избрисати празан простор из табеле или избрисати све нежељене редове или колоне.
Преузмите контролу над форматирањем Гоогле докумената
Празне странице у вашим документима могу бити фрустрирајуће. Знање како да избришете страницу у Гоогле документима може вам помоћи да ваши документи изгледају професионалније.
Постоји много других подешавања како би ваши документи изгледали боље. Могао би научити како да подесите боју позадине у Гоогле документима да би се ваши документи истакли. Можете чак и научити како слојевити слике у Гоогле документима да бисте створили неке импресивне ефекте.
Како пронаћи кључ производа за Виндовс 11
Ако треба да пренесете свој кључ производа за Виндовс 11 или га само требате за чисту инсталацију ОС-а,...
Како да обришете Гоогле Цхроме кеш, колачиће и историју прегледања
Цхроме одлично чува вашу историју прегледања, кеш меморију и колачиће како би оптимизовао перформансе прегледача на мрежи. Њено је како да...
Усклађивање цена у продавници: Како доћи до онлајн цена док купујете у продавници
Куповина у продавници не значи да морате да плаћате више цене. Захваљујући гаранцијама усклађености цена, можете остварити попусте на мрежи док купујете у...
Како поклонити Диснеи Плус претплату са дигиталном поклон картицом
Ако сте уживали у Диснеи Плус-у и желите да га поделите са другима, ево како да купите Диснеи+ Гифт претплату за...


